В процессе создания проекта иногда возникает необходимость сделать несколько экспликаций помещений. Это могут быть экспликации для разных этажей, экспликации для нескольких версий планировки, а так же экспликация для обмерного плана.
Для того, чтобы настроить ведомость зон Archicad, а именно она представляет собой экспликацию помещений, необходимо задать соответствующие критерии выборки элементов, чтобы архикад понимал, что будем считать.
Если не указывать ни каких критериев, кроме, собственно, зон, то Archicad подсчитает площади всех зон, имеющихся в проекте. Если же мы хотим подсчитать площадь зон с какого-то этажа или плана, необходимо добавить больше критериев выборки. О том, как это сделать я и рассказываю в данном видео.
Archicad — Несколько экспликаций помещений в проекте
Здравствуйте. В Архикаде нет команд подобных Hide Unhide в 3ds Max, все делается через слои. Достаточно перекинуть выбранные элементы на скрытый слой, чтобы они исчезли, а потом открыть слой, чтобы снова увидеть. Делается это кнопкой с информационного табло.
Паспорта зон в 25 архикаде
Как удалить слой в Архикаде?
Как скрыть слой?
Скрываем несколько слоев сразу
Чтобы скрыть несколько слоев разом, нажмите на иконку глаза возле слоя и не отпуская кнопку мыши спустите её до последнего слоя который хотите скрыть. Чтобы скрыть все слои, кроме одного, нажмите ALT и кликните на слой который хотите оставить видимым. Остальные слои скроются.
Как выбрать все объекты в Архикаде?
Для выделения нескольких объектов просто щелкайте на них при нажатой клавише Shift. Для отмены выделения объекта щелкните на нем кнопкой мыши при нажатой клавише Shift. Чтобы снять выделение со всех объектов, щелкните кнопкой мыши на свободном месте рабочего поля без нажатия каких-либо клавиш.
Как скрыть камеру в Архикаде?
Чтобы скрыть их, дважды щелкните на инструменте Камера и откройте его параметры. Далее по кнопке Траектория (Path) зайдите в диалог и для опции Изображение на плане (Display Options) установите значение Нет (None).
Как перемещать объекты в Архикаде?
Перетащить) или нажать комбинацию клавиш Ctrl+D. 3. Указать начальную и конечную точки направления перемещения двумя последовательными щелчками кнопки мыши на любых точках рабочего поля. Объект будет перемещен в соответствии с определенным направлением (рис.
Как удалить дверь в Архикаде?
Для удаления установленного окна или двери необходимо выделить их с помощью инструмента Указатель (Arrow) и нажать клавишу . Кроме того, легко изменить параметры уже установленного окна или двери.
Как включить слой в Архикаде?
Как поменять слой в Архикаде?
Замену слоя выделенного элемента или однотипных элементов, быстрее сделать через «Инфо-панель» (кнопка с глазом и названием слоя). Если выделены разнотипные элементы, то замена делается через кнопку с молоточком. Через это меню делается и замена цвета у разнотипных элементов.
Как перенести объект на другой слой архикад?
- Выберите вкладку «Главная» панель «Слои» Перенести на другой слой. .
- Выберите объекты, которые необходимо перенести.
- Нажмите клавишу Enter для завершения процесса выбора объектов.
- Нажмите клавишу Enter для вывода окна Диспетчера слоев Mechanical.
- Выберите слой, на который необходимо переместить объекты.
- Нажмите «OK».
Как включить видимость всех слоев в фотошопе?
Кликнуть на иконку глаза с нажатым alt левой клавишей мыши или кликнуть правой и выбрать show/hide layers. Попробовать выделить все слои Ctrl+Alt+A и щелкнуть на изображение глаза. Еще можно с нажатыми shift и левой клавишей мыши проводить по этим самым иконкам с глазом и видимость будет меняться.
Как в фотошопе объединить слои?
Как сделать видимыми все слои в фотошопе?
Вы не вошли. Пожалуйста, войдите или зарегистрируйтесь.
Тема: Как создать прозрачную заливку/штриховку ?
Необходимо сделать заливку любого контура прозрачной.
Такая задача возникает, когда для проектирования используется растровая подложка (картографический планшет масштаба 1:2000) и нет смысла заниматься рутинной оцифоровкой информации, которая может находится и в растровом виде, например горизонтали, которые должны быть видны на экране и при выводе на печать.
Здесь два вопроса:
1. есть ли вообще прозрачная векторная заливка/штриховка в
2. как работать с растровой подложкой в ACAD прокладывая штриховку или вектора по растровым контурам подложки?
Не забудьте про Display Order!
— еще более оптимально использовать Raster Desk последней версии. Обработка растра инструментами: Раздели по цвету, затем Векторизуй контур. Это практически автоматизирует ваш труд.
Через Plot Style Table можно для любого цвета поставить процент закраски например 25%. Прозрачным он от этого не станет. Но если перемещать заливку вниз будет эффект прозрачности.
Есть такая программа Spotlight 5.1, а в ней есть возможность создавать прозрачную заливку для любого созданного вами или оттрассированного контура. Все просто и легко — попробуйте
Raster Desk -помогите найти.
— что значит вообще прозрачность?
это когда, допустим, через стекло мы видим какой-либо предмет..
если стекло чистое, то объект виден четко!
если стекло матовое, то не очень четко..
если совсем грязное, то вообще не видим..
— применительно к чертежам в 2D
если вы хотите получить эффект матового стекла, то, поскольку линии в Автокаде ни при каких условиях не могут быть размытыми, можно приглушить линии, изменив цвет (например с черного на серый)… можно приглушить заливку, приняв за основу пастельные цвета..
Нужно просто поработать над цветом линий и заливки..
в 2006 Автокаде, в отличии от 2004, Draw Order намертво отправляет заливку на задний план.. Она всплывает наверх только если ее скопировать в другое место, там ей нужно заново дать команду send to back…
Владимир Громов пишет:
если в AutoCAD’е и появится когда-нибудь прозрачная заливка, то выполняться она будет в пространстве бумаги (Paper Space).
Интересно. Это почему же?
Да просто по аналогии с дополнительными возможностями при работе с телами.
я думаю скоре уйдет растр, как подложка, особенно в генпланах…
уже сейчас заказчик приносит в основном векторную съемку…
и вообще растр — это не примитив векторного черчения, а заливка примитив..
поэтому прозрачная заливка поверх растра — этого скорее не будет ни в листе, ни в модели..
а уж если сделают, то она будет везде работать, и там, и там, как обычная штриховка — заливка..
Я использую мелкую штриховку нулевой толщины линий, главное перед печатью растр и штриховку засунуть драуордером под низ остального чертежа.
Только цвет закраски подобрать тяжело — она из-за прозрачности на бумаге выходит светлее.
правда она не без недостатков
Я там еще один вариант кинул — погляди, может, тоже покатит
как настроить интерфейс АТД 2006
например меню Desing или Dokuments подвесить в
верхнее меню в англ версии
Для того, чтобы черно-белая съемка в Автокаде была прозрачной, можно использовать такой способ:
— открыть растровую картинку (лучше bmp) в Corel Photo-Paint и там в Imade перевести color в 1-bit(черно-белый)
— потом, когда съемку вставляешь в файл Автокада, у нее нет фона, только линии, причем они принимают цвет слоя, на который вставляется растр…
Прошлый раз меня название темы ввело в заблуждение. Андрей по-моему изначально спрашивал про растровую съемку. И не совсем правильно назвал заливкой фон съемки..
- Как сделать острую пиццу
- Как сделать плавную камеру в dota 2
- Как сделать филе дорадо
- Как сделать смс бота
- Как сделать олеиновую кислоту в домашних условиях
Источник: 1svoimi-rukami.ru
Работа с размерами в ArchiCAD
1. Как обычно, создаем новый проект и устанавливаем горизонтальный и вертикальный шаг главной сетки 1000 мм и проверяем, что включена привязка к сетке (Options — Grid Snap).
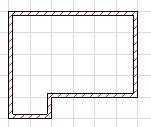 2. Включив инструмент Wall Toll (Стена) и на панели Info Box (Информационное табло) меняя Конструкционный метод
2. Включив инструмент Wall Toll (Стена) и на панели Info Box (Информационное табло) меняя Конструкционный метод 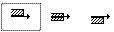 (Construction method) и выставив Геометрический метод (Geometry metod) прямая стена, как показано на этом рисунке справа, создаем примерно такую конструкцию, как показано на рисунке слева.
(Construction method) и выставив Геометрический метод (Geometry metod) прямая стена, как показано на этом рисунке справа, создаем примерно такую конструкцию, как показано на рисунке слева.
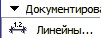
3. Первая задача — ознакомимся с инструментами нанесения размера. Для этого на панели инструментов выберем кнопку Dimentiom Toll (Размеры).
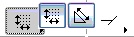
4. На панели Info Box (Информационное табло) обратим внимание на варианты Геометрических методов (Geometry metod) построения размеров. Начнем с вертикального размера, как показано на рисунке слева.
5. ArchiCAD поддерживает как ассоциативные размерные цепочки (привязанные к объектам на проекте и изменяющиеся при изменении самого объекта) и Статичные размеры. Первые необходимы чаще всего, по этому сначала научимся создавать их.
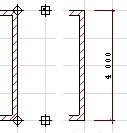
6. Итак, чтобы задать размер для стены, которая сейчас на плане расположена вертикально, необходимо первый клик левой кнопкой мыши сделать на одном углу стены (например — верхнем), второй клик — на другом (нижем), затем, отступив необходимое расстояние от стены сделать клик там, где будет начинаться размерная цепочка. Далее, когда указатель мыши превратится в молоточек, еще раз ударить ним по конечной точке.
Получится такая размерная линия, как показана на рисунке слева на втором фрагменте. Крестики в кружках обозначают точки привязки, крестики в квадратиках — место построения размера. Далее остается еще раз кликнуть на конечную точку размерной линии и когда указатель мыши превратится в молоточек, еще раз ударить ним по конечной точке. Получится такая размерная линия, как показана на рисунке слева на втором фрагменте. Обратите внимание, что в этом случае размерная линия показывает размер по «вертикальной» стене, а не расстояние между примыкающими стенами!
7. Данный размер является ассоциативным, т.е. если сейчас любым методом растянуть или сжать стену, изменится и число на размере. Попробуйте растянуть стену и посмотреть, что будет с размером. Потом верните стену, как была.
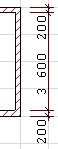
8. В случае, если последовательность простановки размерной линии будет другой, а именно сначала сделать клик по верхней стене, потом по нижней, затем двойной клик в стороне от стены, то размерная линия покажет толщину стен и расстояние между ними, как на рисунке слева. Данный размер тоже ассоциативен.
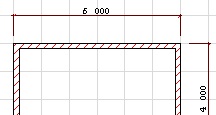 9. Теперь переключим Геометрический метод (Geometry metod) построения размеров в горизонтальную цепочку
9. Теперь переключим Геометрический метод (Geometry metod) построения размеров в горизонтальную цепочку  и создадим ассоциативный размер для горизонтально расположенной на плане стены. Должно выйти так, как на рисунке слева.
и создадим ассоциативный размер для горизонтально расположенной на плане стены. Должно выйти так, как на рисунке слева.
10. Далее научимся делать цепочку размеров. Для этого, не переключая Геометрический метод, сделаем следующее. Сделаем три клика по узловым точкам стен, к которым мы хотим установить привязку линий, а затем три клика напротив точек, там, где должна проходить размерная линия.
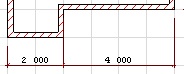
11. Остается, как обычно, еще раз кликнуть на конечную точку размерной линии и когда появится молоточек еще раз ударить ним по конечной точке. В этом варианте построения должно выйти примерно так, как на рисунке слева.
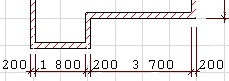
12. Следует обратить внимание, что в этом случае, так же как в пункте 8 можно после кликов на вертикально расположенных на плане стенах сделать всего один двойной клик на линии будущего размера. Размерная линия в этом случае должна выглядеть, как на рисунке слева.

13. Теперь проставим размер для толщины стены. Для этого сделаем 2 клика по центру стены, затем по образовавшимся двум точкам привязки сделает третий клик. В итоге получися примерно так, как на рисунке слева.

14. Данный размер тоже ассоциативен. Достаточно изменить толщину стены (Вызвать для данной стены ее параметры — Wall Settings — и изменить значение в данном поле: ) на размере это тоже отразится.
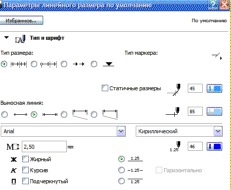
15. Для размеров можно менять параметры размерных линий, засечек и шрифта на размерах. Чтобы изменить параметры уже созданных размерных линий, выделим любую из них и кликнем правой кнопкой мыши. В появившемся контекстовом меню выберем Dimension Settings (Настройки размеров). Появится окно такого вида, как показано на рисунке слева. Можно изменять: вид шрифта (левое верхнее поле), его размер (левое второе сверху поле), положение надписи относительно линии (радиокнопки рядом с размером шрифта), цвет и толщину надписи, линии и засечки (нижние левые поля и кнопки, однако толщина в плане не изменится, т.к. перья сработают только при выводе чертежа).
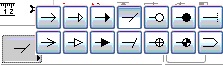
16. Также можно поменять тип указателя размера. Это можно сделать, нажав на кнопку слева внизу окна, показанного на рисунке слева. Появится меню, которое Вы видите справа и Вы сможете выбрать необходимый тип. Задание. Изменяет цвет размерных линий и шрифтов, тип указателя.

17. Величину засечек а также расстояние линий ассоциированных размеров от объектов можно изменить, вызвав окно Dimension Settings и нажав кнопку Options. В появившемся окне можно изменить данные параметры, вписать их в поля, показанные левее.

18. Далее установи отметки уровней. Для этого на панели инструментов выберем кнопку Level Dimentiom Toll (Отметка уровня), напоминаю, она там же, где и Dimentiom Toll.

19. Далее покажите на проекте, где Вы хотите поставить отметку уровня. В итоге получится примерно так, как показано на рисунке слева. На первом этаже 0 получается по тому, что пол первого этажа по умолчанию — 0 проекта.
20. Чтобы убедится что отметка работает правильно, создадим второй этаж (как это сделать, описано на прошлом занятии). поставим отметку уровня на нем. Число будет равно возвышению нового этажа над первым.
 21. Последнее, что мы сделаем в этом занятии, создадим угловой размер. На панели инструментов выберем кнопку Angular Dimentiom Toll
21. Последнее, что мы сделаем в этом занятии, создадим угловой размер. На панели инструментов выберем кнопку Angular Dimentiom Toll 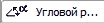 , затем поочередно кликнем на пересекающиеся стены, получится примерно так, как показано на рисунке слева.
, затем поочередно кликнем на пересекающиеся стены, получится примерно так, как показано на рисунке слева.
22. Еще немного мы поговорим о размерах, когда изучим разрезы. Но о этом в следующих занятиях.
- курсы отделочных работ
- курсы сантехнических работ
- курсы маляров-штукатуров
- курсы сметного дела
- курсы плиточников и гипсокартонщиков
- курсы электриков
- курсы и обучение монтаж обслуживание и установка кондиционеров
Источник: 101course.ru
Goodies for Archicad
Умеет, например, из меша делать крыши, бывает удобно, если вы еще, по какой-то несчастной случайности, не перешли на ревит.
- 3D Studio In
Конвертирует файлы 3D Studio Max (.3ds) в ARCHICAD как объекты GDL. - Accessories
Дополняет кровли, перекрытия и элементы стен специальными предметами. Убедитесь, что вы добавили библиотеку Accessories в свой проект с помощью диспетчера библиотек. - Check Duplicates Tool
Может находить, выбирать или удалять элементы с одинаковыми параметрами (тип, цвет, толщина, высота и т. д.) и занимающие одно и то же место на плане этажа. - Construction Simulation
Команды меню Construction Simulation позволяют моделировать процесс строительства с помощью 3D-модели ARCHICAD, связывая строительные элементы со списком задач. Этот список можно создать в ARCHICAD или (только в Windows) импортировать из базы данных Microsoft Project. - Interior Wizard
Улучшает моделирование 3D-зон, применяя вспомогательные объекты к выбранным стенам, потолкам и полам и создавая элементы внутренней отделки. - Intersections in Layer combinations
С помощью надстройки «Пересечения в комбинациях слоев» вы можете гарантировать, что видимые строительные элементы не пересекаются с невидимыми строительными элементами, что позволяет избежать нечетких стыков, возникающих из-за неправильной установки номеров пересечений слоев. - Mesh to Roof Tool
Из меша делает крыши. - Polygon Counting Tool
Помогает контролировать количество 3D-полигонов в моделях ARCHICAD. - Profiler
Позволяет создавать библиотечные объект из модели выдавливания (профиля) по прямой или изогнутой траектории. - Ral Colour System
Добавляет палитру RAL в ArchiCAD.
Может быть интересно:
- Маркер уклона для ArchiCAD
- Strange mr. Graphisoft’s Python implementation
- Про Python и ArchiCAD: удалить лишние слои
- Calculate inclination of a roof valley with Python
- Python в ArchiCAD 23
Подпишитесь на нас в социальных сетях!
◩ Instagram
▦ VK
▧ Facebook
▩ YouTube!
▨ Telegram!
Подпишитесь на обновления
* нажимая на кнопку «Подписаться», вы даете согласие на обработку своих персональных данных
Источник: dmtrvk.ru
