Как запустить сервер MyChat , чтобы к нему можно было подключаться через Интернет, если у Вас нет своего выделенного статического IP адреса?
- Что такое IP адрес?
- Хочу установить сервер чата, чтобы ко мне могли подключиться из Интернета!
- Определение своего IP адреса
- Устанавливаем MyChat Server у себя на компьютере
- Сервис No-IP
- Установка программы-синхронизатора для работы с No-IP
- Настройка MyChat Client
- Резюме
1. Что такое IP адрес?
Говоря простыми словами — это специальный номер, который даётся компьютеру, чтобы он мог общаться с другими компьютерами по всему миру через Интернет, что-то вроде номера паспорта или почтового адреса.
Поскольку иметь свой постоянный IP адрес в Интернете может не каждый, то большинство компьютеров, подключаясь в Сеть, получают такой адрес динамически, каждый раз — разный.
2. Хочу установить сервер чата, чтобы ко мне могли подключиться из Интернета!
Часто пользователи, которые используют MyChat , задают один и тот же вопрос: ”Как сделать так, чтобы к моему серверу могли подключаться пользователи из Интернета?».
КАК ПОСТАВИТЬ ДИНАМИЧЕСКИЙ ИЛИ СТАТИЧЕСКИЙ IP НА КОМПЬЮТЕРЕ ?
Стандартный ответ — для того, чтобы такое было возможным, нужен внешний IP адрес.
Как правило, все пользователи, которые выходят в Сеть через ADSL , кабельные сети, телефонные линии, мобильные телефоны и так далее, имеют динамический IP адрес. Бывают, конечно, исключения — когда компьютер находится за NAT либо прокси: тогда в Интернет через один IP адрес выходит множество других компьютеров. В этом случае, устанавливать сервер на такой компьютер не имеет никакого смысла.
3. Определение своего IP адреса
Рассмотрим случай, когда IP динамический и виден из Интернета. Проверить это просто. Запускаем браузер, вводим в адресной строке адрес http://network-tools.com/
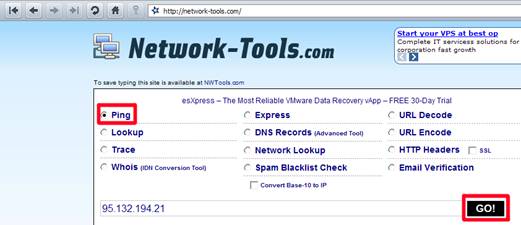
Выбираем пункт “ Ping ” и жмём кнопку ” GO! ” .
95.132.194.21 — это наш IP адрес (у вас он будет другим).
Вы должны увидеть что-то вроде этого:
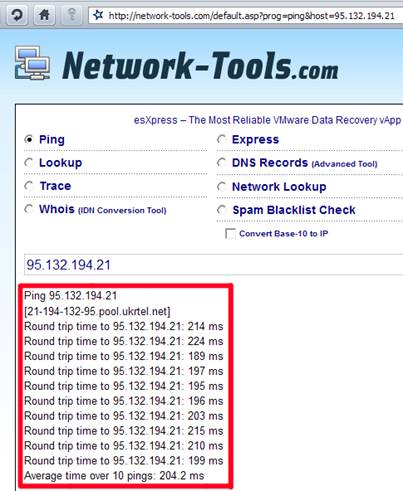
Если же вместо подобного текста Вы увидите строчки ” Timed out ” — от установки сервера, видимого из Интернета, придется отказаться.
4. Устанавливаем MyChat Server у себя на компьютере
Теперь, когда выяснили, что Ваш IP адрес доступен извне, можно запустить сервер чата на своём компьютере.
Качаем дистрибутив сервера и устанавливаем его. Процедура установки подробно и с комментариями описана в статье — «Как установить чат в локальной сети».
5. Сервис No-IP
Тут скрывается очень важный момент. Поскольку Вы подключаетесь к провайдеру и каждый раз получаете новый IP адрес, то чат-клиенты, которые будут подключаться к вашему MyChat серверу, должны будут каждый раз вводить у себя в настройках новый и новый IP адрес.
Кому необходим статический ip адрес и в чем его достоинства?
Это неудобно и неправильно. Как же это обойти?
Идём на сайт http://www.no-ip.com, регистрируемся там:
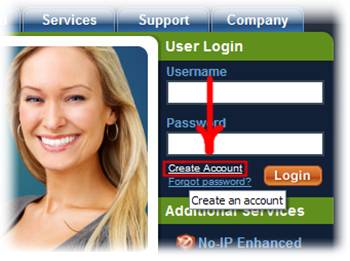
Далее заполняем все необходимые поля:
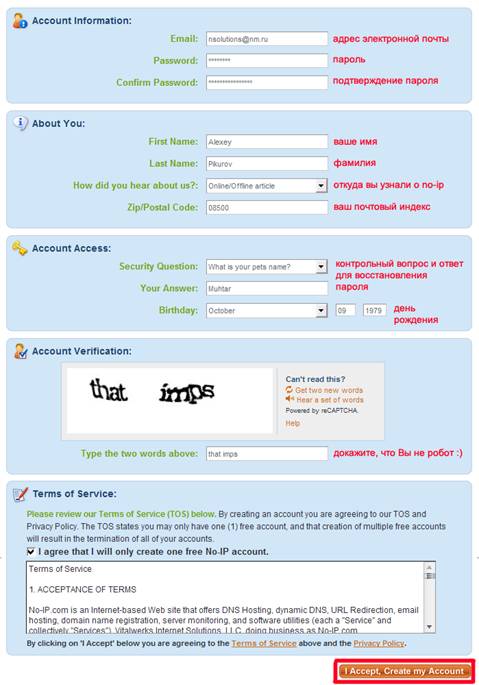
И нажимаем кнопку ” I Accept, Create my Account ”.
После этого нам скажут, что всё хорошо и нужно активировать созданную учётную запись, просто щёлкнув по ссылке, которая находится в письме, высланном на наш адрес электронной почты:
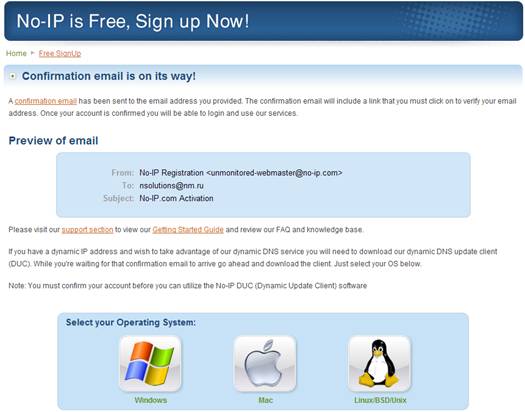
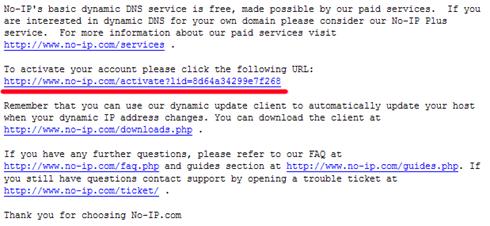
Щёлкаем по ссылке. После активации заходим в уже созданную учетную запись на сайте и нажимаем иконку ” Add a Host ”:
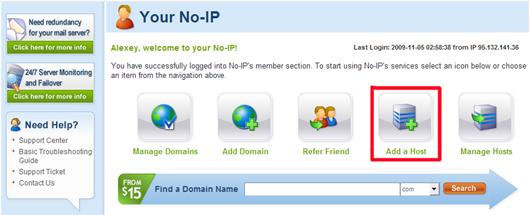
Появляется окно, в котором нужно выбрать имя для Вашего домена, по которому будут подключаться люди к MyChat серверу через Интернет.
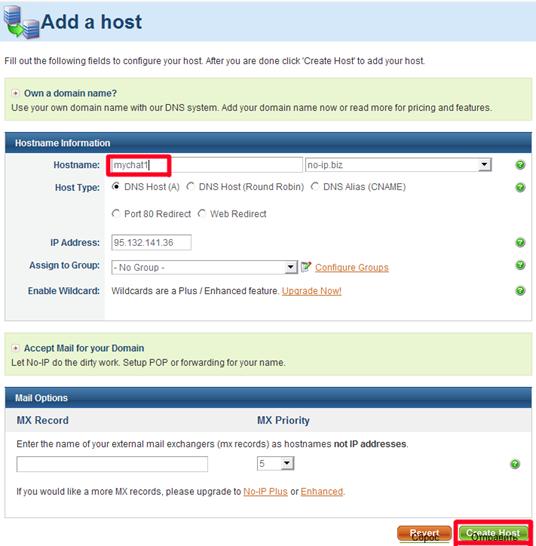
Вместо mychat1 пишете то, что хотите. В этом примере название домена будет mychat1.no-ip.biz . Если имя не занято, то эта запись появится в Вашей учётной записи.
6. Установка программы-синхронизатора для работы с No-IP
После того, как Вы добавили себе домен, нужно скачать специальную программу, которая будет автоматически синхронизироваться с сайтом no-ip.com и заносить в их базу данных Ваш IP адрес. Для того чтобы клиенты чата, которые подключаются к Вашему серверу знали, что изменился IP адрес. Всё это будет происходить в автоматическом режиме, так что Вам даже не придётся ничего делать, эта программа сама всё сделает.
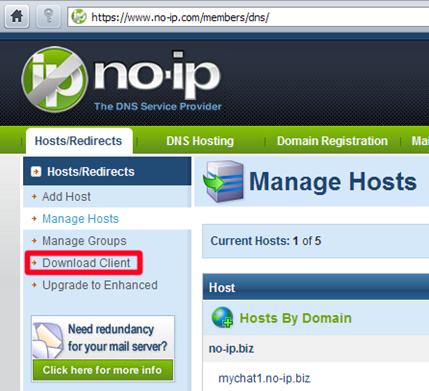
Выбираем операционную систему ( Windows ):
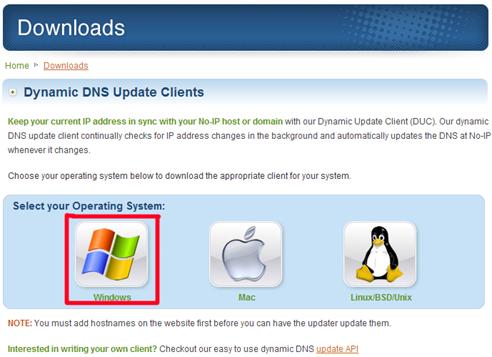
И качаем саму программу-клиент:
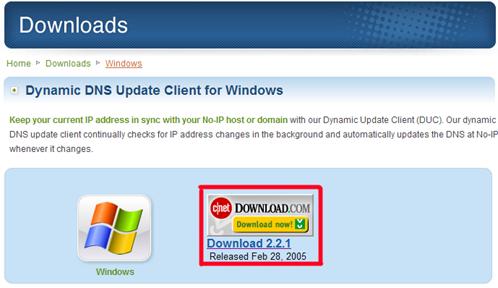
После щелчка на иконке нас переадресуют на один из самых больших в мире архивов программ — Download.com .
Щёлкаем по иконке ” Download Now ” и качаем программу:
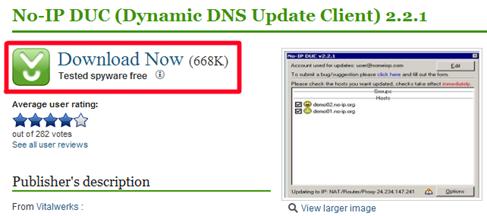
Это небольшая программа, всего около 668 килобайт. Запускаем скачанный дистрибутив и устанавливаем её:
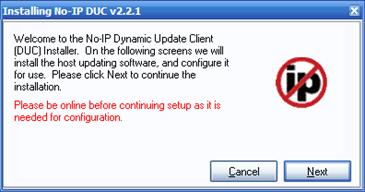
Программа предупреждает, чтобы Вы не отключались от Интернета, пока она будет устанавливаться и настраиваться. Соглашаемся и жмём ” Next ”.
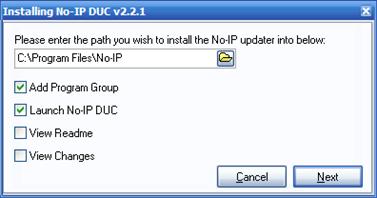
Снимаем галки с “ Vew Readme ” и с “ View Changes ”, это вряд ли сейчас нужно и продолжаем:

Установка программы No-IP завершена.
После нажатия на кнопку ” Finish ” будет показана заставка программы и появится окошко настроек:
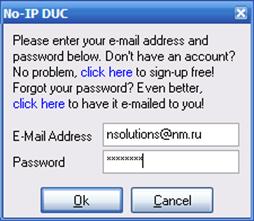
Сюда нужно ввести адрес электронной почты и пароль, который Вы указывали в самом начале при регистрации в сервисе No-IP . Вводим данные и жмём ” Ok ”.
После этого, если Вы всё ввели правильно, покажется вот такое окошко:
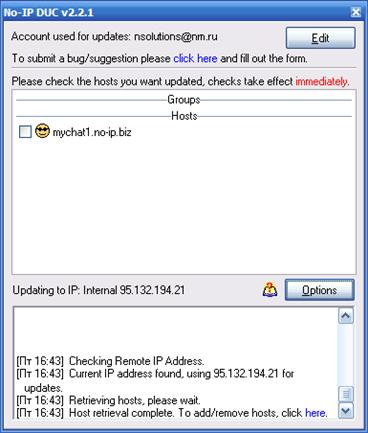
Всё, теперь программа работает и Ваш IP адрес автоматически синхронизируется.
7. Настройка MyChat Client
После того, как сервер будет запущен и будет работать программа-синхронизатор, можно настраивать клиенты чата. Для подключения к серверу достаточно прописать в настройках сервер mychat1.no-ip.biz (а точнее — то имя, который Вы выбрали для себя). Таким образом, Вы скажите клиенту подключаться не по конкретному IP адресу, а по доменному имени сервера, которое Вам выделил сервис No-IP . А заботы по изменению IP адреса на себя берет этот сервис.
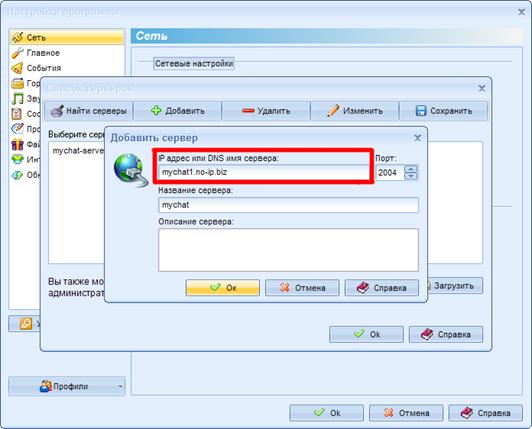
Всё, настройка полностью закончена и клиенты смогут подключаться к Вашему серверу через Интернет, не смотря на то, что у Вас динамический IP адрес.
8. Резюме
И напоследок, подытоживая вышеописанное, следует отметить, что данная технология применима не только к MyChat , но и к любому другому программному продукту, который работает через Интернет.
Сервер устанавливается на компьютер с динамическим IP адресом, программа-синхронизатор DNS имени автоматически извещает сервис No-IP о возможном изменении адреса, а клиенты спокойно соединяются не по адресу, а по доменному имени.
Сервис No-IP может дать до пяти бесплатных доменных имён для одной учётной записи.
Схема проверена автором статьи и отлично работает.
Источник: nsoft-s.com
DHCP vs статический IP: какой из них лучше?

В настоящее время большинство сетевых устройств, таких как маршрутизаторы или сетевые коммутаторы используют протокол IP в качестве стандарта для связи по сети. В протоколе IP каждое устройство в сети имеет уникальный идентификатор, который называется IP-адресом. Самым простым способом достижения этого является настройка фиксированного IP-адреса или статического IP-адреса.
Поскольку существуют ограничения для статического IP, некоторые администраторы стремятся использовать динамический IP вместо этого. DHCP (протокол динамической конфигурации хоста) — это протокол для назначения динамических IP-адресов устройствам, подключенным к сети. Так что DHCP vs статический IP, какая разница?
Что такое статический IP-адрес?
Статический IP-адрес представляет собой адрес, который постоянно назначается вашим сетевым устройством путем вашего ISP и не меняется, даже если ваше устройство перезагружается. Статические IP-адреса обычно имеют две версии: IPv4 и IPv6. Статический IP-адрес обычно назначается серверу хостинга сайтов и предоставляет услуги электронной почты, VPN и FTP. В статической IP-адресации, каждое устройство в сети имеет свой собственный адрес без наложения, и вам придется вручную настраивать статические IP-адреса. Когда новые устройства подключаются к сети, вам нужно будет выбрать опцию «ручной» опцию настройки и ввести IP-адрес, маску подсети, шлюз по умолчанию и DNS сервер.
Типичным примером использования статического IP-адреса является веб-сервер. В Window на вашем компьютере, выберите START -> RUN -> type «cmd» -> OK. Затем введите «ping www.google.com» в Command Window, интерфейс появится, как вы можете видеть ниже. Четырехбайтовое число 74.125.127.147 является текущим IP-адресом для www.google.com. Если это статический IP-адрес, вы сможете в любое время подключиться к Google, используя этот статический IP-адрес в веб-браузере, если хотите посетить Google.
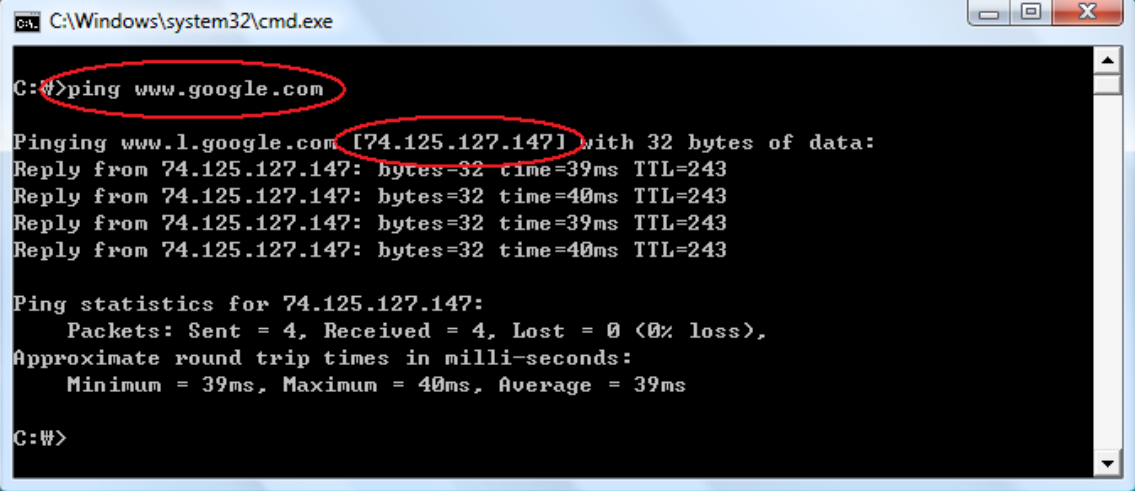
Что такое DHCP?
Что отличается от статического IP-адреса — это динамический IP-адрес. Тема статических vs динамических IP-адресов горячо обсуждается среди многих ИТ-специалистов. Динамический IP-адрес — это адрес, который постоянно меняется. Чтобы создать динамические IP-адреса, сеть должен иметь настроенный и работающий DHCP-сервер.
DHCP-сервер назначает свободный IP-адрес всем устройствам, подключенным к сети. DHCP — это способ динамического и автоматического назначения IP-адресов сетевым устройствам в физической сети. Он предлагает автоматизированный способ распространения и обновления IP-адресов и другой информации о конфигурации по сети. Чтобы узнать, как работает DHCP, прочитайте эту статью: DHCP и DNS: что это такое, в чем их отличие?
DHCP vs статический IP: какой из них лучше?
Подходящая IP-адресация необходима для установления связи между устройствами в сети. Тогда DHCP vs статический IP, какой лучше? Эта часть обсудит это.
Статические IP-адреса позволяют сетевым устройствам постоянно сохранять один и тот же IP-адрес, Сетевой администратор должен отслеживать каждое статически назначенное устройство, чтобы не использовать этот IP-адрес снова. Поскольку статический IP-адрес требует ручной настройки, это может создать сетевые проблемы, если вы используете его без хорошего понимания TCP/IP.
В то время как DHCP является протоколом для автоматизации задачи назначения IP-адресов. DHCP выгоден для сетевых администраторов, потому что это устраняет повторяющуюся задачу назначения нескольких IP-адресов каждому устройству в сети. Это может занять всего минуту, но когда вы настраиваете сотни сетевых устройств, это действительно раздражает.
Точки беспроводного доступа также используют DHCP, поэтому администраторам не нужно настраивать свои устройства самостоятельно. Для точек беспроводного доступа, PoE сетевые коммутаторы поддерживают динамическое связывание по определению пользователей, обычно используются для выделения IP-адресов для каждого устройства, подключенного вместе. Кроме того, что делает DHCP привлекательным то, что это дешевле, чем статические IP-адреса с меньшими затратами на обслуживание. Вы можете легко найти их преимущества и недостатки из следующей таблицы.
| DHCP | DHCP не требует какой-либо ручной настройки для подключения к локальным устройствам или получения доступа к интернету. | Так как DHCP является технологией «автоматический режим», существует опасность, что кто-то может внедрить несанкционированный DHCP-сервер, что позволит проникнуть в сеть в незаконных целях или привести к произвольному доступу к сети без явного разрешения. |
| Статический IP | Адрес не меняется со временем если это не изменено вручную -хорошо для веб-серверов и почтовых серверов. | Это дороже, чем динамический IP-адрес, потому что ISP часто взимает дополнительную расходы за статические IP-адреса. Кроме того, это требует дополнительной безопасности и ручной настройки, что добавляет сложности при подключении большого количества устройств. |
Заключение
После сравнения DHCP со статическим IP-адресом, несомненно, что DHCP является более популярным вариантом для большинства пользователей, поскольку их проще и дешевле в развертывании. Наличие статического IP-адреса и определение того, какой IP-адрес доступен действительно мешают и отнимает много времени, особенно для тех, кто не знаком с процессом. Однако, статический IP-адрес по-прежнему востребован и полезен, если вы размещаете веб-сайт из дома, имеете файловый сервер в сети, используете сетевые принтеры или используете программу удаленного доступа. Поскольку статический IP-адрес никогда не меняется, поэтому другие устройства всегда могут точно знать, как связаться с устройством, использующим статический IP-адрес.
Источник: community.fs.com
Как перейти со статического на динамический IP-адрес в Windows 10

В Windows 10 вы можете настроить сетевой адаптер на использование статического IP-адреса вручную или использовать автоматически назначенную конфигурацию с использованием локального сервера DHCP (Dynamic Host Configuration Protocol).
Хотя использование статического IP-адреса рекомендуется для устройств, которые предоставляют услуги пользователям сети, поскольку его конфигурация никогда не изменяется, может наступить время, когда вам больше не потребуется поддерживать эту конфигурацию, и динамически назначенная конфигурация сети будет более подходящей.
Если вы используете статический IP-адрес и вам нужно переключиться на динамическую конфигурацию, эту задачу можно выполнить несколькими способами, в том числе с помощью приложения «Настройки», панели управления, командной строки и даже PowerShell.
В этом руководстве вы узнаете шаги по удалению конфигурации статического IP-адреса для получения динамической конфигурации с сервера DHCP в Windows 10.
Как настроить динамический IP-адрес (DHCP) с помощью раздела Настроек
Чтобы настроить сетевой адаптер для запроса конфигурации DHCP вместо статического IP-адреса, выполните следующие действия:
- Откройте Настройки.
- Нажмите на Сеть и Интернет.
- Нажмите на Ethernet или Wi-Fi .
Важное замечание: Возможность редактировать настройки IP для адаптера Ethernet в приложении «Настройки» доступна начиная с Windows 10 версии 1903, обновления за апрель 2019 года и более поздних версий .



После того, как вы выполните эти шаги, конфигурация сетевого стека будет сброшена, и ваше устройство запросит IP-адрес у DHCP-сервера (обычно вашего маршрутизатора).
Как настроить динамический IP-адрес (DHCP) с помощью командной строки
Чтобы переключиться со статической конфигурации TCP/IP на динамически назначенную конфигурацию с использованием DHCP с командной строкой, выполните следующие действия:
- Откройте Пуск.
- Найдите командную строку , щелкните правой кнопкой мыши верхний результат и выберите параметр « Запуск от имени администратора» .
- Введите следующую команду, чтобы записать имя сетевого адаптера, и нажмите Enter.
IPCONFIG

Введите следующую команду для настройки сетевого адаптера для получения его конфигурации TCP/IP с использованием DHCP и нажмите Enter :
netsh interface ip set address «Ethernet0» dhcp

В команде обязательно измените «Ethernet0» на имя адаптера, который вы хотите настроить.
После выполнения действий сетевой адаптер перестанет использовать статический IP-адрес и автоматически получит конфигурацию с DHCP-сервера.
Как настроить динамический IP-адрес (DHCP) с помощью PowerShell
Чтобы удалить статические IP-адреса и адреса DNS для использования динамической конфигурации с помощью PowerShell, выполните следующие действия.
- Откройте Пуск .
- Найдите PowerShell , щелкните правой кнопкой мыши верхний результат и выберите параметр « Запуск от имени администратора» .
Введите следующую команду, чтобы записать номер «InterfaceIndex» для сетевого адаптера, и нажмите Enter:
Get-NetIPConfiguration

Введите следующую команду, чтобы разрешить сетевому адаптеру получать конфигурацию TCP / IP с использованием DHCP, и нажмите Enter :
Get-NetAdapter -Name Ethernet0 | Set-NetIPInterface -Dhcp Enabled
Set-DnsClientServerAddress -InterfaceIndex 4 -ResetServerAddresses

В этой команде обязательно измените «4» для InterfaceIndex для адаптера, который вы хотите настроить.
После выполнения этих шагов IP-адреса и DNS-адреса будут сброшены с адаптера, и ваш компьютер получит новую динамическую конфигурацию от DHCP.
Как настроить динамический IP-адрес (DHCP) с помощью панели управления
Чтобы настроить сетевой адаптер для использования динамического IP-адреса с помощью панели управления, выполните следующие действия.
- Откройте панель управления.
- Нажмите на Сеть и Интернет.
- Нажмите на Центр управления сетями и общим доступом.
- На левой панели щелкните ссылку «Изменить настройки адаптера».

- Щелкните правой кнопкой мыши сетевой адаптер и выберите параметр «Свойства».
- Выберите вариант Интернет-протокола версии 4 (TCP/IPv4) .
- Нажмите кнопку Свойства.

- Выберите опцию Получить IP-адрес автоматически.
- Выберите опцию Получить следующий адрес DNS-сервера автоматически.

- Нажмите кнопку ОК .
После выполнения этих шагов статически назначенная конфигурация TCP / IP будет удалена, и устройство попытается автоматически запросить динамическую конфигурацию из сети.
Насколько публикация полезна?
Нажмите на звезду, чтобы оценить!
Средняя оценка / 5. Количество оценок:
Источник: ip-calculator.ru



