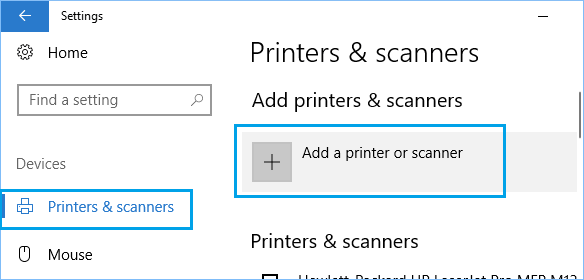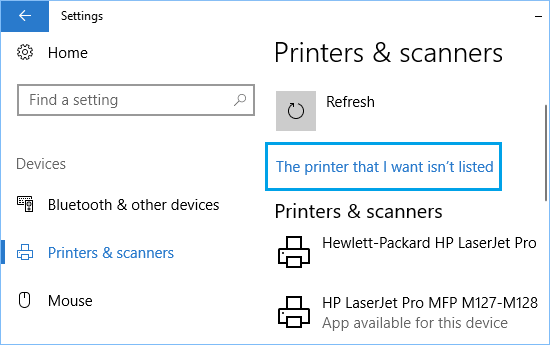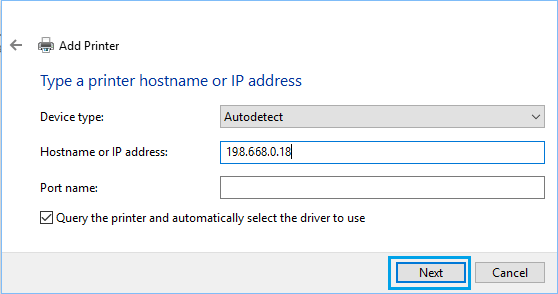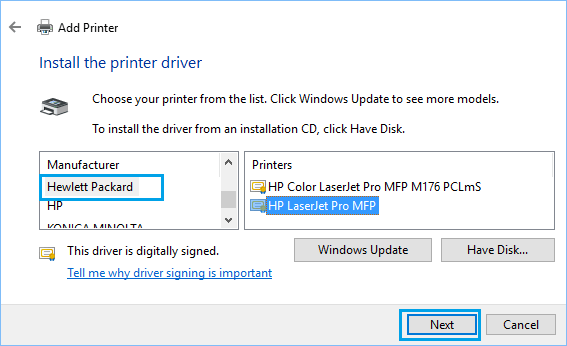Принтер не имеет IP-адреса. Сообщение может появиться, если вы пытаетесь использовать сетевой принтер. Эта проблема может помешать удаленной печати, но есть способ решить эту проблему в Windows 10, 8.1 и 7.
Принтер не имеет IP-адреса, как это исправить?
- Проверьте руководство по эксплуатации вашего принтера .
- Обновите драйверы
- Распечатайте тестовую страницу
- Убедитесь, что ваш принтер использует DHCP
- Установите IP-адрес вручную .
- Убедитесь, что ваша конфигурация правильная
- Проверьте адрес с панели управления
Решение 1. Проверьте руководство вашего принтера
Если у вашего принтера нет IP-адреса, проблема может возникнуть из-за неправильной настройки принтера. Чтобы это исправить, обязательно ознакомьтесь с руководством по эксплуатации принтера и внимательно следуйте всем инструкциям.
Иногда ваш беспроводной принтер может не поддерживать метод шифрования, который использует ваша сеть Wi-Fi, поэтому обязательно проверьте его в первую очередь. После этого проверьте, правильно ли указаны ваш SSID и пароль на странице конфигурации принтера.
Как узнать IP-адрес Принтера в Windows 11/10/7
Убедившись в правильности настроек, принтер должен снова начать работать.
- ЧИТАЙТЕ ТАКЖЕ: ИСПРАВЛЕНИЕ: Windows 10 не находит беспроводной принтер
Решение 2. Обновите драйверы
Проблемы с принтером обычно вызваны устаревшими драйверами, и, если у вашего принтера нет IP-адреса, проблема может быть в ваших драйверах. По словам пользователей, им удалось решить эту проблему, загрузив последние версии драйверов для своего принтера.
Обычно драйверы принтера поставляются со специальным программным обеспечением, которое автоматически настраивает ваш принтер, поэтому обязательно загрузите его. После того, как вы загрузите последние версии драйверов, проверьте, сохраняется ли проблема.
Загрузка драйверов вручную может быть трудоемкой задачей, тем более что вам нужно знать модель вашего принтера и найти подходящие драйверы для него. Если вы хотите автоматически обновить все ваши драйверы, мы рекомендуем вам попробовать программное обеспечение TweakBit Driver Updater .
Решение 3 – Распечатать тестовую страницу
Если вы используете беспроводной принтер, вам нужно знать конфигурацию вашего IP. Если у вашего принтера нет IP-адреса, вы можете увидеть его IP-конфигурацию, просто распечатав тестовую страницу.
Этот метод отличается для всех принтеров, но в большинстве случаев вам нужно нажать и удерживать определенную кнопку в течение нескольких секунд, и ваш принтер напечатает тестовую страницу. На этой тестовой странице вы увидите все соответствующие настройки IP, которые должны позволить вам получить доступ к вашему принтеру.
Решение 4. Убедитесь, что ваш принтер использует DHCP
Если у вашего принтера нет IP-адреса, возможно, проблема в вашей конфигурации. Маршрутизаторы и другие сетевые устройства используют сетевой протокол DHCP для автоматического назначения IP-адреса сетевому устройству.
Как узнать сетевой IP адрес своего принтера в Windows
Если вы назначили статический IP-адрес вашему принтеру, обязательно удалите его и включите DHCP на своем принтере. Теперь перезагрузите принтер пару раз, и IP-адрес должен быть назначен ему автоматически.
Решение 5 – Установите IP-адрес вручную
Установить IP-адрес на вашем принтере относительно просто, и в большинстве случаев вы можете сделать это прямо с самого принтера. Это довольно просто сделать, и вы можете сделать это, выполнив следующие действия:
- Используйте физические кнопки на вашем принтере, чтобы выбрать параметр Сеть .
- Теперь выберите WLAN или Проводная ЛВС> TCP/IP> IP-адрес .
- Теперь установите желаемый IP-адрес.
Если вы хотите, вы также можете установить IP-адрес из браузера. Для этого выполните следующие действия:
- Введите IP-адрес вашего принтера в браузере.
- Перейдите в раздел Сеть >Проводной или Беспроводной .
- Теперь введите желаемый IP-адрес и необходимую информацию.
После этого ваш принтер должен быть распознан вашей сетью. Имейте в виду, что это всего лишь общие инструкции, и процесс, скорее всего, будет немного отличаться на вашем принтере.
- ЧИТАЙТЕ ТАКЖЕ: ИСПРАВЛЕНИЕ: принтер не сканирует в Windows 10, 8.1
Решение 6 – Убедитесь, что ваша конфигурация правильная
Настройка сетевого устройства, такого как беспроводной принтер, не всегда проста, особенно если вы не знаете сетевых параметров. Если вы не знаете параметров своей сети, вы можете получить их, выполнив следующие действия:
- Нажмите Windows Key + X , чтобы открыть меню Win + X. Выберите Командная строка (администратор) или PowerShell (администратор) .

- Теперь введите команду ipconfing и нажмите Enter.
- Найдите подключение к сети и обратите внимание на значения Маска подсети и Шлюз по умолчанию .

Если этот метод кажется вам слишком сложным, вы также можете проверить конфигурацию сети, выполнив следующие действия:
- Нажмите значок сети на панели задач и выберите свою сеть из списка.

- Теперь выберите Изменить параметры адаптера .

- Найдите ваше текущее сетевое подключение и дважды щелкните его.

- Когда откроется окно Свойства , нажмите Подробности .

- Теперь вы должны увидеть значения Маска подсети и Шлюз по умолчанию .

Оба метода предоставят вам одинаковую информацию, и вы можете использовать любой из них.
При настройке беспроводного принтера обязательно введите значения маски подсети и шлюза по умолчанию, полученные на предыдущих этапах. Что касается IP-адреса, вы можете использовать 192.168.1.X. Просто замените X на любое значение, которое в данный момент не используется вашей сетью.
Как правило, вы можете использовать значения выше 10 или 20 без каких-либо проблем. Как только вы правильно настроите свой принтер, проблема должна быть решена.
Решение 7 – Проверьте адрес с панели управления
Если у вашего принтера нет IP-адреса, вы можете увидеть его вручную с панели управления. Это простая задача, и вы можете сделать это, выполнив следующие действия:
- Нажмите Windows Key + S и войдите в панель управления . Теперь выберите Панель управления из списка результатов.

- Перейдите в раздел Устройства и принтеры .

- Найдите свой принтер, щелкните его правой кнопкой мыши и выберите в меню Свойства .
- Открыв окно Свойства , вы сможете увидеть IP-адрес принтера в разделе Расположение .
Если у вашего принтера нет IP-адреса, это может быть большой проблемой, но мы надеемся, что вам удалось решить эту проблему с помощью одного из наших решений.
Источник: generd.ru
Что такое ип адрес принтера
Существует несколько способов добавления беспроводных или сетевых принтеров в Windows 10. Ниже вы найдете инструкции по добавлению принтера с использованием IP-адреса в Windows 10.
 Коротко о добавлении принтера с использованием IP-адреса в Windows 10
Коротко о добавлении принтера с использованием IP-адреса в Windows 10
Чтобы добавить принтер, используя его IP-адрес, вам нужно знать IP-адрес принтера. Самый простой способ найти IP-адрес принтера – это распечатать страницу самотестирования. На странице самотестирования будут показаны все детали принтера, включая текущий IP-адрес принтера. Печать страницы самотестирования на большинстве принтеров проста — нажмите кнопку Настройка для доступа к меню > Используйте кнопку Стрелка вправо , чтобы перейти к опции Печать отчета , а затем нажмите кнопку ОК , чтобы распечатать тестовую страницу.
Добавление принтера с использованием IP-адреса в Windows 10
После того, как у вас есть IP-адрес принтера, вы можете выполнить следующие шаги, чтобы добавить принтер, используя IP-адрес в Windows 10.
- Нажмите кнопку Пуск , затем щелкните значок Параметры .

- На экране Параметры нажмите Устройства .

- На следующем экране нажмите Принтеры и сканеры в левой панели, а затем нажмите Добавить принтер или сканер в правой панели.

- Разрешите Windows начать поиск принтеров, а затем нажмите Необходимый принтер отсутствует в списке .

- На следующем экране выберите Добавить принтер по его TCP/IP-адресу и нажмите кнопку Далее .

- На следующем экране введите имя хоста или IP-адрес принтера и нажмите кнопку Далее .

- Windows должна найти принтер, если принтер включен, и он настроен правильно. В противном случае вам может быть предложено предоставить дополнительную информацию о принтере.
- Затем вам будет предложено установить драйвер принтера. Выберите свой принтер из списка и нажмите кнопку Далее .

Примечание: Нажмите кнопку Центр обновления Windows , если ваш принтер отсутствует в списке, и вы хотите увидеть больше моделей.
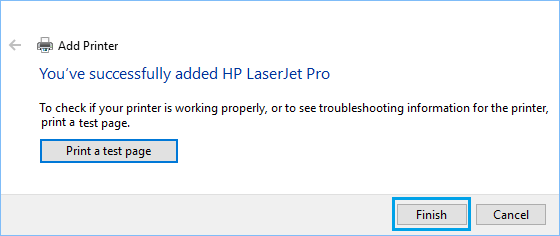
- Следуйте следующему набору инструкций, чтобы завершить установку драйвера принтера. Вам также будет предложено выбрать, хотите ли вы поделиться этим принтером с другими.
- Наконец, вы должны распечатать пробную страницу, чтобы убедиться, что ваш принтер работает правильно и нажать Готово .
Источник: vebtech.ru
Как настроить стандартный TCP/IP принтер на Windows 8/8.1?
![]()
Дата последнего обновления: 03-28-2016 11:42:13 AM 116543
Эта статья подходит для:
TL-PS310U , TL-PS110P , TL-WPS510U , TL-PS110U
Windows 8/8.1 – это новая операционная система от Microsoft , которая в значительной степени отличается от своих предыдущих версий. Поскольку она также поддерживает печать по протоколу TCP / IP , она совместима с нашими принт-серверами, такими как TL — PS 110 U / TL — PS 110 P / TL — PS 310 U / TL — WPS 510 U . Ниже представлено руководство по настройке.
Примечание: Перед настройкой убедитесь, что принтер нормально работает при его подключении к компьютеру напрямую.
Шаг 1
Наведите курсор мыши в правый угол вашего экрана, и вы увидите значок Search (Поиск). Нажмите на него и введите Control Panel ( Панель управления ) .
.png)
Шаг 2
Нажмите Control Panel (Панель управление) -> Hardware and Sound (Оборудование и звук), и нажмите Advanced printer setup (Дополнительные настройки принтера).
.jpg)
Шаг 3
Перед вами появится окно автоматического поиска принтеров, не обращайте на него внимания и нажмите кнопку Next (Далее).
.jpg)
Шаг 4
Выберите Add a Printer using a TCP / IP address or hostname (Добавить принтер, используя TCP / IP -адрес или имя хоста) и нажмите Next (Далее).
.jpg)
Шаг 5
Выберите Custom (Специальное) и нажмите Settings (Настройки).
.jpg)
Шаг 6
Укажите IP -адрес вашего принт-сервера в поле Hostname or IP address (Имя хоста или IP -адрес). IP -адрес принт-сервера должен находиться в одной подсети с вашим маршрутизатором.
По умолчанию в качестве протокола выбран протокол Raw . Вы можете сохранить его или выбрать протокол LPR . Два протокола поддерживают различные языки управления принтером. Вы можете сначала попробовать один протокол, и если вам не удастся совершить печать, то вы можете удалить указанные значения и попробовать другой протокол.
.jpg)
.jpg)
Шаг 7
Выберите правильный драйвер для вашего принтера. Если вы не можете найти модель своего принтера, то подключите его к компьютеру с помощью кабеля USB и установите драйвер. Нажмите Next (Далее).
.jpg)
Шаг 8
Нажмите Next (Далее).
.jpg)
Шаг 9
Нажмите Finish (Завершить).
.jpg)
Источник: www.tp-link.com










 Коротко о добавлении принтера с использованием IP-адреса в Windows 10
Коротко о добавлении принтера с использованием IP-адреса в Windows 10