Утилита командной строки ipconfig.exe присутствует во всех версиях Windows и является одним из наиболее распространенных программных средств сетевой диагностики. Некоторые параметры командной строки не поддерживаются в версиях , предшествующих Windows Vista/Windows 7/8
Команда IPCONFIG используется для отображения текущих настроек протокола TCP/IP и для обновления некоторых параметров, задаваемых при автоматическом конфигурировании сетевых интерфейсов при использовании протокола Dynamic Host Configuration Protocol (DHCP)..
Формат командной строки:
ipconfig [/allcompartments] [/? | /all | /renew [адаптер] | /release [адаптер] | /renew6 [адаптер] | /release6 [адаптер] | /flushdns | /displaydns | /registerdns | /showclassid адаптер | /setclassid адаптер [идентификатор класса] ] /showclassid6 адаптер | /setclassid6 адаптер [идентификатор класса] ]
Параметры командной строки:
/? — Вывод справочного сообщения
/all — Вывод подробных сведений о конфигурации.
Сетевой адаптер не имеет допустимых параметров настройки IP
/release — Освобождение адреса IPv4 для указанного адаптера.
/release6 — Освобождение адреса IPv6 для указанного адаптера.
/renew — Обновление адреса IPv4 для указанного адаптера.
/renew6 — Обновление адреса IPv6 для указанного адаптера.
/flushdns — Очистка кэша сопоставителя DNS.
/registerdns — Обновление всех DHCP-аренд и перерегистрация DNS-имен
/displaydns — Отображение содержимого кэша сопоставителя DNS.
/showclassid — Отображение всех допустимых для этого адаптера идентификаторов классов DHCP.
/setclassid — Изменение идентификатора класса DHCP.
/showclassid6 — Отображение всех допустимых для этого адаптера идентификаторов классов DHCP IPv6.
/setclassid6 — Изменение идентификатора класса DHCP IPv6.
адаптер — Имя подключения (можно использовать знаки подстановки * и ? )
nbsp Изменение сетевых настроек с помощью команды IPCONFIG, в основном, применимо к тем сетевым адаптерам, которые настроены на автоматическое конфигурирование с использованием службы динамической настройки основных параметров на сетевом уровне DHCP (Dynamic Host Configuration Protocol) или службы автоматической настройки приватных IP — адресов APIPA (Automatic Private IP Addressing).
Если в параметрах командной строки IPCONFIG используется имя адаптера, содержащее пробелы, то оно должно заключаться в двойные кавычки. Если имя содержит символы русского алфавита, то оно должно быть представлено в DOS-кодировке.
Для имен адаптеров применимо использование символа * в качестве шаблона:
* — любое имя
Локальн* — имя адаптера начинается с «Локальн»
*сети* — имя адаптера содержит строку «сети»
Примеры использования ipconfig.exe
ipconfig — отобразить базовые сетевые настройки для всех сетевых адаптеров, присутствующих в системе.
ipconfig /all — отобразить подробную информацию о настройках всех сетевых адаптеров, присутствующих в системе.
Сетевой адаптер «Ethernet» не имеет допустимых параметров настройки IP
ipconfig /renew «Подключение по локальной сети 2» — обновить сетевые настройки, полученные от DHCP — сервера только для сетевого подключения с именем «Подключение по локальной сети 2».
ipconfig /release *локальной* — обновить сетевые настройки, полученные от DHCP — сервера для всех сетевых подключений, в имени которых присутствует строка «локальной»
ipconfig /release «Подключение по локальной сети 2″ — освободить сетевые настройки, полученные от DHCP — сервера только для сетевого подключения с именем » Подключение по локальной сети 2″.
Если для параметров release и renew не указано имя адаптера, то аренда IP-адреса для всех адаптеров, для которых существуют привязки к TCP/IP, будет освобождена или обновлена.
ipconfig /dysplaydns — вывести на экран содержимое кэш службы разрешения имен DNS ( службы DNS-клиент).
ipconfig /flushdns — очистить содержимое кэш службы разрешения имен DNS
ipconfig /showclassid «Подключение по локальной сети» — отобразить все допустимые для этого сетевого подключения идентификаторы классов DHCP.
ipconfig /setclassid «Local Area Connection» TEST — установить для адаптера с именем «Local Area Connection» идентификатор класса DHCP «TEST».
ipconfig /setclassid6 «Local Area Connection» TEST — установить для адаптера с именем «Local Area Connection» идентификатор класса DHCPv6 «TEST».
Если для параметра setclassid или setclassid6 не указан идентификатор класса, то существующий идентификатор класса будет удален.
Наиболее часто используется команда ipconfig /all , позволяющая получить подробные сведения о сетевых настройках. Отображаются сведения о настройке протокола IP и о настройках сетевых адаптеров. Пример сведений о настройках IP:
Настройка протокола IP для Windows
Имя компьютера . . . . . . . . . : comp0
Основной DNS-суффикс . . . . . . :
Тип узла. . . . . . . . . . . . . : Смешанный
IP-маршрутизация включена . . . . : Нет
WINS-прокси включен . . . . . . . : Нет
В некоторых версиях утилиты ipconfig.exe вместо типа узла «Смешанный», может отбражаться «Гибридный» (Hybrid). Тип узла определяет алгоритм определения и регистрации имен Netbios. С точки зрения протокола NETBIOS, узлы могут быть следующих типов:
b-node (b) — Использует только широковещательную регистрацию и просмотр имен.
p-node (p) — использует только соединения точка-точка для просмотра и регистрации имен.
m-node (m) и h-node (h) — смешанные типы, использующие как широковещательные сообщения, так и обращение к серверам имен.
Компьютеры под управлением Windows представляют собой узлы h-node или узлы смешанного типа, использующие WINS (NBNS) сервер для регистрации и просмотра имен, и используют широковещательные запросы, если сервер не доступен.
Пример отображаемой конфигурации сетевого адаптера :
Ethernet adapter Подключение по локальной сети : — имя сетевого подключения, присвоенное операционной системой.
DNS-суффикс подключения . . . . . : — DNS-суффикс из настроек сетевого подключения
Описание. . . . . . . . . . . . . : Realtek 8139d Adapter #2 — название сетевого адаптера..
Физический адрес. . . . . . . . . : 00-14-02-7B-ED-67 — MAC- адрес данного адаптера.
DHCP включен. . . . . . . . . . . : Да — признак использования DHCP для конфигурирования сетевого адаптера
Автонастройка включена. . . . . . : Да — признак автоматической настройки параметров адаптера с использованием функции автоматического назначения адресов (APIPA) при отсутствии сервера DHCP. Данный режим позволяет назначить приватный немаршрутизируемый IP-адрес сетевому адаптеру и определяется значением ключа реестра
HKEY_LOCAL_MACHINE SystemCurrentControlSet Services TcpipParameters InterfacesGUID адаптера IPAutoconfigurationEnabled
Значение 0 (тип DWORD) параметра IPAutoconfigurationEnabled отключает APIPA. Если значение этого параметра равно 1 , или параметр отсутствует в реестре, APIPA активируется. Обычно, в системах семейства Windows данный режим активирован.
Автонастройка IPv4-адреса . . . . : 169.254.254.18(Основной) — автоматически полученный локальный адрес, если используется APIPA. На практике, такое значение IP-адреса означает, что сервер DHCP недоступен.
Локальный IPv6-адрес канала . . . : fe80::7c22:e7f8: 3a71:8249%16(Основной) — локальный IPv6 адрес, если используется адресация IPv6
IPv4-адрес. . . . . . . . . . . . : 10.10.11.77(Основной) — используемый для данного адаптера IPv4 — адрес.
Маска подсети . . . . . . . . . . : 255.255.224.0 — маска подсети.
Аренда получена. . . . . . . . . . : 2 марта 2015 г. 22:44:48 — дата и время получения сетевой конфигурации от сервера DHCP
Срок аренды истекает. . . . . . . . . . : 3 марта 2015 г. 2:31:27 — срок истечения аренды сетевых настроек. Определяется сервером DHCP.
Основной шлюз. . . . . . . . . : 10.10.11.1 — IP — адрес маршрутизатора, используемого в качестве шлюза по умолчанию.
Код класса DHCPv4. . . . . . . . . . : TEST — код класса DHCP, если он существует.
DHCP-сервер. . . . . . . . . . . : 10.10.11.11 — — IP-адрес DHCP-сервера, от которого получена сетевая конфигурация.
Следующие 2 параметра (идентификатор участников DHCP — DUID и идентификатор арендованного адреса IAID) присутствуют при автоматическом конфигурировании настроек протокола IPv6 . В крупных сетях могут присутствовать несколько серверов DHCPv6. При автоматическом конфигурировании сетевого адаптера, все они получают от клиента специальный запрос DHCP REQUEST . Каждый из них проверяет, ему ли был направлен запрос. Сервер не приступает к обработке пакетов с DUID, отличающимся от его собственного. При совпадении DUID, сервер помечает адрес как присвоенный и возвращает ответ DHCP REPLY . На этом обработка запроса завершается.
IAID — это специальный идентификатор арендуемого IPv6-адреса длиной 4 байта. Клиенту выделяется адрес на время, определенное сервером (срок аренды). Когда предпочитаемый срок действия адреса заканчивается, клиент отправляет серверу пакет DHCP RENEW с запросом на продление этого срока. В сообщение включается идентификатор IAID, код которого также хранится в базе данных DHCP сервера. Если сервер готов продлить срок действия адреса, он отправляет ответ DHCP REPLY и клиент получает возможность использования арендованного адреса без повторного получения настроек.
IAID DHCPv6 . . . . . . . . . . . : 234890384 — идентификатор арендованного адреса IAID
DUID клиента DHCPv6 . . . . . . . : 00-01-00-01 -14-E2-78-C0 -00-0C-1E- 7C-29-E3 — идентификатор участников DHCP
DNS-серверы. . . . . . . . . . . : 94.25.128.74
nbsp nbsp nbsp nbsp nbsp nbsp nbsp nbsp nbsp nbsp nbsp nbsp 94.25.208.74 — адреса DNS — серверов, используемых для разрешения имен в IP-адреса узлов.
NetBios через TCP/IP. . . . . . . . : Включен — режим использования NetBios через протокол TCP/IP.
Вывод команды IPCONFIG, как правило, не помещается на экране, поэтому для постраничного отображения результатов можно использовать команду more в цепочке с командой IPCONFIG:
ipconfig /al | more
При необходимости, результаты можно записать в текстовый файл, используя перенаправление вывода:
ipconfig /all > C:ipconfig-all.txt — записать результаты в текстовый файл ipconfig-all.txt на диске C: . Для русскоязычных версий Windows нужно учитывать, что результаты выполнения команды, записанные в текстовый файл, представлены в DOS-кодировке (OEM 866) и для их просмотра потребуется программное обеспечение, позволяющее просматривать текст в данной кодировке, например редактор файлового менеджера Far или средства для преобразования текста в кодировку Windows (CP 1251) ( например, утилита iconv . Можно обойтись, например, стандартным средством Microsoft Word ( winword.exe ) , используя командный файл следующего содержания:
ipconfig /all > %TEMP%ipconfig-all.txt
start «winword» winword.exe %TEMP% ipconfig-all.txt
Первая команда записывает результаты выполнения IPCONFIG в текстовый файл ipconfig-all.txt каталога временных файлов, путь которого определяется значением переменной TEMP , а вторая – открывает этот файл с помощью winword.exe . При открытии, приложение Microsoft Word выдаст запрос на преобразование файла и предложит выбрать исходную кодировку текста — Кириллица (DOS) .
Также можно воспользоваться стандартным буфером обмена Windows, записав в него вывод результатов команды IPCONFIG. Для этого нужно выполнить ее в цепочке с командой clip
ipconfig /all | clip
Результат выполнения команды будет записан в буфер обмена Windows, после чего в используемом редакторе (Блокнот, Wordpad, Word, OpenOffice Writer) можно выполнить вставку из буфера обмена (нажмите Ctrl+V или Shift+Insert )
Источник: ab57.ru
Что такое маска подсети
Рассказываем, что такое маска подсети, как ее узнать и использовать. А также показываем, как она связана с основным шлюзом и IP-адресами.
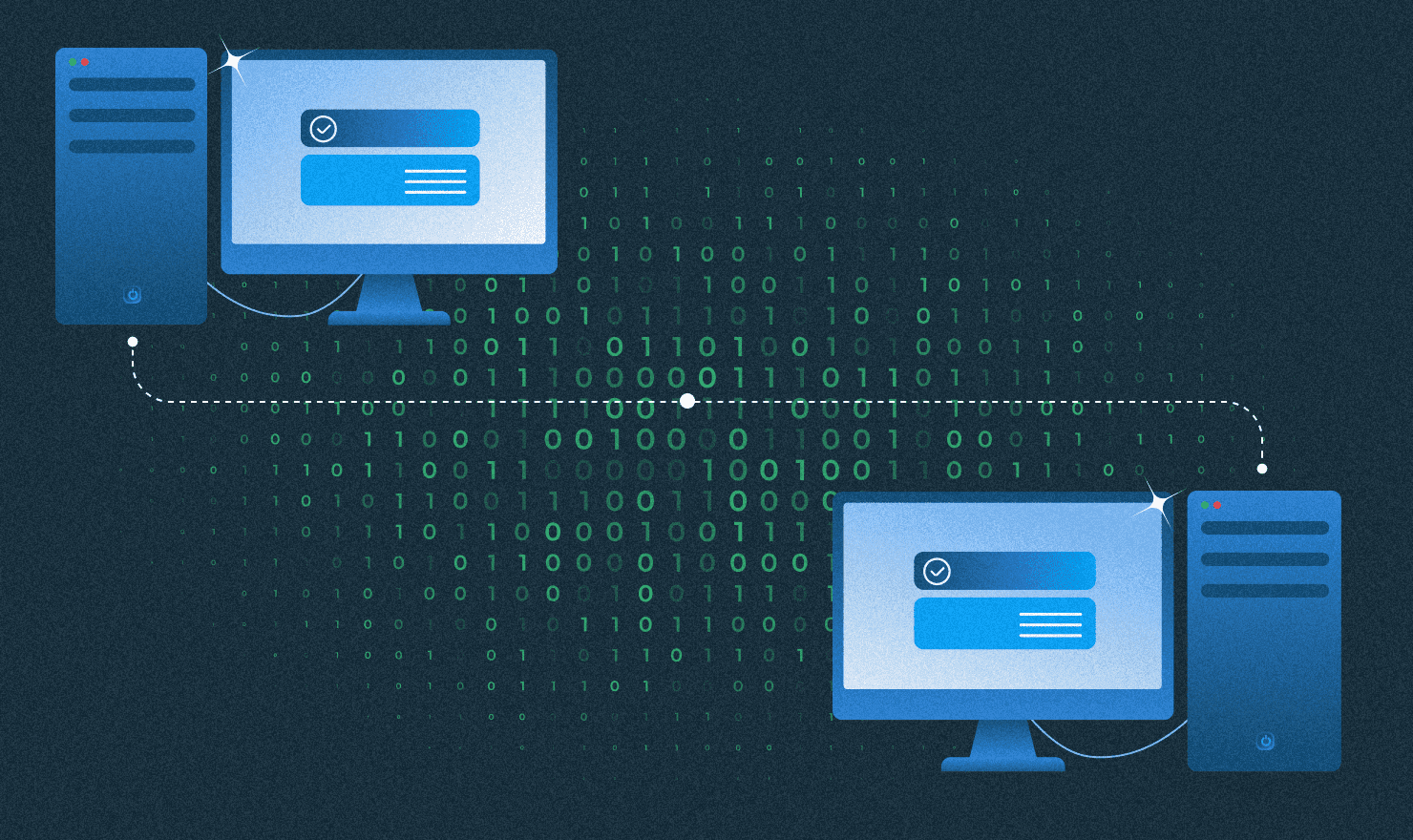
В статье рассказываем, что такое маска подсети, как ее узнать, где использовать и как она связана с основным шлюзом и IP-адресами.
Что такое подсеть
В одном из значений сеть — это группа устройств под одним управлением, способных коммуницировать между собой. Также сеть означает диапазон IP-адресов — выделенный или полученный от регистратора — для конкретной физической сети. Например, выбранный приватный диапазон 10.0.0.0/8 или полученный от регистратора диапазон внешних адресов 192.0.2.0/24.
Чтобы сети между собой не пересекались, для удобства и разделения доступа, сеть делится на сегменты.
Подсеть, помимо меньшего физического сегмента большой сети, также означает диапазон адресов меньшего размера, созданный путем деления более крупной сети на равные непересекающиеся части. Размер подсети определяется маской подсети.
Что такое IP-адрес
IP — Internet Protocol, межсетевой протокол — на модели OSI это протокол третьего сетевого уровня. Его главная задача — адресация узлов сети и маршрутизация пакетов до них. Ключевые сущности для межсетевого протокола: IP-адрес, маска подсети и маршрут.
Теперь к понятию IP-адреса. Это уникальный идентификатор устройства (ПК, мобильного телефона, принтера и т.д.) в компьютерной сети, содержащий данные о нем.
Из чего состоит IP-адрес: IPv4 в двоичной системе и IPv6
IPv4
В версии протокола IPv4 адрес представляет собой 4-байтовое или 32-битное число. Для удобства можно реализовать перевод IP-адреса в двоичную систему. В таком случае он записывается с разбивкой по октетам в двоично-десятичном представлении — каждое число от 0 до 255 соответствует одному байту в адресе. Самый популярный пример — адрес многих роутеров 192.168.0.1.
IPv6
В версии IPv6 длина адреса составляет 128 бит, что расширяет возможности адресации. Обычно адрес принимает вид 8 четырехзначных шестнадцатеричных чисел, для упрощения адрес записывают с пропуском начальных нулей. IP-адрес 1050:0000:0000:0000:0005:0600:300c:326b можно записать как 1050:0:0:0:5:600:300c:326b.
Утверждается, что протокол IPv6 может обеспечить до 5·1028 адресов на каждого жителя Земли. Новая версия протокола была введена из-за недостатка адресов IPv4 и для иерархичности адресов, что упрощает маршрутизацию.
Создайте свой сервер
Просто подберите нужную конфигурацию. А мы предоставим ресурсы и публичный IP-адрес.
Стек протоколов и сетевая модель TCP/IP
TCP — Transmission Control Protocol, протокол контроля передачи — протокол 4 транспортного уровня модели OSI. Его ключевые функции — мониторинг передачи данных, сегментация данных при отправке и сборке пакетов в правильном порядке при получении.
TCP обеспечивает надежную доставку пакетов за счет установления предварительного логического соединения методом «трех рукопожатий», или 3-way handshake, — периодического подтверждения доставки пакетов и переотправки потерянных.
Ключевой сущностью для протокола TCP является порт — 16-битное целое число от 1 до 65535. Данное число позволяет идентифицировать конкретное приложение на узле, отправляющее трафик (порт отправителя) либо принимающее на удаленном узле (порт получателя).
Стек протоколов и сетевая модель TCP/IP имеет более упрощенное разделение по уровням, чем сетевая модель OSI, но покрывает все предоставляемые ею функции. Вместо семи уровней OSI стек TCP/IP состоит из четырех:
- уровень приложений — сетевой протокол верхнего уровня, использует HTTP, RTSP, SMTP,
- транспортный уровень — TCP, UDP,
- сетевой уровень — IP,
- канальный уровень — DHCP, ARP.
Для работы с маской подсети стоит отдельно упомянуть прикладной протокол DHCP — Dynamic Host Configuration Protocol, протокол динамической конфигурации хоста. Это широковещательный протокол, позволяющий хосту получить настройки IP в автоматическом режиме без необходимости ручной настройки. В настройки входит IP-адрес, маска подсети, основной шлюз, DNS-серверы.
Что такое маска подсети
Маска подсети — 32-битное число, служащее битовой маской для разделения сетевой части (адреса подсети) и части хоста IP-адреса. Состоит из последовательности от 0 до 32 двоичных единиц, после которых остаток разрядов представляют двоичные нули. Их смешение недопустимо. Устройства в одной подсети имеют одинаковый адрес подсети и передают данные на канальном уровне.
Устройства в разных подсетях коммуницируют через маршрутизацию. Как и IP-адрес, маска может быть записана в двоично-десятичной форме (например, 255.255.0.0) или в виде префикса в CIDR-нотации — числом от 0 до 32, обозначающего длину маски в битах. Например, в подсети 192.0.2.0/24 значение /24 — это маска, равная 255.255.255.0.
Маршрутизатор и основной шлюз подсети
Пересылку пакетов данных между разными IP-сетями осуществляет маршрутизатор, или роутер, — устройство, представляющее собой компьютер с несколькими сетевыми интерфейсами, на котором установлено специальное ПО для маршрутизации.
Маршрут — запись в таблице маршрутизации о следующем устройстве в сети (адрес машины или сетевой интерфейс), которому следует направить пакеты для пересылки в конечную сеть.
Таблица маршрутизации хранится в памяти роутера, ее главная функция — описание соответствия между адресами назначения и интерфейсами, через которые необходимо отправить данные до следующего маршрутизатора.
Основной шлюз — устройство или специальная ОС, которые обеспечивают коммуникацию сетей. Сейчас TCP/IP — самый популярный стек, и шлюз фактически стал синонимом маршрутизатора. Шлюз по умолчанию — маршрут до подсетей, не имеющих в таблице маршрутизации специфического маршрута.
При наличии двух маршрутов с разной маской для одного IP-адреса выбирается более специфический маршрут — с самой длинной маской, то есть в самую меньшую подсеть из доступных.
Адресный план
Составление адресного плана — это разбиение IP-пространства на подсети одинакового размера. Процесс необходим для повышения безопасности и производительности. Например, предприятию необходимо разграничить работу отделов: в каждой подсети будут определенные устройства — HR-отдел не получит доступ к подсети финансистов, но у всех будет разрешение на доступ к серверам.м
Маска подсети позволяет вычислить, кто находится в одной подсети. Компьютеры подсети обмениваются данными напрямую, а запрос на выход в интернет идет через шлюз по умолчанию.
Агрегация
Агрегация — процесс объединения мелких префиксов с длинной маской и малым количеством хостов в крупные — с короткой маской и множеством хостов. С помощью агрегации минимизируется необходимая информация для маршрутизатора, которую он использует для поиска пути передачи в сети.
Классовая адресация
Классовая адресация — архитектура сетевой адресации, которая делит адресное пространство протокола IPv4 на пять классов адресов: A для больших сетей, B для средних, C для небольших, D и E — служебные сети.
Принадлежность к одному из классов задается первыми битами адреса. Класс определяет количество возможных адресов хостов внутри сети. Модель классовой адресации использовали до появления CIDR.
Бесклассовая адресация
CIDR — Classless InterDomain Routing, бесклассовая междоменная маршрутизация. Это метод адресации, который позволяет гибко управлять пространством IP-адресов за счет отсутствия жестких рамок предыдущей модели.
VLSM — Variable Length Subnet Mask, переменная длина маски подсети — ключевая сущность бесклассовой адресации. При CIDR маска может быть любой длины от 0 до 32 бит, тогда как в случае классовой адресации маске подсети давалось фиксированное значение в зависимости от класса: 8, 16 или 24 бит.
VLSM повышает удобство использования подсетей, поскольку они могут быть разного размера. Допустим, администратору нужно управлять четырьмя отделами с определенным количеством компьютеров: продажи и закупки (120 компьютеров), разработка (50), аккаунты (26) и отдел управления (5).
IP администратора 192.168.1.0/24. Для каждого сегмента производится расчет размера блока, который больше или равен фактической потребности, представляющей собой сумму адресов хостов, широковещательных адресов и сетевых адресов. Список возможных подсетей:
| Обозначение | Хосты/подсети |
| /24 | 254 |
| /25 | 126 |
| /26 | 62 |
| /27 | 30 |
| /28 | 14 |
| /29 | 6 |
| /30 | 2 |
Все сегменты располагаются в порядке убывания на основе размера блока от наибольшего до наименьшего требования.
Наибольший доступный IP должен быть выделен для самых больших потребностей, то есть для самого большого количества ПК. У отдела продаж и закупок — 120 ПК. Он получает 192.168.1.0/25, который имеет 126 действительных адресов, легко доступные для 120 хостов. Используемая маска подсети 255.255.255.128.
Следующий сегмент — отдел разработки — требует IP для обслуживания 50 хостов. IP-подсеть с сетевым номером 192.168.1.128/26 является следующей по величине, которая может быть назначена для 62 хостов, таким образом выполняя требование отдела. Маска будет иметь значение 255.255.255.192.
Аналогично следующая IP подсеть 192.168.1.192/27 может удовлетворить требования аккаунт-отдела, так как она имеет 30 действительных IP-хостов, которые могут быть назначены 26 компьютерам. Используемая маска подсети 255.255.255.224.
Последний сегмент требует 5 действительных хостов IP, которые могут быть выполнены подсетью 192.168.1.224/29 с маской 255.255.255.248. Можно было бы выбрать IP с маской 255.255.255.240, но он имеет 14 действительных хостов IP. Поскольку требования меньше — выбирается наиболее сопоставимый вариант.
Будущее IP-адресов — архитектура RINA
Если вы решите использовать подсети, маски будут необходимы для обеспечения того, чтобы входящий трафик направлялся к нужным хост-устройствам и от них. Даже если у вас относительно небольшая система, маски подсети могут сыграть важную роль в ее надежной и бесперебойной работе.
Возможная технология будущего для IP-адресов — Recursive InterNetwork Architecture. RINA — новая сетевая архитектура, основанная на фундаментальном принципе, что сетевое взаимодействие — это межпроцессное взаимодействие (IPC). Она рекурсирует службу IPC в различных диапазонах.
Архитектура RINA обладает свойствами, которые по своей сути решают давние проблемы сетевого взаимодействия. Прежде всего, повторяющаяся структура ее модели распределенного IPC позволяет ей неограниченно масштабироваться, что позволяет избежать текущих проблем с растущими таблицами маршрутизации. Кроме того, RINA рассматривает каждый DIF как частную сеть, что обеспечивает внутреннюю безопасность.
Источник: selectel.ru
Настройка IP адреса вручную: как и где установить и прописать
Шаг 1 Откройте Панель управления.
Здесь мы покажем, как можно различными способами открыть панель управления в Windows 10.

- Нажмите сочетание клавиш «Windows+R”. Перед вами появится окно “Выполнить”. Введите “controlpanel” и нажмите OK.
2) Нажмите сочетание клавиш «Windows + X” и затем нажмите «Панель управления»;
3) Вы также можете ввести «Панель управления» (control panel) в строке поиска в левой нижней части экрана.
Чтобы проверить IP-адрес компьютера нажмите « Сеть и Интернет -> Центр управления сетями и общим доступом — > Изменение параметров адаптера (на левой стороне)»;
Далее нажмите правой кнопкой мыши на «Ethernet» (правой кнопкой мыши на Беспроводное сетевое соединение, если вы хотите проверить беспроводной IP-адрес), и перейти к Состояние -> Сведения;
Там вы увидите все TCP/IP детали этого компьютера.
Шаг 2
Нажмите правой кнопкой мыши на «Ethernet», перейдите в «Свойства», а затем выберите «IP версии 4 (TCP/IPv4)» и нажмите Свойства;
Шаг 3
Чтобы вручную установить IP-адрес, пожалуйста, выберите «Использовать следующий IP-адрес», и укажите IP или DNS адреса вручную;
- Если вам необходимо установить статический DNS-сервер, выберите «Использовать следующие адреса DNS-серверов«. Если данное требование отсутствует, выберите «Получить адрес DNS-сервера автоматически«.
Статический IP — это адрес, который всегда выдаётся одному и тому же устройству в сети. Важно понимать, что статический IP-адрес не обязательно должен быть настроен вручную. Он может выдаваться и автоматически (DHCP резервирование). Но в этой статье мы расскажем именно о том, как назначить статический IP-адрес вручную.
В каких случаях может понадобиться присвоить IP вручную
1. В локальной сети нет DHCP-сервера.
В наше время такая ситуация встречается крайне редко. Сейчас практически в каждом доме и офисе есть либо роутер, либо модем, либо точка доступа. Всё это оборудование имеет встроенный DHCP-сервер и настраивать IP-адреса вручную не приходится.
Но если ваша локальная сеть состоит из компьютеров, соединённых с помощью коммутатора, или же если вы соединили два компьютера патч-кордом напрямую, то для установки связи между ними понадобится вручную задать IP-адреса и маску подсети.
2. Конфигурирование оборудования.
Некоторое оборудование по умолчанию не настроено на выдачу IP-адресов. Яркий пример тому — некоторые модели репитеров, у которых функция репитера активирована по умолчанию. Такое устройство обладает статическим IP-адресом, который указывается в инструкции или на днище корпуса. Для настройки такого оборудования требуется подключить его к сетевому адаптеру компьютера с помощью патч-корда и вручную задать сетевой карте компьютера IP из того же диапазона.
По-большому счёту, этот вариант является частным случаем первого варианта. Ведь подключая устройство по сети вы создаёте ту же локальную сеть, состоящую из одного компьютера и одного сетевого устройства.
Как указать статический IP в Windows 7, Windows 8.1 и Windows 10
1 Нажмите правой кнопкой мыши по пиктограмме сети в панели задач.
2 Выберите Центр управления сетями и общим доступом:
3 Найдите нужное сетевое подключение и нажмите на ссылку с названием сетевого интерфейса:
4 В окне Состояние — нажмите кнопку Свойства:
5 Выделите в списке пункт Протокол Интернета версии 4
6 Нажмите кнопку Свойства:
7 Установите верхний переключатель в положение Использовать следующий IP-адрес.
8 Укажите нужные сетевые параметры: IP-адрес, маску подсети, основной шлюз и DNS-серверы.
9 Нажмите OK для сохранения параметров:
10 Нажмите Закрыть для применения параметров сетевого адаптера:
После нажатия кнопки Закрыть идёт применение заданных параметров. Вы можете видеть сообщение «Идентификация».
11 Когда слово «Идентификация» исчезнет, нажмите Закрыть в окне состояния:
Как отменить вручную указанный IP-адрес
Для того, чтобы удалить настройки статического IP и разрешить сетевой карте получать параметры автоматически, переведите переключатели в положения:
- Получить IP-адрес автоматически
- Получить адрес DNS-сервера автоматически
и нажмите OK-Закрыть-Закрыть.
Когда вы организовываете домашнюю сеть зачастую компьютеру нужно назначить ip-адрес вручную. Сегодня опишем как назначить статический ip-адрес в операционных системах Windows 7,8,10,XP,Vista.
Дополнение: если у вас есть роутер, то ему назначен ip адрес (тот который предоставил вам провайдер), а он уже присваивает другие ip всем устройствам в сети. То есть, если к сети интернет вы подключены через роутер, то поменяв ip адрес на компьютере — он изменится только для устройств в вашей сети, а для других пользователей за приделами вашей квартиры — он будет тем же.
Windows 7, Windows 8.x, Windows 10
Чтобы назначить компьютеру ip -адрес вручную:
1. Откройте «Центр управления сетями и общим доступом»: один из способов — в строке поиска или в меню «Выполнить» (выполнить вызывается клавишами Win+r) введите команду control.exe /name Microsoft.NetworkAndSharingCenter и нажмите клавишу Enter.
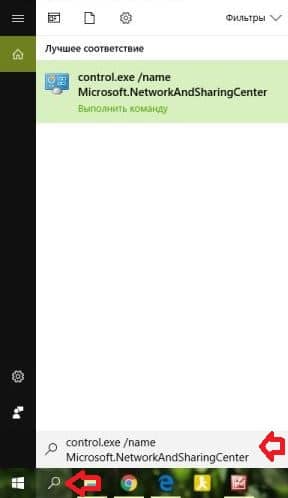
2. После открытия Центра управления сетями и общим доступом — с левой стороны выбираем Изменение параметров адаптера
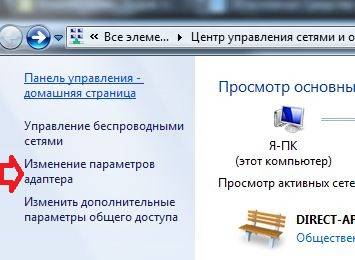
Как назначить статический ip-адрес в Windows 7,8,10
3. Нажимаем на Подключение по локальной сети правой клавишей мыши и выбираем Свойства
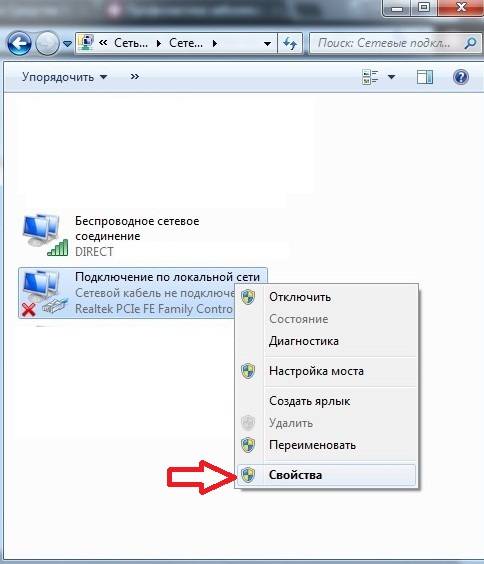
Как назначить статический ip-адрес в Windows 7,8,10
4. В открывшемся окне находим Протокол Интернета версии 4 (TCP/IPv4), выбираем его и нажимаем Свойства
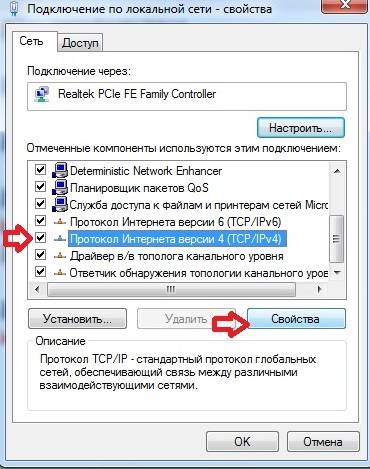
Как назначить статический ip-адрес в Windows 7,8,10
5. Ставим галочку в поле Использовать следующий IP- адрес и вводим ip адрес, маску подсети и основной шлюз, которые соответствуют вашей создаваемой сети.
Ставим галочку в поле «Подтвердить параметры при выходе» и нажмите OK.
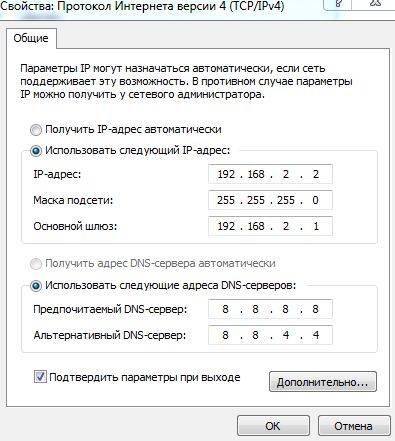
Как назначить статический ip-адрес в Windows 7,8,10
6. Windows проверит сеть на наличие ошибок и если все в порядке напишет — Модуль устранения неполадок не выявил проблему. Нажмите на «Закрыть».
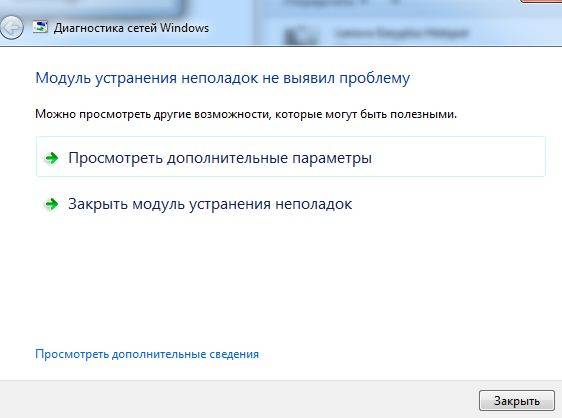
Как назначить статический ip-адрес в Windows 7,8,10
7. Теперь можно проверить настройки сети: зайдите в командную строку и введите команду IPCONFIG, вы увидите настройки вашего сетевого адаптера

Как назначить статический ip-адрес в Windows 7,8,10
Windows Vista
Изменение IP-адреса в Windows Vista:
1. Зайдите в Пуск, нажмите на «Сеть» правой клавишей мыши и выберите Свойства;
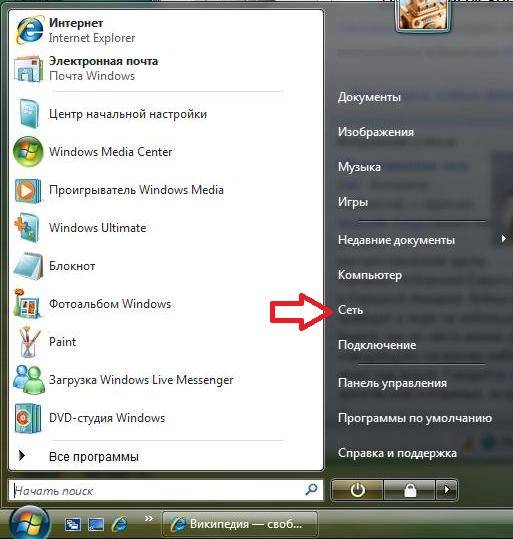
Как назначить статический ip-адрес в Windows Vista
2. В «Центре управления сетями …» нажмите на Управление сетевыми подключениями

Как назначить статический ip-адрес в Windows Vista
3. На Подключение по локальной сети нажимаем правой клавишей мыши и выбираем Свойства
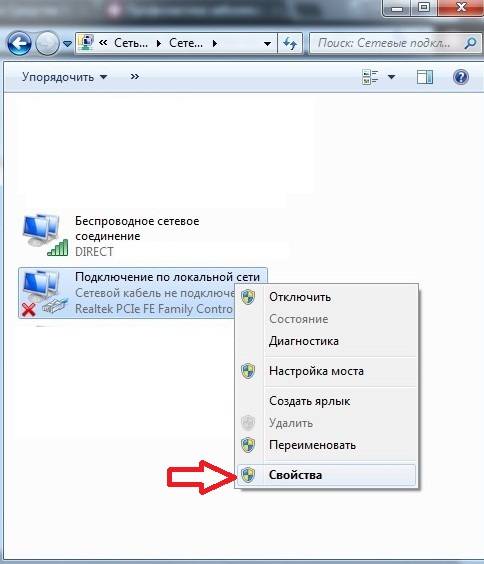
Как назначить статический ip-адрес в Windows Vista
4. В открывшемся окне находим Протокол Интернета версии 4 (TCP/IPv4), выбираем его и нажимаем Свойства
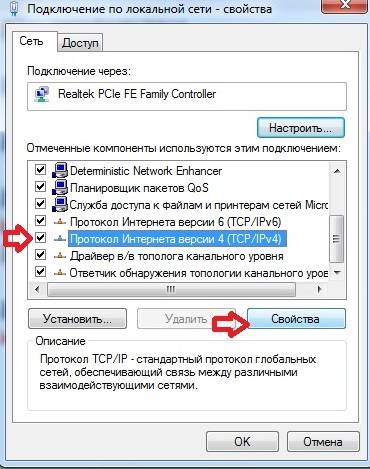
Как назначить статический ip-адрес в Windows Vista
5. Ставим галочку в поле «Использовать следующий IP- адрес» и вводим ip адрес, маску подсети и основной шлюз, которые соответствуют вашей создаваемой сети, нажимаем OK.
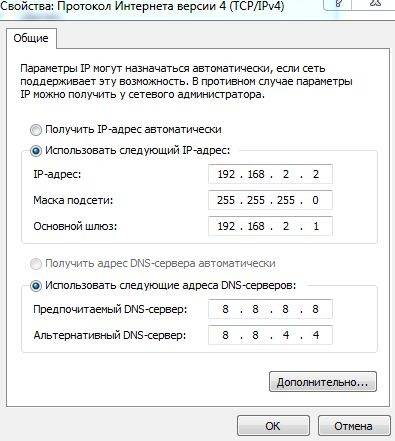
Как назначить статический ip-адрес в Windows Vista
6. Закройте следующее окно. Теперь можно проверить настройки сети: зайдите в командную строку и введите команду IPCONFIG, вы увидите настройки вашего сетевого адаптера

Как назначить статический ip-адрес в Windows Vista
Windows XP
1. Открываем «Пуск»=> Настройка => Сетевые подключения или Пуск => Панель управления => Сетевые подключения => на «Подключение по локальной сети» нажимаем правой кнопкой мыши, выбираем «Свойства».
Как назначить статический ip-адрес в Windows XP
2. Дальше как и в других операционных системах, сначала выделяем Протокол интернета (TCP/IP) и нажимаем Свойства. Теперь выбираем Использовать следующий IP- адрес и вводим ip адрес, маску подсети и основной шлюз, которые соответствуют вашей создаваемой сети, нажмите OK
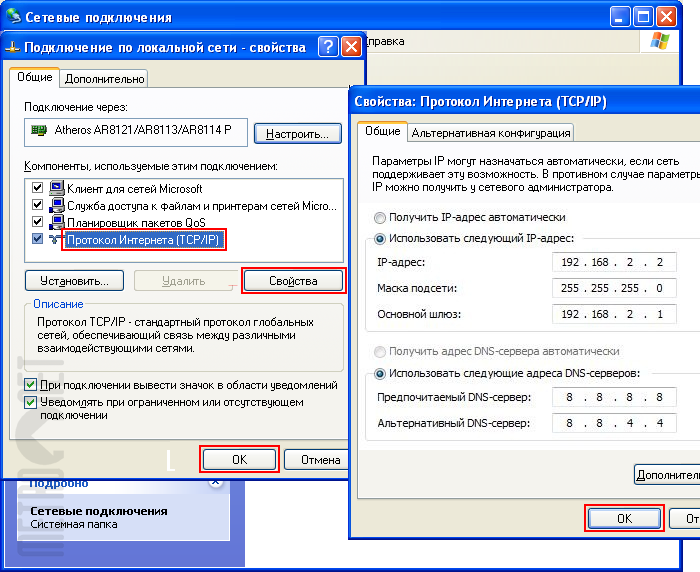
Как назначить статический ip-адрес в Windows XP
3. Нажимаем кругом ОК, закрываем окна, и проверяем настройки сети. Заходим в Пуск => Выполнить => вводим ipconfig => нажимаем Enter

Как назначить статический ip-адрес в Windows XP
Всё, мы рассмотрели как в каждой операционной системе назначить статический ip-адрес. Если есть дополнения — пишите комментарии! Удачи Вам
Как превратить ПК в Wi-Fi точку доступа;
Как установить две (или более) версии Windows;
Что каждый пользователь должен знать о диспетчере задач Windows
Используемые источники:
- https://www.tp-link.com/ru/support/faq/919/
- https://compfixer.info/win-static-ip/
- https://vynesimozg.com/naznachit-ip-adres-v-windows/
Источник: wind10.ru
