Чтобы отправлять отчетность в ФНС через интернет-сервис, необходимо иметь электронную подпись — специальный сертификат, который дает возможность подтверждать подлинность документов.
Полученный сертификат нужно загрузить на сервер ФНС. Эта операция может показаться сложной, особенно для начинающих пользователей. В этой статье мы подробно расскажем, как правильно загрузить файл сертификата в ФНС.
Загрузка сертификата необходима для работы в различных системах налоговых органов и получения доступа к персональному кабинету налогоплательщика. Кроме того, при подаче налоговых деклараций на бумажном носителе, сертификат гарантирует полную конфиденциальность персональных данных.
Как загрузить файл сертификата ЭЦП
Шаг 1: Получение файлов сертификата
Прежде чем загружать сертификат ЭЦП в ФНС, необходимо сначала получить файлы сертификата. Это можно сделать, обратившись в удостоверяющий центр, который выдал вам сертификат.
Вам должны быть предоставлены следующие файлы:
Электронная подпись (ЭЦП) для ИП: зачем нужна, кто обязан получить и как это сделать
- Сам сертификат (с расширением .cer)
- Закрытый ключ (с расширением .key)
- Цепочка сертификатов (с расширением .p7b)
Шаг 2: Загрузка файла сертификата в ФНС
Для загрузки файла сертификата в ФНС необходимо зайти в личный кабинет на сайте ФНС, перейти в раздел «Сертификаты» и выбрать пункт «Загрузка сертификата».
Далее нужно выбрать файлы сертификата, ввести пароль от закрытого ключа и нажать кнопку «Загрузить».
Если загрузка прошла успешно, то на экране появится сообщение о том, что ФНС приняла ваш сертификат.
Шаг 3: Проверка работы сертификата
После загрузки сертификата в ФНС необходимо проверить его работу, чтобы убедиться, что он успешно установлен.
Читать еще: Каким будет июль 2023 в Москве: прогноз погоды, мероприятия и события
Для этого нужно сначала скачать файл образца документа с портала ФНС и подписать его с помощью вашего сертификата ЭЦП. После этого следует загрузить полученный файл на портал ФНС.
Если вы успешно подписали файл и загрузили его на портал, значит ваш сертификат ЭЦП работает корректно и вы можете использовать его для дополнительной защиты ваших документов.
Как добавить сертификат в систему
Шаг 1: Получение сертификата
Перед тем, как загрузить сертификат, необходимо его получить. Сертификат выдается ФНС после подачи заявления на получение сертификата.
В заявлении нужно указать данные организации, ее руководителя и ответственного лица за работу с электронными документами.
Шаг 2: Загрузка сертификата
Загрузка сертификата осуществляется через личный кабинет на сайте ФНС.
- Зайдите в личный кабинет на сайте ФНС;
- Выберите вкладку «ЭДО»;
- В меню слева выберите «Сертификаты»;
- Нажмите на кнопку «Загрузить сертификат»;
- Укажите путь сохранения файла с сертификатом;
- Введите пароль от сертификата;
- Нажмите кнопку «Загрузить».
Шаг 3: Проверка работы сертификата
После загрузки сертификата необходимо проверить его работоспособность.
- Зайдите в личный кабинет на сайте ФНС;
- Выберите вкладку «ЭДО»;
- В меню слева выберите «Сертификаты»;
- Выберите зарегистрированный сертификат и нажмите кнопку «Проверить работоспособность»;
- Введите пароль от сертификата;
- Нажмите кнопку «Проверить».
Если при проверке работоспособности сертификата возникнут ошибки, следует связаться с технической поддержкой ФНС.
Как загрузить сертификат?
Шаг 1: Получение сертификата
Перед загрузкой сертификата в ФНС необходимо его получить. Существует множество сертификационных центров, которые предоставляют услуги по выдаче сертификатов.
Выберите один из сертификационных центров и зарегистрируйтесь. Затем заполните анкету с указанием необходимых данных для получения сертификата. Далее следует оплатить услугу выдачи сертификата и дождаться его получения.
Шаг 2: Загрузка сертификата в ФНС
Загрузка сертификата в ФНС производится в личном кабинете на сайте ФНС.
- Перейдите на сайт ФНС и войдите в свой личный кабинет, используя логин и пароль.
- Выберите раздел «Управление сертификатами».
- Нажмите кнопку «Добавить сертификат».
- Выберите файл сертификата на вашем компьютере.
- Введите пароль от сертификата.
- Нажмите кнопку «Загрузить».
- Готово! Ваш сертификат успешно загружен в ФНС.
Важно отметить, что загрузка сертификата в ФНС является необходимым условием для отправки отчетности и взаимодействия с налоговой службой.
Как установить сертификат из файла
Шаг 1: Скачивание и открытие файла сертификата
Первым шагом необходимо скачать файл сертификата. Если файл уже скачан, откройте его в текстовом редакторе или просто щелкните по нему, чтобы открыть.
Шаг 2: Установка сертификата в системе
Для установки сертификата в системе нужно выполнить следующие действия:
- Откройте «Панель управления» на компьютере
- Выберите раздел «Система и безопасность»
- Нажмите на пункт «Сертификаты»
- Нажмите на кнопку «Импорт»
- Выберите файл сертификата, с которым вы работаете
- Нажмите на кнопку «Открыть» и дождитесь завершения процесса установки сертификата
Читать еще: Почему PlayStation Store не доступен в Казахстане: причины и решения
Шаг 3: Использование установленного сертификата
После успешной установки сертификата вы можете использовать его для необходимых операций с электронными документами в ФНС. Для этого нужно запустить программу-клиент и войти в нее с помощью вашего сертификата.
Как добавить сертификат вручную
Если вы уже получили свой сертификат, но не можете его найти в списке доступных в ФНС, необходимо его добавить вручную. Для этого нужно выполнить несколько простых действий:
Шаг 1: Открыть «Настройки»
Первым делом зайдите в раздел «Настройки» на сайте ФНС. Для этого необходимо нажать на соответствующую кнопку в правом верхнем углу и выбрать «Настройки» из списка.
Шаг 2: Выбрать «Список сертификатов»
После того, как вы открыли «Настройки», вам нужно выбрать раздел «Список сертификатов».
Шаг 3: Добавить сертификат
Для того, чтобы загрузить файл сертификата в ФНС, вам необходимо нажать на кнопку «Добавить сертификат» и выбрать файл с расширением «.cer». Когда файл выбран, нужно нажать на кнопку «Отправить».
После этого вы сможете продолжить работу с сертификатами в системе ФНС.
Шаг 1: Скачайте ЭЦП-программу и получите сертификат
Установив программу, вы можете получить свой сертификат. Для этого необходимо обратиться в орган по аккредитации, который занимается выдачей сертификатов. По окончании процедуры вы получите файл с расширением .cer или .crt.
- Зайти на сайт Федеральной налоговой службы;
- Авторизоваться в Личном кабинете налогоплательщика;
- Выбрать раздел «Сертификаты» в меню слева;
- Выбрать вкладку «Загрузить сертификат»;
- Выбрать файл с расширением .cer или .crt;
- Нажать кнопку «Загрузить».
Шаг 3: Проверьте корректность загрузки сертификата
- Выбрать сертификат в списке;
- Нажать кнопку «Проверить» рядом с сертификатом;
- Убедиться, что сертификат действительный и имеет статус «Действителен».
Как загрузить сертификат в личный кабинет налоговой
Шаг 1: Получение сертификата
Перед загрузкой сертификата необходимо его получить. Сертификат можно получить посредством электронной подписи у аккредитованных удостоверяющих центров (УЦ), которые сотрудничают с ФНС.
Шаг 2: Подготовка к загрузке
Перед загрузкой сертификата необходимо установить программу «Клиентский сертификат» на свой компьютер. Эта программа доступна на официальном сайте ФНС.
Читать еще: Зачем нужно венчаться: преимущества брака и его влияние на жизнь пары
Для загрузки сертификата необходимо убедиться, что на компьютере установлены все драйверы, необходимые для работы токена или карты безопасности.
Шаг 3: Загрузка сертификата
Чтобы загрузить сертификат, необходимо зайти в личный кабинет ФНС и выбрать раздел «Сертификаты». Затем нужно выбрать «Загрузить сертификат» и выбрать файл с расширением .cer или .crt.
После загрузки сертификата его можно будет использовать для подписи электронных документов и отчетности.
Как загрузить сертификат в налоговой
1. Получение сертификата
Первым шагом для загрузки сертификата в налоговую необходимо получить сам сертификат. Для этого необходимо обратиться в аккредитованный удостоверяющий центр и при предъявлении паспорта получить электронный сертификат. Важно выбрать подходящий тип сертификата для целей, на которые он будет использоваться.
2. Установка сертификата
После получения сертификата его необходимо установить на компьютер. Для этого нужно скачать и установить программное обеспечение КриптоПро CSP, которое можно скачать с официального сайта. Затем следуйте инструкциям программы для установки сертификата. В конце процедуры получите сообщение об успешной установке.
3. Загрузка сертификата в ФНС
После установки сертификата на компьютер вы можете загрузить его в налоговую. Перейдите на сайт ФНС и категории «Электронная отчетность». В верхней части страницы найдите ссылку «загрузить сертификат». Загрузите файл сертификата. После загрузки будет отображаться информация о сертификате.
Важно правильно установить и загрузить сертификат, чтобы иметь возможность получать отчеты и проводить другие операции в ФНС.
Вопрос-ответ:
Как загрузить файл сертификата в ФНС?
Какие форматы файлов сертификатов поддерживает ФНС?
ФНС поддерживает только файлы сертификатов в формате PKCS#12. Данный формат является универсальным и совместимым с большинством программ и операционных систем. Если у вас есть сертификат в другом формате, его необходимо предварительно конвертировать в формат PKCS#12 с помощью специального программного обеспечения, например OpenSSL.
Что делать, если файл сертификата не загружается в ФНС?
Если файл сертификата не загружается в ФНС, то необходимо убедиться, что файл имеет правильный формат PKCS#12 и соответствует требованиям ФНС. Также может возникнуть проблема с интернет-соединением, в таком случае необходимо проверить свою сетевую связь и повторить попытку загрузки сертификата. Если проблема не решается, то можно обратиться в техническую поддержку ФНС по телефону или электронной почте.
Источник: assma.ru
Как установить сертификат в личном кабинете налогоплательщика

Если соблюдение требований выполнено, то нужно сделать предварительные настройки рабочего компьютера:
- Установить средство криптозащиты КриптоПро версии 3.6 и выше.
- Установить корневой сертификат ФНС РФ.
- Установить сертификат ключа электронной подписи.
- Установить программу «Налогоплательщик ЮЛ».
Теоретически установка КриптоПро проходит аналогично установке любого другого ПО – с привычным пошаговым Мастером установки. Однако, на практике могут возникать проблемы. Тогда придется обращаться к продавцам КриптоПро или специалистам, которые умеют делать эти настройки.
После скачивания нужно запустить мастер установки и пройти по шагам всю процедуру. Приведем ее в пошаговых иллюстрациях (информация взята с сайта ФНС РФ, актуальна на 01.09.2017):
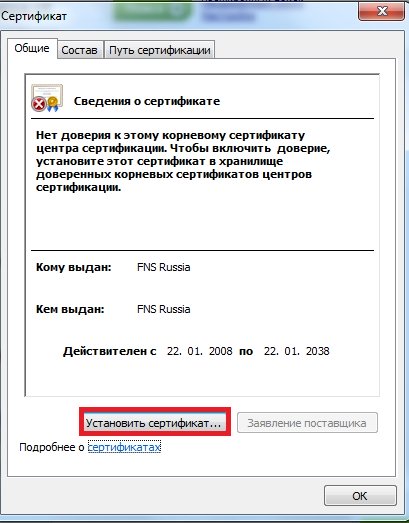
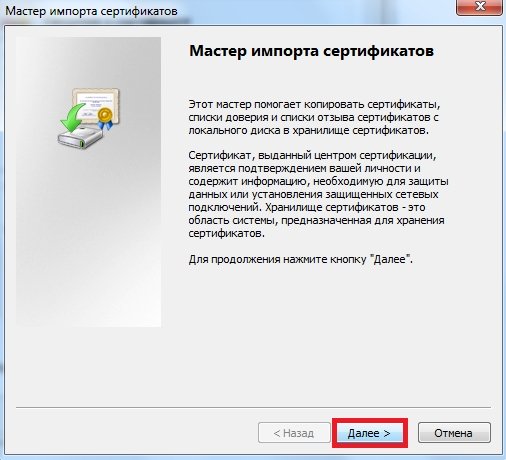
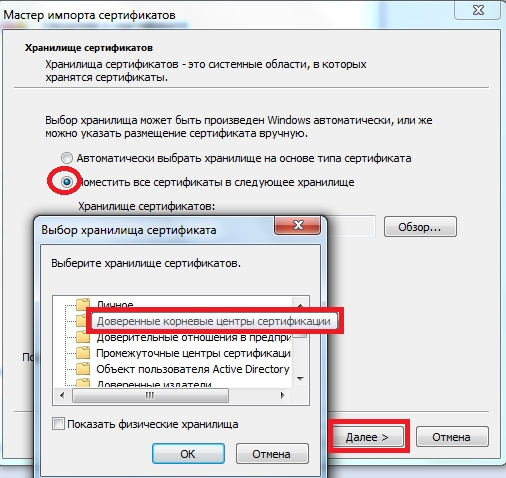
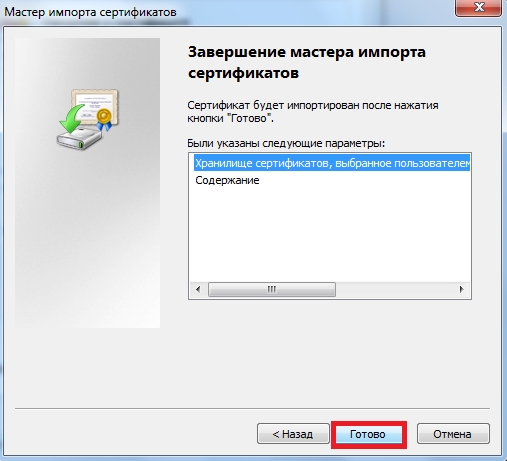
Для установки сертификата ключа электронной подписи в КриптоПро 3.6, необходимо сначала получить этот ключ на физическом носителе. Облачные версии ключей ЭЦП в данном случае не подойдут.
Шаг 1 – Запустите установленную программу КриптоПро CSP на компьютере через меню «Пуск».
Шаг 2 – Откройте «Свойства» и нажмите на кнопку «Установить личный сертификат»:
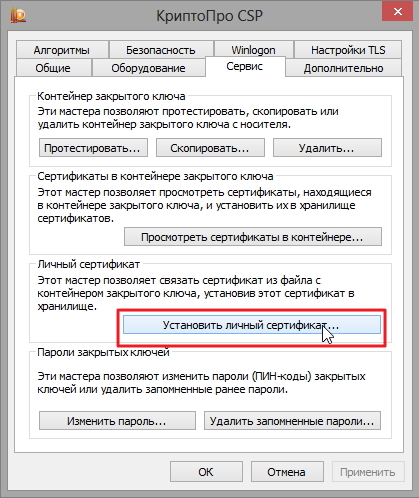
Шаг 3 – Выберите файл сертификата (он должен быть на компьютере, либо на флешке или токене, подключенным к компьютеру). Теперь укажите путь к этому файлу и нажмите на кнопку «Далее».
Шаг 4 – Выберите контейнер ключа, то есть укажите путь к нему на компьютере. После чего выберите из предлагаемых хранилищ «Личные»:
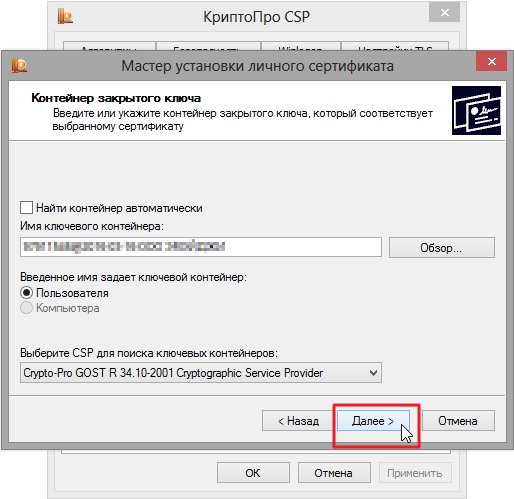
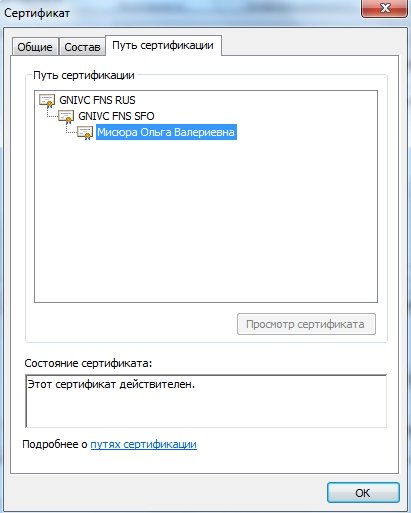
На этом основные первоначальные настройки закончены. Теперь можно переходить к собственно регистрации в личном кабинете налогоплательщика для отправки.
Важно! Для работы в личном кабинете требуется формировать отчетность в программе «Налогоплательщик ЮЛ». Ее также нужно скачать с сайта ФНС и установить. Процедура установки программы – типовая, хотя может занять 20-30 минут.
В дальнейшем все отчеты, составленные в любой программе учета (1С, Контур, Бухсофт, Инфо-Предприятие и т.п.) нужно будет загружать в «Налогоплательщик ЮЛ» для формирования транспортных контейнеров. Только так личный кабинет налоговой сможет принять отправляемую через него отчетность.
Регистрация в личном кабинете налогоплательщика-юридического лица (или ИП)

Как видите, предварительно сайт налоговой предлагает проверить компьютер на соблюдение технических условий. Это очень удобно. Запускаем проверку и добиваемся, чтобы они были выполнены, в результате чего сайт налоговой покажет следующую информацию:
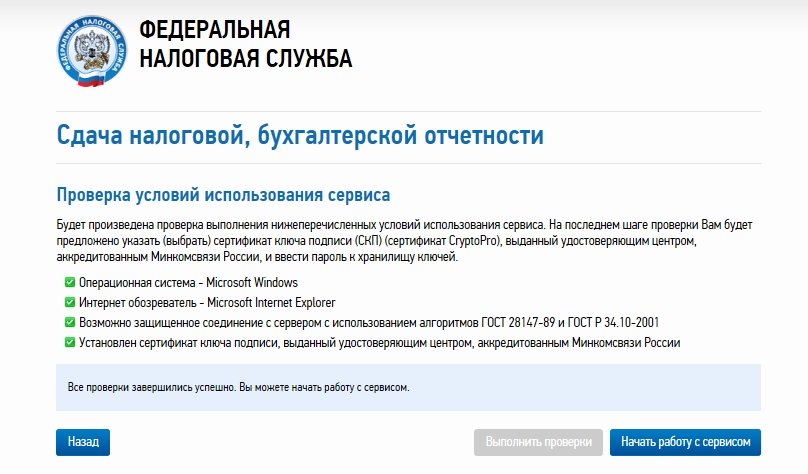
Далее следует нажать кнопку «Начать работу с сервисом». Вам будет предложена стандартная процедура регистрации – аналогичная регистрации на многих других сайтах, за исключением того, что на компьютере, с которого вы совершаете эти действия, должен быть установлен квалифицированный сертификат ключа электронной подписи.
При первом входе нужно будет заполнить сведения об организации:

Подключение отправки отчетности в личном кабинете Nalog.ru
Кроме всего вышеперечисленного, для подключения возможности отправки отчетов через сайт ФНС, потребуется еще получить идентификатор абонента.
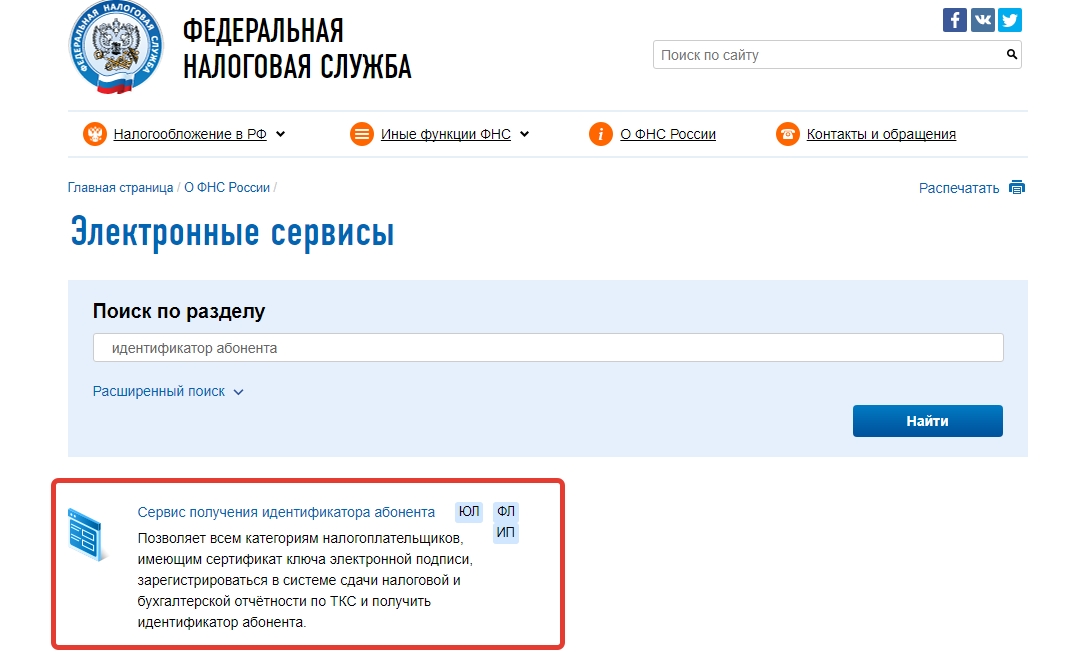
Работа с несколькими организациями
Причины ошибки
Официальный ответ от разработчиков содержит информацию, что в личном кабинете проводились регламентные работы, в связи с которыми появлялся данный сбой и советуют повторить операцию позже. Однако следующие попытки безрезультатны. Такое программное обеспечение необходимо тестировать и проверять под все популярные версии операционных систем и браузеров. А так как систем и веб браузеров много — система должна работать на 100%. И перед обновлением должна быть протестирована на ошибки и баги.
Ситуация усугубляется тем, что по отзывам пользователей данная ситуация продолжается с февраля 2019, а за это время можно было провести необходимые тесты и проверить работоспособность.
Ниже мы будем публиковать инструкции, которые помогли пользователям в получении электронной подписи.
Как решить проблему генерации сертификата
По мере поступления проверенной рабочей информации мы будем публиковать ниже инструкции для решения ошибок с генераций электронной подписи и других сбоев в ЛК.

Электронная подпись хранится на Вашей рабочей станции
Заключение
Надеюсь мы разъяснили некоторые моменты в работе нового ЛК ФНС. Пробуйте исправить ошибку создания сертификата с помощью инструкции выше и сообщите помог ли вам способ. Если вам известные другие методы решения проблемы — сообщите нам в форме комментариев ниже и мы дополним нашу статью для помощи будущим читателям.
Информация представлена для ознакомления, более свежие новости смотрите на официальном сайте Госуслуг.
1. Пройдите диагностику и выполните рекомендуемые действия.
2. Если электронная подпись установлена на носитель Рутокен ЭЦП 2.0, воспользуйтесь инструкцией и установите Рутокен.Коннект (см. Поддерживаемые браузеры).
3. Проверьте работу в браузерах:

9. Если на компьютере установлены другие СКЗИ (VipNet CSP, Континент-АП, Агава и др.), удалите их или перейдите на другое рабочее место. Корректная работа с несколькими криптопровайдерами на одном ПК не гарантируется.
3. Если на открывшейся странице выбрана ЭП — удалите подпись и зарегистрируйте КЭП заново.
Для управляющей компании КЭП должен содержать ФИО руководителя управляющей компании и реквизиты (ИНН, ОГРН) той организации, управление которой осуществляется. Также перед первым входом по сертификату дочерней организации требуется зарегистрировать в ФНС доверенность на руководителя УК.
Источник: nalog-plati.ru
Эцп фнс для ип установка
Элемент не найден!

Интеграция 1С и маркетплейсов
Увеличивайте продажи и масштабируйте бизнес в крупнейших маркетплейсах.

Единый семинар 1С
11 октября в 10:00. Регистрируйтесь на сайте!

VII Сибирский производственный форум
Тема Форума: «Производственная кооперация в действии»
• Какие изменения нужны сегодня для предприятия? • Как их провести? • Как закрепить результат?
Присоединяйтесь!
