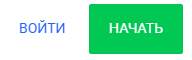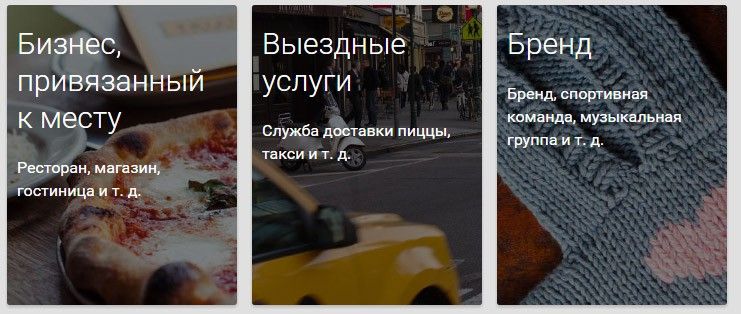Из недостатков можно выбрать только один — 5 долларов за одного пользователя в месяц, по сравнению с бесплатными предложениями от Яндекс и Mail. Но тем не менее, свою стоимость функционал полностью оправдывает.
Более скромные возможности предоставляются для личного использования, не для бизнеса. Платить в этом случае не придется.
Как создать управляющий аккаунт
В Google Рекламе есть управляющие аккаунты и дочерние. Из управляющего аккаунта можно создавать дочерние аккаунты. Это удобно, так как не нужно указывать для них отдельный адрес электронной почты и придумывать пароль. Сделать это можно только в интерфейсе Google Рекламы, не в Редакторе Google Рекламы.
Для чего вообще нужен управляющий аккаунт? Он упрощает процесс администрирования и контроля рекламных кампаний в Google Ads. Предусмотрена возможность выставления общего счёта и проведения разовой оплаты для всех аккаунтов.
- держать все под контролем и не запутаться;
- эффективно управлять и отслеживать статистику.
Статья в тему: Как в apb сделать премиум аккаунт
Где и как купить аккаунт mail, gmail, yandex для рассылки
Если возникает необходимость настройки рекламных объявлений в нескольких аккаунтах, вам нужно подключить для управления одну единую учётную запись. Такой аккаунт и называется управляющим. Он позволит использовать единую панель управления для ведения всех рекламных кампаний. Также подключение управляющего аккаунта дает возможность формировать отчёты для всех связанных аккаунтов в Google Ads. Лимит учёток не более 20.
Управляющий аккаунт в Google Adwords необходим для работы со средними и большими рекламными кампаниями организаций.
Для создания управляющего аккаунта в Гугл Рекламе, необходимо авторизоваться в нужной учётной записи. Выбирайте ту, которая должна получить возможность управления.

После переходим в расширение для рекламных кампаний и кликаем на кнопку «Создать управляющий аккаунт».

После этого откроется страница с настройками. Здесь нужно ввести отображаемое имя учетной записи, выбрать страну, часовой пояс и валюту. После нажимаем на кнопку «Отправить», когда она станет активной.
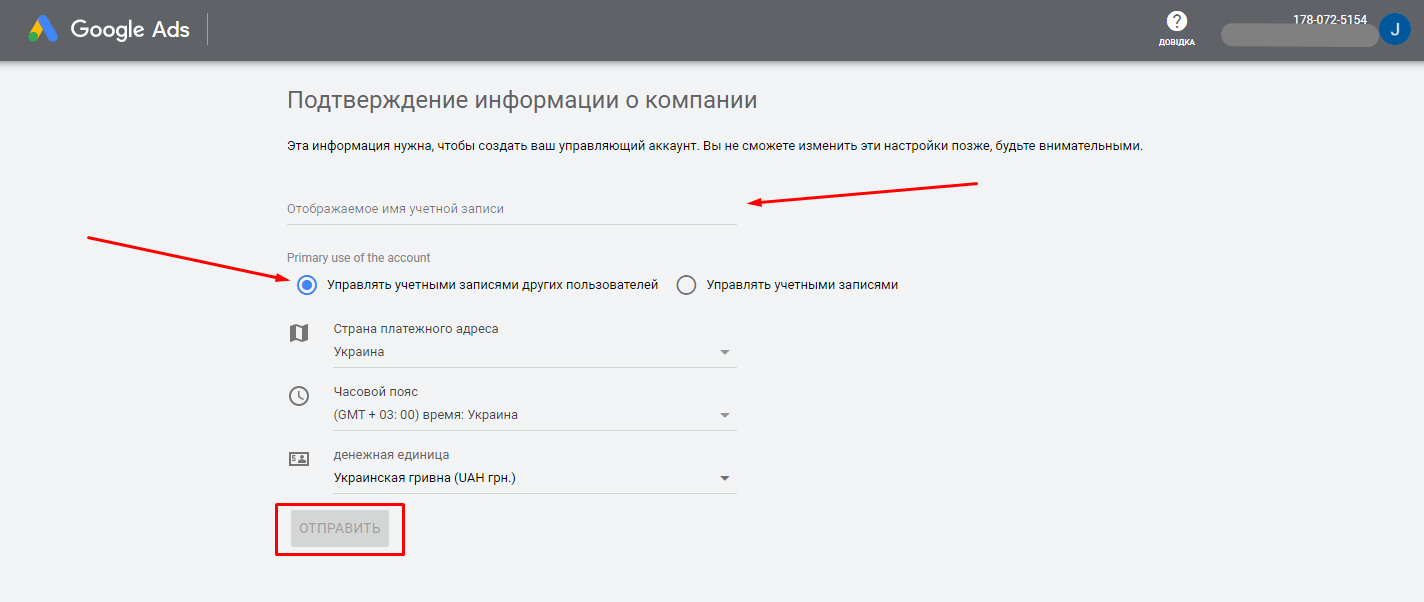
После этого появляется новая панель, которая похожа на стандартный интерфейс рекламного кабинета в Google Ads. Чтобы подключить другие аккаунты необходимо нажать на знак «+».
Наша студия представляет сервис 24/7. SPS Studio – это энергичная команда специалистов, идущая от идеи к поставленной цели.
Индивидуальный подход к клиенту.
Получение электронных писем в Gmail
- Войдите в свой аккаунт Gmail ;
- Нажмите на иконку « Настройки », расположенную в правом верхнем углу и выберите пункт « Настройки » (« Settings »);
- Нажмите на « Аккаунты и импорт » (« Accounts and Import »);
- Нажмите на « Добавить почтовый аккаунт » (« Add a POP3 mail account you own »):
Статья в тему: Marvel future fight как перенести аккаунт
Типы аккаунтов Google. Какие бывают аккаунты? Вводное занятие для новичков — ваш аккаунт гугл с нуля


- Нажмите на кнопку « Далее » (« Next Step »):

Перед тем, как сделать почту со своим доменом, обратитесь к настройкам электронной почты CPanel , которые вы записали ранее.
- Введите полный адрес электронной почты в строке « Имя пользователя » (« Username »);
- Введите пароль от вашей электронной почты;
- Введите адрес входящего POP-сервера . Выберите параметр « Защищенное соединение с использованием SSL ». Убедитесь, что порт изменен на 995 ;
- Выберите любые дополнительные опции;
- Нажмите на кнопку « Добавить аккаунт » (« Add Account »).
Создание Гугл аккаунта на базе доменной почты
Если Вы используете доменную почту yandex, google, mail.ru или хранящуюся на сервер то можно использовать ее в качестве логина для аккаунта. Для этого на странице регистрации потребуется выбрать пункт «Использовать текущий адрес электронной почты».
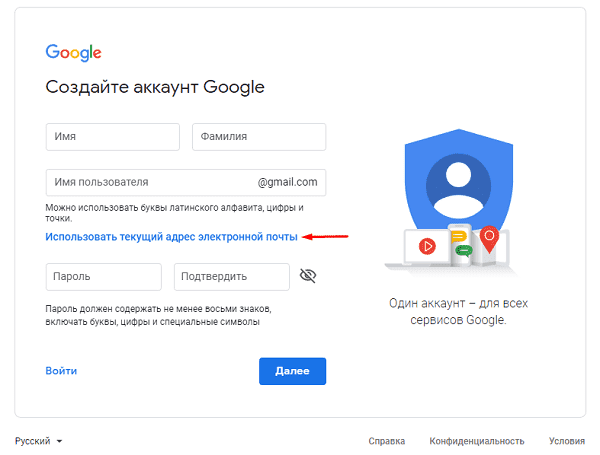
Теперь следует заполнить оставшиеся поля, как и в случае №1 и кликнуть на «Далее».
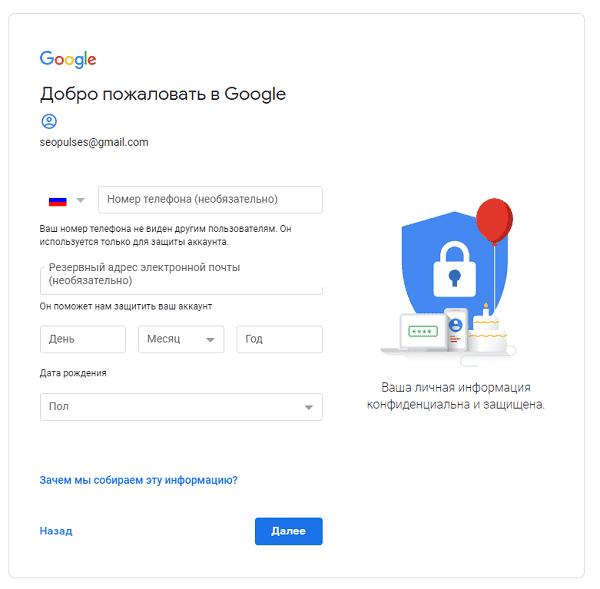
Принимаем условия конфиденциальности и идем далее.
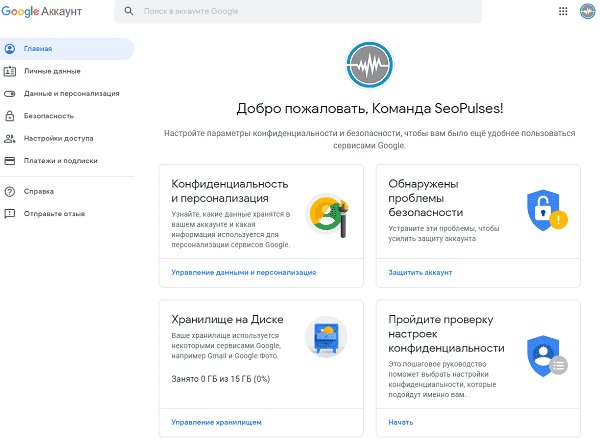
Используя этот метод:
- Вы не получаете возможности использовать gmail, а все письма будут приходить на основной адрес электронной почты;
- Пользователь получает те же права, что и другие владельцы Google аккаунта, например, 15 Гб на диске.
Сравнение тарифов
| Название сервиса/Параметр | Яндекс.Почта | Gmail | Exchange | Mail.ru |
| Количество тарифов | 1 | 3 | 3 | 1 |
| Цена самого дорогого тарифа, рублей в месяц | Бесплатно | 1450 | 781 | |
| Цена самого дешевого тарифа, рублей в месяц | Бесплатно | 290 | 250 | |
| Наличие тестового периода | – | + | + | – |
Как добавить компанию
Для того чтобы зарегистрировать организацию в сервисе «Гугл Мой бизнес», необходимо создать личный кабинет компании, для чего нужно выполнить ряд следующих действий:
Статья в тему: Dukascopy 911 как удалить аккаунт
- зайти на страницу сервиса Google Мой бизнес;
- кликнуть на ссылку «Войти» либо «Начать» в правом верхнем углу;

- войти в аккаунт Google под логином и паролем, от которого будет вестись компания (если такого нет, то необходимо пройти регистрацию);
- выбрать тип компании (это может бизнес, привязанный к месту, выездные услуги или бренд);

- заполнить название и контактные данные компании;
- принять условия использования;
- выбрать способ подтверждения;
- проверить корректность введенных данных и подтвердить отправку кода;
- получить ПИН-код и подтвердить права.
Существует несколько способов подтверждения
- подтверждение по почте;
- подтверждение по телефону;
- подтверждение по электронной почте;
- мгновенное подтверждение;
- массовое подтверждение (если необходимо добавить более 10 филиалов).
Сервис Google Мой бизнес автоматически определяет возможные варианты верификации введенных данных, основываясь на собственных алгоритмах. Поэтому необходимо выбрать максимально удобный вариант из доступных.
Если выбран вариант подтверждения почтовым письмом, то необходимо учесть, что сроки его доставки займут до двух недель (в некоторых случаях возможно и больше). ПИН-код остается действительным в течение 30 дней.
Настройка Google My Business
Регистрация
Чтобы зарегистрировать собственную компанию, создайте учетную запись в Гугл (или можете использовать текущую), при помощи которой вы будете управлять данными о компании. После этого перейдите в Google My Business и нажмите «Начать»:
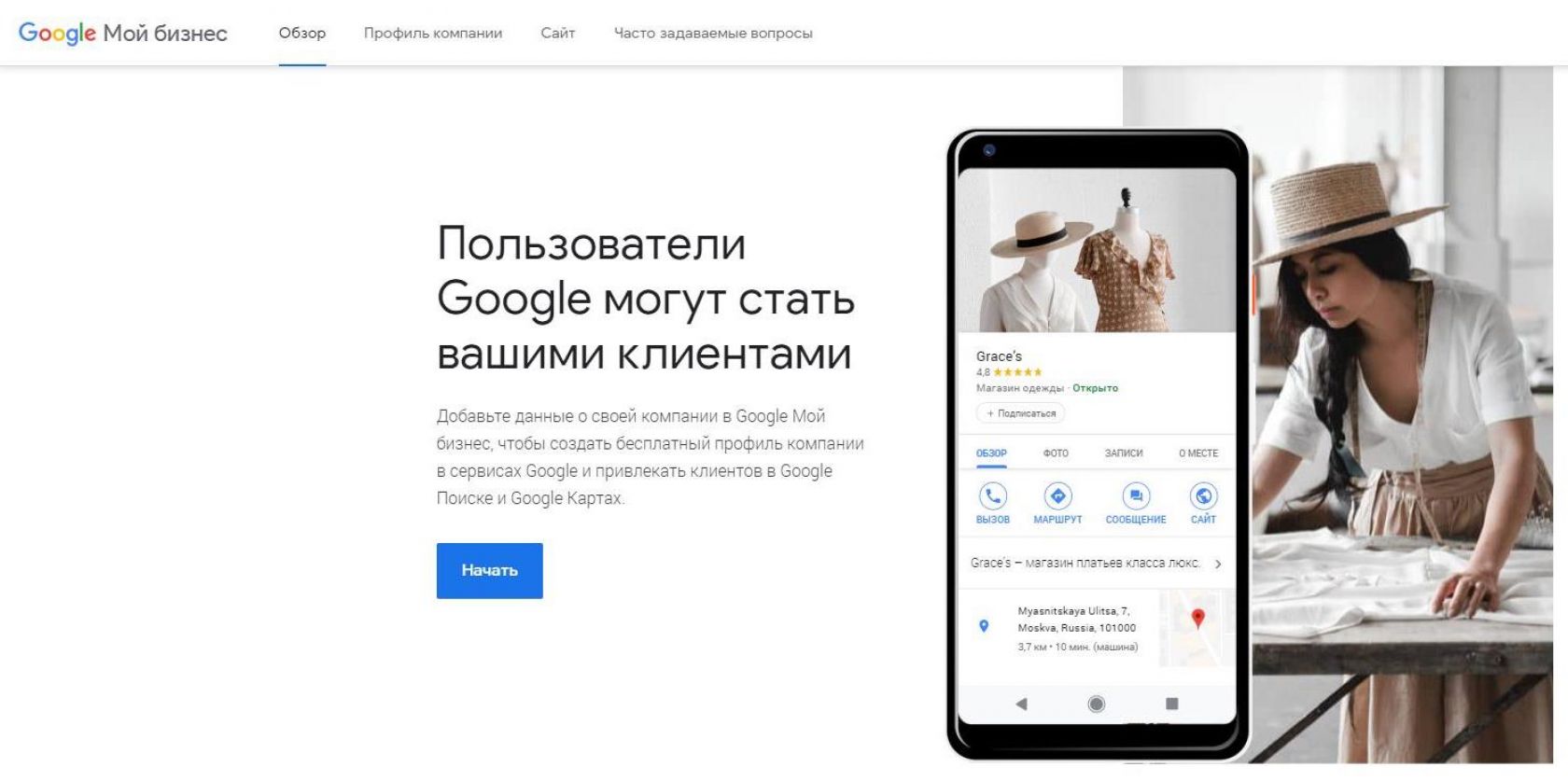
Далее выберите пункт «Добавить компанию», если ее еще нет в Картах:
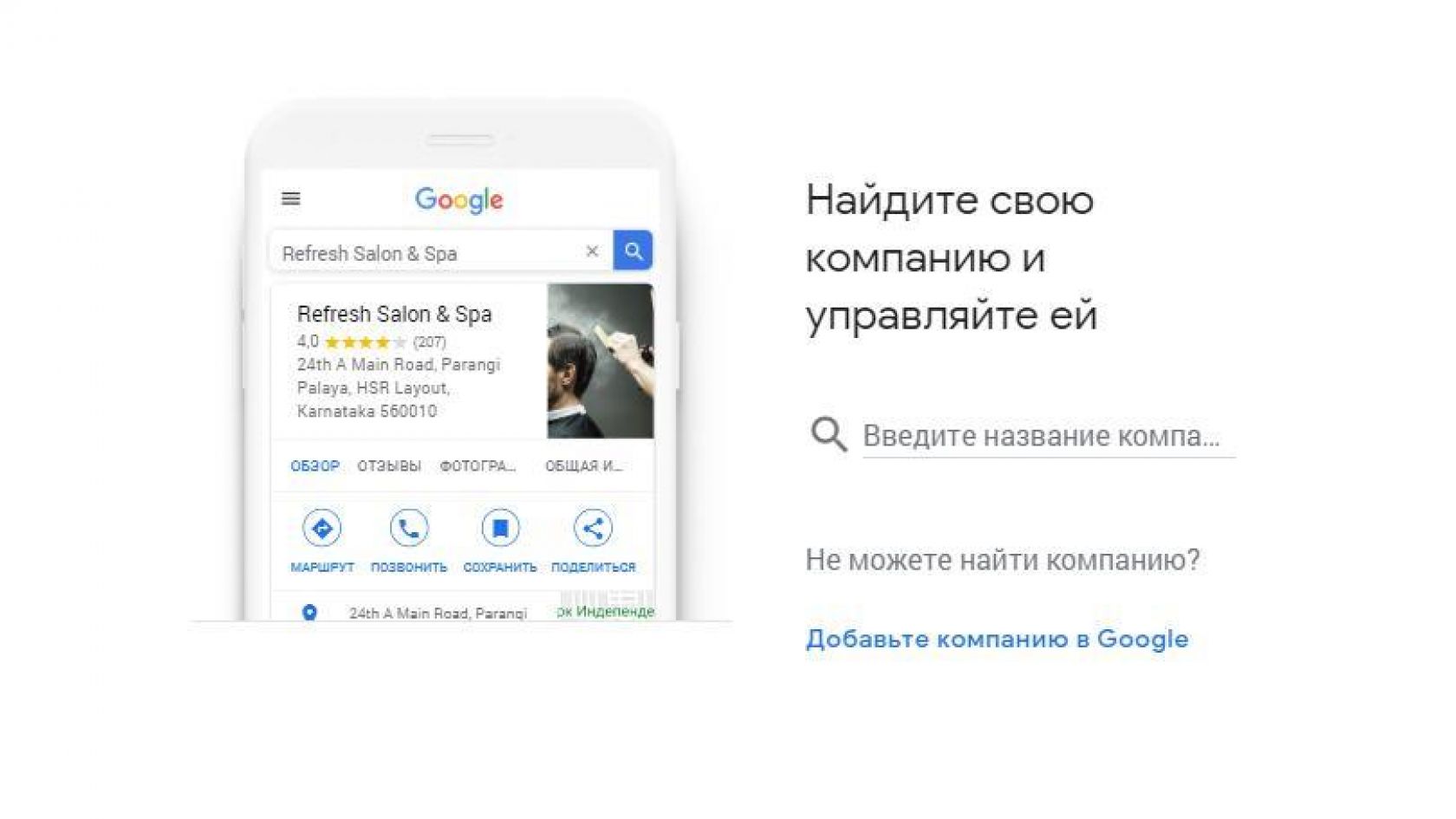
Далее следует указать базовую информацию о себе:
- название;
- вид деятельности (выбирайте вариант, который максимально точно описывает вашу деятельность);
- если у вас есть представительство оффлайн – офис, магазин или другое место, которое могут посетить ваши клиенты, – укажите его адрес и поставьте отметку на карте;
- укажите, в каком регионе вы предоставляете услуги (территория обслуживания), если вы доставляете товары или делаете выездные услуги;
- укажите контактные данные: номер телефона и URL сайта (если сайта нет, вы можете создать его бесплатно в сервисе, используя предоставленную информацию, или выбрать пункт «мне не нужен сайт»;
- подтвердите, что хотите получать новости и рекомендации сервиса для вашей страницы (это может быть полезно);
- нажмите «Готово», и можно переходить к подтверждению данных о компании.
Статья в тему: Как войти в аккаунт do
Очень важно максимально точно описать вид деятельности вашего предприятия. От этого будет зависеть, по каким запросам пользователи смогут вас увидеть.
Подтверждение данных о компании в Google Business
Сразу после регистрации у вашего аккаунта будет статус не подтвержденного. Если вы интересуетесь возможностями Google Мой Бизнес, то, скорее всего, у вашей компании есть оффлайн представительство. Поэтому рассмотрим наиболее простой способ верификации для такого типа компаний – при помощи письма, отправленного по почте. В письме будет пятизначный код верификации.
Перед тем как отправить запрос на письмо с кодом подтверждения, тщательно перепроверьте все внесенные данные о компании (адрес, сфера деятельности и др.). Время ожидания письма, как правило, не превышает 10 дней. Если в течение этого времени вы ничего не получили, можете запросить повторную отправку. Но не стоит делать это раньше, чем истечет срок, так вы можете только замедлить весь процесс.
Наполнение карточки компании и филиалов
Далее следует сделать карточку компании более информативной и полезной для ваших потенциальных клиентов. От этого зависит ее рейтинг в результатах поиска, число просмотров и переходов на сайт. С чего же начать?
Перейдите в панель инструментов сервиса и выберите свой аккаунт. После этого перейдите в раздел «Информация». Необходимо как можно подробнее описать особенности компании:
- указать график работы;
- добавить логотип;
- разместить фотографии и видео вашего офиса, рабочего процесса;
- актуальные контактные данные;
- дату создания компании;
- атрибуты (например, бесплатный WiFi, наличие парковки, доступные методы оплаты, сервис для инвалидов и т. д.).
Статья в тему: Что такое облачный аккаунт
Большим бонусом к рейтингу компании будет размещение 3D-панорамы местности вокруг офиса.
Если у компании есть несколько филиалов, не нужно создавать отдельную карточку для каждого. Достаточно использовать массовую загрузку адресов. После того, как вы подтвердили, что являетесь владельцем компании, все филиалы, связанные с ней, также будут подтверждены. Каждому филиалу вы присваиваете собственный код, который нужно придумать самостоятельно. Чаще всего используют название предприятия и порядковый номер.
Важно также отдельно заняться заполнением карточек каждого филиала. Это позволит вам значительно повысить собственную видимость и узнаваемость среди интернет-пользователей регионов, в которых вы работаете.
Доступы для других пользователей
Чтобы вносить изменения, не обязательно заходить именно на тот Google-аккаунт, с которого создавалась карточка. Вы можете расширить доступ для других пользователей и выбрать уровень их полномочий:
- Менеджер – есть возможность публиковать фотографии и отвечать на отзывы и вопросы от лица компании, но нет прав на редактирование данных.
- Администратор – более расширенный доступ с возможностью редактирования информации о предприятии, а также доступ к статистике.
- Владелец – полный доступ к управлению данными внутри карточки. Также владелец может управлять уровнем доступа других пользователей.
Чтобы предоставить пользователю доступ, перейдите к пункту «Пользователи» в личном кабинете. Выберите уровень доступа и введите электронный адрес. На него придет письмо с приглашением и ссылкой для подтверждения.
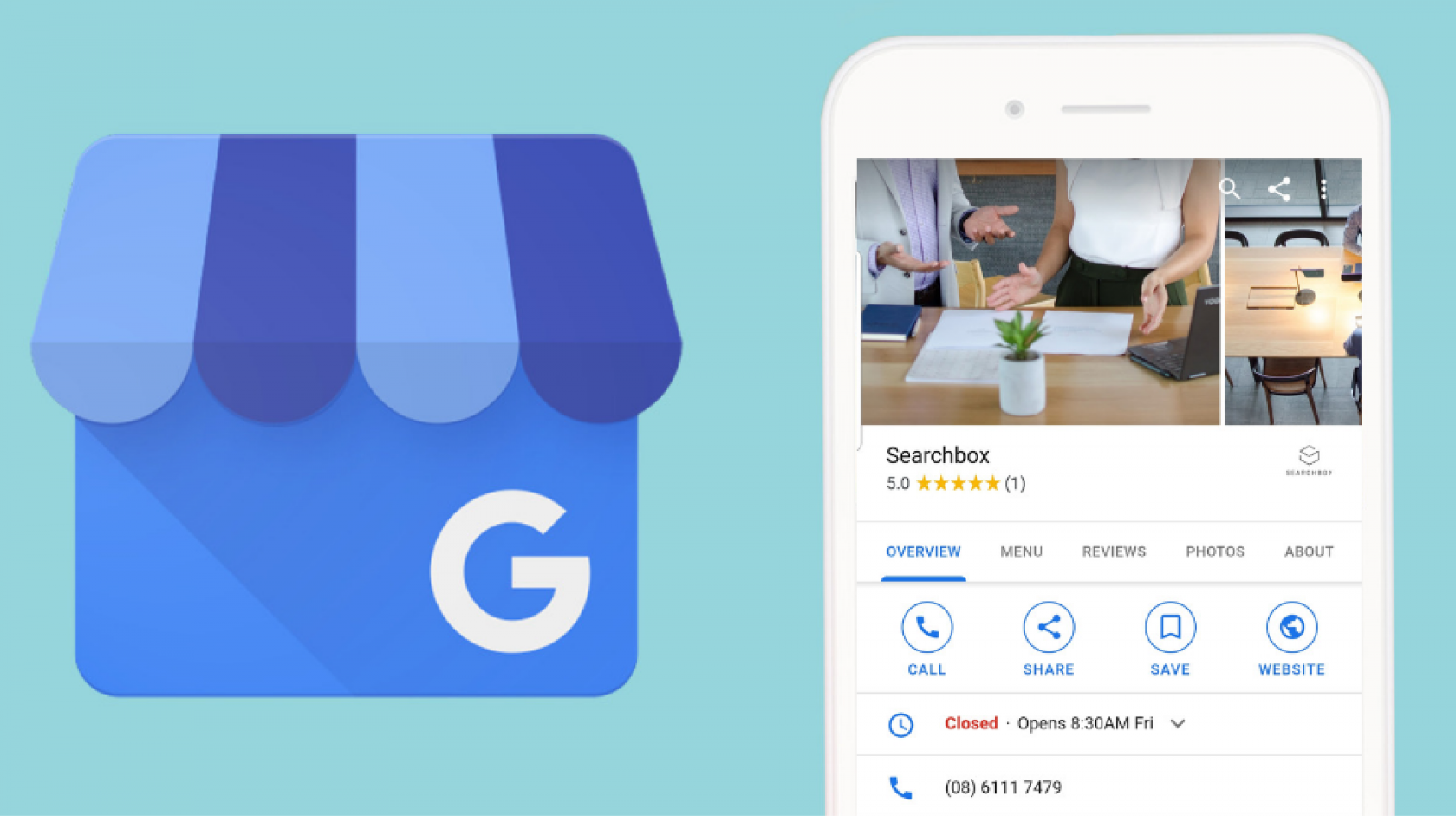
Создание корпоративной почты на Mail.ru

Для регистрации корпоративной почты нам понадобится обычный почтовый ящик на Mail.ru. Мы создали отдельный и авторизовались в нём. Подключаем домен на бесплатной платформе Mail.ru для бизнеса . Вводим наш домен в поле и нажимаем кнопку «Подключить».

Дальше проходим все пять шагов:
Подтверждаем домен на Mail.ru
После того, как вы ввели свой домен в поле и нажали кнопку, появляется страница подтверждения домена. На ней вам надо подтвердить, что это и правда ваш домен и вы можете с него вести рассылки. Страница выглядит так.
Статья в тему: Как удалить аккаунт ivideon

Вы видите, что есть 4 способа подтверждения.
- Способ 1. DNS-проверка;
- Способ 2. HTML-файл;
- Способ 3. Мета-тег;
- Способ 4. Перенос DNS.
Сейчас расскажем о каждом из них по порядку.
Способ 1 подходит, даже если у вас нет сайта или доступа к его редактированию, но понадобится доступ к редактированию записей DNS. Это простой вариант, достаточно будет добавить одну запись и дождаться обновления.
Способами 2 или 3 можно воспользоваться в случае, если сайт у вас есть и вы можете создавать и изменять файлы в нём.
Для способа 4 наличие сайта не обязательно, нужен доступ к DNS-зонам домена. После переноса DNS-записей на сервера Mail.ru, можно будет сразу же добавить записи MX, SPF, DKIM для почты Mail.ru в один клик и переходить к добавлению пользователей. Несмотря на простоту этого способа, выбирайте его только в том случае, если точно уверены, что готовы перенести DNS с вашего предыдущего хостинга и сможете внести изменения в DNS-записи в случае возникновения проблем.
Совет
Выбирайте перенос DNS (4-ый способ), только если готовы перенести DNS с предыдущего хостинга и сможете изменить DNS-записи при возникновении проблем.
Источник: wot-store.ru
Gmail что такое аккаунт для управления бизнесом
Шаг 1. Начало регистрации.
Переходим на страницу: http://www.google.com/apps/intl/ru/group/index.html и нажимаем кнопку «Начало работы»

Шаг 2. Выбор пакета
Будет предложено выбрать Базовый (бесплатный) или Профессиональный (платный) пакет. Если у вас не более 50 пользовательских адресов, смело выбирайте Базовый пакет.

Шаг 3. Имя домена
На следующей странице необходимо указать имя вашего домена, что вы являетесь администратором и нажать кнопку «Начало работы».

Шаг 4. Заполнение анкеты
Теперь надо заполнить небольшую анкету, в которой необходимо указать данные об администраторе аккаунтов (того человека, который будет создавать остальные пользовательские аккаунты) и о вашей организации. Заполните поля и кликните «Далее».
Шаг 5. Регистрация аккаунта администратора
Необходимо зарегистрировать аккаунт администратора, для этого надо придумать ему имя и пароль, после чего кликнуть «Принимаю. Продолжить настройку».

Шаг 6. Подтверждение прав на домен

Попав в Панель управления, необходимо подтвердить права на домен. Для этого кликните по ссылке: «Подтвердите право собственности». Подтвердить предлагается одним из двух способов: загрузить html-файл с указанным названием на ваш сайт, либо изменить запись CNAME домена на предложенное значение.
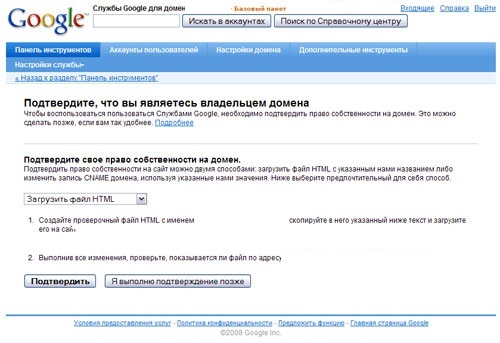
После этого необходимо подождать результата проверки, что может занять от 2 часов до 2 суток. В это время вы можете перейти к следующему этапу.
Шаг 7. Изменение записей MX
Нужно изменить записи MX вашего домена. Инструкцию можно прочитать здесь: http://www.google.com/support/a/bin/answer.py?answer=33352
Когда проверки подлинности вашего домена и изменения записей MX будут окончены, начнут работать функции отправки и приёмки писем, и вы сможете полноценно пользоваться корпоративной почтой. Останется лишь создать нужные пользовательские аккаунты.
Источник: commix.ru
Инструкция по регистрации корпоративной почты на google.com
Для регистрации корпоративной почты google.com, перейдите по ссылке.
В графе «Введите свое доменное имя» укажите Ваш домен и нажмите кнопку «Начало работы».

Далее введите данные администратора для почтового аккаунта, нажмите кнопку «Далее».

Создайте почтовый ящик, с помощью которого Вы будете администрировать почтовый аккаунт (удалять почтовые ящики, создавать новые, менять пароли).


Следующим шагом google.com попросит подтвердить права на домен. Выбираете первый вариант «Добавить файл в формате HTML в домен» и нажимаете кнопку «Продолжить».

Далее переходите в систему управления сайтом и нажимаете кнопку «Добавить страницу».


Тип страницы выбираете «Верификация» и «Спрятана». Название, код верификации, адрес страницы вводите в соответствии с инструкцией от google.com:

Нажимаете кнопку «Все описанные выше действия выполнены».
Далее в верхнем меню выбираете пункт «Организация и пользователи» и создаете почтовые ящики с помощью кнопки «Создать новый аккаунт пользователя».

После того, как почтовые ящики будут созданы, переходите в пункт «Панель управления» и выбираете пункт «Подключить электронную почту».


После того, как вы получите сообщение от службы поддержки MegaGroup о том, что почтовая запись google.com прописана, будет происходить обновление почтовой записи:

Когда проверка пройдет, Вы сможете полноценно пользоваться почтой на сервере google.com.

Интерфейс почтового ящика на домене аналогичен почтовому ящику на gmail.com, чтобы попасть в почтовый ящик, Вам надо зайти по стандартной ссылке gmail.com (указать полностью название почтового ящика и пароль).

Справочная информация по настройке корпоративной почты от google.com: http://mail.google.com/support/bin/topic.py?topic=12912.
- Портфолио
- Выбрать готовый дизайн сайта
- Разработка логотипа
- Тюнинг сайтов
Источник: megagroup.uz