По умолчанию Google предоставляет вам только один календарь, в котором и скапливаются все ваши мероприятия. Если вы будете активно им пользоваться, то рабочие задачи и встречи, домашние дела и личные события перемешаются и превратятся в настоящую свалку.
Поэтому лучше создавать несколько календарей под разные типы событий. Для этого нажмите на значок шестерёнки сверху и зайдите в настройки. Там выберите опцию «Добавить календарь» → «Создать календарь». Укажите название и, если это необходимо, описание. Так можно будет держать рабочие дела в одном календаре, расписание тренировок — в другом, дни рождения — в третьем и так далее.
2. Подписывайтесь на календари коллег
Иногда нам нужно следить за тем, чем занимаются наши друзья или коллеги. Если они используют «Google Календарь», вы можете добавлять их календари к себе и отслеживать, какие события там появляются.
На боковой панели слева найдите строку с надписью «Поиск людей». Введите туда имя или адрес электронной почты вашего знакомого. В появившемся всплывающем окне нажмите «Запросить доступ», и человек получит сообщение с просьбой разрешить просмотр его календаря. Когда он подтвердит ваш доступ, созданные им события будут отображаться у вас в разделе «Другие календари».
Как Организовать Свой Календарь — Лучшие Советы Google Calendar и НЕ ТОЛЬКО
3. Выбирайте для встречи время, которое устроит всех
Вам нужно организовать встречу с коллегами или посиделки с друзьями, но никак не удаётся подобрать время, когда все будут свободны? Вместо того чтобы рассылать приглашения, воспользуйтесь функцией «Найти время».
Создайте новое событие и нажмите на кнопку «Другие параметры». На открывшейся странице выберите вкладку «Найдите время». В поле «Добавьте гостей» справа введите имена людей, которых вы хотите пригласить, — Google позволяет добавить до 20 человек. Перед вами появятся их события. Если у кого-то что-то запланировано, он будет помечен как «Занят».
Остаётся только отыскать для встречи время, когда все свободны.
4. Скрывайте личные события
Допустим, вам нужно провести встречу конфиденциального характера. И вы не хотите, чтобы весь офис увидел, куда вы собираетесь. Для этого нужно пометить встречу как «Личную». Тогда информацию о ней увидят только те, кому вы позволили редактировать (а не только просматривать) ваш календарь.
Создайте мероприятие и зайдите в «Другие параметры». Нажмите на кнопку «Настройки приватности по умолчанию» и выберите вариант «Личное». Всё, теперь посторонние не увидят, где, с кем и в какое время вы встречаетесь. Если ваш календарь открыт для других, во время приватного мероприятия в нём просто появится пометка «Занят», без деталей.
5. Добавляйте видеовстречи
Вместо того чтобы рассылать свой логин Skype или Google Hangouts всем коллегам, можно вставить ссылку на видеоконференцию прямо в событие календаря. Для этого при создании мероприятия в «Других параметрах» нажмите на кнопку «Добавить видеоконференцию». Когда время встречи настанет, приглашённым будет предложено созвониться в Google Hangouts.
6. Прикрепляйте вложения
Зачастую на совещаниях или конференциях нужен доступ к какому-нибудь документу, для изучения которого все и собрались. «Google Календарь» позволяет прикреплять файлы и документы непосредственно к событию. Так все приглашённые участники будут иметь к ним простой и быстрый доступ.
Выберите нужное событие и нажмите на кнопку со значком карандаша, чтобы отредактировать его. В пункте «Описание» кликните на значок скрепки и загрузите все необходимые файлы. Их можно брать со своего компьютера или добавлять из облака Google Drive.
7. Включите мировые часы
Функция «Мировые часы» в «Google Календаре» очень полезна, если вы работаете с удалёнными сотрудниками, разбросанными по всему свету. С её помощью вы легко сможете узнавать, какое у них время, прямо из интерфейса.
Откройте «Настройки», нажав на соответствующий пункт в меню с шестерёнкой сверху. Найдите сбоку «Мировые часы». Включите опцию «Показывать мировые часы», а затем добавьте города, где живут ваши коллеги. И их местное время будет отображаться на боковой панели.
8. Оповещайте приглашённых по электронной почте
Иногда надо сообщить приглашённым на встречу, чтобы они что-то сделали — например, захватили с собой ноутбуки или ознакомились заранее с какими-нибудь материалами. Можно, в принципе, написать об этом в замечаниях к событию, но надёжнее привлечь внимание людей электронным сообщением.
Для этого откройте предстоящее событие и нажмите на значок с конвертом. И вам будет предложено написать сообщение, которое разошлётся всем приглашённым участникам.
9. Добавляйте конкретные места встречи
Плюс запланированных в «Google Календаре» мероприятий в том, что к ним можно прикреплять ссылки на «Google Карты». Так вам не придётся созваниваться или списываться с участниками встречи и долго и нудно объяснять им, как проехать туда-то и туда-то.
Зайдите в параметры встречи и найдите поле «Где». Введите туда адрес, и Google найдёт его. Теперь, когда приглашённый откроет событие, он сможет нажать на адрес и увидеть место встречи на карте.
10. Добавляйте интересные календари
Google позволяет подписываться на так называемые интересные календари. В них можно посмотреть, например, расписание праздников в вашем регионе, события из мира спорта или фазы Луны.
Найдите на панели слева раздел «Другие календари» и нажмите на значок «+». В открывшемся меню выберите «Интересные календари». Пометьте галочками те, на которые хотите подписаться, и они появятся в вашем графике.
11. Делитесь своими календарями
При необходимости вы можете сделать так, чтобы другие пользователи смогли просматривать (или даже редактировать) ваши календари. Это полезно, если вы управляете командой коллег и хотите, чтобы они знали о всех грядущих мероприятиях. Или вы студент и создали для одногруппников расписание лекций.
Наведите курсор на нужный календарь на панели слева и нажмите на троеточие. Выберите пункт «Настройки и общий доступ». В открывшемся меню, в разделе «Разрешения на доступ», можно сделать календарь общедоступным (для всех пользователей Сети), добавить отдельных знакомых (для этого вам понадобится их адрес почты) либо скопировать ссылку на календарь, которую потом следует разослать любым удобным способом.
12. Используйте горячие клавиши
Работать с клавиатурой можно быстрее и эффективнее, чем водить курсором мыши. «Google Календарь» обладает изрядным количеством хоткеев, с полным списком которых можно ознакомиться здесь. Вот самые полезные из них:
- c — создать новое событие.
- Backspace или Delete — удалить событие.
- / — перейти к строке поиска.
- Цифры от 1 до 6 — переключить вид календаря: день, неделя, месяц, год, повестка дня.
- t — перейти на сегодняшний день.
- k или p — прокрутить календарь к предыдущему диапазону дат. То есть, если у вас календарь в режиме просмотра месяца, он прокрутится на предыдущий месяц. Если в режиме дня — на предыдущий день и так далее.
- j или n — прокрутить календарь к следующему диапазону дат.
Посмотрите ⌨️
13. Перетаскивайте события
Если вы создали событие, но промахнулись днём или временем суток, необязательно залезать в настройки мероприятия и набирать цифры вручную. Схватите событие и перетащите его на нужный день или время — так быстрее будет.
14. Используйте «Google Задачи»
«Google Задачи» — простенький менеджер дел, интегрированный прямо в «Google Календарь». Чтобы открыть их, нажмите на синий значок на панели справа и увидите список ваших тасков. Тут не так много функций, как в каком-нибудь Wunderlist, зато «Google Задачи» всегда перед глазами.
Добавлять новые дела, редактировать их, назначать им срок исполнения и периодичность повтора можно как через панель в веб-интерфейсе, так и через мобильное приложение от Google.
Источник: lifehacker.ru
Google Календарь: как создать, настроить и использовать весь доступный функционал
С ростом количества задач и встреч у каждого человека появляется необходимость где-то фиксировать информацию, чтобы всё успевать и ничего не забывать.
В Yagla уже есть статья про тайм-менеджмент где мы затрагиваем тему грамотного планирования времени, рассказываем про самые популярные техники и делимся шаблоном планировщика в Notion. Сегодня мы затронем конкретный инструмент, который на самом деле способен дать фору любом таск-трекеру — Google календарь.
Что такое Google календарь
Гугл календарь — это бесплатный сервис, который можно использовать для организации своего расписания, координации встреч с другими людьми, а также фиксирования и напоминания о каких-то особо важных задачах и событиях. Он обладает множеством полезных функций, включая возможность открывать доступ к собственному календарю другим людям. Получить доступ к календарю можно с любого компьютера или мобильного устройства, если есть аккаунт в Гугл. На телефон нужно будет скачать приложение, а вот на компьютере календарь будет сразу встроен в Google Chrome.
Сервис можно использовать в личных делах или вести взаимодействие с целой командой. Например, если кто-то является руководителем отдела — он может открыть доступ и скидывать свой календарь команде, чтобы они видели, когда у него есть свободное время. Это помогает упростить коммуникацию с командой, так как они смогут бронировать время на созвон или просто приходить за советом в мессенеджер.
Использовать сервис для личных нужд еще проще. Его можно вести как обычный блокнот и просто накидывать разные дела на определенные даты и время. Например, не забыть погулять с собакой, сходить в магазин за молоком, поставить напоминание о дне рождения друга и что угодно еще.
Как попасть в Google календарь
Сервис интегрирован в браузер. Достаточно зарегистрировать аккаунт, скачать браузер и кликнуть на своем мониторе девять точек, которые находятся в верхнем правом углу. Нажав на эту кнопку можно увидеть инструменты, которые есть у Google, в том числе и календарь:
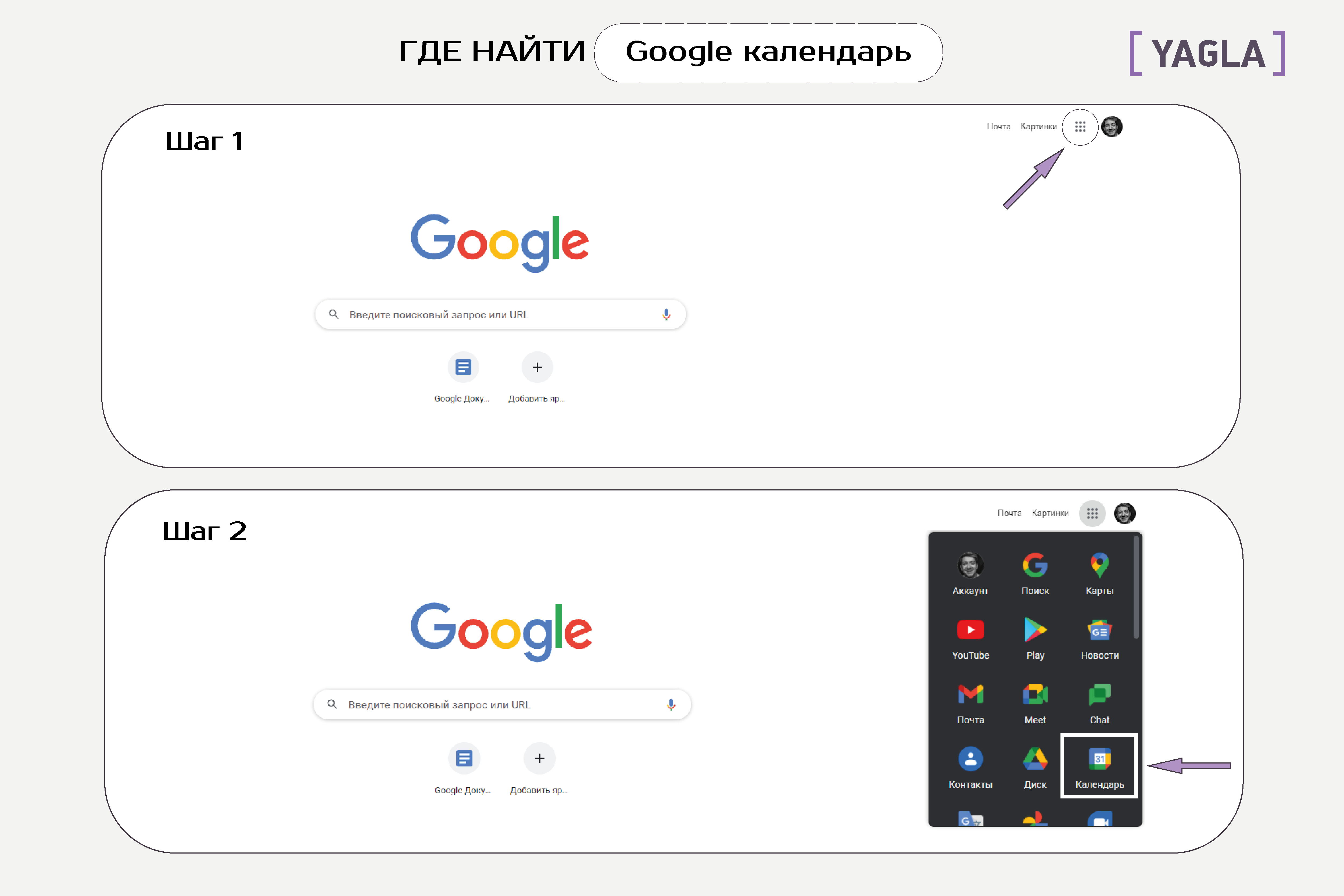
Настройка Google календаря
Перед началом работы в календаре, можно отправиться в настройки и выставить параметры под свои нужды. Меню настроек можно вызвать путем нажатия на шестеренку в верхнем правом углу:
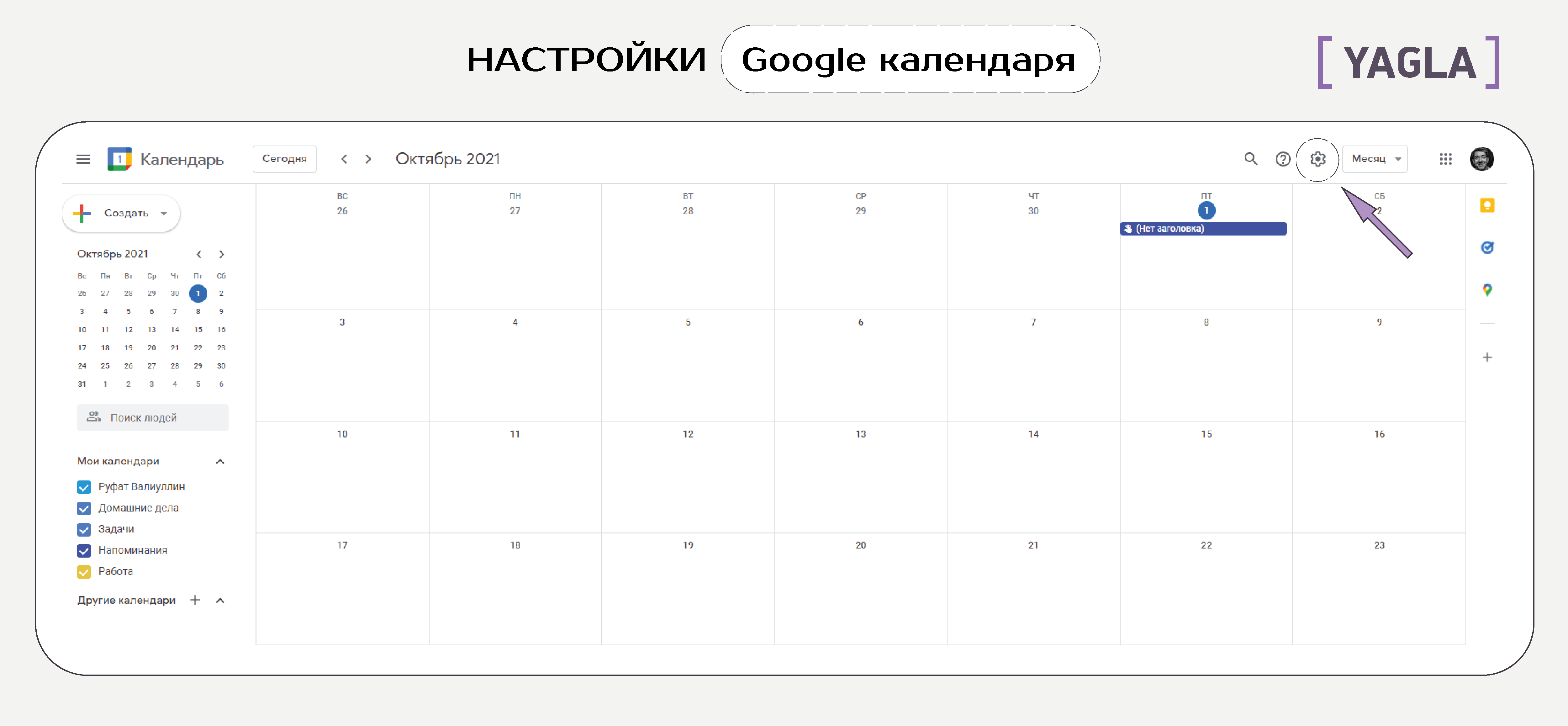
Настройки позволяют выставить собственный часовой пояс, указать страну, а также формат времени, который вам привычнее — AM или PM. Также, с помощью настроек можно активировать опцию вторичного часового пояса, чтобы открыть возможность начинать события в одном часовом поясе, а заканчивать в другом. Зайдите в «Настройки» → «Часовой пояс» → «Показывать дополнительный часовой пояс» и выберите его из списка.
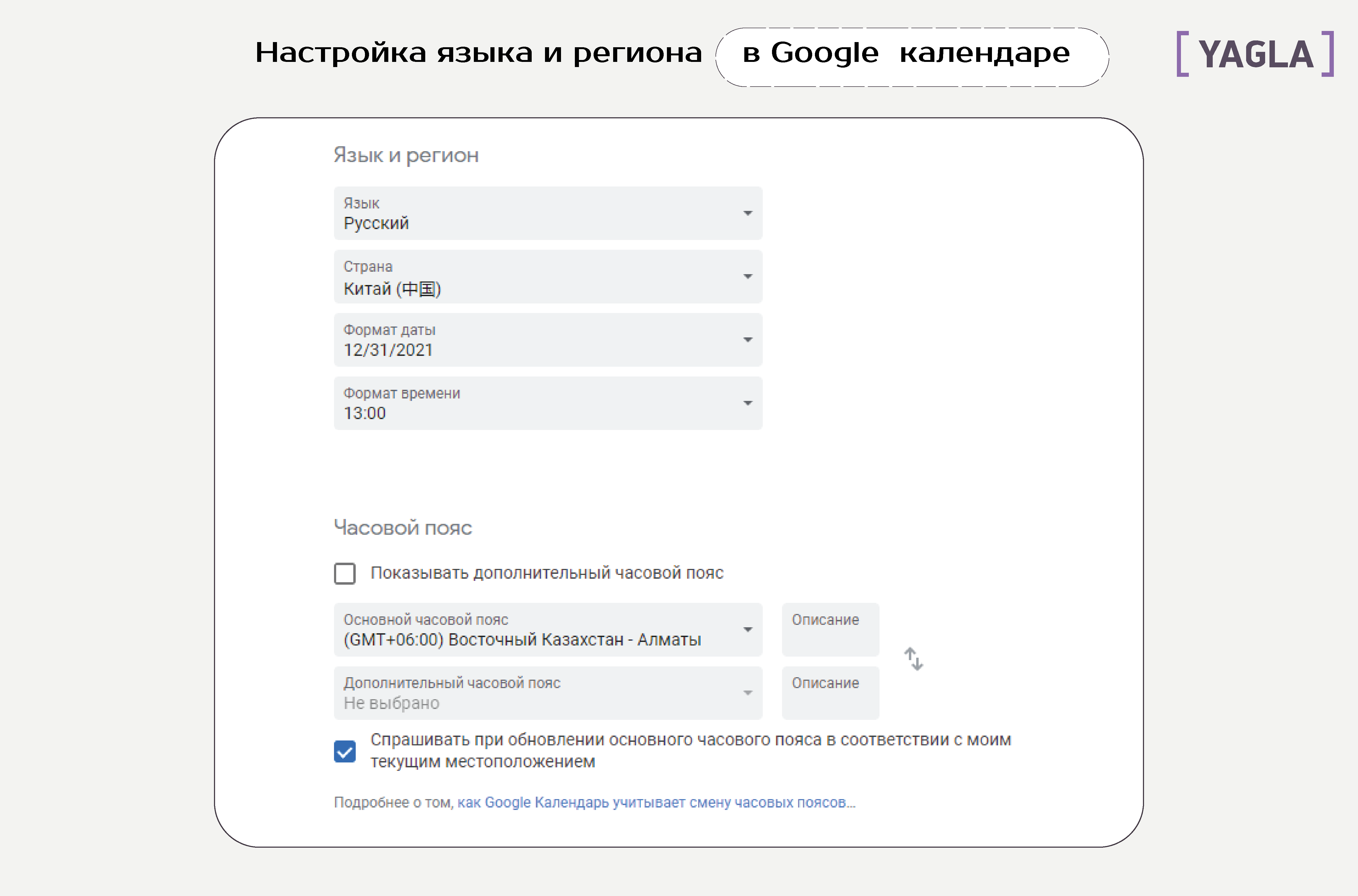
Сервис синхронизирован с видеоконференцией «Google Meet» и параметры встреч можно настроить прямо внутри календаря: выставить предпочитаемую продолжительность звонка, а также поставить ограничения для будущих гостей встречи. Это напрямую относится к организации группового созвона, так как только организатор решает, что могут делать остальные участники, а что нет. Возможно, кто-то из участников решит самостоятельно пригласить на созвон того, кого быть не должно. Такие моменты стоит учесть заранее.
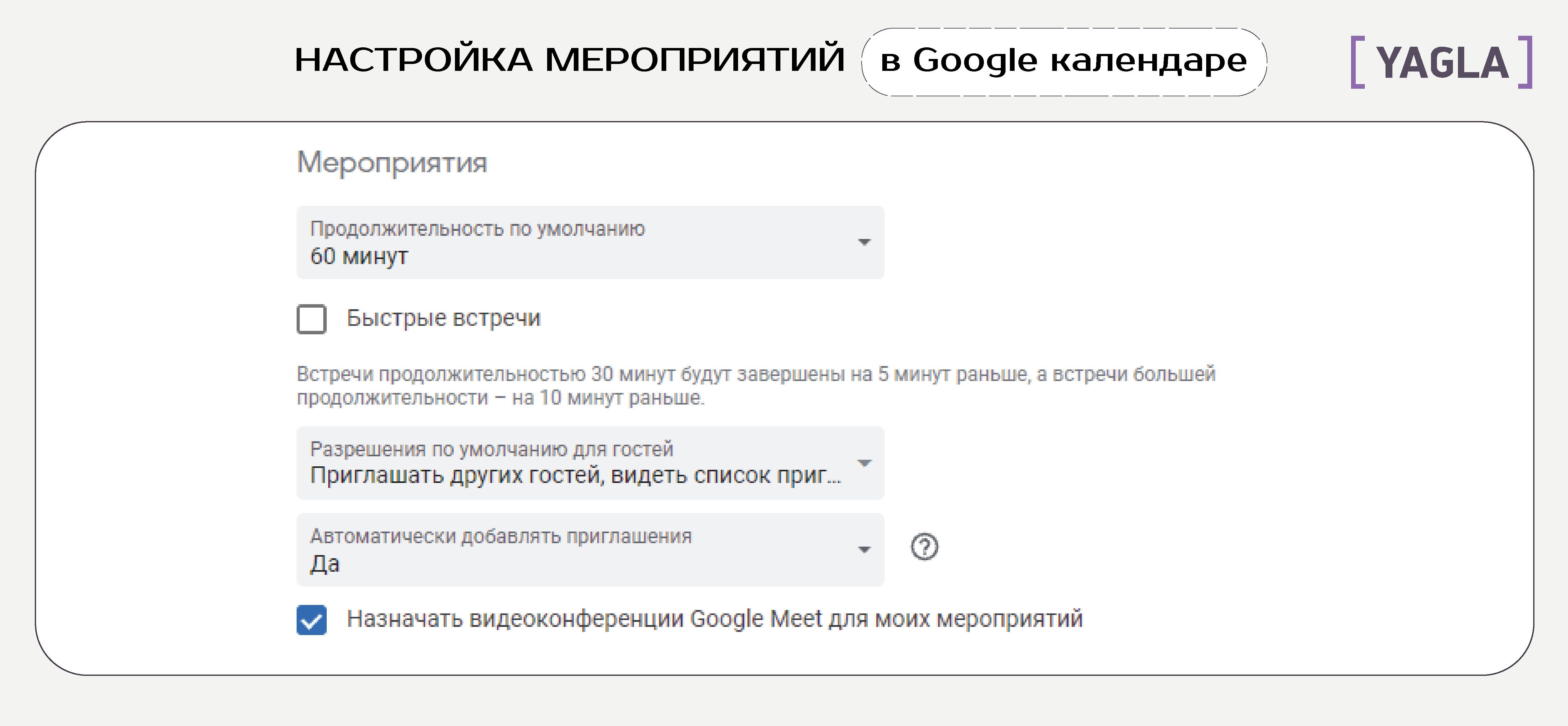
Также можно создать собственный настраиваемый вид в дополнении к стандартным «Сеткам» дней, недель, месяцев и годов. Перейдите в «Настройки» → «Режим просмотра» и задайте параметр «Персонализированный режим просмотра».
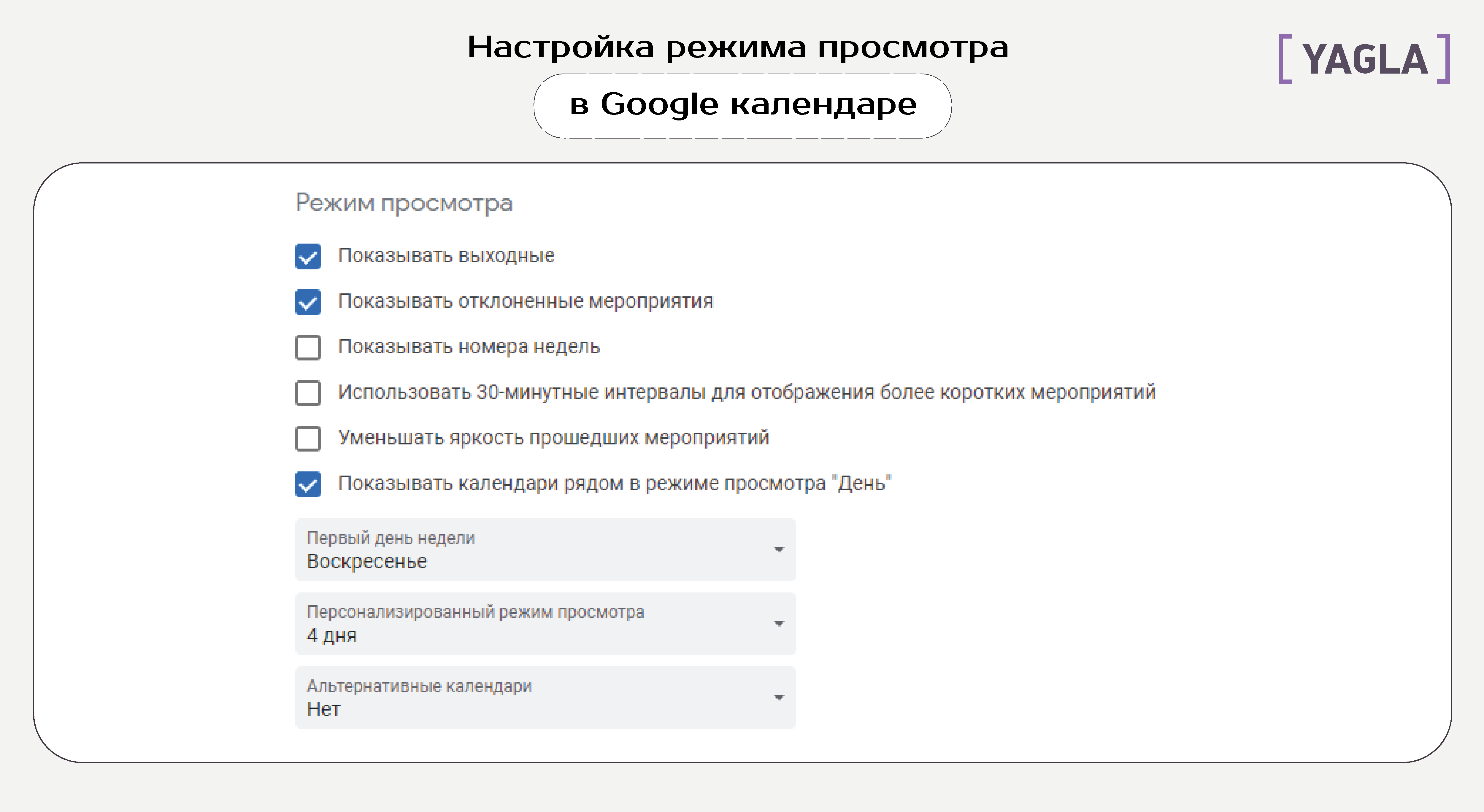
В меню настроек доступен импорт и экспорт — можно сохранить на ПК собственный календарь или же добавить чей-то календарь к себе. Например, импортировать календарный план проекта из Trello, чтобы видеть дедлайны и определенные вехи.
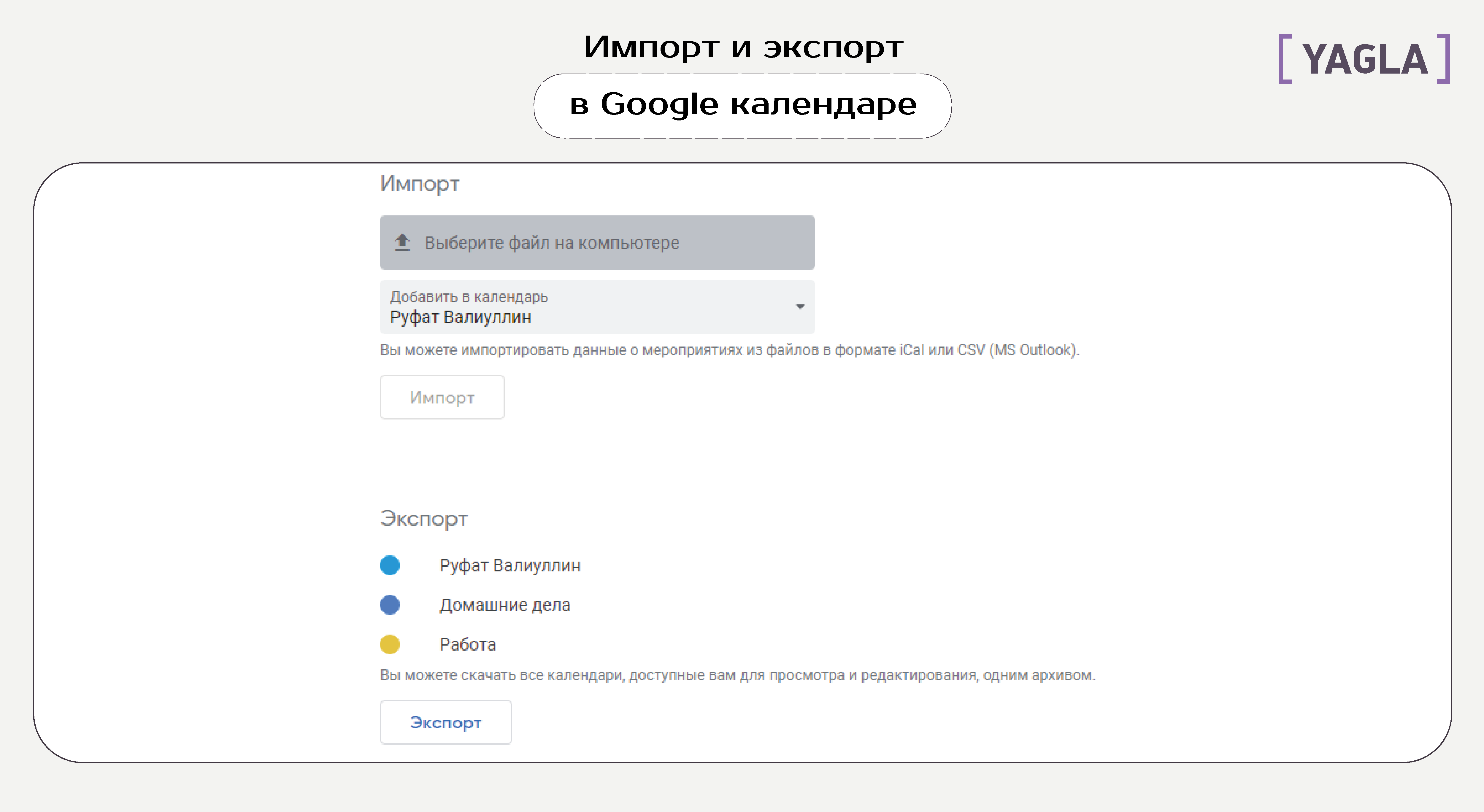
Как работать с Google календарем
При попадании в сервис, нас встречает достаточно простой и интуитивно понятный интерфейс. По своей сути это обычный расчерченный календарь, где человек практически сразу может написать свою первую карточку.
Для того, чтобы создать карточку есть два пути:
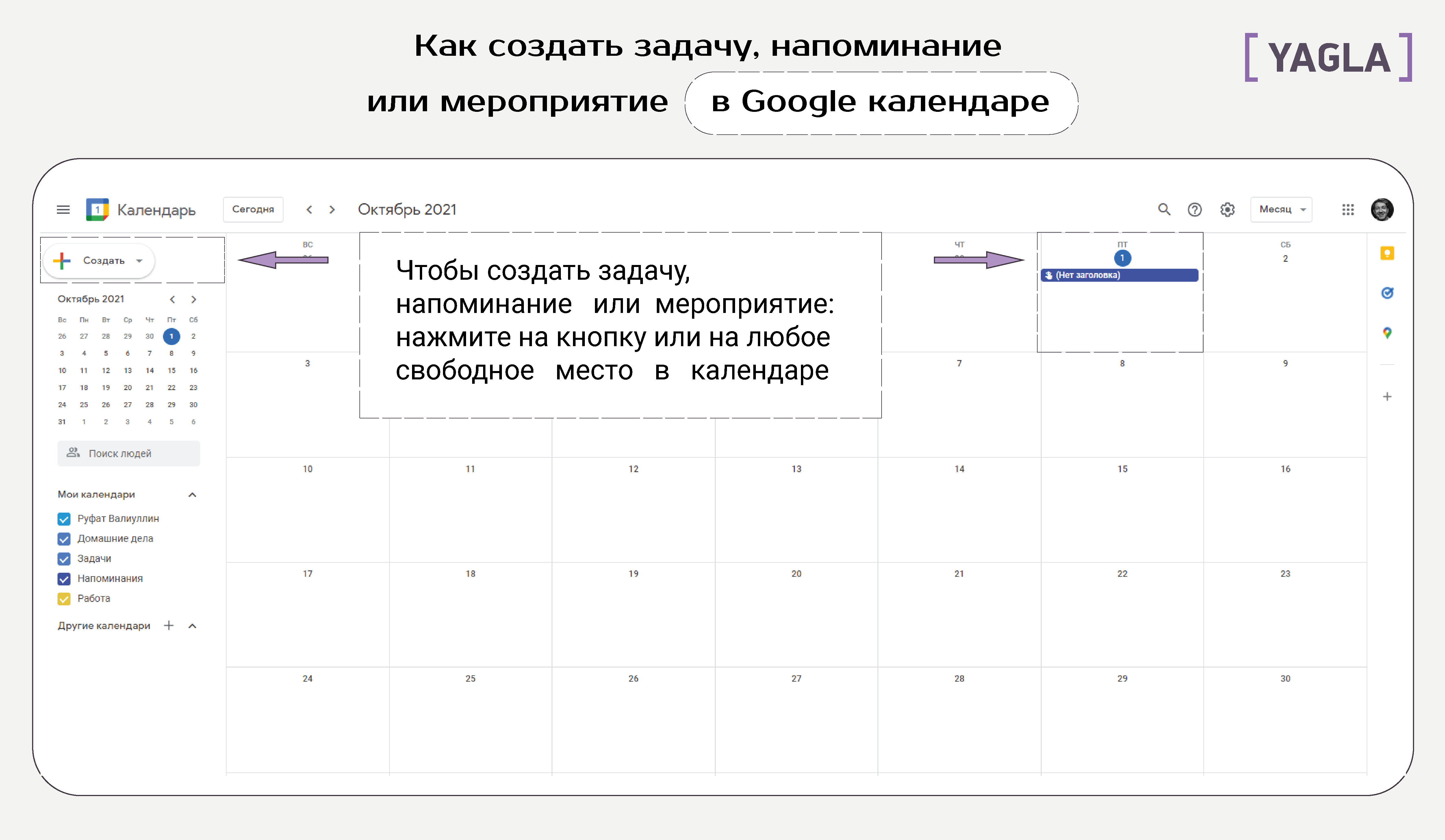
- нажать на кнопку «Создать» в левом верхнем углу,
- кликнуть на любое пустое место в самом календаре.
После этого откроется окно с возможностью выбора типа карточки, даты, времени и полем для описания самой задачи.
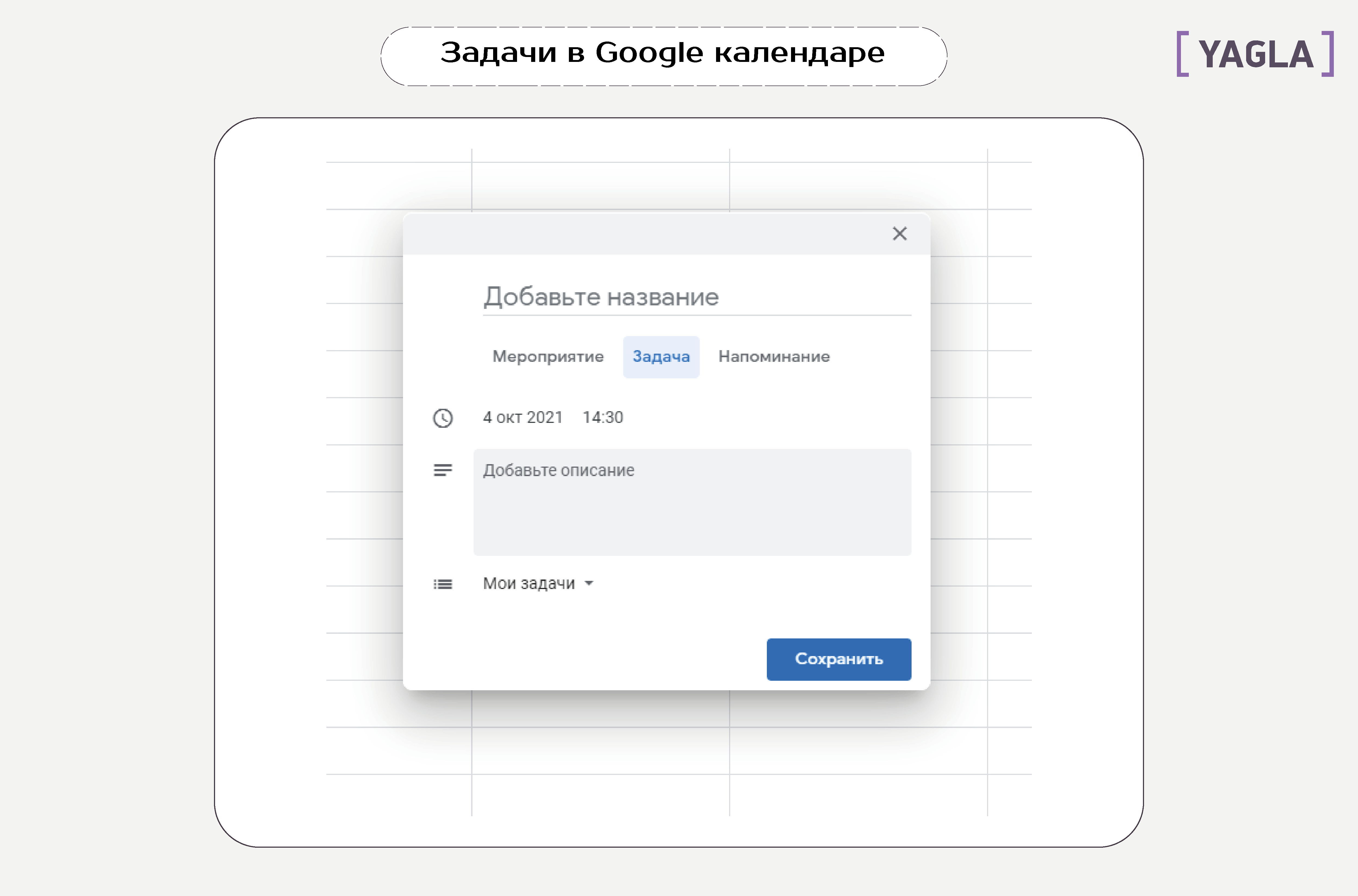
Помимо возможности создать простую задачу, на скриншоте изображены кнопки «Мероприятие» и «Напоминание». Давайте разберемся подробнее, что это значит.
Мероприятие
Самым очевидным и часто используемым инструментом является создание карточки мероприятий. Все потому что именно у нее самый обширный функционал.
«Мероприятие» позволяет фиксировать задачи, важные события, рабочие встречи и привязывать их к определенному временному диапазону. То есть если вам нужно выделить под сложную задачу 3 часа свободного времени в своем календаре или запланировать созвон с 12:15 до 13:00, то лучше сделать это с помощью мероприятий. Также, это единственный инструмент, который позволяет выбрать дату начала и окончания, а также добавить напоминания.
Добавить, отредактировать или удалить карточки можно в любой момент, используя компьютер или мобильное устройство. Единственное — сервис предварительно нужно синхронизировать с мобильным устройством.
Теперь к вопросу о том, как работать с сервисом в режиме планирования мероприятий. В этом плане все также, как и при создании обычной задачи:
- Нажмите на любое место в календаре и или нажмите на кнопку «Создать»;
- Выберите типа карточки — «Мероприятие»;
- Задайте необходимые параметры.
Если к мероприятию нужно подключить несколько людей и отправить им приглашение, то нужно сделать следующее:
- В разделе «Добавить гостей» введите их имена или адреса почты;
- Чтобы добавить сразу большую группу пользователей используйте список адресов рассылки;
- Если оказалось так, что кто-то из гостей лишний — нажмите на крестик сбоку его почты;
- Чтобы позволить скорректировать доступ к событию другим пользователям — в настройках в разделе «Разрешения» для гостей проставьте нужные галочки.
Также следует внести необходимую информацию о запланированном событии, а именно:
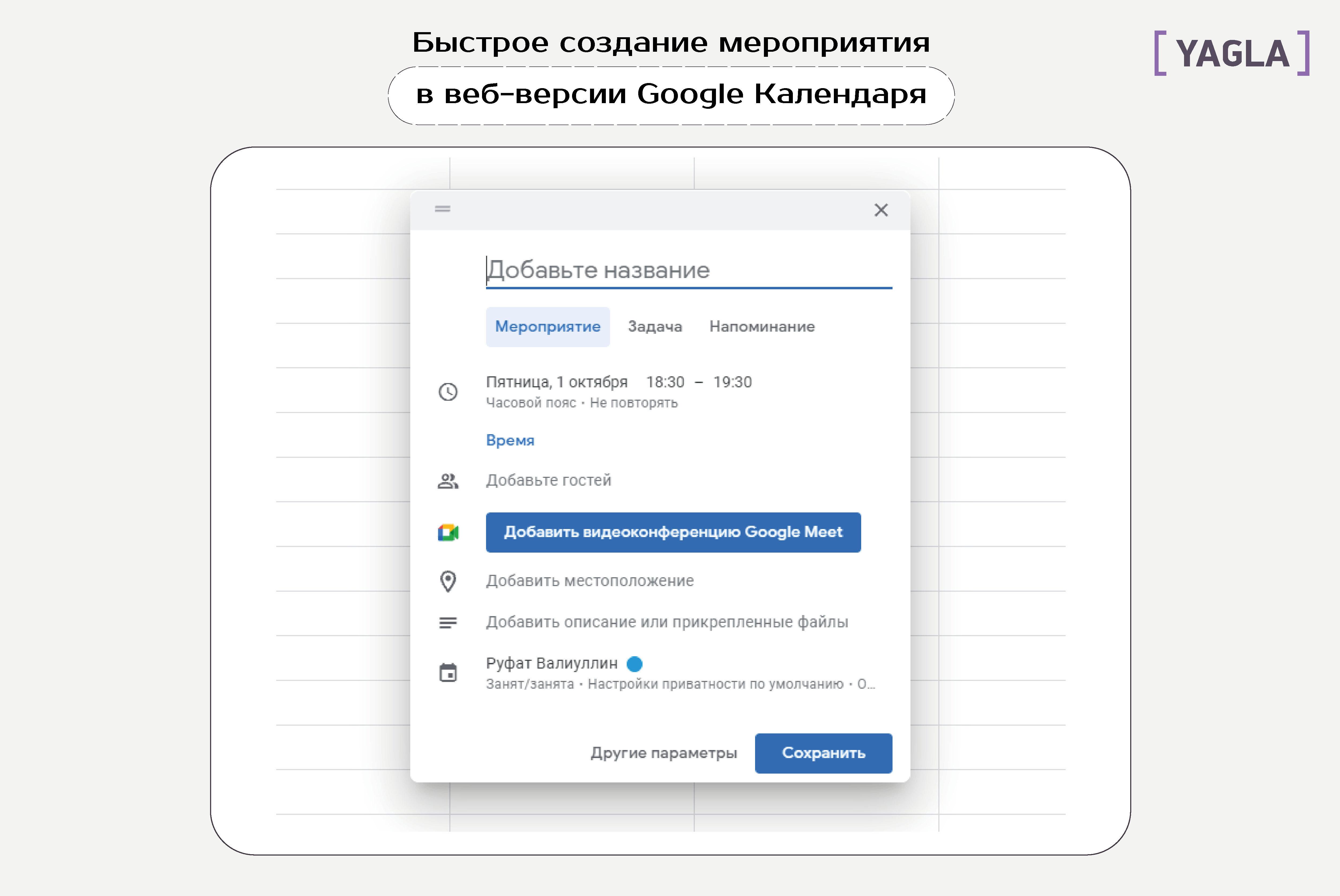
- Настроить часовой пояс;
- Добавить место проведения встречи — удобнее всего будет воспользоваться встроенной видеоконференции «Google Meet», но никто не запрещает использовать «Zoom» или «Skype»;
- Указать, какое оборудование потребуется — веб-камера, микрофон;
- Внести описание встречи, чтобы всем было понятно, по какому вопросу все собираются;
- Прикрепить необходимые файлы, изображения или другие материалы, если они нужны.
После завершения всех настроек карточка автоматически появится в календаре гостя, если он им пользуется, а также продублируется на почту.
Напоминание
По сути эта карточка — маленькая записка, которая поможет не забыть что-то важное: дни рождения друзей, знакомых и коллег, праздничные дни, юбилеи, годовщины людей и события вроде «забрать ноут из ремонта» или « не забыть ограничить доступ к списанию средств на карте».
Для начала проверьте включена ли вообще эта функция. Для этого посмотрите в календарь и проверьте наличие галочек в разделе с календарями:
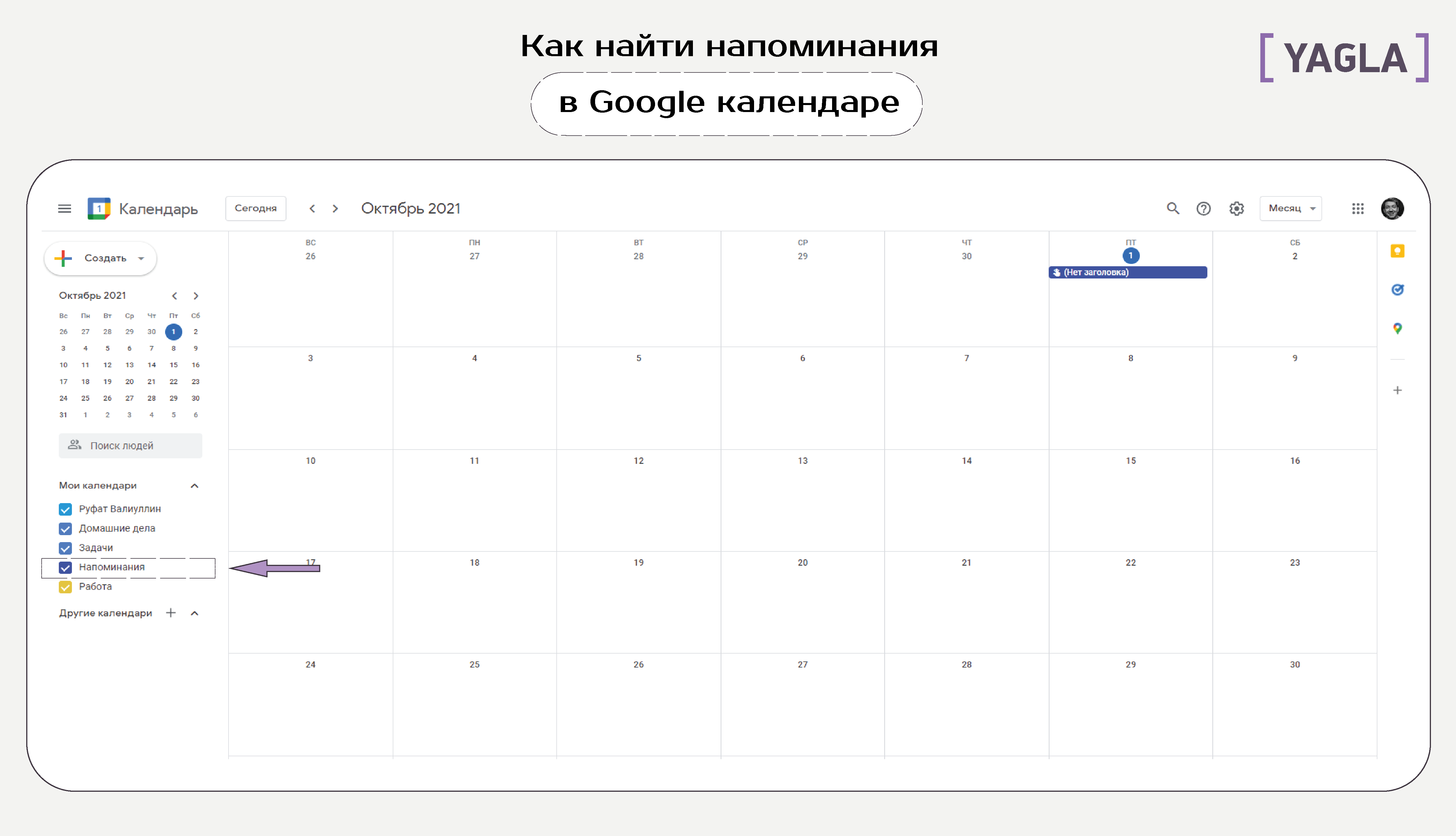
Если галочка не активна — никакие уведомления о предстоящих событиях приходить не будут.
Чтобы прикрепить «напоминалку», необходимо:
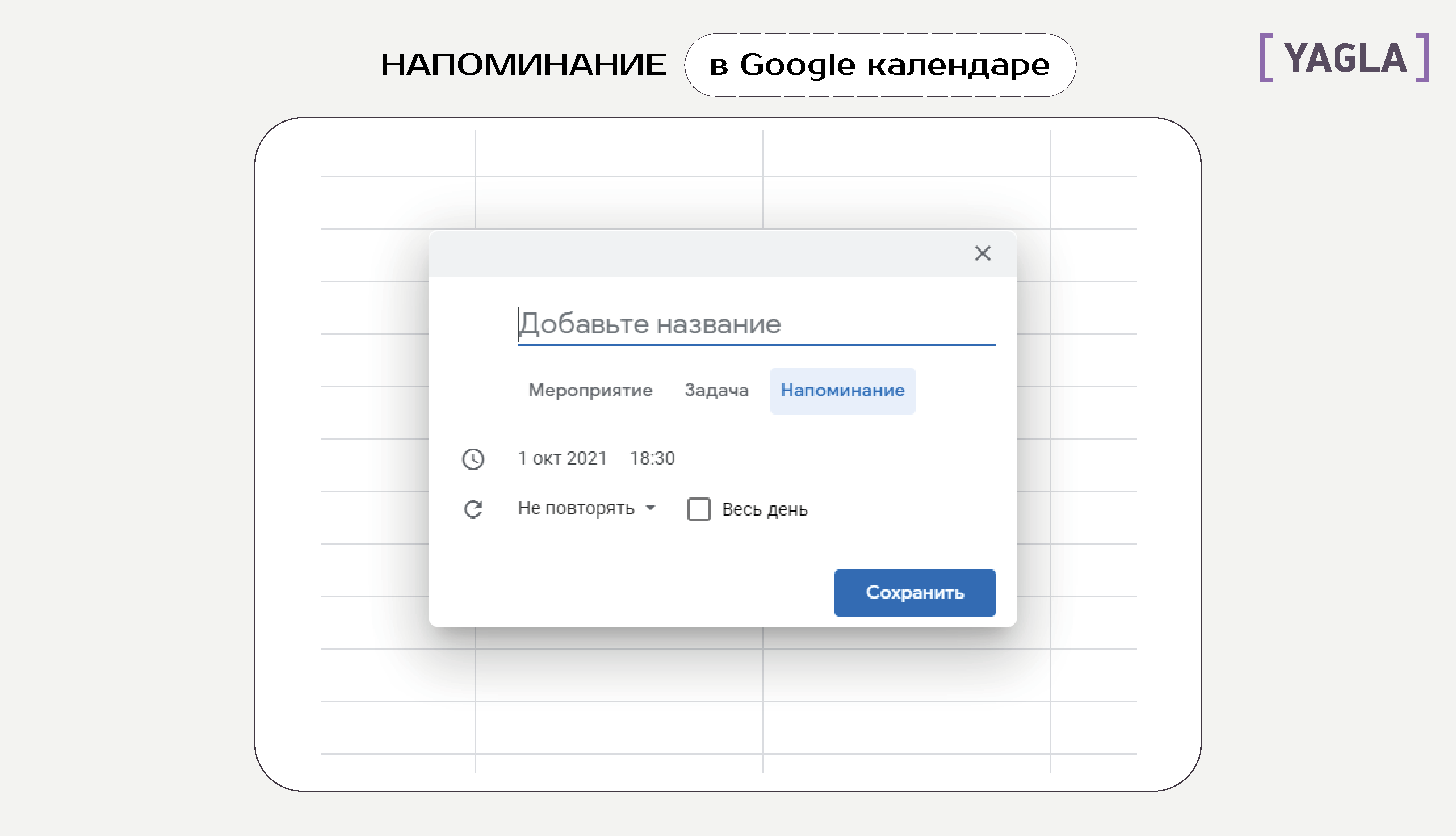
- Выбрать нужную дату или интервал в календаре;
- Нажать на кнопку «Напоминание»;
- Ввести дату, время, название события;
- Для настройки частоты напоминаний кликните на «Не повторять» и там выберите нужные настройки. Например, вы можете выбрать ежедневные напоминания или же напоминания по определенным дням;
- Чтобы не привязывать напоминание к определенному времени поставьте флажок на пункте «Весь день». Так вы закрепите напоминание в самом верху календаря;
- Сохранить изменения.
Когда карточка будет создана — ее интерфейс немного поменяется. Появится значок с изображением ручки, который позволит редактировать карточку, а галочка даст возможность отметить событие как выполненное, и тем самым прекратить повторяющиеся «напоминалки». Либо можно удалить карточку, кликнув на значок мусорного бака.
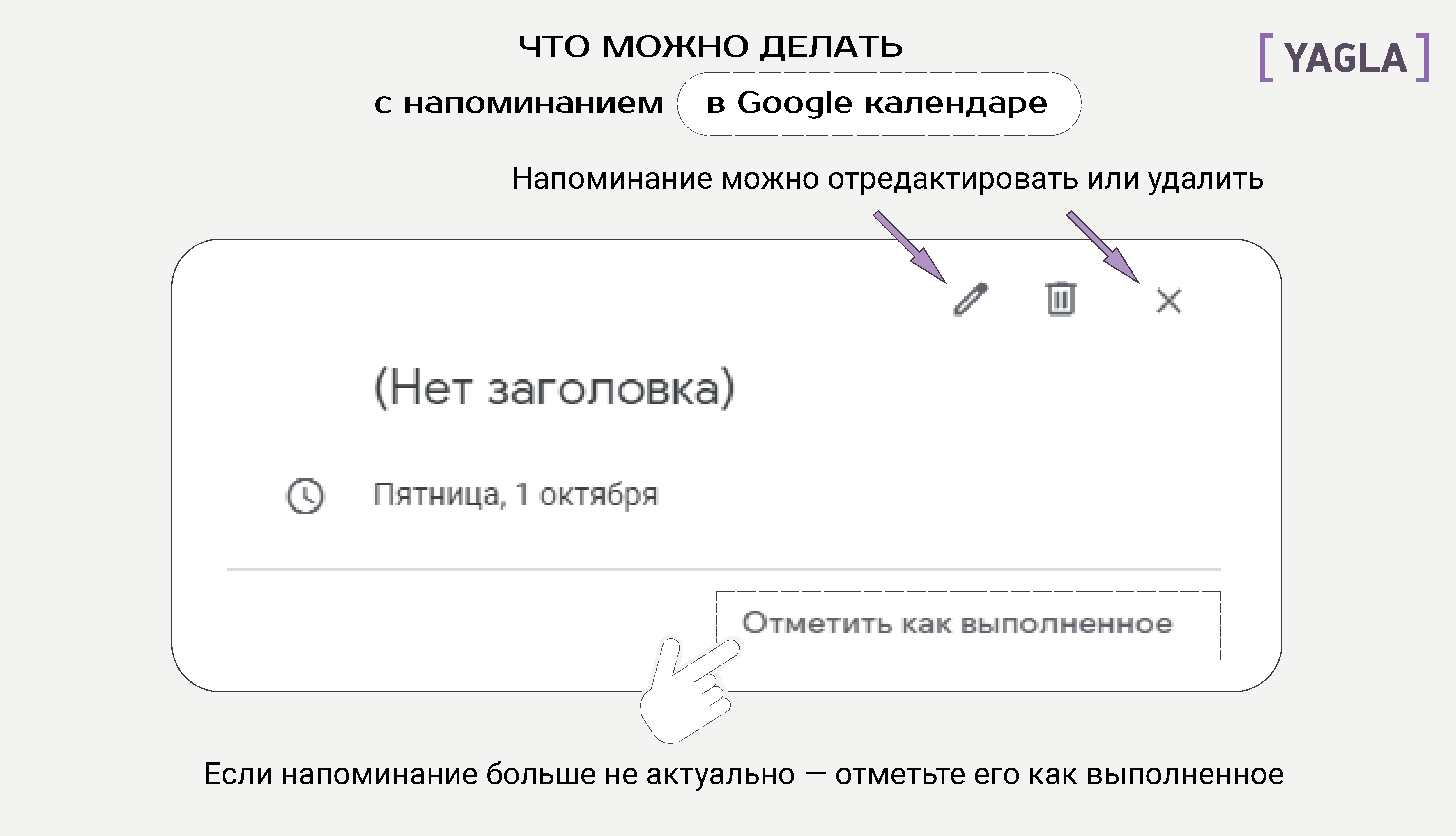
Мои календари
В левом нижнем углу находится функция «Мои календари». Если есть потребность разделить свои рабочие задачи, досуг и что угодно еще — можно создать сразу несколько вкладок, которые помогут рассортировать карточки по разным сферам.
Вот так выглядит стандартный интерфейс календаря. Здесь указан аккаунт пользователя, задачи и напоминания, о которых мы уже говорили ранее:
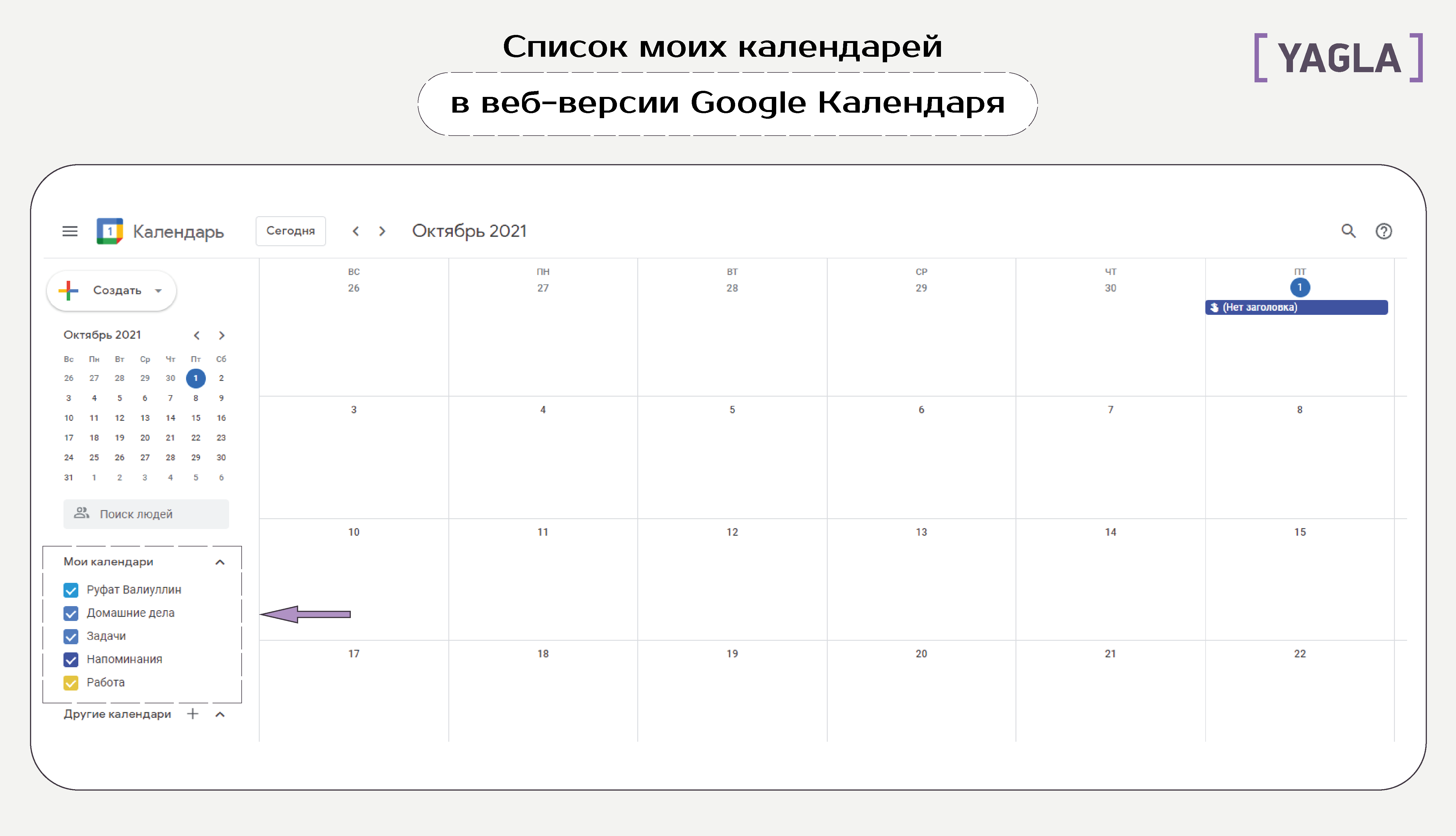
Самое распространенное деление — рабочие и личные встречи. Чтобы максимально удобно распределить свои ежедневные дела, в календаре можно создать отдельную вкладку для каждого подраздела жизни.
Чтобы создать дополнительный календарь — нужно нажать на плюсик рядом с разделом «Другие календари» и создать персональные вкладки.
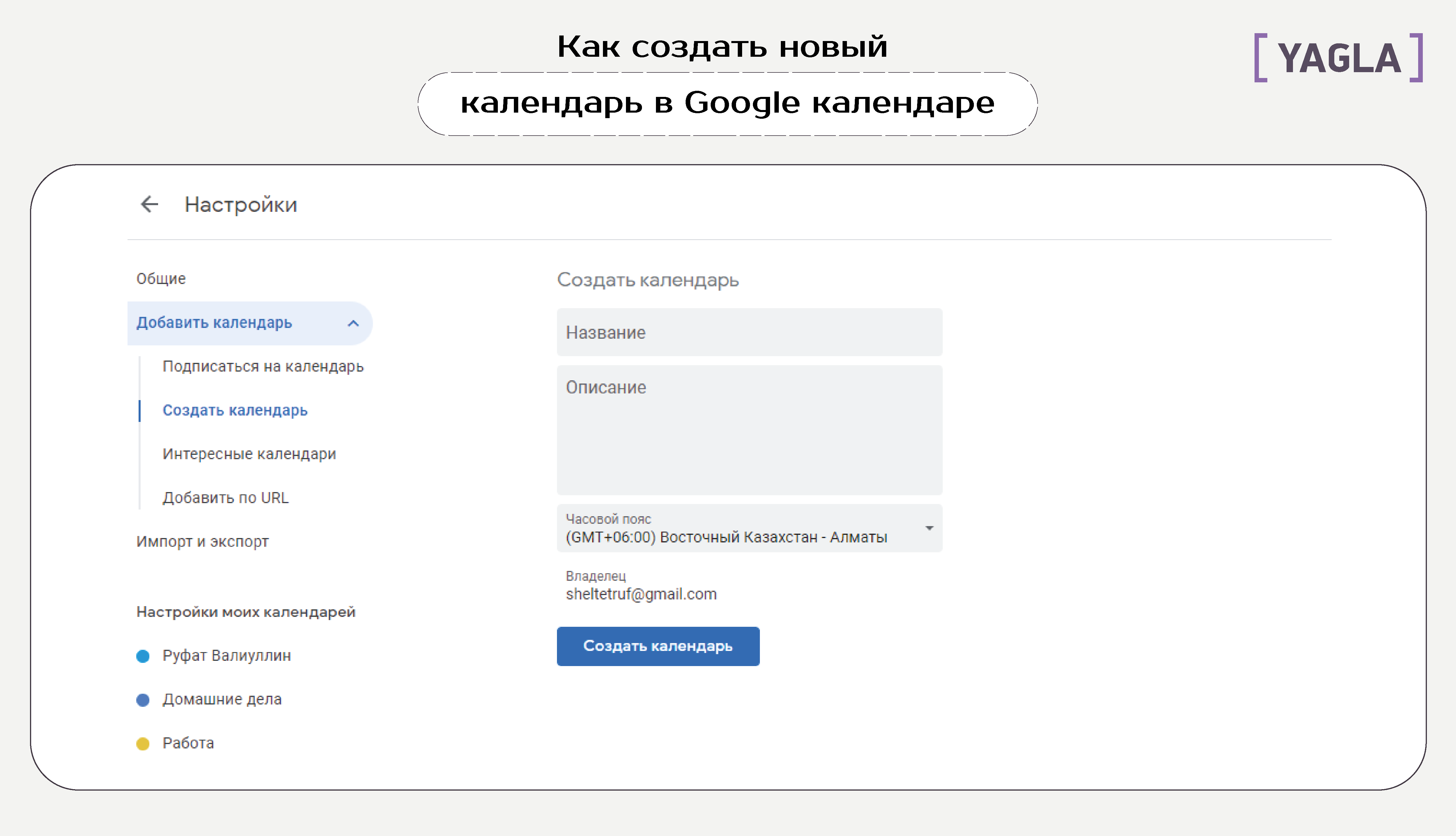
После того как удалось создать интересующие вкладки, этой функцией можно будет пользоваться только с помощью мероприятия. Распределить задачи и напоминания по разным календарям нельзя.
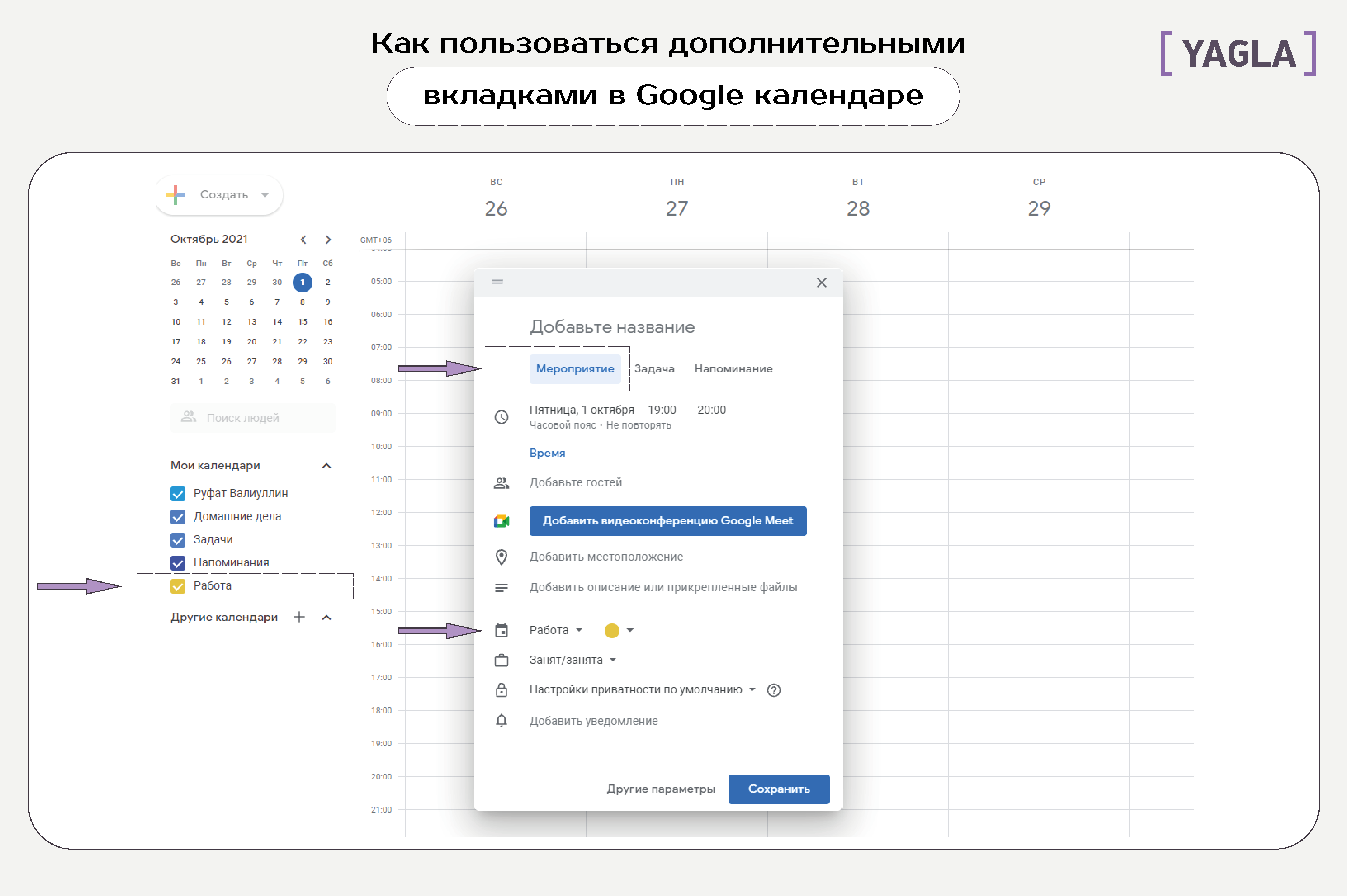
На примере выглядит пустовато, но если у кого-то будет каждый день с десяток карточек, то фильтрация по цвету поможет сразу понимать, к чему относится задача. Таким образом можно привязывать мероприятие к определенной задаче, так как само слово «мероприятие» не обязует пользователя использовать ее только для каких-то встреч.
От нас можем посоветовать создать вкладки «срочное», «важное» и «неважное», воспользовавшись матрицей Эйзенхауэра. Так будет еще удобнее ориентироваться в календаре и понимать, какой карточке уделить больше внимания.
Дополнительные возможности и фишки
Откройте или закройте доступ к своему календарю для других
Неочевидный момент, который заставляет гуглить и нервничать в попытках найти информацию. Чтобы открыть доступ для других людей, нужно навести курсор на определенную вкладку в колонке «Мои календари» и нажать на появившиеся три точки.
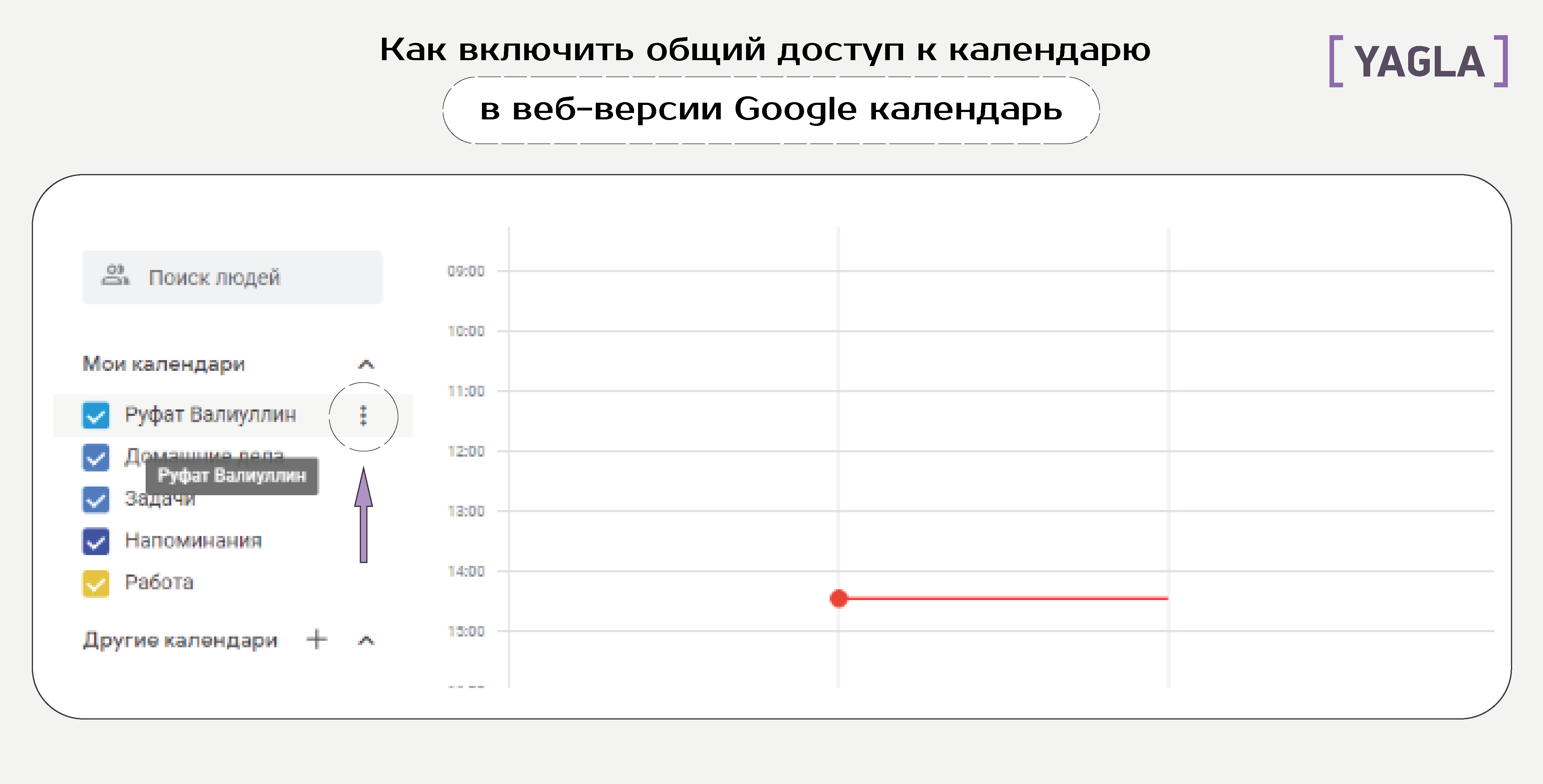
В открывшемся меню, в разделе «Разрешения на доступ», можно сделать календарь общедоступным, добавить отдельных знакомых, либо скопировать ссылку на календарь, которую потом следует разослать любым удобным способом.
Таким образом можно точечно открыть доступ на конкретные части календаря, ну или открыть все и сразу.
Это полезно если кто-то управляет отделом и хочет, чтобы сотрудники не доставали его в любое время, а знали, когда и во сколько у него будет свободное окно. При определенном доступе, сотрудники смогут самостоятельно вписать в персональный календарь руководителя встречу, тем самым никого не отвлекая.
Добавляйте интересные календари
Гугл позволяет добавлять так называемые «Интересные календари». Чтобы увидеть весь список доступных календарей — нажмите на плюсик рядом с «Другие календари» и перейдите в соответствующую вкладку.
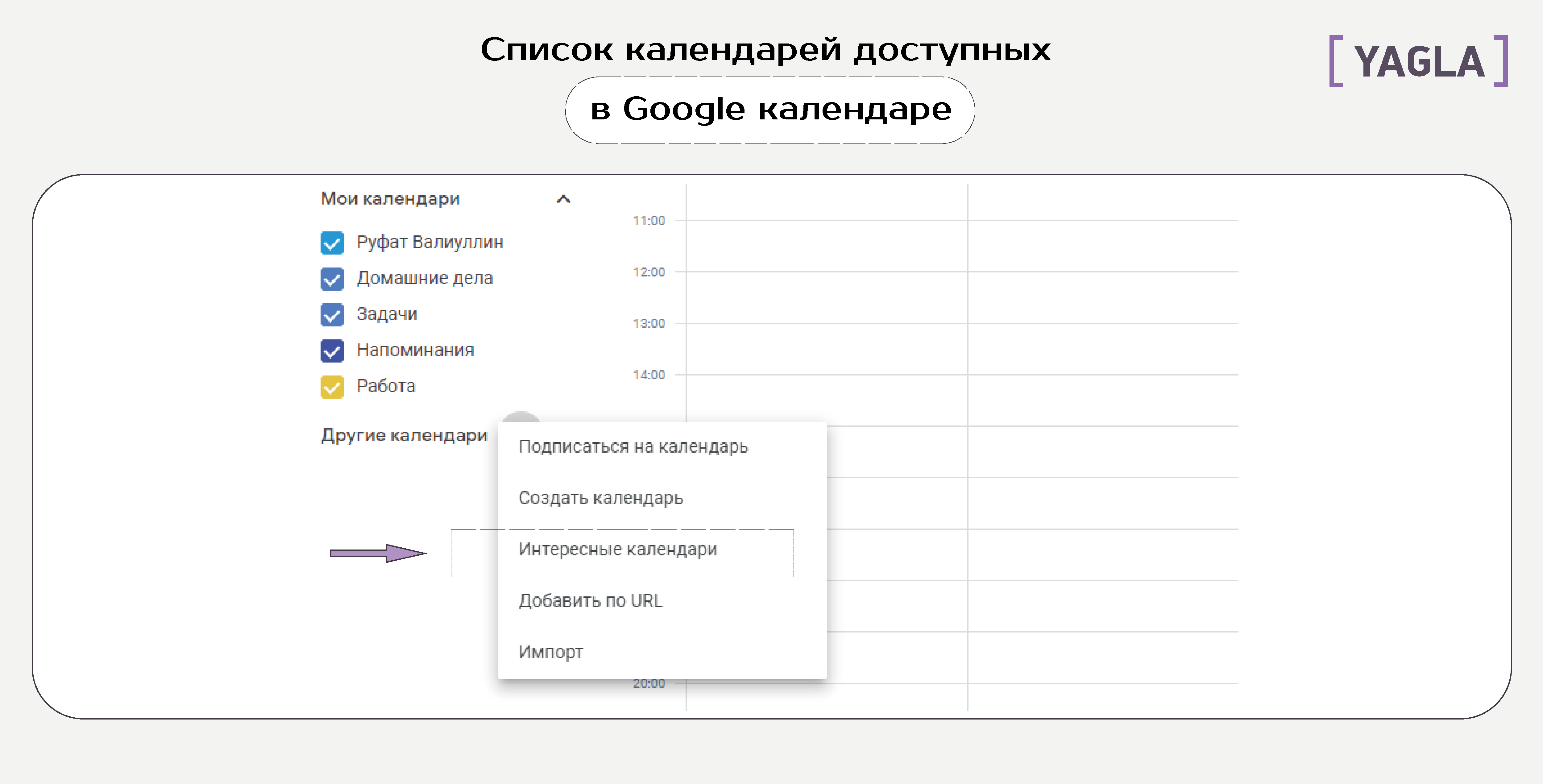
В интересных календарях можно посмотреть расписание праздников разных народов, события из мира спорта или фазы Луны. В стандартном календаре будут доступны праздники, которые проходят в регионе, в котором он живет.
Используйте горячие клавиши
Работа с помощью горячих клавиш удобна в любом месте, в том числе и Гугл календаре. Мы не будет показывать весь список, так как с ним можно ознакомиться на официальном сайт Google support.
Расскажем о тех клавишах, которые показались самыми удобными:
- Обновление календаря — R
- Удаление задачи — Delete или BackSpace
- Отмена — Z
- Переход в настройки — S
- Переход к конкретной дате — G
Используйте вложения
Если кто-то проводит рабочие встречи, то чаще всего у него есть дополнительные материалы, которыми он собирается поделиться. Чтобы не высылать каждому человеку какие-то документы или изображения, их можно просто прикрепить в саму карточку.
Рабочие встречи зачастую предполагают разбор какой-либо проблемы или обсуждение плана и тут не обойтись без дополнительных материалов, которые потребуются всем участникам. Чтобы сделать это, необходимо создать карточку «Мероприятие» и тыкнуть на «Другие параметры».
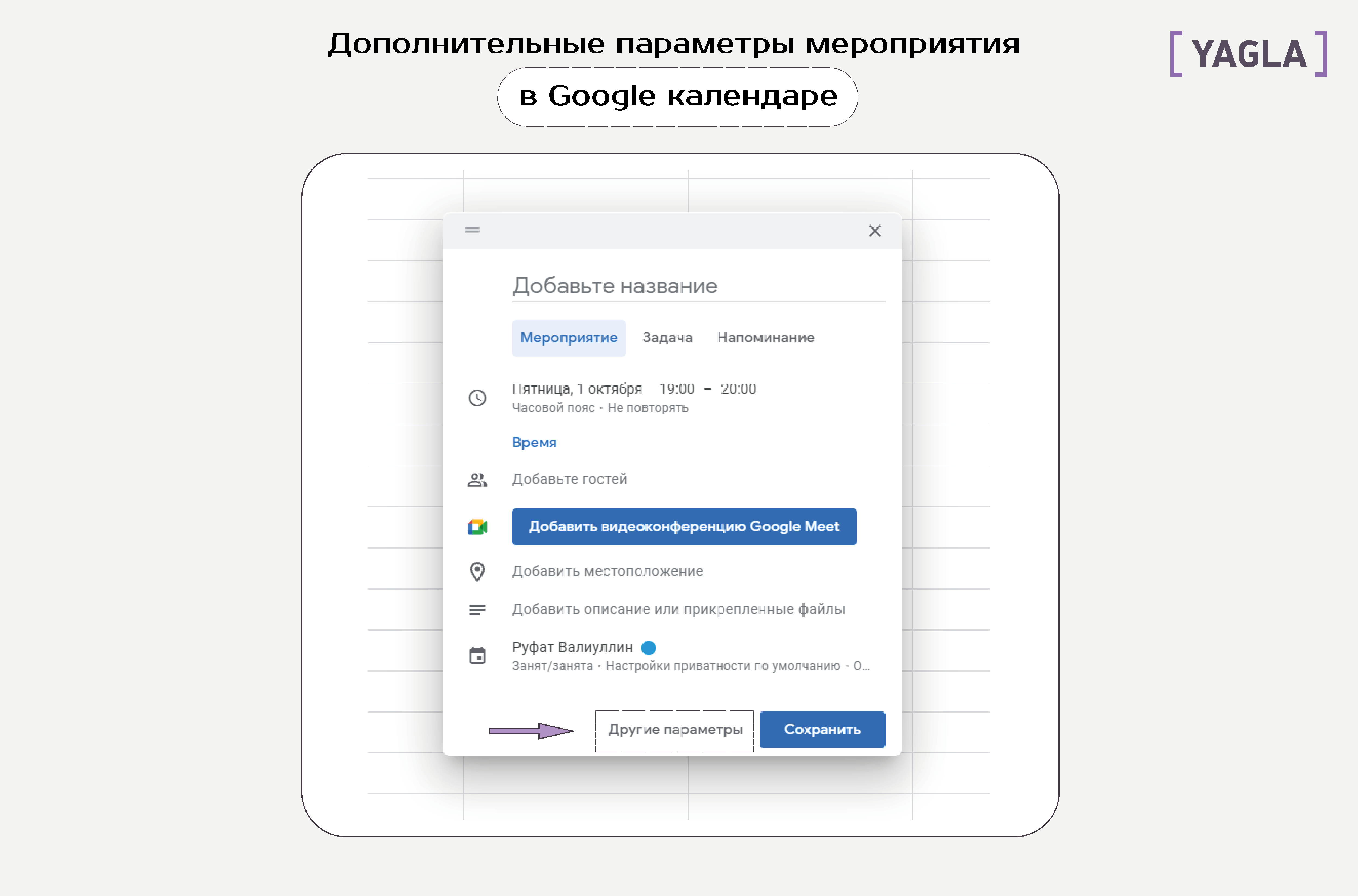
После этого нажать на значок скрепки и прикрепить необходимые документы, изображения, файлы или видеоматериалы.
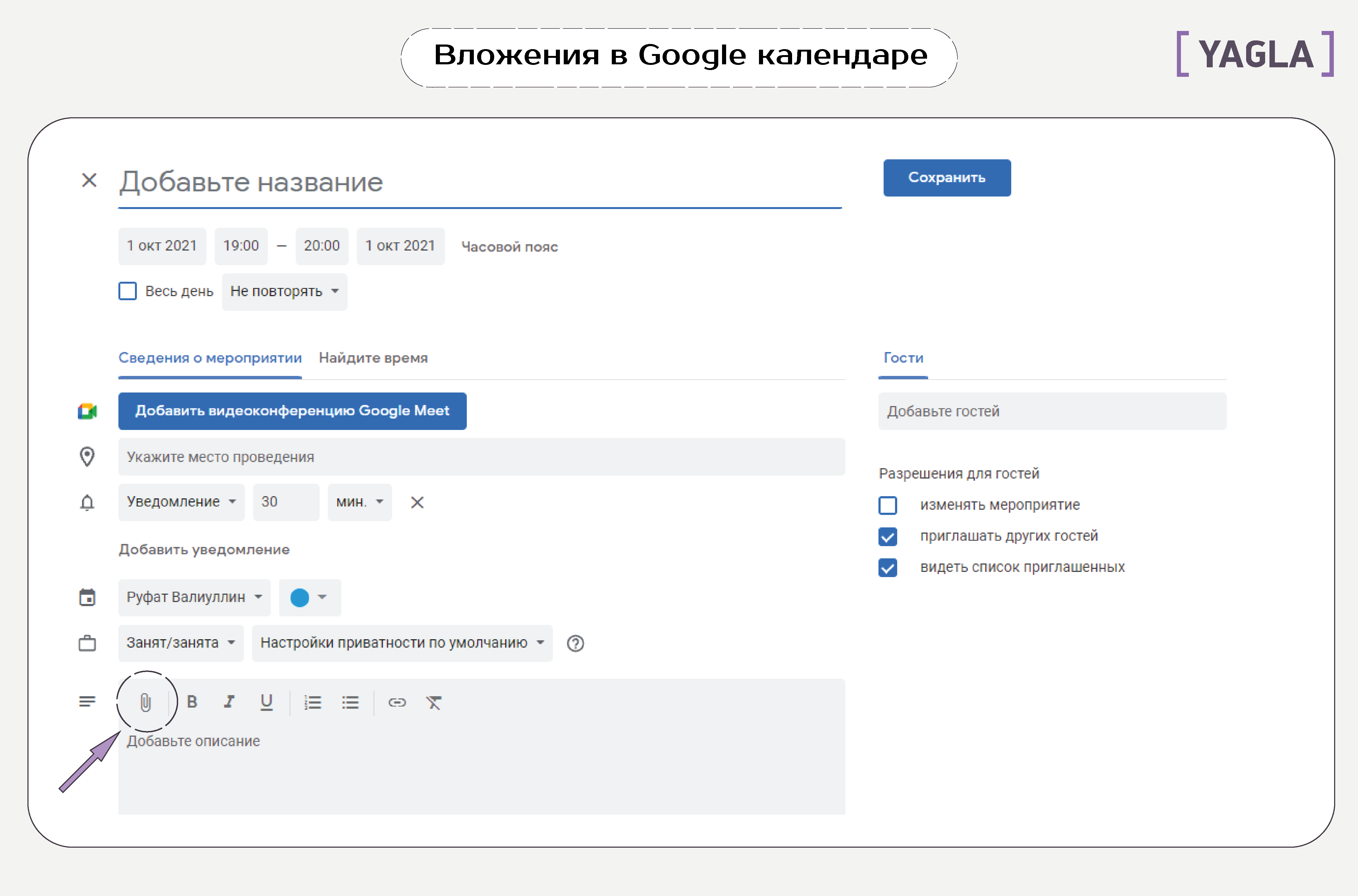
Укажите рабочие часы
У всех нас абсолютно разное расписание. Особенно, это заметно, когда люди работают удаленно из разных часовых поясов. Если же человек не раз сталкивался с тем, что ему писали или звонили рано утром или поздно ночью, то эта функция как раз для него.
«Рабочие часы» – это функция, которая уведомляет других пользователей, пытающихся назначить встречу во внеурочное время, о расписании человека. Другими словами, если кто-то работает с 12:00 до 19:00 по мск, а ему хотят поставить встречу в 10:00 то организатор получит сообщение, в котором будет указано, что рабочие часы конкретно этого человека начинаются в 12:00.
Чтобы указать свое рабочее время, необходимо открыть меню настроек в верхнем правом углу, после чего в разделе «Общее» выбрать «Рабочее время» и указать нужные вам часы.
Только у обладателей бизнес-аккаунта Google есть доступ к функции «Рабочие часы».
Дополнения Гугл календаря
По аналогии с Gmail существует возможность установить дополнения — это приложения, которые могут облегчить планирование и проведение встреч. Чтобы посмотреть все дополнения нажмите на «+» на боковой панели:
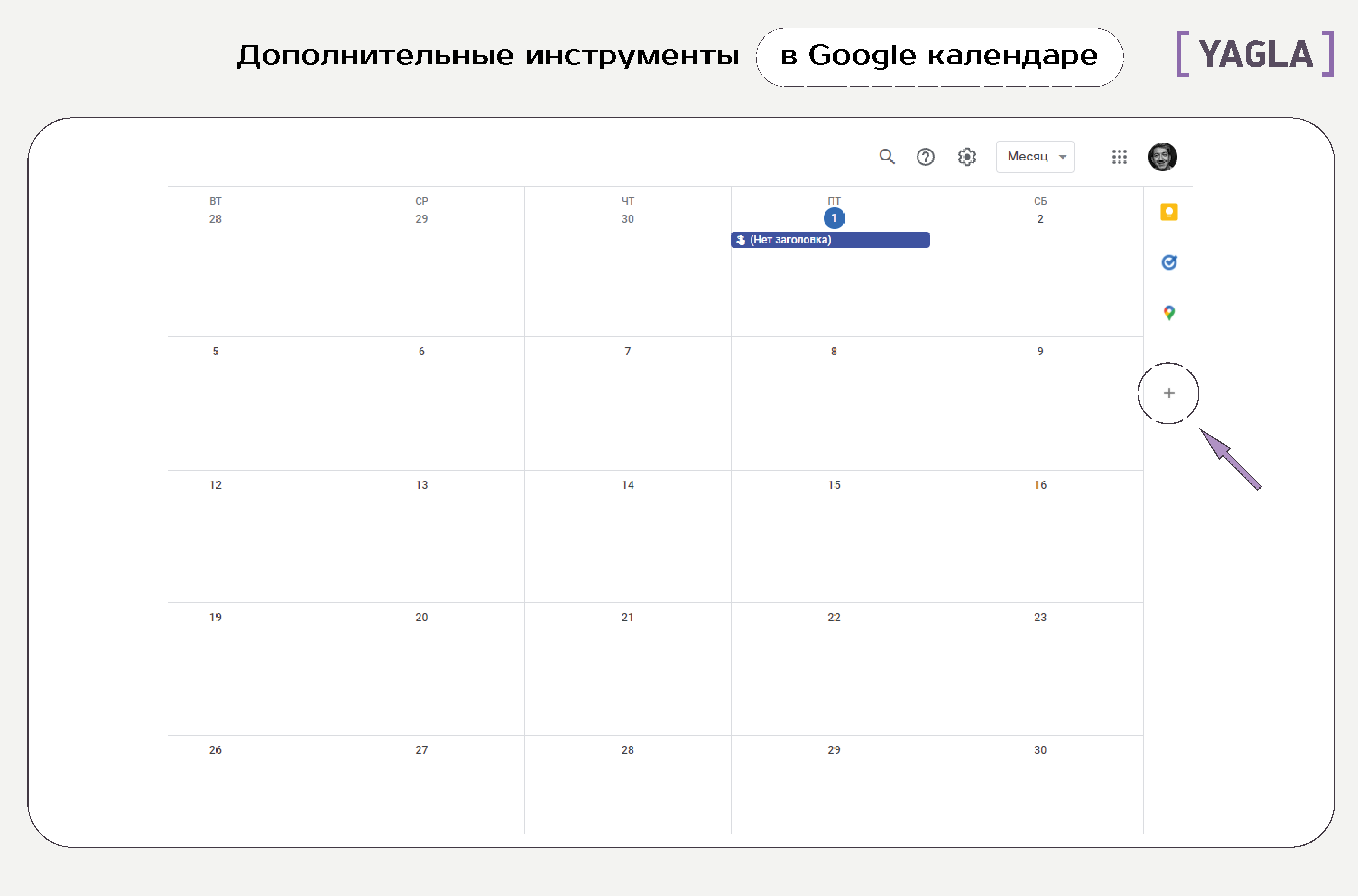
После клика по кнопке откроется доступ к различным дополнениям. В списке, который выйдет после нажатия находится достаточно много приложений, которые можно интегрировать в календарь:
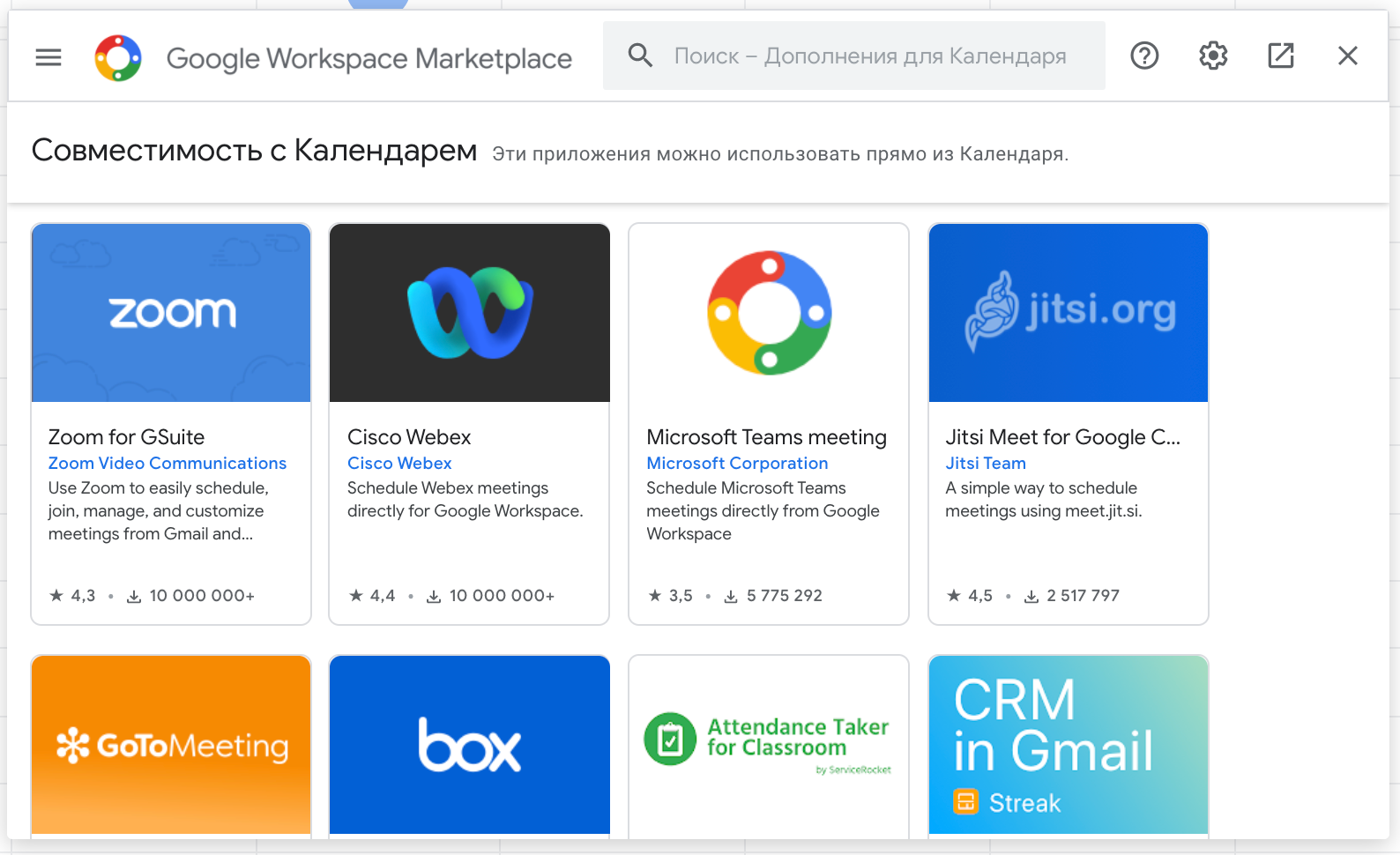
Три полоски в левом верхнем углу это разбивка всех сервисов по категориям — они помогут вам сориентироваться в приложениях исходя из задач. Также в верхней части окна есть поиск, который поможет быстро проверить совместимость календаря с каким-то конкретным приложением.
Итог
Гугл календарь — это сервис, который представляет из себя обширный и удобный инструмент планирования своего личного времени. Так как гугл синхронизирует свои сервисы, все уведомления поступают на почту, а встроенная видеоконференция помогает не тратить время на интеграцию сторонних приложений и назначать созвон в одной карточке. А возможность открывать доступ к календарю дает возможность превратить сервис в корпоративный инструмент. Также, в новых версиях постоянно появляются дополнительные функции, которые упрощают и улучшают работу с приложением.
Практически все люди много времени проводят в браузере, поэтому приятно иметь инструмент, который всегда находится под рукой. Быстрый доступ к сервису и простота интерфейса помогут заглядывать в календарь чаще и выработать привычку фиксировать свои дела на постоянной основе. По сути, любой инструмент может стать прекрасным решением в заинтересованных руках. Таск-трекеров также много, как и техник планирования и каждый в определенный момент выбирает то, что больше всего ему подходит. Поэтому, остается только самому все пощупать и решить, подходит ли вам календарь для ежедневного использования или нет.
Источник: yagla.ru
