Однако если лень подниматься и искать документы и не хочется напрягать себя разговорами по телефону, то можно выяснить адрес, открыв официальную страницу поставщика услуг связи в интернете.
Перечисленные методы настолько просты, что не требуют инструкций, а ниже представлено руководство о том, как выяснять адрес DNS с помощью встроенных инструментов Windows так, как это делают продвинутые юзеры.
Как выяснить адрес, используя средства Windows?
Разработчики ОС из «Майкрософт» оснастили все Windows мощным инструментом под названием «КС» (Командная строка). Использование «КС» позволяет быстро определять применяемые операторами связи сетевые параметры для доступа компьютера пользователя в глобальную сеть.
Опытные пользователи не всегда довольны стабильностью связи даже таких популярных провайдеров как «Билайн» или «Byfly».
Зная простые приемы использования сторонних DNS и прописав их в настройках в качестве предпочтительного и альтернативного, можно значительно повысить скорость работы ПК во всемирной паутине.
Домены #5: что такое DNS-сервера и как их прописать
Но прежде чем заменить адрес, используемый по умолчанию на альтернативный вариант, надо посмотреть текущий.
С целью самостоятельного решения вопроса, как точно узнать предпочитаемый DNS-сервер, потребуется исполнить такие последовательные действия:
- Клацнуть «Пуск»;
- Перевести стрелочку на строчку «Все программы»;
- Далее развернется перечень приложений, установленных в компьютер, где следует войти в раздел «Стандартные»;
- В содержимом раздела найти «КС» и клацнуть ее для запуска консоли;
- Если вызов «КС» многочисленным клацаньем мышки вызвал затруднения, то следует пальцем руки надавить на клавишу «Win» на клавиатуре ПК, а другим пальцем щелкнуть по кнопке с латинской буквой «R». Это ловкое движение вызовет меню «Выполнить»;
- Затем напечатать «cmd»;
- Клацнуть «Ok»;
- Далее в «КС» напечатать «nslookup»;
- Кликнуть «Ввод»;
- Готово. В «КС» отобразится искомый адрес.
Вот так просто любой пользователь может определить адрес DNS и при этом не имеет значение, с каким провайдером у него заключен договор, например, для абонентов «Киевстар» и «Ростелеком» действия будут одинаковы.
Использование самых быстрых DNS
Применение скоростных DNS для конкретных условий подключения ПК пользователя является одним из лучших методов увеличения скорости работы интернета.
Потребуется выполнить следующие шаги:
- Скачать приложение «NameBench» (утилита свободно распространяется в глобальной сети);
- Запустить утилиту (инсталлировать ее не надо);
- Настраивать утилиту не надо. Сразу клацнуть «Start Benchmark»;
- Подождать;
- Отобразится подробный отчет;
- В отчете показаны сведения с оптимальными параметрами соединения, которые пользователю остается только использовать, вписав предпочитаемый и альтернативный адреса в свойства используемого протокола;
Если у пользователя возникли сложности с вводом сетевых параметров, то ниже описанная инструкция поможет даже новичку быстро справиться с задачей.
Как работают адреса в интернете? РАЗБОР
Изменение настроек DNS
Недостаточно уметь проверять используемые сетевые настройки, необходимо знать, как их изменять. Процедура простая и осуществляется через «ЦУС и ОД» (Центр управления сетями и общим доступом).
- Открыть меню «ЦУС и ОД». Удобнее всего это сделать, клацнув иконку сети в трее;
- В отобразившемся меню кликнуть «ЦУС и ОД»;
- Далее в окне «ЦУС и ОД» клацнуть «Подключение по локальной сети»;
- В закладке «Общие» кликнуть «Свойства»;
- Выделить используемый протокол;
- Клацнуть «Свойства»;
- Ввести параметры, которые были определены после исполнения предыдущего параграфа этого руководства;
- Перезапустить ПК;
- Готово.
Решение проблем
Иногда появляется ошибка подключения, при этом сначала рекомендуется удостовериться в надежности контакта сетевого кабеля с ПК. В случае подключения ПК через роутер, потребуется испытать работу компьютера, напрямую подключив его сетевую карту с проводом от провайдера.
Если доступ к сети появился, то проблема в маршрутизаторе. Простая процедура перезагрузки роутера обычно позволяет устранить неполадки с соединением.
Чтобы перезагрузить прибор необходимо выполнить следующие шаги:
- Открыть в ПК интернет-обозреватель;
- Ввести IP-адрес, прописанный на шильдике внизу аппарата и клацнуть «Ввод»;
- Далее с шильдика переписать имя и код доступа к web-конфигуратору прибора и клацнуть «Войти»;
Примечание: Если пользователь ранее изменял параметры авторизации, то он их знает.
4. Войти в закладку «Системные инструменты»; 5. Перейти во вкладку «Перезагрузка»; 6. Клацнуть виртуальную клавишу «Перезагрузка»; 7. Подождать;
Как настроить DNS
DNS (Domain Name System) — это система преобразования доменных имён в IP-адреса. DNS-сервер содержит записи соответствия определённых доменных имён (имён хостов) соответствующим IP-адресам. Система DNS используется как в Интернете, так и в локальной сети.
Настройка DNS на компьютере
1 Нажмите правой кнопкой мыши по значку сети в панели задач.
2 Выберите Центр управления сетями и общим доступом:

3 Нажмите на ссылку, соответствующую нужному сетевому подключению:

4 Нажмите кнопку Свойства:

5 Найдите в списке пункт Протокол Интернета версии 4 (TCP/IPv4) и выделите его левой кнопкой мыши.
6 Нажмите кнопку Свойства:

7 Установите переключатель в положение Получить адрес DNS-сервера автоматически если в вашей сети работает DHCP-сервер.
В противном случае, установите переключатель в положение Использовать следующие адреса DNS-серверов и укажите адреса серверов.
8 Нажмите OK:

9 Нажмите кнопку Закрыть в окне Ethernet:Свойства для применения настроек:

10 Нажмите кнопку Закрыть в окне Состояние — Ethernet:

Настройка DNS на роутере
Если в вашей локальной сети компьютеры подключены к Интернету через роутер, то в качестве DNS-сервера на компьютерах должен быть указан внутренний IP роутера (например, 192.168.0.1). Всё, что нужно для этого — это включённый DHCP-сервер и включённый параметр DNS relay.
Проверьте настройки DNS в конфигурации WAN-порта:


Войдите в конфигурацию LAN-порта:

Проверьте настройки DNS relay:

Что такое DNS relay и для чего он нужен
DNS relay — это функция трансляции DNS. Если функция включена, в качестве DNS-сервера будет использоваться сам роутер. DNS служба роутера будет разрешать не только Интернет-имена, но и внутренние имена в локальной сети.
Если фукнция выключена, компьютерам будет выдаваться DNS-сервер провайдера или сервер, указанный вручную в настройках WAN-порта. При этом, компьютеры не смогут обращаться друг к другу по имени хоста, т.к. сервера провайдера не обладают информацией о сопоставлении внутренних IP-адресов с именами компьютеров внутри локальной сети.
После смены настроек DNS рекомендуется сбросить кэш командой ipconfig /flushdns
Источник: compfixer.info
Что такое ДНС (DNS)
В этой статье мы расскажем простыми словами про DNS: что это такое, зачем нужна и как работает эта система.
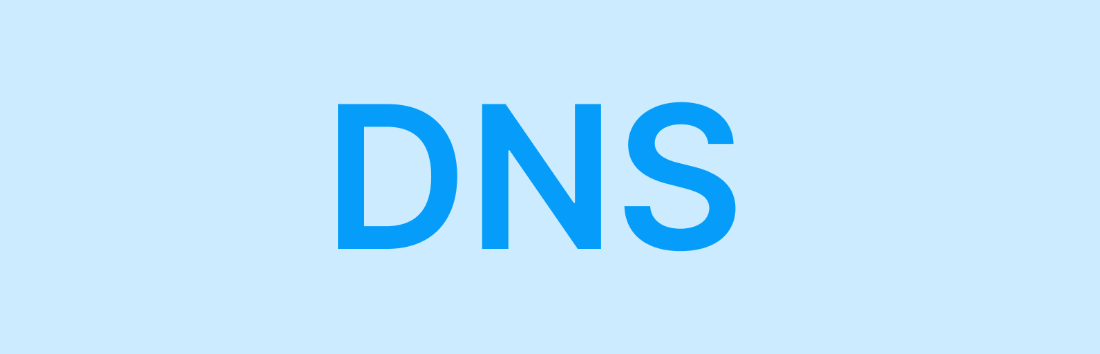
История появления
Во второй половине 20-го века прототип интернет-сети был инструментом военных, а именно Министерства обороны США. Эта сеть называлась ARPANET. Она была создана на случай военных действий, чтобы быстро передавать данные на дальние расстояния.
На тот момент вся сеть состояла из 4-х компьютеров, которые находились в институтах США:
- Калифорнийском университете в Лос-Анджелесе,
- Калифорнийском университете в Санта-Барбаре,
- Стэнфордском исследовательском центре,
- Университете Юты.
Для передачи данных достаточно было знать идентификатор того компьютера, на который передаётся сообщение. Сейчас эти идентификаторы называются IP-адресами. Со временем компьютеров стало немного больше (несколько десятков), но их идентификаторы всё ещё можно было запомнить или записать в записную книжку или блокнот.
К середине 80-х годов количество компьютеров резко возросло и их стало не несколько десятков, а несколько тысяч. Запомнить или записать на бумаге этот список стало невозможно. Да и сам идентификатор стал длиннее, что ещё больше усложнило ситуацию. Пришло время разработать новый инструмент для сохранения данных об устройствах.
Инструментом для сохранения идентификаторов стал файл hosts.txt. По сути, это просто электронный текстовый файл, где был указан IP-адрес и имя компьютера, – всё как в бумажной телефонной книге. Основной файл хранился на сервере Стэнфордского исследовательского института. Каждый пользователь самостоятельно скачивал этот файл на своё устройство. Так как новые компьютеры появлялись каждый день, hosts.txt приходилось скачивать постоянно, чтобы иметь актуальную базу идентификаторов.
Если вам интересно, как выглядел hosts.txt, вы можете найти его на своём устройстве. В этом вам поможет статья Файл hosts. Внешний вид этого файла почти не изменился с момента его создания. Изменилась только область применения. Также вместо названий устройств появились названия сайтов.
Чем больше появлялось идентификаторов, тем чаще Стэнфордскому исследовательскому институту приходилось обновлять основной файл hosts и тем чаще приходилось его скачивать пользователям. Да и искать нужный адрес в большом списке имен было трудно. Система требовала автоматизации. В 1984 году Пол Мокапетрис представил идею новой системы, которую назвали DNS (Domain Name System).
Она избавила пользователей от ручного скачивания файла и ручного поиска нужного имени. До сих пор эта система работает так же, как и её задумал создатель.
Что такое DNS-серверы и зачем они нужны
С физической точки зрения, интернет — это совокупность устройств (компьютеров, серверов). Благодаря радиоволнам, проводам и маршрутизаторам они объединены между собой в сеть. Любой сайт в интернете находится на одном из физических устройств. У каждого такого устройства есть уникальный номер ― IP-адрес. Он состоит из чисел, разделённых точкой, например ― 123.123.123.123.
