Довольно часто пользователи ПК сталкиваются с неприятной проблемой. При этом устройство не может получить нужную информацию при соединении с беспроводной сетью. Соответственно последующий коннект будет невозможен. В такой ситуации у юзеров возникает вопрос, почему именно нет IP-адреса при подключении к Wi-Fi. Причины появления этого сбоя бывают разными.
В зависимости от фактора его можно устранить.
Ошибка конфигурации «Получение IP-адреса…» при подключении к Wi-Fi
Подключение девайса к беспроводной сети может сопровождаться фразой «Получение IP-адреса…». После этого ничего не наблюдается. Человек видит только постоянный поиск. При этом далеко не каждому известно, что это означает. При соединении устройства с беспроводной сетью роутеру требуется присвоить ему IP-адрес.
Как правило, маршрутизатор дает возможность выполнить это автоматическим способом. Если подключения не произошло, важно разобраться с причинами сбоя. Проблема может касаться роутера или самого девайса.
Как настроить автоматическое получение IP-адреса
Методы устранения проблемы с получением IP-адреса
Сбой с конфигурацией IP может быть обусловлен различными факторами. При этом каждая из причин имеет свое решение. Для устранения неполадок допустимо применять разные способы.
Перезагрузка или сброс настроек роутера
С помощью обычной перезагрузки удастся справиться с большим количеством проблем. Потому при появлении неполадок в работе интернета, проще всего перезапустить роутер. Для этого рекомендуется нажать на специальную кнопку. Также допустимо воспользоваться панелью управления устройством или просто выключить питание.

Если стандартная перезагрузка не дала результатов и при этом пользователь умеет настраивать роутер, можно полностью сбросить настройки и заново установить параметры.
Проверка настройки DHCP-сервера на Wi-Fi роутере
Сетевой протокол DHCP обладает опцией передачи IP-адреса девайсам, которые подсоединяются к роутеру. При отключении этого сервера компьютер или телефон не смогут подключиться к Wi-Fi.
Убедиться в активности этой опции поможет веб-интерфейс маршрутизатора. Для этого стоит выполнить следующее:
- Зайти во вкладку «Локальная сеть».
- Выбрать раздел «Домашняя сеть».
- Кликнуть на пункт «DHCP».
- Выбрать параметр «Сеть».
- Перейти в раздел «LAN» и нажать на пункт «Включить».
После совершения указанных действий изменения рекомендуется подтвердить. Для этого стоит нажать на кнопку «Save» или «Сохранить». Затем стоит выполнить перезагрузку роутера.
Изменение настроек безопасности и шифрования Wi-Fi сети
Сбой может быть связан с некорректными настройками типа шифрования или безопасности. Она обусловлена тем, что девайс взаимодействует исключительно с конкретным типом. При этом существуют следующие уровни защиты:

- WEP – представляет собой устаревший вариант, потому мошенники могут с легкостью получить доступ в интернет.
- WPA – считается более современным решением, которое совместимо со всеми девайсами.
- WPA2 – это новая, более совершенная версия. При этом она поддерживает шифрование.
К основным способам шифрования относят следующее:
- TKIP – представляет собой рабочий тип, однако он несколько устарел. Этот вариант не дает мошенникам попасть в домашнюю сеть.
- AES – считается более совершенным типом защиты.
Устанавливая вид шифрования, рекомендуется выбирать между редакциями Personal WPA и WPA2. Они подойдут для домашнего использования. Актуальным решением станет AES.
Чтобы изменить настройки, рекомендуется перейти к веб-интерфейсу роутера. При этом требуется сделать следующее:

- Найти меню «Беспроводная сеть».
- Выбрать пункт «Защита беспроводного режима».
- Перейти в раздел «Настройки безопасности».
В этом разделе удастся сменить вид безопасности и шифрования. Правки следует сохранить, а затем выполнить перезагрузку роутера. Если правки не дали результатов, следует попробовать иной тип.
Проверка работы службы «DHCP-клиент» на компьютере
Если девайс не подключается к беспроводной сети, причина может заключаться в отключении DHCP-клиента. В таком случае нужно сделать следующее:

- Зайти в меню «Пуск».
- Выбрать пункт «Панель управления».
- Перейти в раздел «Администрирование».
- Запустить меню «Службы». После чего появится окно, в котором требуется найти меню «DHCP-клиент». В строке «Состояние» около этой службы должен стоять статус «Работает». Также нужно посмотреть на «Тип запуска». Там должно быть установлено значение «Автоматически».
Если пользователь увидит, что служба выключена, на нее требуется кликнуть правой кнопкой мышки и перейти в раздел «Свойства». Тут в меню «Тип запуска» следует выбрать «Автоматически». После чего требуется нажать на пункт «Применить». После чего следует перезагрузить устройство.
Настройка фильтрации по MAC-адресу
В параметрах роутера присутствует опция «Фильтрация MAC-адресов». Ее требуется отключить. В противном случае подключиться к беспроводному интернету не удастся. Для получения нужно информации рекомендуется сделать следующее:

- Перейти в «Беспроводной режим».
- Выбрать пункт «Фильтрацию MAC-адресов». Тут можно разрешить или запретить доступ к отсутствующим в перечне станций. Юзеру требуется выдать разрешение.
Действия в случае, если доступ к Wi-Fi не появляется
Если перечисленные способы не дали результатов, рекомендуется выполнить следующее:
- Проверить правильность пароля, введенного при подключении.
- Перейти в «Службы» и отыскать раздел «Служба автонастройки WLAN». В случае отключения ее требуется запустить.
- Купить репитер. Это устройство используется для усиления сигнала.
- Выставить тип подключения «Статический IP». Это даст возможность самостоятельно указать IP-адрес.
- Обратиться к провайдеру, чтобы определить причины сбоя.
Отсутствие IP-адреса при соединении с беспроводным интернетом может быть связано с самыми разными факторами. Чтобы устранить неполадки, важно установить причины их возникновения. При этом нужно настроить фильтрацию по MAC-адресу, перезапустить роутер или предпринять иные действия.
Источник: ithak.ru
Бесконечное получение IP адреса на Android при подключении к Wi-Fi — решение

В комментариях на этом сайте нередко пишут о возникающей при подключении Android планшета или телефона к Wi-Fi проблеме, когда устройство постоянно пишет «Получение IP адреса» и не подключается к сети. При этом, насколько мне известно, какой-то четко определенной причины почему это происходит, которую можно было бы прицельно устранить, нет, а потому, возможно, придется попробовать несколько вариантов, чтобы исправить проблему.
Предложенные ниже решения проблемы собраны и отфильтрованы мной по различным англо и русскоязычным сообществам, где пользователи делятся способом решить проблему с получением IP адреса (Obtaining IP Address Infinite Loop). У меня два телефона и один планшет на разных версиях Android (4.1, 4.2 и 4.4), но ни на одном из них такая проблема не возникает, потому и остается лишь обработать материал, добытый тут и там, так как вопрос мне задают часто. Больше интересных и полезных материалов по Android .
Примечание: если и другие устройства (не только Android) также не подключаются к Wi- Fi по указанной причине, возможно проблема в роутере, наиболее вероятно — отключен DHCP (см. в настройках роутера).
Первое, что следует попробовать
Прежде чем приступать к последующим способам, рекомендую попробовать перезагрузить Wi-Fi роутер и само Android устройство — иногда это решает проблему без лишних манипуляций, хотя чаще нет. Но попробовать все-таки стоит.
Убираем постоянное получение IP адреса с помощью приложения Wi-Fi Fixer
Судя по описаниям в сети, бесплатное Android приложение Wi-Fi Fixer позволяет легко решить проблему с бесконечным получением IP адреса на Android планшетах и смартфонах. Так это или нет я не знаю: как уже написал, мне не на чем проверить. Тем не менее, думаю, стоит попробовать. Скачать Wi-Fi Fixer вы можете с Google Play здесь .

Главное окно Wi-Fi fixer
По различным описаниям этой программы, после запуска она сбрасывает системную конфигурацию Wi-Fi на Android (сохраненные сети никуда не деваются) и работает в качестве фоновой службы, позволяя решить как описываемую здесь проблему, так и ряд других, например: подключение есть, а Интернет недоступен, невозможность аутентификации, постоянные разрывы беспроводного соединения. Делать, насколько я понял, ничего особенно не нужно — просто запустить приложение и из него подключиться к нужной точке доступа.
Решение проблемы путем прописывания статического IP-адреса
Еще одно решение ситуации с получением IP адреса на Android — прописывание статических значений в настройках Android. Решение немного спорное: потому как, если оно сработает, то может получиться так, что если вы пользуетесь беспроводным интернетом по Wi-Fi в разных местах, то где-то (например, в кафе) вам придется отключать статический IP-адрес, чтобы зайти в Интернет.
Для того, чтобы установить статический IP адрес, включите Wi-Fi модуль на Android, после чего зайдите в настройки Wi-Fi, щелкните по имени беспроводной сети и нажмите «Удалить» или «Исключить», если она уже сохранена в устройстве.
Далее, Android снова найдет эту сеть, нажмите по ней пальцем, и отметьте галочкой «Показать дополнительные параметры». Примечание: на некоторых телефонах и планшетах, чтобы увидеть пункт «Дополнительные параметры», нужно осуществить прокрутку вниз, хотя она и неочевидна, см. картинку.

Дополнительные настройки Wi-Fi на Android
Затем, в пункте настройки IP вместо DHCP выберите «Статический» (в последних версиях — «Пользовательские») и задайте параметры IP-адреса, которые, в общих чертах выглядят следующим образом:
- IP-адрес: 192.168.x.yyy, где x зависит от следующего описанного пункта, а yyy — любое число в диапазоне 0-255, я бы рекомендовал задать что-то от 100 и выше.
- Шлюз: обычно 192.168.1.1 или 192.168.0.1, т.е. адрес вашего роутера. Можно узнать, запустив командную строку на компьютере, подключенном к тому же Wi-Fi роутеру и введя команду ipconfig (см. поле Основной шлюз для подключения, используемого для связи с роутером).
- Длина префикса сети (не на всех устройствах): оставить как есть.
- DNS 1: 8.8.8.8 или адрес DNS, предоставленный провайдером.
- DNS 2: 8.8.4.4 или DNS, предоставленный провайдером или оставить пустым.
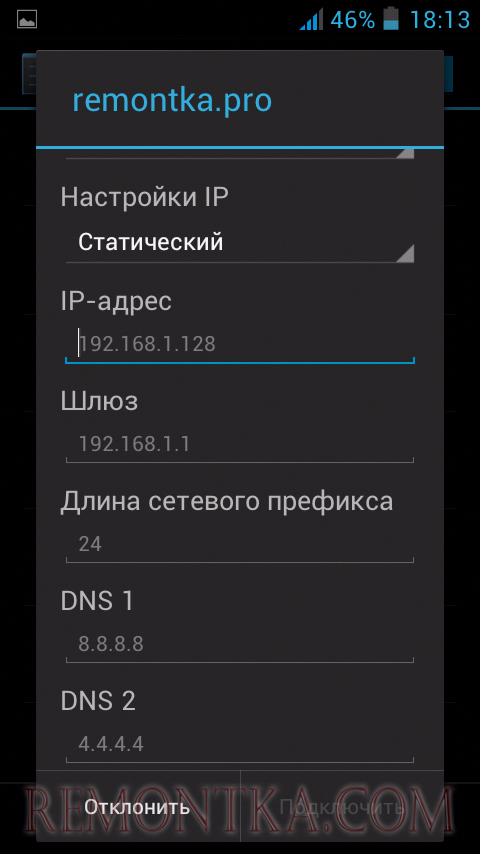
Настройка статического IP адреса
Введите также пароль к Wi-Fi выше и попробуйте подключиться к беспроводной сети. Возможно, проблема с бесконечным получением Wi-Fi будет решена.
Вот, пожалуй и все найденные мной и, насколько я могу судить, толковые способы исправить бесконечное получение IP-адреса на Android устройствах. Пожалуйста, отпишитесь в комментариях, помогло ли и, если да, то не поленитесь поделиться статьей в социальных сетях, для чего предусмотрены кнопки внизу страницы.
Источник: remontka.com
Почему мой роутер TP-Link получает WAN IP-адрес от провайдера, но не имеет доступа к Интернету (синий интерфейс)?
![]()
Дата последнего обновления: 03-21-2023 11:45:39 AM 167061
Эта статья подходит для:
Archer C2(EU)( V3 ) , Archer C1200( V1 ) , Archer C25( V1 ) , Archer C5400( V1 ) , Archer C3200( V1 ) , Touch P5( V1 ) , Archer C2( V3 ) , Archer C1900( V1 ) , Archer C2600( V1 ) , Archer C8( V1 V2 ) , Archer C3150( V1 ) , Archer C9( V1 V2 V3 ) , AD7200( V1 )
Предварительное условие: убедитесь, что Интернет работает, если вы подключаете провод от провайдера к компьютеру, пропустив роутер TP-Link.
Описание проблемы:
После настройки роутера TP-Link нет доступа в Интернет, даже если на странице состояния роутера есть WAN IP-адрес.

Примечание: Если вы не знаете, как войти в веб-интерфейс роутера, чтобы проверить WAN IP-адрес, нажмите здесь.
Вариант 1: Настроить DNS-сервер для роутера вручную.
1) Выберите в меню «Дополнительные настройки»->«Сеть» ->«DHCP-сервер», затем в поле «Предпочитаемый DNS-сервер» введите 8.8.8.8 и нажмите «Сохранить».

8.8.8.8 — бесплатный и безопасный публичный DNS-сервер, предоставляемый компанией Google.
2) Перезагрузите роутер, чтобы завершить настройки.
Вверху страницы веб-управления нажмите кнопку «Перезагрузка», чтобы перезагрузить роутер:

Вариант 2: Перезагрузить роутер TP-Link, отключив его от питания.
1) Отключите роутер TP-Link и оставьте его выключенным в течение 1 минуты;
2) Включите роутер TP-Link и подождите около 2 минут, пока не установится надежное кабельное соединение или пока не загорится индикатор «Интернет»;
3) Подождите еще 1 или 2 минуты и проверьте доступ в Интернет.
Вариант 3: Сбросить настройки роутера и настроить его вручную.
1) Зажмите и удерживайте кнопку сброса/отверстие Reset более 10 секунд, чтобы сбросить настройки роутера.
2) Настройте роутер вручную с помощью быстрой настройки.

Для получения подробной информации о каждой функции и настройке, перейдите в Загрузки, чтобы загрузить руководство пользователя по вашему устройству.
Был ли этот FAQ полезен?
Ваш отзыв поможет нам улучшить работу сайта.
Что вам не понравилось в этой статье?
- Недоволен продуктом
- Слишком сложно
- Неверный заголовок
- Не относится к моей проблеме
- Слишком туманное объяснение
- Другое
Как мы можем это улучшить?
Спасибо
Спасибо за обращение
Нажмите здесь, чтобы связаться с технической поддержкой TP-Link.
![]()
Нужна помощь? Задавайте вопросы, находите ответы и обращайтесь за помощью к специалистам TP-Link и другим пользователям со всего мира.
Подписаться на рассылку Мы с ответственностью относимся к вашим персональным данным. Полный текст положения об обработке персональных данных доступен здесь. С нашими условиями использования и программой улучшения пользовательского опыта можно ознакомиться здесь.
Источник: www.tp-link.com
