Проблемы при изменении статического IP или DNS в Windows: как исправить
Избегайте проблем при смене статического IP или DNS сервера в Windows
Как известно, IP-адрес может быть статическим или динамическим. Это то, что мы можем легко настроить в нашей операционной системе. Мы также можем использовать широкий спектр DNS-серверов, с помощью которых мы можем улучшить некоторые аспекты, такие как скорость и даже безопасность.
Но может случиться так, что при изменении этих значений в Окна 10 возникают проблемы. Мы пытаемся их изменить и видим, что это дает нам ошибку, и мы не знаем, что мы можем сделать. К счастью, мы можем принять во внимание несколько простых шагов и исправить эту ситуацию.
Сбросить IP-адрес и очистить DNS
Сначала мы объясним, как сбросить IP. Для этого надо зайти в Пуск, написать Командная строка и запустите его с правами администратора. Позже нам нужно будет выполнить две команды: ipconfig / reread и ipconfig / Renew.
Таким образом, мы обновляем назначенный IP-адрес. В случае возникновения проблемы это может пригодиться. Позже мы можем изменить статический IP-адрес, который нам нужен.
Внешний IP-адрес. Зачем он нужен и как его получить? Объясняю на пальцах
Установите статический IP-адрес из PowerShell
Для этого нам нужно перейти в Пуск, написать PowerShell и выполнить команду Get-NetIPConfiguration.
Изменить настройки IP в DHCP
Чтобы назначить его, нам нужно перейти в Пуск, перейти в Настройки, перейти в Cеть и Интернет и введите Wi-Fi или Ethernet (в зависимости от того, что мы используем). Когда мы находимся внутри, мы должны перейти в «Управление известными сетями», выбрать соответствующую и нажать «Свойства». Как только это будет сделано, перейдите к Конфигурация IP и назначить автоматический DHCP.
Короче говоря, следуя этим шагам, мы можем изменить статический IP-адрес, а также DNS-серверы. Иногда могут возникнуть проблемы при попытке изменить их в Windows 10, и в нашем распоряжении есть ряд шагов, с помощью которых можно их изменить. Мы видели альтернативы для обоих случаев.
Многие пользователи ищут способ скрыть IP-адрес для повышения конфиденциальности. Мы можем использовать VPN инструменты, с помощью которых можно улучшить этот аспект и более безопасно пользоваться Интернетом. Особенно интересно подключаться к общедоступным сетям и иметь возможность зашифровать соединение и избежать проблем, которые влияют на нас.
Windows 10 не может получить адрес DHCP (IP), но вы можете это исправить
DHCP – это протокол динамического управления хостом, который назначает IP-адреса для Windows 10. Таким образом, DHCP необходим для сетевого подключения.
Если Windows 10 не может получить IP-адрес из протокола Dynamic Host Control Protocol, пользователи не могут открывать любые веб-сайты в своих браузерах. DHCP не включен для Wi-Fi, когда он не назначает IP-адрес.
Пользователи могут проверить, включен ли DHCP, введя «ipconfig/all» в командной строке. Эта утилита командной строки предоставляет сведения об IP-адресе для ПК и сообщает пользователям, включен ли DHCP.
При устранении неполадок в сети Windows может также отображаться сообщение об ошибке « DHCP не включен для Wi-Fi ». Если DHCP не включен, пользователям необходимо будет исправить этот протокол, чтобы он снова назначал IP-адрес.
Именно так пользователи могут включить DHCP, чтобы он снова предоставлял IP-адреса для Windows 10.
Что делать, если DHCP не включен для Wi-Fi
1. Включите службу DHCP-клиента
Сначала убедитесь, что служба DHCP-клиента включена. Windows 10 не получит IP-адреса DCHP, если эта служба не включена. Пользователи могут включить клиент DCHP следующим образом.


– СВЯЗАННО: что делать, если у Wi-Fi нет правильной конфигурации IP
2. Настройте параметры сетевого адаптера.
Ошибка « DHCP не включен для Wi-Fi » часто может быть связана с неправильно настроенными сетевыми настройками. Таким образом, настройка параметров сетевого адаптера IPv4 может исправить DHCP для многих пользователей.
Следуйте приведенным ниже инструкциям, чтобы настроить параметры сетевого адаптера.



3. Отключите брандмауэр Защитника Windows
Брандмауэр Защитника Windows обычно не блокирует DHCP. Тем не менее, он все еще может заблокировать DHCP, если настроен для этого. Таким образом, отключение брандмауэра может восстановить службу DHCP в Windows. Пользователи могут отключить WDF следующим образом.



– СВЯЗАННО: Как открыть порты брандмауэра в Windows 10 [Пошаговое руководство]
4. Отключите сторонние антивирусные утилиты
Сторонние антивирусные утилиты, скорее всего, конфликтуют с DHCP. Таким образом, отключение антивирусного программного обеспечения может также снова включить DHCP.
Большинство антивирусных пакетов включают в своих контекстных меню функцию отключения или отключения, которую пользователи могут выбрать, щелкнув правой кнопкой мыши значки на панели задач.
Или пользователи могут удалить антивирусное программное обеспечение из автозагрузки системы, чтобы убедиться, что они не запускаются с Windows.

5. Переустановите драйвер сетевого адаптера.
Ошибка « DHCP не включен для Wi-Fi » может быть связана с повреждением драйвера сетевого адаптера. Переустановка этого драйвера может затем решить проблему.
Пользователи могут переустановить драйвер сетевого адаптера по умолчанию следующим образом.


– СВЯЗАННО: Как обновить устаревшие драйверы в Windows 10
6. Сбросить протокол TCP/IP и Winsock
Сброс Интернет-протокола и сетевого адаптера к настройкам по умолчанию часто может исправить сетевые соединения. Пользователи могут сделать это, введя несколько команд в командной строке.
Таким образом пользователи могут сбросить настройки сетевого адаптера и TCP/IP.


Это несколько возможных разрешений, которые могут включить DHCP, чтобы Windows получал IP-адрес. Затем пользователи могут снова открывать сайты в своих браузерах.
Установка статистического IP-адреса в Windows 10

В Windows 10 есть несколько способов установить статический IP-адрес для диагностики сети или для формирования сети с другим устройством без сервера DHCP, через кабель Ethernet. Начиная с Windows 10 версии 1903, вы можете установить статический IP-адрес для сетевого подключения прямо в приложении «Параметры».
Windows 10 поддерживает два типа IP-адресов.
Динамический IP-адрес назначается сервером DHCP. Обычно это ваш маршрутизатор, но это может быть выделенный компьютер с Linux или компьютер под управлением Windows Server.
Статический IP-адрес обычно указывается пользователем вручную. Такая конфигурация традиционно используется в небольших сетях, где DHCP-сервер недоступен и часто не требуется.
В Windows 10 есть несколько способов установить статический IP-адрес. Вы можете использовать классическую панель управления (свойства адаптера), Netsh в командной строке или PowerShell. Начиная со сборки 18334, Windows 10 позволяет устанавливать статический IP-адрес в приложении «Параметры». Посмотрим, как это можно сделать.
Чтобы установить статический IP-адрес в Windows 10
Откройте ‘Параметры’ Нажмите на «Сеть и Интернет»
Нажмите на «Сеть и Интернет» Слева, нажмите на Ethernet, если вы используете проводное соединение. Нажмите на WiFi, если вы используете беспроводное соединение.
Слева, нажмите на Ethernet, если вы используете проводное соединение. Нажмите на WiFi, если вы используете беспроводное соединение. Справа щелкните имя сети, связанной с текущим подключением. Прокрутите вниз до раздела настроек IP, чтобы просмотреть ваш текущий IP-адрес и другие параметры.
Справа щелкните имя сети, связанной с текущим подключением. Прокрутите вниз до раздела настроек IP, чтобы просмотреть ваш текущий IP-адрес и другие параметры. Нажмите на кнопку «Изменить», чтобы изменить их.
Нажмите на кнопку «Изменить», чтобы изменить их. В следующем диалоговом окне выберите Manual (статический) из выпадающего списка.
В следующем диалоговом окне выберите Manual (статический) из выпадающего списка.
Исправлено: невозможно изменить статический IP-адрес и DNS-сервер в Windows 10

Исправлено: невозможно изменить статический IP-адрес и DNS-сервер в Windows 10
Содержание

IP-адрес сообщил о проблемах
Вы, наверное, уже знаете, что такое IP-адрес и как важно получить его для вашего ПК. Кроме того, вы можете знать, что Windows 10 может быть очень подвержена ошибкам. Многие пользователи сообщают о проблемах, связанных с IP-адресами, следующим образом:
Один из инженеров поддержки Microsoft сказал, что Microsoft знает об этой проблеме, но конкретное решение пока не доступно. Microsoft попытается исправить это в будущих сборках, но в то же время вы можете попробовать некоторые альтернативные методы для решения этой проблемы.
Как настроить свой IP-адрес
Как установить статический IP-адрес
Вы можете вручную изменить свой IP-адрес с помощью командлета New-NetIPAddress в PowerShell. Чтобы изменить статический IP-адрес, откройте PowerShell и примените следующую команду:
Как вы можете видеть, New-NetIPAddress имеет много параметров, и вот объяснение некоторых из них:
Как сбросить IP-адрес Windows 10 из cmd
Как изменить DNS-сервер
Чтобы изменить информацию о своем DNS-сервере, введите в Powershell следующую команду:
Используйте инструмент VPN со статическим IP-адресом
Дополнительные решения
Ознакомьтесь с этими подробными руководствами по устранению проблем с IP-адресом и DNS-сервером:
Это все, мы надеемся, что Microsoft исправит проблему со свойствами сетевого подключения в будущем, пока эти обходные пути не будут работать нормально.
Примечание редактора. Эта публикация была первоначально опубликована в апреле 2015 года и с тех пор была обновлена и обновлена для обеспечения свежести, точности и полноты.
Windows 10 статический ip не работает
Профиль | Отправить PM | Цитировать

Сообщения: 52190
Благодарности: 15075

Сообщения: 8
Благодарности: 0
Address:-192.168.10.1
Bitmask:-28 Netmask:-255.255.255.240
Network:- 192.168.10.0
HostMin:-192.168.10.1
HostMax:-192.168.10.14
Broadcast:-192.168.10.15
Сообщения: 1961
Благодарности: 303
| Gimme, Проблема: одна машина отказывается работать на статическом ip. При попытке произвести подключение после некоторого раздумия выдает «неопознанная сеть». Команда ipconfig /all для настраиваемого интерфейса не выдает ничего. Если после этого залезть в настройки подключения, то там пропадает вбитый до этого Основной шлюз. Если вернуть настройки на автоматические, все работает нормально. |
Кто у нас основной шлюз, нет ли на нем блокировок? Нет ли привязок по MAC с IP?
Сообщения: 1961
Благодарности: 303
У вас например из 10Пк один не подключается по стат.IP.
Источник: windorez.ru
Как устранить проблему в Android при получении IP-адреса Wi-Fi
Даже у такой совершенной операционной оболочки, как Android, могут возникать сбои в работе. В представленном очерке мы подробно рассмотрим проблему в Android при получении IP-адреса Wi-Fi.
Устранение проблемы
Опишем основные причины проблемы и способы ее устранения.
Программные сбои
Первая возможная причина такой неприятности – программная ошибка на самом гаджете. Способ решения – перезагрузка или сброс настроек до заводских. Это делается из меню «Восстановление и сброс», в которое можно попасть через «Настройки». Для сброса надо подтвердить операцию. Детальнее о том как Сбросить настройки расписано в другой статье.
Также для устранения проблемы можно попробовать скачать специальную утилиту Wi-Fi Fixer. После ее скачивания и установки надо перезагрузить мобильное устройство, запустить утилиту и перейти во вкладку «Known». Далее попробовать еще раз подключиться к необходимому роутеру (доступное подключение будет подсвечено зеленым). Судя по отзывам людей, использовавших это приложение, оно весьма эффективно в решении такого рода проблем.
Настройка IP-адреса
Вторая причина, когда не подключается интернет, – в самом IP-адресе. Для устранения проблемы надо включить радиомодуль. Далее перейти в настройки подключения и удалить его. После этого снова выбрать желаемую точку подключения, нажать на кнопку «Дополнительно» появятся дополнительные параметры. Далее надо нажать возле пункта «Настройки Ipv4» – «Пользовательские». В таблице надо вписать значения в таком порядке:
- В строке IP-адрес вписать любое значение, начиная от 100.
- В строке «Шлюз» надо вписать адрес роутера. Чтобы его узнать, надо открыть «Пуск» с левой стороны, в строке поиск вписать CMD, далее в командной строке вбить «Ipconfig». Среди огромного количества цифр и букв будет и адрес маршрутизатора. Операция должна выполняться с правами администратора.
- В строке «Префикс» ничего не надо менять.
- В строке DNS1 надо вписать значения, которые предоставил провайдер.
- В строке DNS2 не надо ничего менять.
Изменение настроек устройств и служб
Следующий способ, как исправить проблему получение ІР-адреса при подключении к Wi-Fi на Аndroid, – специальная кнопка на роутере или в меню управления им. Если делать операцию с помощью меню управления устройством, надо войти в него (в устройствах разных производителей это делается по-разному), далее перейти в самый низ – «Системные инструменты», там будет несколько подменю:
- «Перезагрузка».
- «Заводские настройки».
Последним надо пользоваться только в крайних случаях, ведь после активации этой опции придётся заново настраивать маршрутизатор.
Проверка настроек DHCP сервера
Четвертый способ, с помощью которого устраняется ошибка получения ІР-адреса Wi-Fi Аndroid – проверить настройки DHCP сервера. Сделать это можно из все того же меню управления устройства, по пути «DHCP» – «Настройки DHCP». В строке «DHCP сервер» должна стоять кнопка в положении «Включить».
Настройка служб
Для этого надо зайти в «Панель управления», в строке поиска ввести «Службы» (Slugbi), далее «Просмотр локальных служб», появится таблица, где надо найти «DHCP клиент» в графе «состояние» должно стоять «работает», а в графе «Тип запуска» – «автоматически». Итак, мы разобрали основные варианты решения проблем с IР-адресом на Android устройствах. Если ни один из вышеописанных способов не помог, тогда лучше будет отнести маршрутизатор, телефон или планшет в специализированную мастерскую. Не надо откладывать: если аппарат еще на гарантии, велика вероятность, что его отремонтируют бесплатно.
Проблема в Android при получении IP WI-FI: Видео
Источник: v-androide.com
Исправление ошибки «Получение IP-адреса» при подключении Андроид к вайфай
Неполадка под названием «Получение IP-адреса», когда Android или IOS-устройство не может подключиться к беспроводной сети, возникает очень часто. Появляется ошибка именно во время попытки подключения к Wireless-сети. Чтобы ее избежать, стоит воспользоваться некоторыми способами настройки как мобильного телефона, так и маршрутизатора.
Почему андроид не может получить IP-адрес
Зачастую в настройках беспроводных подключений установлено, что телефон должен автоматически определять IP-адрес сети и подключаться к ней. Но, когда этого не происходит, телефон не подключается к интернету, а состояние подключения останавливается на моменте «Получение IP-адреса». Android не подключается к Wi-Fi или появляется ошибка «Невозможно получить IP-адрес» — также одна из причин нарушение комфорта пользователя мобильной ОС. Это возникает из-за того, что DHCP-сервер роутера не может автоматически раздать IP-адрес на телефон. Соответственно, если в смартфоне установлено автоматическое получение IP-адреса, то возникает вышеуказанная ошибка.
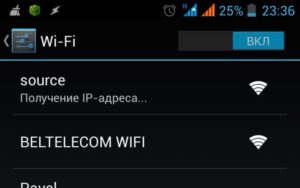
Это можно исправить, если:
- указать в настройках подключения статический IP-адрес;
- перезагрузить домашний маршрутизатор;
- сбросить роутер до заводских настроек;
- перезагрузить DHCP-сервер;
- изменить название сети;
- переименовать Android-смартфон.
Есть еще очень много методов решения этой проблемы, но стоит разобраться со всем по порядку.
Перезагрузка маршрутизатора
Часто проблему можно решить, перезагрузив роутер, но не всегда. Если после перезагрузки проблема остается, стоит идти дальше по статье, но «ребут» нужно сделать правильно.
- Перезагрузку можно осуществить, нажав на кнопку в левом или правом углу панели администрирования роутера. Кто не знает, «админку» можно запустить, указав простой айпи адрес в адресной строке браузера: «192.168.1.1» и авторизовавшись под логином и паролем: «admin»;
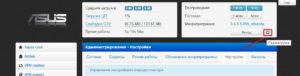
- можно отключить роутер от электросети и подождать 30-60 секунд, после чего включить и попытаться подключиться снова.
Если перезагрузка не помогает, стоит осуществить сброс гаджета до заводских настроек. Здесь есть также 2 метода: с помощью панели администрирования или зажатием специальной кнопки «Reset» на тыльной панели маршрутизатора. Эта кнопка спрятана зачастую в корпус, и чтобы ее нажать, нужно воспользоваться зубочисткой или иголкой.
На примере панели администрирования роутера Asus стоит сделать следующее:
- перейти по адресу «192.168.1.1» и авторизоваться;
- зайти во вкладку «Дополнительно» — «Администрирование»;
- открыть вкладку «Настройки»;
- нажать кнопку: «Сбросить» напротив первой строчки «Заводские настройки».
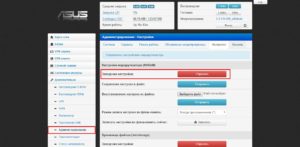
В случае с физической кнопкой, здесь сброс осуществляется по-разному в зависимости от модели роутера. Нужно совершать это со включенным или выключенным маршрутизатором. Информация об этом есть на форуме 4PDA или в инструкции устройства. Стоит взять зубочистку или иглу и нажать ею кнопку «Reset» на тыльной панели роутера.
Найти кнопку очень легко — это глубокое маленькое отверстие возле Ethernet-порта или разъема для подключения блока питания. Нужно нажать на кнопку и продержать ее в таком состоянии около 30 секунд, после чего включить маршрутизатор.
Важно! После сброса роутера до заводских настроек будут потеряны все настройки, которые пользователь установил до этого.
Перезагрузка смартфона (планшета)
Здесь не требуется объяснение на миллион страниц, так как в данной ситуации просто необходимо произвести перезагрузку смартфона или планшета. Для этого нужно ненадолго зажать кнопку питания до появления меню выключения. Стоит выбрать кнопку «Перезагрузка». Перед этим желательно выключить Wi-Fi на устройстве. После включения можно снова попытаться подключиться к сети.
Существует также метод с безопасным режимом. Он позволяет загрузить систему Android с отключением сторонних приложений, которые в теории могут ограничивать использование сети или изменять сетевые настройки. Для его активации необходимо сделать следующее:
- зажать кнопку питания до появления меню с кнопками «Выключение», «Перезагрузка», «Режимы уведомлений»;
- нажать на кнопку «Выключение» и держать ее в таком состоянии до появления системного окна о входе в безопасный режим;
- нажать «ОК» и дождаться перезагрузки смартфона.
Важно! Если в безопасном режиме смартфон подключается к сети, значит какое-то стороннее приложение изменяет сетевые настройки и мешает нормальному соединению.
Переподключение к Wi-Fi сети
Повторное подключение к беспроводной сети может исправить ошибку, но не всегда. Для этого стоит отключить модуль Wi-Fi на устройстве, нажав в шторке уведомлений на соответствующий значок, а затем включить его. Если это не помогло, стоит удалить точку доступа Wi-Fi в смартфоне, после чего снова к ней подключиться. Здесь потребуется повторно ввести пароль от сети.
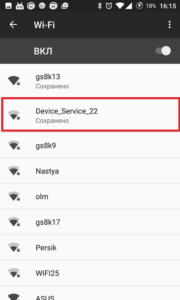
Если в доме есть несколько открытых беспроводных сетей, можно попробовать подключиться к ним. Подключение прошло успешно? Значит дело не в Android-смартфоне. Стоит разобраться в «configuration» маршрутизатора.
Переименование своего устройства
Это не всегда решает проблему, но попытаться стоит. Для осуществления изменения имени смартфона необходимо зайти в настройки Wi-Fi, нажать на три вертикальные точки или полоски в правом верхнем углу и выбрать «Настройки». Там же найти пункт «Wi-Fi Direct». На разных моделях смартфона этот пункт находится в разных местах. Возможно он уже будет присутствовать после нажатия на «три точки».
Затем можно изменить сетевое имя Android-смартфона, выбрав соответствующий пункт.
Как зайти в Wi-Fi Direct на смартфоне Xiaomi с оболочкой MIUI 10?
- «Настройки»;
- пункт «Wi-Fi»;
- «Расширенные настройки»;
- в категории «Другие способы подключения» нужно выбрать «Wi-Fi Direct»;
- необходимо нажать на «Имя устройства»;
- после этого в открывшемся поле для ввода стоит ввести новое имя Android-смартфона.
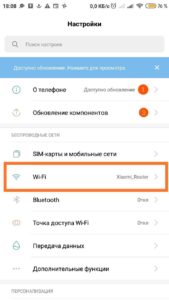
Отключаем постоянный поиск сетей
Когда система Android находится в постоянном поиске Wi-Fi сетей, ошибка IP конфигурации при подключении Wi-Fi может возникать практически постоянно. Для этого достаточно отключить данную функцию в настройках беспроводных подключений. Также это можно сделать, скачав специальную программу, но об этом немного позже.
Чтобы ОС Андроид не могла постоянно получать список сетей, необходимо в первую очередь перейти в «Настройки». Дальше выбрать «Wi-Fi и беспроводные сети» или просто «Wi-Fi». Откроется список всех доступных беспроводных подключений. Нужно нажать на три точки в правом верхнем углу и выбрать «Настройки» или «Расширенные». Дальше стоит найти пункт «Постоянный поиск сети» и передвинуть ползунок переключения влево как на скриншоте со смартфона Редми.
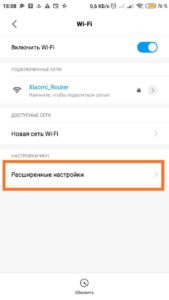
После этого желательно перезагрузить телефон и попробовать подключить его к роутеру снова.
Использование приложения Wi-Fi Fixer
Эту программу можно скачать в Google Play Market. Она бесплатная и работает самым банальным и простым образом. Ее нужно открыть и запустить функционал. Приложение полностью обновляет сетевые настройки Android и не мешает полноценной работе операционной системы. Судя по отзывам, это приложение является лучшим в своем роде и исправляет практически любой «Error», связанный с беспроводным подключением.
Прописывание статического IP-адреса
Если автоматический IP-адрес не может дойти до смартфона, стоит прописать его вручную. Для этого сначала нужно определить значения, которые пользователь будет вводить вручную на Android. Их можно найти в панели администрирования маршрутизатора. Зайти в «LAN», где можно будет наблюдать основной IP-адрес. На удивление его не стоит вводить в поле IP-адреса Android, так как это является шлюзом.
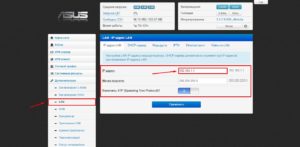
К примеру, IP-адрес выглядит следующим образом: «192.168.1.1». Это шлюз, его необходимо вводить в поле «Шлюз». А в поле «айпи» необходимо ввести: «192.168.1.ххх», где xxx — любое число в диапазоне от нуля до 255.
В случае, если раздача IP-адреса со стороны DHCP-сервера проходит нормально на другие устройства, то рекомендуется взять значения с раздела DHCP маршрутизатора.
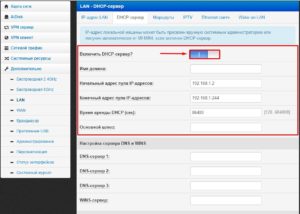
Как прописать статический адрес? Необходимо включить Wi-Fi на смартфоне и найти неработающую сеть. После этого нажать на нее и удерживать до появления контекстного меню. Нужно выбрать пункт «Изменить сеть». Поле с паролем трогать не надо, так как необходимо прокрутить меню вниз и нажать на «Показать дополнительные параметры».
Нужно выбрать вместо автоматического DHCP статический, после чего откроются поля для ввода значений.
В поле DNS 1 нужно ввести значение, которое предоставляет провайдер или вписать «8.8.8.8». В качестве второго значения нужно ввести «8.8.4.4» или оставить данное поле без изменений.
DHCP-сервер роутера
Этот сервер отыгрывает в данном случае самую главную роль, так как его задача — раздать IP-адрес на смартфон, планшет, компьютер и любой другой гаджет, после чего происходит подключение к беспроводной сети. Но, если DHCP-сервер выключен на самом роутере, то этого не произойдет никогда. Как его включить?
- Нужно перейти в панель администрирования;
- зайти в раздел «LAN»;
- выбрать вкладку DHCP;
- перевести ползунок возле «Включить DHCP».
Обратите внимание! На разных роутерах это происходит по-разному, поэтому нужно более детально ознакомиться с функционалом «админки». Если случается бесконечное получение IP-адреса на Android телефоне при подключении к Wi-Fi, то данный метод может решить проблему раз и навсегда.
Удаление DHCP-файлы на Android устройстве — самый действенный метод
Если конфигурация роутера абсолютно исправная, значит дело в DHCP-файлах на смартфоне. Для этого метода понадобится установить права суперпользователя, чтобы изменять/удалять системные файлы через проводник. Если они есть — стоит скачать обычный «ES Проводник» в Маркете, открыть меню в левой стороне и передвинуть ползунок напротив пункта «Root». Это своеобразное добровольное разрешение на обработку, изменение и удаление файлов ОС Android. Если Root-прав нет, необходимо перейти в тему устройства на форуме 4PDA и узнать, как их установить.
Теперь следует пройти по следующему пути: Внутренний накопитель — папка data — папка misc — папка dhcp и удалить файлы с окончанием .lease и .pid.
Перезагружаем смартфон и наблюдаем, что бесконечного получения ИП адреса больше нет, а вай фай корректно работает на телефоне.
Наблюдается неприятная ошибка «Получение ИП адреса» и не работает вай фай на телефоне? Подобную неполадку часто можно встретить на устройствах со старой версией Android или вообще когда-угодно. Связана она с неправильной настройкой либо маршрутизатора, либо смартфона, а также с рядом других факторов, которые были описаны выше. Можно попробовать подключать к сети другие смартфоны, чтобы продиагностировать ошибку или сделать все как в статье выше по порядку — выход есть всегда. Если есть сомнения, что ничего не будет получаться, стоит обратиться к специалисту или в сервисный центр, но все же стоит проверить вышеописанные методы исправления неисправности.

Подгорнов Илья Владимирович Всё статьи нашего сайта проходят аудит технического консультанта. Если у Вас остались вопросы, Вы всегда их можете задать на его странице.
Похожие статьи
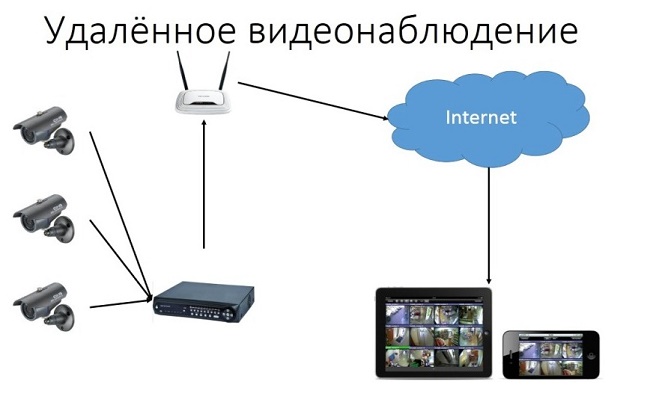
Интересно. Получение статического IP-адреса тоже. Получение статического IP-адреса тоже относят к обязательным требованиям. . После этого в браузере надо набрать IP-адрес, присвоенный устройству.
Иногда его указывают на сопроводительных наклейках, в большинстве случаев.

Как определить IP-адрес роутера — программные методы Распространённые IP адреса по умолчанию. . Получение IP-адреса роутера важно в тех случаях, когда это устройство нуждается в корректировке параметров. Если такая ситуация наступила, важно знать основные методы для того, его.

Ошибка «IPv6 без доступа к сети»: что это такое и как. Подход такого адреса позволяет получить более 4-х миллиардов уникальных IP-адресов. На начале порога популярности Интернета казалось, более достаточно, но время идёт, информационный мир развивается и на смену старому.
Источник: vpautine.ru
