Чтобы сменить пароль для авторизации в сети wifi или посмотреть уже установленный пароль необходимо знать, как войти в настройки роутера. Также панель через панель управления можно настроить название точки доступа, параметры сети, статус соединения и другие настройки.
Маршрутизатор TP-Link
Все маршрутизаторы tp link имеют похожую конфигурацию, поэтому инструкция подойдет для всех моделей устройств. Зайти в настройки конфигурации достаточно просто.
Следуйте инструкции:
- Для начала необходимо подключить компьютер к роутеру по сети вай-фай;
- Как только подключение будет установлено, проверьте, работает ли интернет – это показатель того, что маршрутизатор работает в привычном режиме;
- Воспользуйтесь любым установленным на компьютере браузером. В адресную строку введите адрес 192.168.0.1 или 192.168.0.1. Адрес для доступа в системную панель управления маршрутизатором указан на нижней панели роутера. После ввода в адресную строку локального адреса необходимо нажать клавишу Ентер. Появиться следующее окно:
Окно входа в систему управления роутером
Как узнать ip адрес роутера если его изменили.
- В окне необходимо ввести логин и пароль для входа. Как правило это admin и admin. Если данное сочетание не подошло, проверьте нижнюю панель роутера или инструкцию пользователя. Там должны быть указаны данные для входа;
- После ввода логина и пароля появиться панель управления. Она выглядит следующим образом:
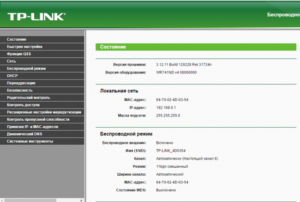
Внешний вид панели управления
Роутер D-Link
Роутеры d link одни из самых популярных на современном рынке маршрутизаторов. Их особенность заключается в простоте настройки. Благодаря этому они прекрасно подходят для домашнего использования. Также роутер может поддерживать сразу несколько способов связи. Настроить устройство можно двумя способами:
- С помощью диска, который входит в комплектацию с товаром;
- Зайдя в панель настроек конфигурации.
Чтобы зайти в панель настроек запустите любой установленный на ПК браузер и следуйте инструкции ниже:
- Введите в адресную строку IP168.0.1 – роутеры d link подключаются только по этому адресу;
- Нажмите Ввод;
- В открывшемся окне введите данные для авторизации. По умолчанию пароль – 1234, а логин – admin. Эти данные могут меняться, если вы приобретали роутер непосредственно у провайдера;
Окно авторизации маршрутизатора d-link
- Панель управления выглядит следующим образом:
Панель настроек роутера
Маршрутизатор Asus
Роутеры Asus отличаются высоким быстродействием и демократичной стоимостью. Такие типы маршрутизаторов перед настройкой лучше подключить непосредственно к компьютеру, а е подключаться с помощью вай фай соединения.
Схема подключения изображена на рисунке ниже:
Краткая настройка статического IP адреса на модемах TP-Link
Схема подключения роутера Асус к компьютеру
Желтым цветом указан кабель интернета WAN, LAN – это порт, с помощью которого происходит подключение к персональному компьютеру. После того, как маршрутизатор будет соединен с компьютером, на ПК необходимо будет установить автоматическое получения адреса в настройках сетей. Зайдите в центр управления сетями, нажмите на сеть маршрутизатора и откройте окно свойств протокола Интернета. Выставьте автоматическое получение IP.

Настройка автоматического получения IP
Теперь откройте браузер, который вы используете по умолчанию на компьютере. В строке поиска введите адрес 192.168.1.1 и в открывшемся диалоговом окне введите имя администратора сети и пароль доступа к ней. Для устройств Asus это admin и admin.
После выполнения этих действия откроется окно управления конфигурацией маршрутизатора:
Окно настроек роутера Асус
Помните! Подключаться к панели настроек необходимо после соединения маршрутизатора с компьютером. В ином случае, при попытке доступа через wifi вы можете получить сообщение о том, что браузеру не удалось подключиться к удаленному серверу.
Роутер Zyxel Keenetic
Особенность серии роутеров Zyxel Keenetic заключается в их мощных технических характеристиках. Благодаря им маршрутизатор имеет широкий диапазон действия. Однако, такие роутеры довольно дорогие. Их цена варьируется от 1500 до 5000 рублей.
Для корректной работы устройства необходимо настроить его работу с помощью панели управления маршрутизатором.
Следуйте инструкции:
- Для начала убедитесь, что прошивка роутера обновлена до последней версии. Текущую установленную версию можно посмотреть на нижней панели устройства. Новое ПО поможет пользователю избежать проблем во время настройки и дальнейшей эксплуатации устройства. Загрузить актуальную версию прошивки можно с официального сайта компании-производителя роутера;
- В адресной строчке браузера введите адрес 192.168.0.1 и нажмите на Ентер;
- В окне введите логин и пароль, чтобы авторизоваться как администратор роутера и получить доступ ко всей информации и настройкам. Пароль – 1234, логин – admin. Помните, что регистр имеет значение.
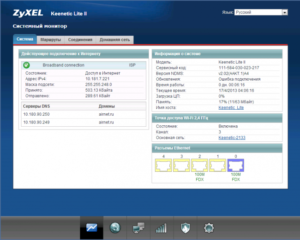
Панель управления роутером zyxel Keenetic
Роутеры Ростелеком
Компания «Ростелеком» уже несколько лет предоставляет своим пользователям собственные брендированные роутеры. Как правило, их выпускают известные на рынке производители: D Link, QTech, Sagemcom или Huawei. Более 80% роутеров для российской компании выпускает производитель Sagemcom. Рассмотрим подробнее, как войти в настройки такого роутера:
Панель настроек Роутеров Ростелеком
Если не удается подключиться к веб-адресу роутера
Если после ввода IP адреса 192.168.1.1 или 192.168.0.1 появляется указанное на рисунке окно браузера, это свидетельствует о том, что необходимо провести дополнительную настройку маршрутизатора.
Неудачная попытка подключения к веб-адресу роутера
Существуют две возможные причины ошибки подключения:
- Роутер неправильно подключен к компьютеру (в случае, когда соединение осуществляется не через вай фай, а через порты компьютера и маршрутизатора);
Правильная схема подключения роутера к компьютеру указана на рисунке выше. Само подключение к компьютеру или ноутбуку будет выглядеть следующим образом:
Соединенный с ноутбуком роутер с помощью сетевого кабеля
Если все подключено верно, на роутере засветиться один из индикаторов, который отвечает за работу порта LAN.
Работа индикатора, отвечающего за порт LAN
- Другая причина ошибки подключения веб-адреса – на компьютере выставлены неправильные настройки сети.
После правильного подключения маршрутизатора к компьютеру на панели задач ПК откройте окно текущих подключений:
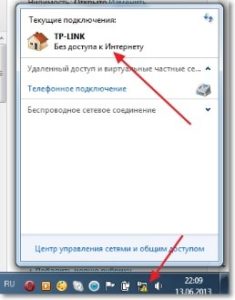
Окно текущих подключений в ОС Виндоус
Компьютер должен быть подключен к маршрутизатору. Если статус соединения установлен как «Без доступа к Интернету», необходимо провести настройки сети.
Для этого следуйте инструкции:
- Зайдите в центр управления сетями и общим доступом. Для этого нажмите правой кнопкой мыши на значке текущих подключений и выберите соответствующий пункт меню, как показано на рисунке ниже:
Открытие центра управления подключёнными сетями на ПК
- Перейдите в окно изменения параметров сетевого адаптера;
- Выберите значок подключения по локальной сети и откройте окно его свойств;
Открытие свойств локальной сети
- В списке выберите протокол соединения с сетью 4 версии и выберите его свойства;
- В открывшемся окне поставьте галочки возле опций получения IP и DNS адресов, как указано на рисунке;
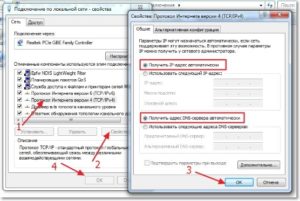
Настройка протокола соединения
- Сохраните все изменения и попробуйте зайти в панель настроек маршрутизатора еще раз (используя браузер).
Определение IP-адреса роутера
В девяноста процентах случаев зайти в настройки роутера можно по адресу 192.168.1.1 или 192.168.0.1. Если вы провели все необходимые настройки и выход в Интернет на ПК появился, но подключится к панели настроек роутера не удается, возможно, ваш маршрутизатор использует особый веб-адрес. В таком случае необходимо посмотреть нужный IP в параметрах подключения на компьютере пользователя.
Зайдите в центр управления сетями и общим доступом. Теперь найдите значок соединения с помощью локально сети. Нажмите на нем правой кнопкой мышки и выберите пункт «Состояние». В отрывшемся окне нажмите на кнопку «Сведения». Появится дополнительная информация о сетевом подключении.
Найдите поле «Шлюз по умолчанию IP», его значение – это и есть адрес, который нужно вводить в адресную строку браузера.
Проверка шлюза IP
Настройка адреса подключения вручную
Сеть может не поддерживать возможность автоматической настройки IP адресов. В таком случае необходимо самостоятельно настраивать параметры сети. Зайдите в окно настроек протокола соединения (Рисунок 17). Вместо автоматической настройки отметьте галочкой поля «Использовать следующий IP адрес» и «Использовать следующий сервер DNS».
Для роутеров tp-link введите следующие параметры:
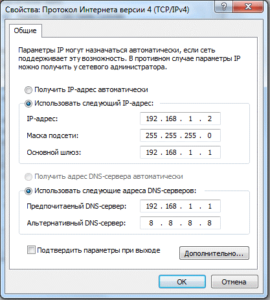
Ручная настройка параметров подключения для роутера tp link
Пользователи роутеров от производителя D Link должны ввести следующие параметры для организации подключения:

Организация ручной настройки сети для маршрутизаторов D Link
Сброс данных авторизации
Если вам не удается вспомнить ранее измененный логин и/или пароль на этапе авторизации в браузере, единственный способ решения неполадки – это сброс настроек роутера. Все параметры будут возвращены к первоначальной (заводской) конфигурации и пароль доступа станет стандартным. Он указан в инструкции пользователя или на нижней крышке роутера.
Процесс сброса параметров очень простой. На задней панели маршрутизатора есть кнопка сброса, ее нужно зажать любым острым предметом на 10-15 секунд. После нажатия все настройки будут возвращены к заводским, и вы сможете войти в панель управления роутером с помощью стандартного логина и пароля.
Кнопка для возвращения к стандартным параметрам роутера
С помощью всех описанных в данной статье способов вы сможете быстро выполнить вход в панель управления маршрутизатором для его дальнейшей настройки.
Источник: prostelecom.ru
Как узнать пароль от роутера Ростелеком
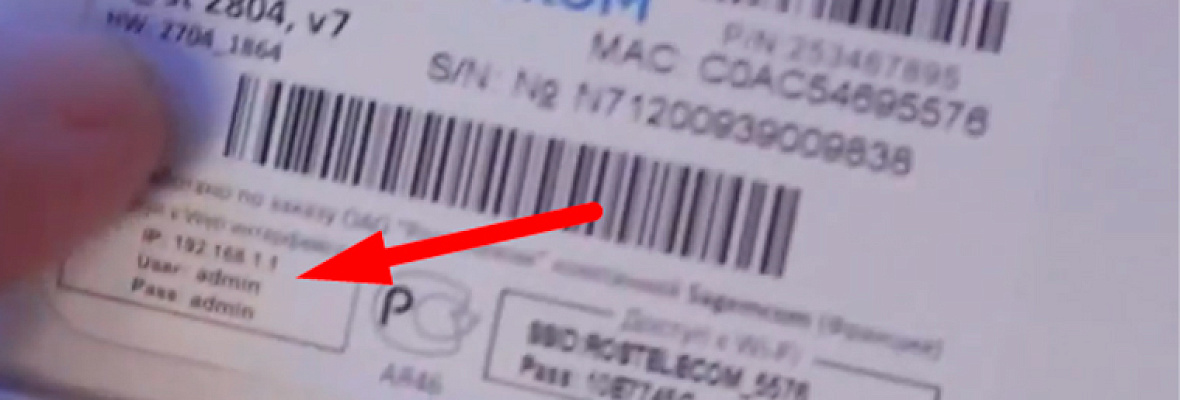
Периодически пользователи могут забывать пароли к сетевым устройствам. Без имени пользователя и ключа попасть в панель управления роутера невозможно.
Периодически пользователи могут забывать пароли к сетевым устройствам. Без имени пользователя и ключа попасть в панель управления роутера невозможно. Для входа в веб-интерфейс потребуются специальные данные. Какой пароль Ростелеком ставит на роутер? Как разблокировать устройство с забытым паролем?
На эти и другие вопросы мы ответим в нашей сегодняшней статье.
Стандартные данные
Как узнать пароль от роутера Ростелеком? Это наиболее распространенный вопрос, который волнует пользователей. У большинства маршрутизаторов и модемов по умолчанию логин и пароль совпадают. Обычно имя пользователя и ключ для входа – admin. Но для некоторых моделей код доступа по умолчанию устанавливается другой. К примеру, он может выглядеть так: 1234.
В других сетевых устройствах пароля вообще может и не быть. Тогда поле для пароля оставляем незаполненным. В основном в роутерах РТК имя пользователя и ключ заданы автоматически. Маршрутизатор Innbox e70 пароль по умолчанию Ростелеком и другие модели имеют практически одинаковые данные для входа. Как их найти?
Смотрим договор на предоставление услуг
В письменном соглашении, которое вы заключили с поставщиком услуг, содержится вся необходимая информация. Здесь можно уточнить логин и пароль. Также в договоре всегда содержатся параметры, которые вы можете использовать для ручной настройки сетевого устройства. При возникновении трудностей вы можете позвонить сотрудникам компании и назвать данные из договора.
Звонок в службу технической поддержки абонентов
Пароль от роутера Ростелеком вам помогут найти операторы техподдержки. Также сотрудники помогут правильно выполнить настройку Wi-Fi. Через личный кабинет на сайте провайдера узнать данные невозможно. Специалисты горячей линии ответят на все интересующие вопросы. Наберите номер 8-800-100-08-00 и дождитесь соединения с оператором.
Техподдержка Ростелеком работает в круглосуточном режиме. Чтобы сотрудник компании смог быстро найти ваш пароль, сообщите ему личные данные.
Оператор уточнит:
- Имя клиента.
- Его паспортные данные.
- Номер лицевого счета.
Затем клиенту компании будет выдан новый ключ доступа, который сгенерирует система. В будущем для входа в интернет в Московской области на даче нужно будет использовать его. Это самый простой способ, использовать который может каждый абонент. Если вы сменили пароль через техподдержку, восстановить старый ключ уже невозможно. Ниже рассмотрим другие способы нахождения данных.
Узнать ключ через ПК
На компьютере заходим в панель управления. Здесь нас будет интересовать категория «Центр управления сетями».
Рассмотрим поэтапно дальнейшие действия:
- Находим «Изменение параметров адаптера».
- Нам нужно выбрать новое подключение.
- Правой клавишей мышки выбираем пункт «Состояние».
- Далее нужно нажать «Свойства сети».
- Заходим в подраздел «Безопасность».
- Тут вы увидите ключ. Он отобразится в виде черных точек.
- Нажмите «Показать вводимые знаки».
Перед вами появится ваш пароль. Лучше написать его в блокноте или на листе, чтобы не забыть.
Как еще проверить данные для входа
Если вы предварительно не меняли данные для входа, посмотреть информацию можно на этикетке. Снизу на роутере должна быть прикреплена наклейка. У каждого маршрутизатора свой код доступа, который производитель указывает на корпусе. Заводской ключ обычно состоит из восьми символов. Для проверки работоспособности пароля попробуйте выполнить подключение к сети.
Если сделать этого не удалось, значит, вы поменяли пароль ранее. На этикетке содержатся и другие сведения. Здесь указывается полное название маршрутизатора и наименование сети.
Используем командную строку
Если прибор хотя бы раз подключался к Виндовс, система должна запомнить логин и ключ доступа. Виндовс всегда автоматически сохраняет данные обо всех подключениях. Это удобно, поскольку вы сможете найти данные для входа, даже не выходя в интернет из дома.
Что нужно сделать:
- Запускаем «Пуск».
- Выбираем командную строку.
- В открывшемся окошке вводим netsh wlan show profiles.
- Так вы сможете определить наименование сети и уточнить другие данные.
Используем маршрутизатор
Если вы забыли пароль от беспроводной сети, но у вас есть данные для входа в роутер РТК, вы сможете узнать пароль через веб-интерфейс. Открываем на компьютере любой удобный веб-обозреватель. В адресной строке прописываем IP своего устройства. В окне авторизации вводим логин и пароль для роутера. Заходим в панель управления. В главном меню находим категорию WLAN.
На разных моделях название раздела может отличаться. К примеру, на некоторых роутерах он называется Wireless. Выбираем настройки и находим графу с паролем.
Вызвать мастера
Если самостоятельно решать проблему не хочется, вызовите мастера на дом. Позвоните оператору и оставьте заявку на вызов специалиста. Сотрудник Ростелекома попросит назвать личные данные, номер договора. В течение дня по вашему адресу подъедет мастер и настроит маршрутизатор. Услуга предоставляется бесплатно.
Не помню данные: что делать?
Для внесения изменений в параметры конфигурации нужно знать пароль от маршрутизатора. Как мы уже говорили, посмотреть пароль можно в письменном соглашении или на наклейке. Иногда возникают ситуации, когда пользователь намерен изменить ключ. Но старый код он не помнит.
Как быть в таком случае:
- Сбросить настройки до заводских. Найдите на корпусе своего девайса кнопку и зажмите ее примерно на пятнадцать секунд. Маршрутизатор обнулит все настройки. Вы сможете зайти в панель управления со старыми данными. На всех девайсах кнопка будет находиться на задней части корпуса. После обнуления параметров вам придется заново настраивать маршрутизатор. Также сброс можно выполнить программным способом. Но для этого нужно знать данные для входа в панель управления.
- Восстановить. После обнуления параметров вы придумываете новый логин и ключ доступа. Подключаем маршрутизатор к ПК. В веб-обозревателе в адресной строке вводим адрес сетевого прибора. В окне авторизации прописываем стандартные значения по умолчанию. В главном меню выбираем раздел WLAN. Далее нас будут интересовать параметры Wi-Fi. Находим пункт WPA/WAPI. Кликаем на опцию «Отобразить». Перед вами откроется окошко. Сюда нужно прописать новое имя для беспроводной сети. Также нужно придумать новый ключ доступа. Когда новая информация будет введена, кликаем на «Сохранить». Затем выполняем перезагрузку маршрутизатора.
Чтобы не забыть новые данные, выпишите их в блокнот.
Источник: altclick.ru
Как узнать IP-адрес роутера TP-Link?
![]()
Дата последнего обновления: 03-21-2023 12:28:20 PM 4723582
Эта статья подходит для:
Archer C5400 , Archer C4 , Archer C5 , Archer C2 , Archer AX96 , Deco Voice X50 , Deco X4300 Pro , TL-WR940N , Archer C58HP , Deco W6000 , Archer C8 , Archer C9 , Archer C6 , Archer C7 , Archer AX90 , TL-WR843N , Deco X50-PoE , Archer A1200 , TL-WR820N , Deco S4(2-pack) , TL-WR941N , Deco W7200 , TL-WR941ND , Deco X68(1-pack) , TL-WR150KIT , Archer AX4200 , Archer C3200 , Archer A2 , Archer AX75 , Archer AX73 , Deco PX50 , TL-WR841N , Archer A6 , Archer A7 , Archer AX72 , Archer A5 , Deco X90 , Archer A8 , Archer A9 , Deco W2400 , Archer AX68 , Archer AX5300 , Deco X96 , Deco XE75 Pro , TL-WR842N , TL-WR841HP , Archer AXE300 , Archer AX1500 , Archer AX60 , Deco M3W , Archer AX3000 , Deco W3600 , Deco X68(2-pack) , Archer A2600 , Archer AX55 , TL-WR841ND , Archer AX53 , Deco X68 , Archer AX51 , Archer C5 V4 , Deco X5700 , TL-WR1045ND , Archer AX50 , Deco M5 , Deco M4 , Deco HX20 , Deco M3 , Archer AX6000 , Archer C25 , Deco X75 , Archer C24 , DecoX5700 , Deco X50-4G , Archer AX10/A , Archer C21 , Archer C20 , Archer AX1800 , Deco X50-Outdoor , Deco X73-DSL , Deco X50-5G , Deco X80 , Deco X60(2-pack) , Deco X60(1-pack) , Deco X68(1 pack) , Archer C900 , Archer AX4400 , Archer C50 , Archer C1900 , TL-WR740N , Archer C20i , Archer A2600 Pro , Archer C5 v4.0 , Archer AXE200 Omni , Archer C5 Pro , Archer C2300 , Deco X50 , Archer C1210 , Archer AX23 , Archer AX20 , Deco X55 , Archer AX21 , Archer A3000 , TL-WR850N , TL-WR741N , Archer AX3200 , Deco X60 , Archer C1200 , Deco X20 , Deco M1300 , Archer AX10 , Deco HC4 , Deco X25 , Deco X3600(2-pack) , Archer C6U , TL-WR741ND , TL-WR1043N , Archer C80 , Deco X60(3-pack) , Archer AXE95 , Archer AX10000 , TL-WR1043ND , Deco X3600 , Archer A20 , Archer C60 , Archer C64 , TL-WR949N , Deco P9 , Deco P7 , Deco X20-DSL , Archer C59 , Archer C58 , Deco X20-4G , Archer A10 , Archer C50 , Archer C55 , Archer C54 , Deco S7 , Deco X76 Plus , Deco S4 , Archer AXE75 , Deco X20(2-pack) , Archer C4000 , Deco W6000(2-pack) , Deco X20(1-pack) , Deco X68(3-pack) , Deco XE200 , Deco M9 Plus , Archer C5200 , Archer A2200 , Deco X58-4G , Deco S4(3-pack) , Deco XE5300 , Archer C3150 , TL-WR847N , Archer C20 V4 , TL-WR1843ND , Deco XE75 , Deco X20(3-pack) , Deco M5 Plus(3-pack) , Deco S7(3-pack) , Deco X3600(3-pack) , Archer A64 , Archer C2600 , Archer C2 V3 , Archer A10 Pro , Deco Voice X20 , Deco X5400 Pro , TL-WR945N , Archer AX206 , Deco 5G , Deco M5 Plus , Archer C3000 , TL-WR941HP , Archer A54 , Archer AX4800 , Deco S4(1-pack) , Archer A2300 , TL-WR1042ND , TL-WR845N , Archer GX90 , TL-WR942N , Archer C2(EU) , Deco E4 , Deco E3 , Archer C2700 , TL-WR2543ND , Deco X80-5G , Archer C7i , Deco X55 Plus , Deco X5700(2-pack) , Archer C90 , Archer AX11000 , Deco AC1200 , DecoX5700(2-pack)
Иногда вы не можете получить доступ к странице http://tplinkwifi.net для управления роутером TP-Link, и хотели бы получить доступ по IP-адресу роутера. Обычно IP-адрес роутера по умолчанию: http://192.168.0.1 или http://192.168.1.1 .
Но IP-адрес роутера мог быть ранее изменен, и чтобы найти IP-адрес вашего роутера, воспользуйтесь инструкциями ниже:
Узнайте IP-адрес вашего роутера в Windows
1. Откройте Панель управления.

2. В правом верхнем углу выберите Просмотр — Категория. Затем нажмите Просмотр состояния сети и задач в разделе Сеть и Интернет.

3. Нажмите ваше сетевое подключение.

4. Нажмите Сведения в окне состояния сети.

5. Вы можете найти IP-адрес вашего роутера в поле Шлюз по умолчанию IPv4.

Узнайте IP -адрес вашего роутера в MAC OS
1. Нажмите на иконку Apple в левом верхнем углу и выберите пункт Системные настройки.

2. В открывшемся окне нажмите значок Сеть .


3. В открывшемся окне будут видны все сетевые интерфейсы на устройстве. Зеленым отображаются активные, красным отключенные. Нажав на активное подключение в поле Маршрутизатор вы увидите IP -адрес роутера.
Найти IP-адрес вашего роутера в Linux
1. Нажмите значок настройки на панели задач.
2. Нажмите Информация о соединении (Connection Information). В открывшемся окне вы можете найти IP-адрес вашего роутера в поле Маршрут по умолчанию (Default Route).

Узнайте IP -адрес вашего роутера в IOS
Перейдите в Настройки – W i — Fi . Нажмите на свою сеть Wi-Fi. Затем вы можете найти IP-адрес вашего роутера в поле Маршрутизатор.

Найти IP -адрес вашего роутера в Chrome OS
1. Щелкните область уведомлений в правой части панели задач и нажмите Подключено к ( Connected to ) Затем нажмите на ваше сетевое подключение.

2. Нажмите Сеть ( Network ) . Затем вы можете найти IP-адрес вашего роутера в поле Шлюз ( Gateway ).
Чтобы получить подробную информацию о каждой функции и настройке оборудования, перейдите на страницу Загрузки для загрузки руководства пользователя к вашей модели устройства.
Был ли этот FAQ полезен?
Ваш отзыв поможет нам улучшить работу сайта.
Что вам не понравилось в этой статье?
- Недоволен продуктом
- Слишком сложно
- Неверный заголовок
- Не относится к моей проблеме
- Слишком туманное объяснение
- Другое
Как мы можем это улучшить?
Спасибо
Спасибо за обращение
Нажмите здесь, чтобы связаться с технической поддержкой TP-Link.
Источник: www.tp-link.com
