«Ростелеком» на российском рынке услуг в сфере коммуникаций является одним из ведущих провайдеров. Неудивительно, что многие пользователи предпочитают именно его услуги. Вдобавок ко всему компания вместе с тарифным пакетом предоставляет еще и основное оборудование, необходимое для подключения к интернету.
Но многие люди пытаются устанавливать параметры доступа самостоятельно, что иногда вызывает некоторые затруднения. Между тем, если разобраться, особых сложностей возникать не должно. Далее предлагается к рассмотрению настройка модема «Ростелекома» любого типа. Данная инструкция пригодится не только для того оборудования, которое поставляется непосредственно компанией, но и для любых других однотипных моделей.
Обзор рынка модемов
Прежде чем настройка модема «Ростелекома» будет рассмотрена непосредственно, необходимо остановиться как раз на оборудовании, которое будет использоваться для организации дома или в офисе подключения к интернету.

Настройка модема TP-LINK TD-W8961ND (IP-TV, интернет, WiFi)
Что же можно использовать на данный момент? Среди наиболее популярных вариантов можно выделить несколько основных групп устройств:
- модемы-роутеры (DSL/ADSL);
- Ethernet-модемы;
- USB-модемы;
- 3G-модемы.
Первая группа является наиболее популярной и подходит для установки в домашних условиях или в офисах. Примерная стоимость самой простой модели составляет порядка 800 рублей, но модели рангом выше обойдутся в сумму около 1500 рублей.
Вторая категория тоже достаточно популярна, но в основном по причине низкой стоимости (примерно 750 рублей).

USB-маршрутизаторы особого распространения не получили, хотя и стоят достаточно дешево. Их главная проблема состоит в том, что очень часто наблюдаются ситуации со «слетом» драйверов. 3G-устройства в основном используются в случаях передвижения по городу с ноутбуком.
Какую модель предпочесть?
Что же из этого всего выбрать для установки дома? Думается, оптимальным вариантом станет все-таки использование модемов, совмещающих в себе возможности роутера (для доступа посредством Wi-Fi) DSL- или ADSL-типа.
Среди наиболее часто используемых устройств можно выделить модели D-Link, TP-Link, «Интеркросс», Zyxel и т. д. О настройках некоторых из них далее и пойдет речь.
Общие правила подключения ADSL-модемов
Как следует из основного понимания самой технологии ADSL, модем для организации доступа к интернету использует обычную телефонную линию.
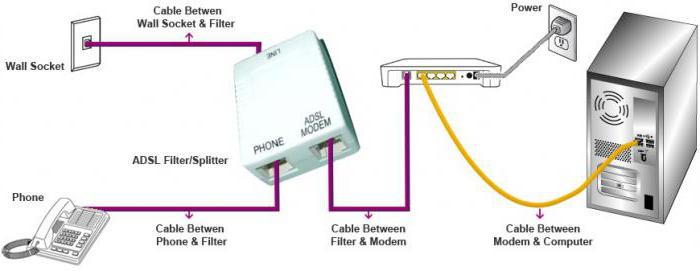
При подключении к ней модема оптимальным вариантом считается установка специального сплиттера (разветвителя), который позволяет одновременно и получить доступ к интернету, и совершать телефонные звонки. Иными словами, телефонная линия не блокируется, в отличие от прямого подключения.
Пошаговая настройка модема Под ИНТЕРНЕТ И IP TV,Ростелеком FAST 1704 RT
Подключение всех устройств соответствует последовательно схеме: компьютер – модем – сплиттер – телефонная линия. Собственно, с этим разберется даже ребенок, тем более что на сплиттере имеется два гнезда для разных кабелей, так что спутать что-то просто невозможно.
Вопросы установки драйверов
После того как вся схема собрана и подключено электропитание, нужно установить специальное управляющее программное обеспечение, называемое драйверами (чтобы операционная система, установленная на компьютере, смогла инициализировать устройство, а оно, в свою очередь, работало без сбоев).
Стандартные модели, как правило, распознаются системой автоматически, а установка драйверов вопросов не вызывает. Если что-то пошло не так, всегда можно воспользоваться специальным диском, который должен идти в комплекте с модемом. В случае приобретения модема не у провайдера или при отсутствии диска скачать нужные драйверы можно прямо на официальном сайте.
Когда вся процедура будет закончена, и устройство станет полностью работоспособным, следует непосредственная настройка модема «Ростелеком». Первым делом необходимо получить доступ к веб-интерфейсу самого устройства.
Включение и доступ к веб-интерфейсу
Как правило, для всех устройств в адресной строке любого установленного на компьютере веб-браузера вводится сочетание 192.168.1.1. Настройка модема «Ростелекома» на первых этапах подразумевает установку корректных параметров для доступа к интернету. В случае если поддерживается Wi-Fi, далее нужно будет установить и эти опции.
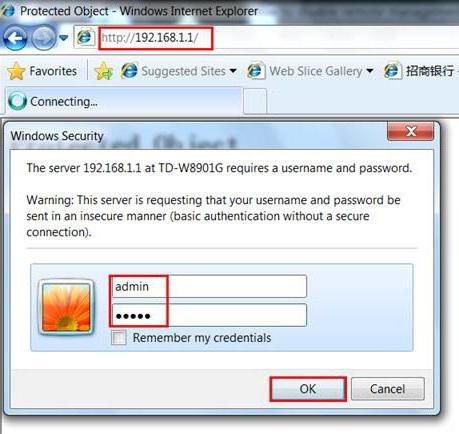
В качестве логина и пароля, которые будут запрошены при попытке доступа, используется admin. Если по каким-то причинам модем вводимые данные не воспринимает, необходимо выполнить сброс всех параметров путем нажатия кнопки Reset на тыльной стороне модема и ввести информацию повторно.
Для настройки любого модема в самом простом случае, если не требуется ручное вмешательство, можно использовать диск, поставляемый вместе с устройством, на котором имеется специализированная утилита в виде своеобразного «Мастера настройки оборудования». После его старта нужно просто следовать указаниям инсталлятора.
Настройка DSL-модема «Ростелекома» или ADSL-устройства
Но предположим, что у пользователя в распоряжении диска нет (потерялся, пришел в негодность). Что делать в этом случае? Отчаиваться не стоит, поскольку настройка любого типа оборудования достаточно проста.
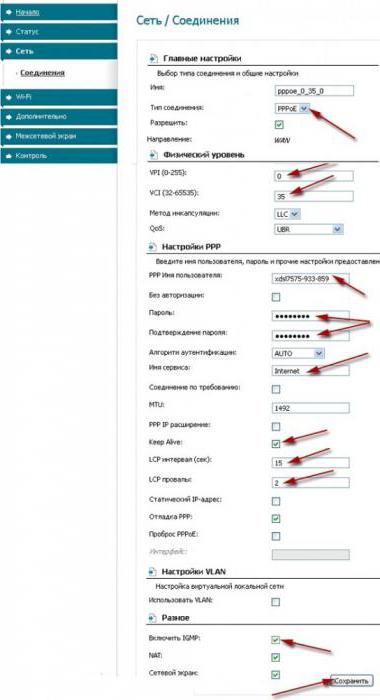
Итак, для «Ростелекома» настройка модема D-Link (берем просто в качестве примера) начинается с установки типа соединения. Значение этого параметра желательно установить на PPPoE и не использовать схему «моста» (Bridge), которая может блокировать доступ к Сети при выключенном основном терминале.
Далее вручную следует прописать параметры VPI и VCI, которые должны соответствовать выбранному региону нахождения пользователя (для Москвы это значения 0 и 35). Эти параметры должны иметься в договоре, но их можно узнать в службе технической поддержки, даже просто позвонив по телефону (хотя почти всегда они устанавливаются автоматически).
Далее необходимо ввести зарегистрированное имя пользователя (PPP), указать логин, ввести и подтвердить пароль, выбрать название сервиса, установить галочку напротив пункта Keep Alive и указать значения опций LCP-интервала и LCP-провалов (15 и 2 соответственно).
Наконец, в самом низу нужно отметить флажком поле IGMP и сохранить сделанные изменения. После выхода из интерфейса модема можно пользоваться интернетом даже без перезагрузки операционной системы, но с обязательной перезагрузкой модема (достаточно просто нажать на соответствующую кнопку).
Настройка модема TP-Link «Ростелекома»
С девайсами этой серии дело обстоит гораздо проще. Дело в том, что в самих устройствах уже имеется, так сказать, вшитая утилита под названием Quick Start.
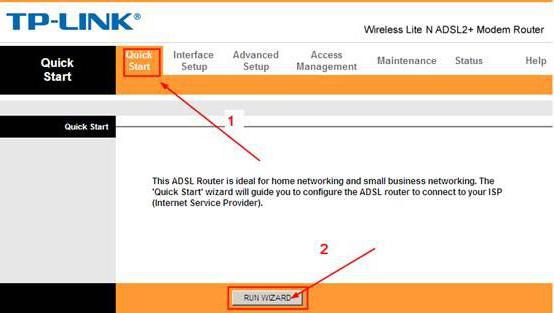
По сути, настройка модема «Ростелекома» TP-Link сводится всего лишь к выбору режима подключения (PPPoE), установке часового пояса и вводу логина с паролем. В принципе, чем не тот же «Мастер настройки»?
Нюансы установки параметров «Интеркросс»
Настройки модема «Интеркросс» («Ростелеком») несколько отличаются от того, что было описано выше.
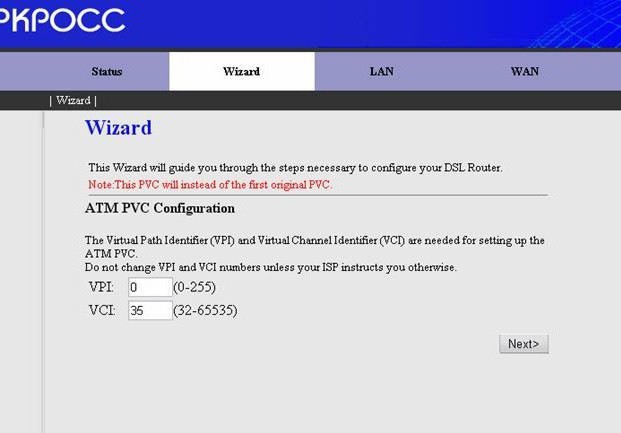
При входе в веб-интерфейс сначала нужно выбрать запуск «Мастера» (Wizard), значение параметра VCI, установленное по умолчанию на 35, оставить без изменений, а для параметра VPI ввести значение 8.
Далее в типе соединения устанавливается PPPoE, а также отмечаются пункты автоматического получения адреса (Obtain an IP address automatically) и доступность NAT (Enable NAT). Поле адреса остается пустым. После этого вводятся имя пользователя и пароль.
На следующих этапах можно ничего не менять, а после просмотра сведений на завершающем шаге необходимо просто сохранить настройки.
Опции Wi-Fi
Наконец, посмотрим, что представляет собой настройка WiFi-модема «Ростелеком». По сути, такой модем может использоваться как самый обычный роутер для раздачи сигнала беспроводной связи.
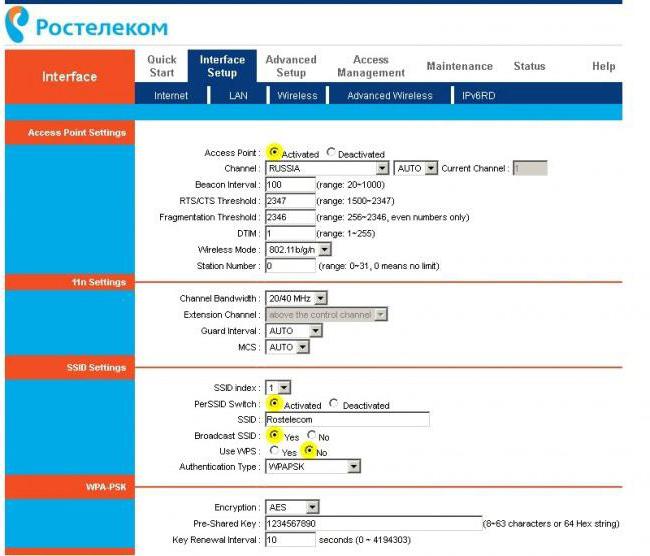
Тут тоже ничего особо сложного нет. Настройка модема «Ростелекома» в данном случае предполагает ввод следующих значений и параметров:
- Authentication Type – WPAPSK.
- Encryption – AES.
- SSID – произвольное название подключения.
- Pre-shared Key – собственный пароль доступа к Wi-Fi-подключению.
По завершении всех настроек нужно перейти на вкладку обслуживания (Maintenance) и кнопкой обзора выбрать файл romfile.cfg с автоматическими параметрами надстроек. На этом, можно считать, настройка завершена.
Краткие итоги
В качестве некоего итога остается сказать, что настройка модема «Ростелекома» любого известного типа особо сложной не является. Главное – выбрать правильные параметры, которые были представлены в материале выше.
Что же касается выбора оборудования, ADSL-устройства при использовании подключения именно от провайдера «Ростелеком» являются оптимальным вариантом, по сравнению с теми же Ethernet- или USB-устройствами, которые достаточно сильно ограничены в своих возможностях.
Настройки 3G-модемов не рассматривались, поскольку все-таки основное предпочтение на дому или в офисе пользователи отдают модемам, сочетающим в себе функции роутеров с обеспечением беспроводной связи. Ну а в плане настроек, если посоветовать что-то самое простое, лучше всего воспользоваться диском с «Мастером», чтобы не заниматься ненужными вещами. Но если такой возможности нет, можно смело использовать инструкции, приведенные выше.
Источник: fb.ru
Ип для настройки модема
Установка модема.
В процессе установки модема, помимо его подключения к компьютеру , выполните следующее:
- Установите драйверы модема. При установке следуйте указаниям, изложенным в прилагаемом к модему руководстве пользователя
- Настройте параметры набора номера
- Настройте параметры модема
Настройка параметров телефона и модема.
Перед использованием модема необходимо настроить параметры подключения, связанные с набором телефонных номеров. Для этого в Панели управления дважды щелкните значок Телефон и модем. На вкладке Набор номера выберите нужное местонахождение и щелкните кнопку Изменить.

На вкладке Общие вы можете задать основные параметры местонахождения. В поле Имя местоположения введите название места, которое будет отображаться в различных окнах параметров настройки. В полях Страна и Код города укажите страну и код города местонахождения. Эти параметры используются при дозвоне для определения места звонка и необходимости набирать дополнительные префиксы для выхода на междугородние или международные телефонные линии.
Если ваш телефон подключен к городской телефонной линии через офисную АТС, в поле для доступа к внешней местной линии укажите последовательность цифр, которая должна набираться перед телефонным номером для выхода на городскую телефонную линию.
Кроме того, укажите код для выхода на междугородние телефонные линии в поле для доступа к внешней междугородной линии. Эта последовательность цифр будет набираться перед телефонным номером при междугороднем звонке. Обратите внимание: если вы используете офисную АТС, здесь должна быть указана и последовательность цифр для выхода на городскую телефонную линию, и префикс для междугородних звонков.
Установив переключатель Тип набора номера, задайте способ набора номера. Если вы не знаете, какой тип используется на вашей телефонной линии, выберите импульсный набор.

На вкладке Код города вы можете задать дополнительные правила набора номера для телефонов с различными кодами города.
Такие правила позволяют использовать специальные префиксы для звонков в другие города с использованием услуг различных телефонных операторов. Кроме того, при помощи правил вы можете указать Windows XP, что телефонные номера из вашего населенного пункта должны набираться без кода.
Для добавления нового правила набора номера щелкните кнопку Создать. Для изменения уже существующего — кнопку Изменить. При этом используется одно и то же окно.

В окне изменения правил набора номера введите код города, для которого создается правило. Кроме того, вы можете включить в код города все или только отдельные префиксы. Например, можно включить только префикс для выхода на городскую телефонную линию, но не на междугороднюю. Это позволит применить отдельное правило для случаев, когда не указан код выхода на междугороднюю линию.
Установив переключатель Префиксы, используемые с этим кодом города в положение Включить все префиксы в код города, вы включите все префиксы, настроенные для текущего местоположения в код города, то есть они будут набираться непосредственно перед кодом города. Установив переключатель в положение Включить только префиксы из списка, вы включите в код города только указанные префиксы, которые можно добавить, щелкнув кнопку Добавить.
В полях нижней части окна вы можете настроить правила набора номера. Установив флажок в поле Набрать, вы можете указать в этом поле префикс, который будет набираться перед номером телефона. Установив флажок Набрать код города , вы включите в набираемый номер код города со всеми дополнительными префиксами. Чтобы сохранить изменения в правиле набора номера, щелкните кнопку ОК .

На вкладке Телефонная карточка вы можете указать параметры используемой телефонной карточки. Телефонные карточки позволяют использовать услуги альтернативных телефонных операторов при междугородних и международных звонках, при этом оператор должен поддерживать ввод всех необходимых данных (учетный номер, PIN-код, номер вызываемого абонента) в тональном режиме без дополнительного диалога. Вы можете выбрать нужный тип карточки из списка или создать новый, указав все необходимые данные для ее использования. Если вы указали использование телефонной карточки, то при осуществлении всех междугородних или международных звонков с использованием данного местонахождения будет использоваться указанная телефонная карточка.
Настройка параметров модема.
Для настройки параметров модема в Панели управления дважды щелкните значок Телефон и модем. На вкладке Модемы выберите нужный модем и щелкните кнопку Свойства.

На вкладке Общие вы можете посмотреть название модема, его расположение в компьютере (если модем внутренний).

На вкладке Модем, при помощи ползунка Громкость динамика установите громкость динамика модема, включаемого при наборе номера и установлении соединения. Количество уровней громкости динамика определяется изготовителем модема.
В раскрывающемся списке Скорость порта для модема установите максимальную скорость COM-порта компьютера. Этот параметр не имеет ничего общего с максимальной скоростью соединения с помощью модема, однако в данном случае вы не сможете установить соединение со скоростью большей, чем скорость порта для модема.
Установив флажок Дождаться сигнала «Линия свободна», вы укажете, что перед набором номера модем должен убедиться в наличии сигнала в телефонной линии. Это позволит исключить набор номера в том случае, если линия занята или отключена.

На вкладке Диагностика вы можете осуществить экспресс-диагностику модема и проверить работу основных его компонентов. Щелкнув кнопку Опросить модем, вы выполните простейшую диагностику модема, основанную на отправке модему набора стандартных команд и получении ответа на них. Результат отправки выводится в виде списка, который можно использовать для определения основных параметров модема. Построение такого списка говорит о том, что Windows может использовать указанный модем.
Также вы можете просмотреть журнал модема, который содержит информацию о всех командах, полученных модемом, и результатах их выполнения. Этот журнал очень полезен при анализе различных сбоев в работе модема, он хранится в файле %systemroot% ModemLog_имя_модема.txt. Вы можете найти этот файл самостоятельно, либо щелкнуть кнопку Просмотр журнала. По умолчанию файл журнала очищается перед началом очередного сеанса связи с использованием модема, если же установить флажок Добавить в журнал, данные очередного сеанса будут добавляться в конец файла.
В Windows XP по умолчанию ведение журнала модема выключено. Чтобы его включить, установите флажок Добавить в журнал. Журнал ведется только в режиме добавления данных сеанса в конец файла журнала.

На вкладке Дополнительные параметры связи вы можете настроить дополнительные параметры модема. В поле Дополнительные команды инициализации можно ввести строку команд модема, которая будет передаваться модему перед каждым набором номера.
Обычно сюда включаются команды, устанавливающие определенные режимы работы модема, например, если модем плохо «понимает» сигнал «занято» вашей АТС.
Для определения команд, указываемых в строке инициализации, лучше проконсультироваться с представителями службы технической поддержки вашего провайдера или производителя модема.
Щелкнув кнопку Дополнительные параметры, вы можете настроить параметры буферизации данных, передаваемых через COM-порт модему.

Чтобы использовать буферизацию при обмене данными с модемом, установите флажок Использовать буферы FIFO. При помощи ползунков вы можете установить количество буферов приема и передачи. По умолчанию установлено максимальное количество буферов, но, если вы замечаете неустойчивую работу модема или потерю отправляемых/принимаемых данных, попробуйте уменьшить количество буферов, возможно компьютеру не хватает производительности COM-порта.
Значения, использовавшиеся по умолчанию, легко вернуть, щелкнув кнопку По умолчанию.
В раскрывающемся списке Номер COM-порта вы можете изменить номер COM-порта, к которому подключен модем. Используйте эту возможность только в том случае, если сами переключили модем на другой COM-порт.
Раскрывающийся список Номер COM-порта содержит все возможные номера COM-портов (1-256), поддерживаемых Windows XP, а не только те, что есть на вашем компьютере. Изменяя номер COM-порта, убедитесь, что такой порт действительно существует.
Щелкнув кнопку Изменить умолчания на вкладке Дополнительные параметры связи окна свойств модема, вы можете настроить параметры установления соединения с помощью модема.

Если включить флажок Отключение при простое более, то соединение будет принудительно прерываться при простое в течение указанного промежутка времени.
На вкладке Общие в поле Отмена вызова при отсутствии связи вы можете в секундах указать время ожидания появления сигнала в линии. По истечении этого интервала модем отменит вызов и вернет сообщение об ошибке.
В раскрывающемся списке Скорость порта можно задать максимальную скорость установления связи.
В раскрывающемся списке Протокол вы можете выбрать протокол коррекции ошибок, используемый модемом. Используйте протокол, поддерживаемый модемами, установленными у провайдера; если у вас нет этой информации, установите Стандартный EC. В случае неустойчивой связи с провайдером, обрывающейся при появлении помех на линии, попробуйте изменить протокол коррекции ошибок или вообще отключить его.
В раскрывающемся списке Сжатие можно включить или отключить использование аппаратного сжатия данных, осуществляемого модемом. Значение этого параметра также должно быть согласовано с параметрами настройки модемов провайдера.
В раскрывающемся списке Управление потоком можно указать, какими средствами осуществляется управление потоком данных, передаваемых и принимаемых модемом. Обычно используется аппаратное управление.

Вкладка Дополнительные параметры связи позволяет указать параметры COM-порта, используемого модемом.
Они должны совпадать с параметрами настройки COM-порта компьютера, в противном случае Windows не сможет связаться с модемом.
Источник: www.xnets.ru
192.168.8.1 – вход в настройки модема Huawei и личный кабинет 3G/4G роутера Huawei через admin

В настоящее время доля устройств, произведённых компанией Huawei, на рынке 3G/4G модемов и мобильных Wi-Fi роутеров составляет не менее 50%. Это и самостоятельные WiFi-роутеры с СИМ-картой, которые способны работать с любым оператором связи. Это и USB-модемы, залоченные на конкретного провайдера мобильной связи – Ростелеком, МТС, Билайн, Мегафон и т.д.
Но каким бы устройством Вы не пользовались, рано или поздно может вдруг резко понадобится зайти в панель управления модема Huawei. Он же личный кабинет, он же сайт роутера, он же веб-интерфейс. Делается это через стандартный IP-адрес 192.168.8.1 – именно он обычно используется для входа в настройки 3G/4G модемов и мобильных роутеров Huawei.
Сейчас Вы со стопроцентной вероятностью сможете через адрес 192.168.8.1 открыть страницу с настройками модемов Huawei E8372h, E3372, 3372H, E3531, E8231W, E3276, E1550, AF23, E3372. Он же подойдёт и в случае с доступом в в личный кабинет мобильных 3G/4G роутеров Huawei E5573, E5577s, EC 5321u и других моделей. Кстати, у разных операторов связи одни и те же модемы могут носить разные наименования. Яркий пример — модемы операторов МТС 4G (829F, 827F), Билайн 4G (E3370, E3372), Мегафон 4G (E392, М150-2).
Большинство перечисленных выше моделей модемов Huawei объединяет один нюанс – у них используется прошивка HiLink. Вообще, на них может использоваться два варианта прошивки – это Stick и HiLink. Но войти через http://192.168.8.1 в веб-интерфейс модема или мобильного роутера можно только на прошивке HiLink, так как в случае со Stick вообще нет веб-интерфейса.

Ещё один важный момент, про который надо знать при покупке и настройке мобильного роутера – это необходимость выполнить некоторые настройки. Если Вы купили залоченную модель от определённого провайдера, то он практически уже готов к работе: вставили СИМку и готово. То есть без дополнительных плясок с бубном. А вот если у Вас именно модем или мобильный Wi-Fi роутер Huawei, то есть с фирменной универсальной прошивкой производителя, тогда Вам всё же придётся зайти в веб-интерфейс и изменить ряд параметров, чтобы подцепилась сеть оператора. Да и поменять заводской пароль на Вай-Фай тоже не помешает!
Как открыть настройки модема Huawei?
Если у Вас USB-модем (например Huawei E3372), то для начальной настройки такое устройство надо подключить непосредственно к компьютеру ил ноутбуку. Если же у Вас мобильный Wi-Fi роутер Хуавей, то его тоже можно подключить к компьютеру через USB-кабель.
Когда Вы подключаете модем или маршрутизатор к компьютеру или ноутбуку через USB-порт, то у Вас автоматически устанавливается драйвер виртуальной сетевой карты (RNDIS адаптер). Это нормально.
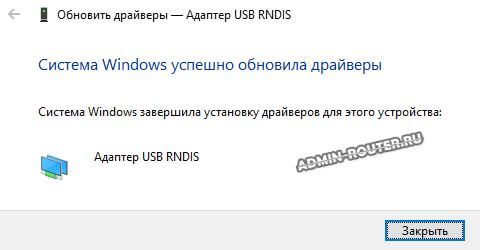
Те модемы, у которых есть функция раздачи Wi-Fi (мобильный роутер), позволяют подключится по Wi-Fi сети с любого устройства — хоть с ПК, хоть с ноутбука, хоть с телефона или планшета. Имя сети (SSID) и пароль на Вай-Фай (Key), которые установлены с завода, вы можете найти под крышкой самого модема Хуавей, там где вставляется СИМ-карта.

При первом подключении модема к компьютеру в Windows 10 и Windows 11 ставится универсальный драйвер, а вот в Windows 7 уже понадобится установка драйвера со встроенной флешки. Как правило, после подключения появляется окно мастера установки.
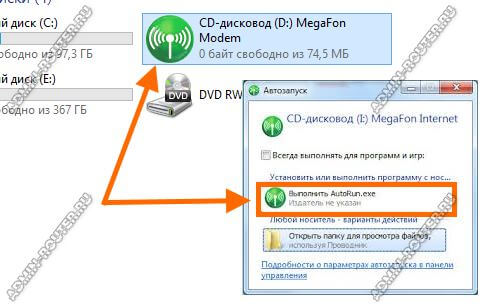
После того, как драйверы виртуального сетевого адаптера будут успешно установлены, программа автоматически запустит браузер и перенаправит Вас по адресу http://192.168.8.1, где вы увидите вход в панель управления модема. Выглядит она примерно вот так:

Если автоматически браузер не открылся –запустите его вручную и зайдите в веб-интерфейс модема, введя указанный выше IP-адрес.
Как зайти 192.168.8.1 в личный кабинет модема?
Порядок Ваших действий будет следующий.
Подключите модем Huawei в USB-порт по кабелю или через Wi-Fi к своему компьютеру, ноутбуку или телефону. Откройте веб-браузер, через который Вы ходите в Интернет.
В адресной строке браузера пропишите адрес http://192.168.8.1 и нажмите кнопку Ввод, чтобы перейти по нему.
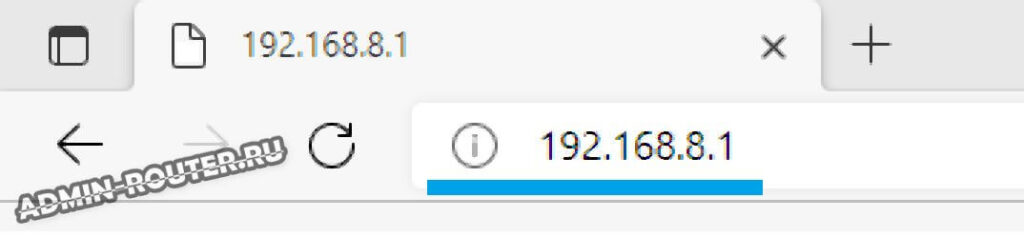
Внимание. На фирменных провайдерских прошивках у модемов Хуавей может быть иной IP-адрес. Например, 192.168.1.1. Посмотреть это можно в состоянии сетевого подключения, через которое он подключен.
Если стартовая страничка или страница авторизации мобильного роутера не открылась, то я бы посоветовал перезагрузить все устройства и выполнить вход вновь. Если и это не поможет – пробуйте сделать сброс настроек модема Huawei с помощью кнопки Reset.
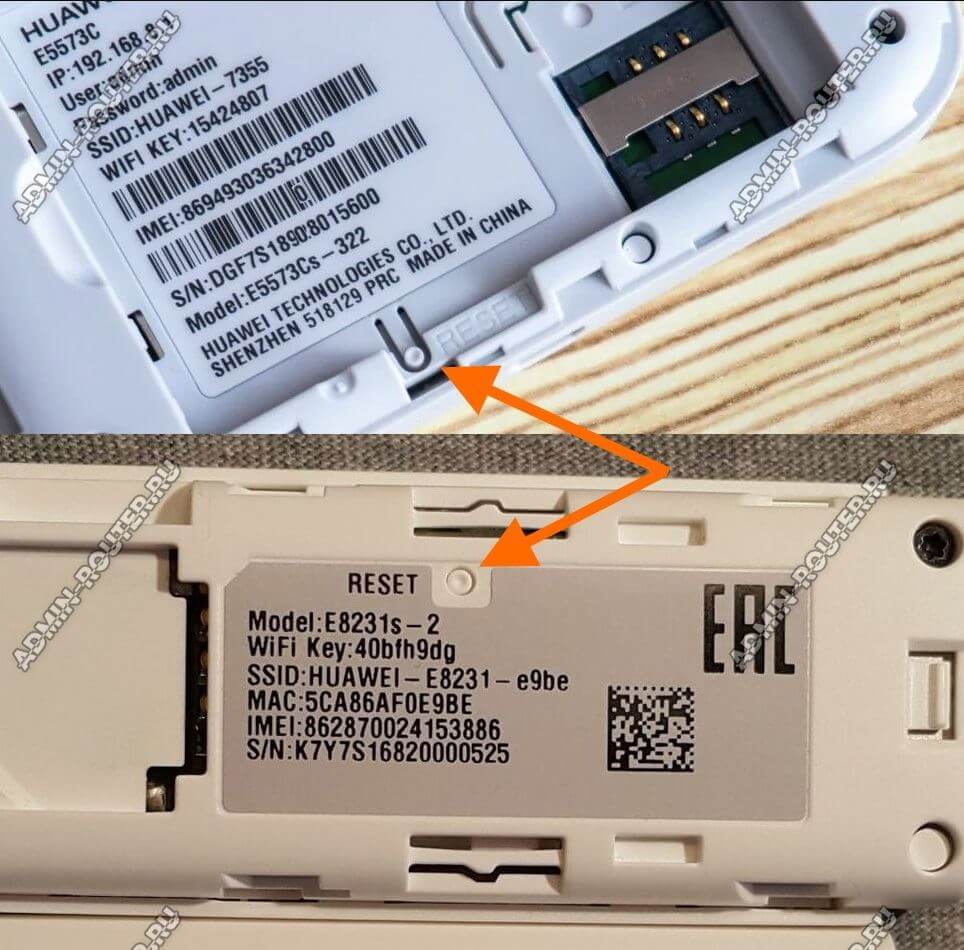
Если открывается страница авторизации, где от Вас требуется ввести логин и пароль для входа в личный кабинет мобильного роутера, то стандартно на устройствах Хуавей используется логин admin и пароль admin.
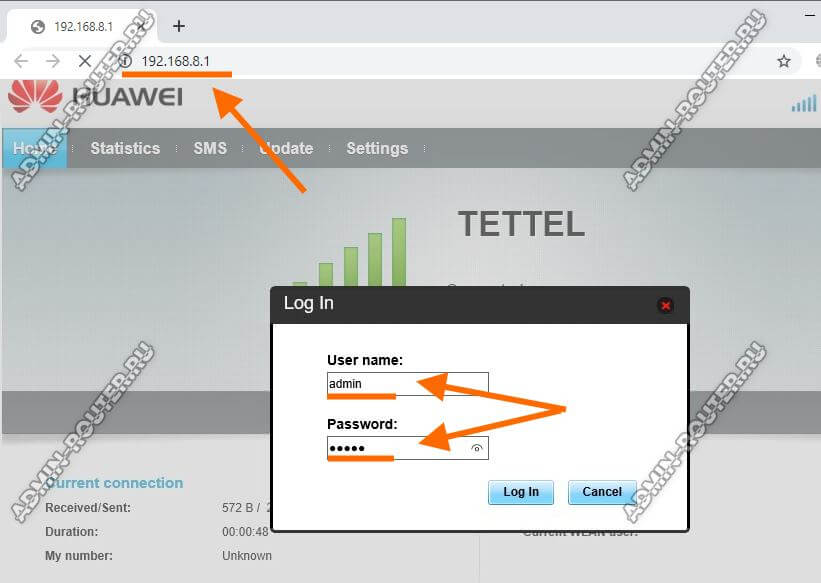
На стартовой странице личного кабинета отображается вся оперативная информация о подключении к провайдеру, уровню сигнала мобильной сети 3G/4G, а так же меню с доступом к остальным настройкам и функциям модема (Статистика, SMS, USSD, Настройки).
Заводской пароль на вход в модем Вы всегда можете сменить в настройках устройства, перейдя в раздел «Система» – «Изменить пароль».
Базовая настройка модема Хуавей
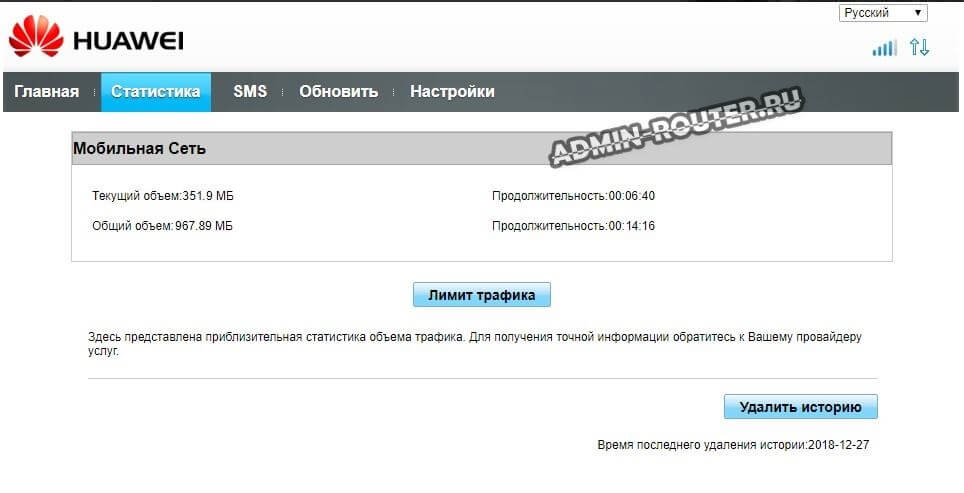
На вкладке «Статистика» отображается подробная информации о трафике, который через этот модем прошёл.
В разделе «SMS» смотрим и читаем СМСки, которые приходят на номер. Обычно это баланс и сервисные сообщения провайдера. Ну и реклама, конечно.
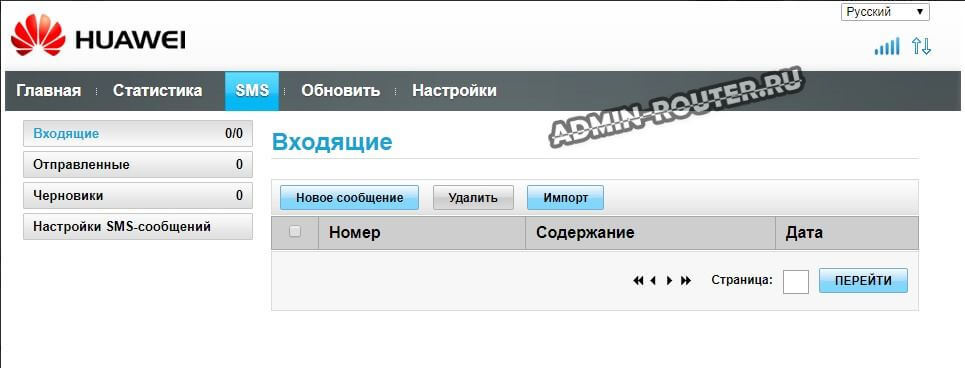
Вкладка «Контакты» – это записная книжка, где показаны контакты, сохранённые на СИМ-карте.
В разделе «USSD» Вы можете выполнять специальные сервисные USSD команды, для управления подключенными услугами. Проверка счета, баланс трафика, подключение дополнительных пакетов и т.п.
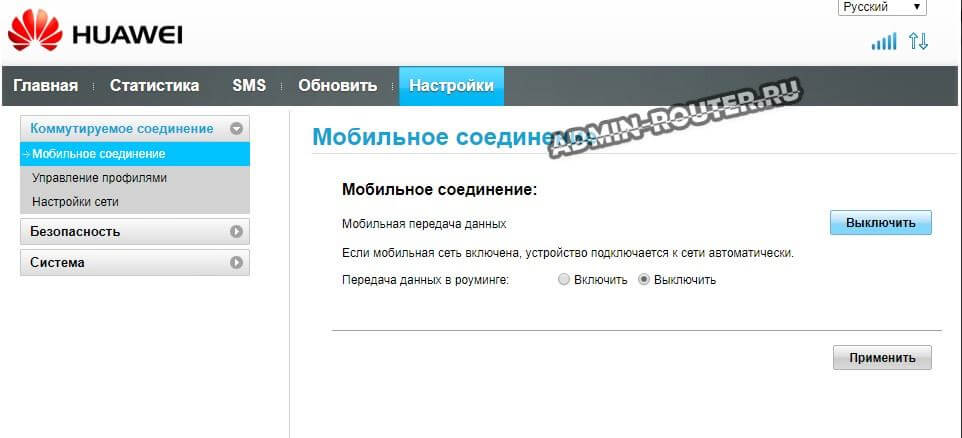
А вот раздел «Настройки», пожалуй, самый важный из всех перечисленных В нём обычно несколько подразделов.
Тут и «Мобильное соединение», где Вы включаете и выключаете мобильную передачу данных.
Это и раздел «Управление профилями», где обычно создаётся профиль с настройками используемого провайдера (Точка доступа, APN, имя пользователя, пароль и т.п.). Обычно есть несколько пред настроенных и, если ни один не подходит, то добавляется новый и в нём уже прописываются нужные параметры.
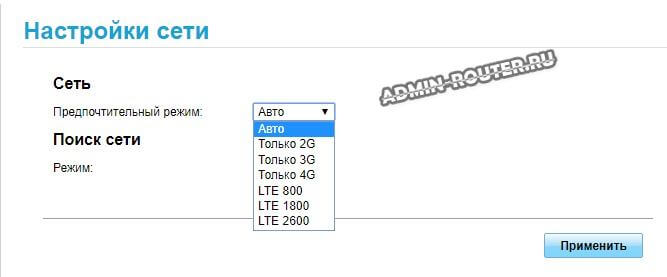
Раздел «Настройка сети», где выбираются режим и параметры самой сотовой сети — GSM (2G), UMTS (3G), LTE (4G). Сюда обычно заходят только в том случае, если Интернет начинает работать нестабильно и можно попробовать изменить используемый стандарт сети.
У тех мобильных модемов, что имеют беспроводную точку доступа, есть ещё раздел для её настройки, который обычно называется, как «Wi-Fi» или «WLAN». Здесь можно поменять имя беспроводной сети (SSID), пароль на Вай-Фай и стандарты используемого алгоритма безопасности.
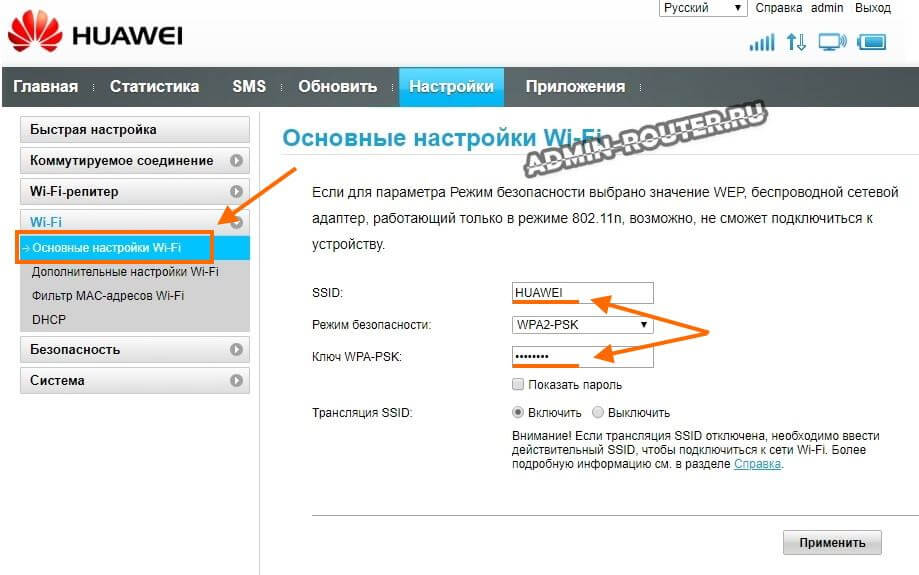
P.S. Несмотря на всё огромное разнообразие представленных устройств, какой бы модели ни был бы Ваш модем или мобильный роутер Huawei, Вы всегда должны иметь доступ к его настройкам. Делается это через его IP-адрес 192.168.8.1 или иной (он будет указан на наклейке). И если вдруг Вы не можете войти в настройки модема Huawei, тогда пробуйте сделать это с другого устройства. А коль не получится и там – тогда сбрасывайте его настройки к заводским с помощью кнопки Reset и настраивайте заново!
Источник: admin-router.ru
