Для того, чтобы настроить подключение к Интернету, беспроводную сеть WiFi или цифровое телевидение, необходимо сначала войти в настройки роутера. Сделать это можно разными способами. В этой статье я расскажу о каждом способе сделать вход в настройки маршрутизатора рассказать Вам подробнее.
Примечание: наличие или отсутствие того или иного способа сделать вход в настройки роутера зависит от конкретной модели устройства, а так же от используемого на нём программного обеспечения.
Как войти в роутер по IP-адресу
Это самый распространенный способ, используемый практически в 95% случаев.
Смысл его заключается в следующем. Любой роутер SoHo-уровня,используемый в наших домах, квартирах и офисах, имеет локальный сетевой интерфейс, по которому к нему подключены клиенты (компьютеры, ноутбуки, телефоны и т.п.). У этого интерфейса есть свой IP-адрес, который является шлюзом для клиентских устройств. Узнать его можно на наклейке, расположенной на задней части корпуса устройства.
Настройка и подключение топового роутера Mi Wi-Fi Router 4C

Так же посмотреть IP роутера можно в сведения о сетевом подключении Windows через список сетевых подключений. Для этого открываем Панель управления, заходим в Центр управления сетями и общим доступом. В меню справа страницы будет пункт меню «Изменение параметров адаптера». Попав в сетевые подключения, выберите нужное соединение, кликните по нему правой кнопкой мыши и выберите пункт меню «Сведения» :

Откроется окно, в котором будет отображена полная информация о сетевом соединении. Здесь нас с Вами интересует строчка «Шлюз по умолчанию IPv4»,
Или через командную строку, используя команду ipconfig. Она не требует прав Администратора для выполнения. В результатах её выполнения смотрите на строчку «Основной шлюз».

Обычно используется IP: 192.168.1.1 (войти в роутер TP-Link, Asus, Zyxel Keenetic, Ростелеком) или IP 192.168.0.1 (войти в роутер D-Link, Дом.ру, Tenda). Значительно реже используется Ай-Пи адрес 192.168.10.1 (Upvel, TrendNET), 192.168.31.1 (Xiaomi Mi Router), 192.168.100.1 (Huawei).
Зная IP, попасть в настройки роутера можно через веб-интерфейс, введя его в адресную строку браузера: http://192.168.1.1 или http://192.168.0.1.

У большинства современных модемов и маршрутизаторов есть возможность входа в параметры конфигурации через командную строку, используя протокол Telnet, или SSH. Чтобы это сделать, надо запустить командную строку Windows или Linux и ввести команду:
То есть, если у Вашего модема или маршрутизатора используется ай-пи 192.168.1.1, то команда будет выглядеть следующим образом:

Как настроить просмотр через интернет IP камеру Hikvision
Если всё выполнено верно, то в ответ на это Вы получите запрос на ввод логина и пароля для входа в конфигурацию маршрутизатора. С протоколом SSH практически всё идентично один в один.
Вход в настройки роутера через доменное имя
Сейчас ряд производителей сетевого оборудования уже отошёл от указания IP на корпусе устройств. Теперь там указывается доменное имя. У Zyxel это my.keenetic.net, у TP-Link используются домены tplinklogin.net и tplinkwifi.net, у ASUS указывается имя router.asus.com, а у Xiaomi — miwifi.com.

Такой вариант действительно удобнее для обычного, неподготовленного пользователя. Даже если в процессе настройки АйПи маршрутизатора в локальной сети был изменён — не имеет значения. Для того, чтобы войти в настройки роутера надо просто открыть браузер и прописать в него то доменное имя, что указано на наклейке.

Домен надо прописывать без приставки «www» или «http». Браузер сам распознает и откроет страницу веб-интерфейса.
Совет: Если при попытке зайти в настройки модема или маршрутизатора, Вы получаете ошибку, что указанная страница недоступна, или Вас перекидывает в поисковик, то скорее всего у Вас в параметрах сетевой карты неправильно прописаны адреса DNS. В качестве предпочитаемого сервера у Вас должен стоят IP роутера.
Как вариант — просто поставьте автоматическое получение адресов и компьютер подхватит правильные данные.
Доступ в роутер через мобильное приложение
Для тех случаев, когда не получается настроить сетевое устройство через компьютер, либо у пользователя вообще нет компьютера или ноутбука, зато есть телефон или планшет — всегда можно воспользоваться специальным мобильным приложением.

Сейчас все больше и больше производителей стараются не забывать про мобильные устройства. Примером могут служить компании TP-Link, Zyxel, ASUS, Xiaomi. Пользователю необходимо сначала через магазин приложений установить нужную программу. Затем уже с её помощью можно будет войти в роутер для настройки и выставить все необходимые параметры.
Иногда, для удобства использования, на корпусе маршрутизатора наносится QR-код. Отсканировав его, утилита сразу получает все необходимые параметры и подцепляется к девайсу.
Единственная оговорка — приложения есть только для платформ Android и iOS (iPhone, iPad). Для других мобильных операционных систем разработка программ не ведется.
Реклама и объявления:
Источник: 192-168-1-1.su
Как зайти в настройки роутера
Необходимость зайти в настройки роутера может возникнуть по самым разным причинам. Это может быть первоначальная настройка роутера, открытие портов, смена IP адресов, обновление прошивки и т.д. В общем, причины могут быть самые разные. Если вы самостоятельно настроили роутер, то проблем с повторным входом в его настройки у вас уже не возникнет.
Но, не редко случается такая ситуация, когда роутер был настроен другим человеком. После чего пользователя оставили с его роутером один на один. В результате пользователь не знает, как зайти в настройки роутера и решить возникающие проблемы. Если вы попали в похожую ситуацию, то данная статья должна вам помочь.
Заходим в настройки роутера
Для того чтобы зайти в настройки роутера (или правильней сказать зайти в веб-интерфейс роутера) вам необходимо открыть любой браузер и ввести IP адрес роутера в адресную строку браузера. Выглядит это примерно так, как на скриншоте (внизу). Как видим ничего сложного, просто открываем браузер и вводим IP адрес. После ввода IP адреса нажимаем клавишу ввода (Enter).

Дальше перед вами должно появиться окно для ввода логина и пароля. В зависимости от модели роутера и используемого вами браузера это окно может выглядеть по-разному. Но, оно всегда имеет два поля: логин и пароль. После ввода логина и пароля снова нажимаем клавишу ввода или кнопку «OK».
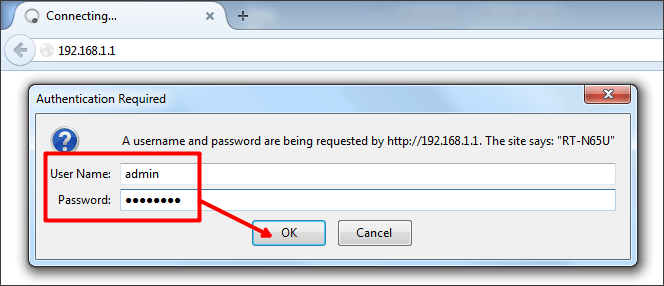
Если вы ввели правильный логин и пароль, то вы должны зайти в настройки роутера. Если же логин и пароль неверные, то вы увидите сообщение об ошибке. В этом случае нужно обновить страницу (или ввести IP адрес роутера повторно) и попробовать еще раз, исправив ошибку с логином и паролем.
Не получается зайти в настройки роутера
Если вы заходите в настройки роутера впервые, то вы вполне можете столкнуться с некоторыми сложностями. Сейчас мы рассмотрим две самые распространенные проблемы, которые возникают у пользователей.
Проблема № 1. Я не знаю, какой IP адрес вводить.
В большинстве случаев роутеры доступны по одному из двух IP адресов: 192.168.0.1 и 192.168.1.1 . Для того чтобы определить, по какому IP адресу доступен ваш роутер, просто попробуйте ввести в адресную строку браузера сначала один, а потом другой. Скорее всего, после ввода одного из этих IP адресов вы увидите окно с требованием ввести логин и пароль. Если такое окно появилось, значит, вы угадали.
Также вы можете посмотреть сведения о сетевом подключении. В большинстве случаев IP шлюза по умолчанию совпадает с IP адресом роутера. Для этого откройте Панель управления и перейдите в раздел «Сеть и Интернет», а потом в подраздел «Центр управления сетями и общим доступом». Здесь нужно открыть свойства подключения по локальной сети.

В открывшемся окне нажмите на кнопку «Сведения».
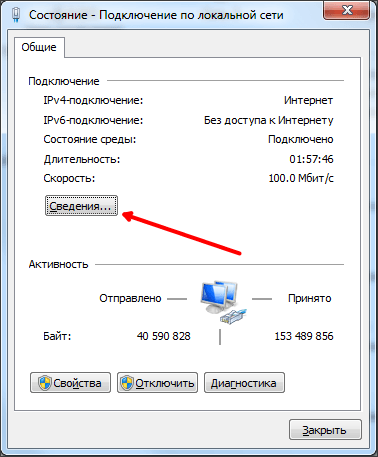
После этого появится окно под названием «Сведения о сетевом подключении».
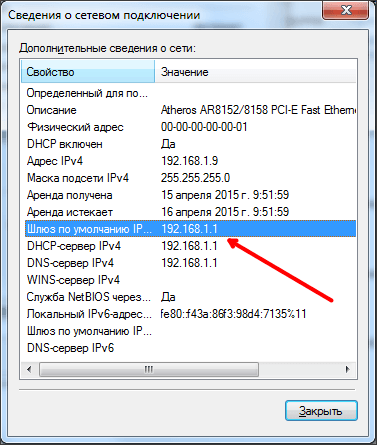
Здесь в поле «Шлюз по умолчанию» будет указан нужный вам IP адрес.
Проблема № 2. Я не знаю логин и пароль от роутера.
Для того чтобы зайти в настройки роутера вам необходимо ввести логин и пароль. Обойтись без этого нельзя. Если вы только что подключили новый роутер, то вам нужно ввести стандартный логин и пароль. Стандартная пара логин/пароль может быть указана на днище роутера, на коробке или в инструкции.
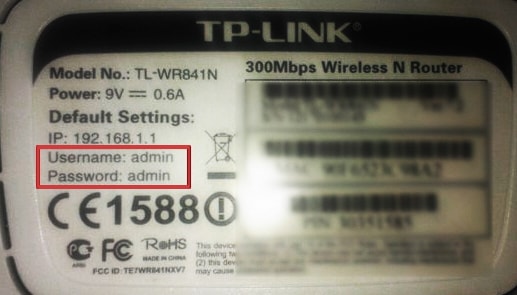
Обычно в качестве стандартной пары логин/пароль используется одна из типичных комбинаций. Например, это может быть:
- Логин: admin пароль: пустая строка (пароль не используется, только логин);
- Логин: admin, пароль: admin;
- Логин: admin, пароль: password;
- Логин: admin, пароль: 1234;
- Логин: admin, пароль: 12345;
Если же логин и пароль были изменены, то тут вам нужно вспомнить, какой логин и пароль вы указывали. Если роутер настраивал другой человек, то спросите у него, поскольку зайти в настройки без логина и пароля не получится.
В самом крайнем случае, если узнать логин и пароль невозможно, вы можете сбросить настройки роутера (это делается при помощи кнопки RESET в задней части роутера). После сброса настроек вы сможете войти в настройки при помощи стандартного логина и пароля. Но, нужно учитывать, что после сброса настроек роутер придется настраивать с нуля.
Источник: routerus.com
Как посмотреть настройки маршрутизатора на ПК
Сегодня вайфай-маршрутизатор присутствует почти в каждом доме, где есть подключение к интернету.
Но иногда случаются сбои в его работе или требуется перенастройка точки раздачи на другого провайдера, а также существует множество других причин, по которым владельцу аппарата бывает необходимо срочно попасть в веб-интерфейс прибора и ввести или подкорректировать параметры, тем более что при наличии подробной инструкции эта процедура не вызовет больших сложностей даже у новичков.

Ниже приведено руководство о том, где и как на компьютере найти и открыть настройки беспроводного роутера.
Краткий теоретический экскурс
Необходимо отметить, что сама формулировка вопроса в корне неверна, но именно так его задают большинство пользователей.
Все настройки хранятся и находятся в программном обеспечении самого роутера, а ПК служит только для их отображения и возможности ввода и изменения параметров в меню настроек.
Перед началом процедуры настроек маршрутизатор следует правильно подключить и обеспечить себя всеми необходимыми сведениями для входа в веб-интерфейс прибора (IP, логин, пароль).
Действия почти полностью идентичны, вне зависимости от функционирующей в ПК «Виндовс». Вход в интерфейс точки доступа осуществляется посредством интернет-обозревателя, при этом совершенно не имеет значения, какой браузер будет при этом применен.
Хозяин беспроводной сети полностью на свое усмотрение может использовать как стандартный майкрософтовский Internet Explorer, так и предпочитаемый им обозреватель от стороннего разработчика, который обычно работает значительно быстрее установленного в Windows по умолчанию.
Процедура подключения
С целью минимизации вероятности возникновения проблем рекомендуется использовать самый надежный тип подключения по проводу (патч-корду, которым всегда комплектуется маршрутизатор).
Последовательность необходимых действий состоит из следующих шагов:
- В гнездо WAN роутера (обычно синего цвета) вставить провод от поставщика интернета;
- В гнездо LAN роутера (обычно желтого цвета) вставить один конец патч-корда;
- А в гнездо сетевой карты ПК вставить другой конец патч-корда;
- Штекер адаптера питания от электросети установить в соответствующее гнездо, обычно оно тоже находится на задней панели прибора;
- Готово. Теперь остается лишь щелкнуть клавишу «Вкл./Выкл.» на корпусе аппарата и наблюдать начало работы по световым индикаторам на передней панели устройства.
Подготовительные мероприятия перед настройкой
Перед тем как начать настраивать беспроводную сеть через интерфейс маршрутизатора, требуется убедиться в корректности настроек сетевого подключения.
Для этого надо исполнить всего несколько следующих действий:
- В трее кликнуть иконку «Сеть»;
- Далее кликнуть «Центр управления сетями»;
- Затем войти в раздел «Изменение параметров адаптера»;
- После этого в отобразившемся окошке вызвать контекстное меню от подключения по локальной сети;
- Кликнуть «Свойства»;
- Кликнуть строчку «Протокол TCP/IPv4»;
- Щелкнуть по кнопке «Свойства»;
- Установить отметки на пунктах автоматического назначения IP и DNS;
- Готово.
Сбор сведений для входа в интерфейс
Теперь почти все готово, чтобы перейти к решению вопроса, где найти настройки роутера.
IP для входа в веб-интерфейс можно посмотреть на корпусе самого прибора. Обычно производитель снизу устройства наклеивает все необходимые сведения об адресе, логине и коде доступа в меню настроек аппарата.
Если там их не найдете, то эта информация прописана в сопроводительной документации прибора.
Однако в реальной жизни среднестатистический пользователь бывает не способен найти не только прилагаемые к устройству инструкции, но и часто бывают безвозвратно утеряны даже гарантийные талоны на электроприбор.
В таком случае рекомендуется использовать встроенные инструменты операционной системы, которые быстро позволят выяснить точный IP-адрес веб-интерфейса роутера.
Алгоритм состоит из следующих шагов:
- Исполнить действия, описанные в пунктах 1–3 из предыдущей инструкции, посвященной подготовительным мероприятиям перед настройкой;
- Выделить значок «Подключение по локальной сети»;
- Щелкнуть «Ввод»;
- Далее кликнуть «Сведения»;
- В отобразившемся окошке в «Шлюз по умолчанию» будет написан искомый IP.
В случае, когда ранее код доступа в интерфейс роутера уже изменялся, а владелец его потерял или не может точно воспроизвести по памяти, то потребуется произвести откат прибора к заводскому состоянию. Специально для этой цели на корпусе маршрутизаторов обычно предусматривается клавиша «Reset».
После удерживания ее в течение около 10 секунд произойдет перезапуск аппарата и возврат к состоянию по умолчанию. Таким образом, стандартные имя и пароль будут снова успешно действовать при авторизации.
Вход в интерфейс
Необходимо выполнить следующее:
- В браузере напечатать выясненный IP и щелкнуть «Ввод»;
- Ввести имя и код;
- Кликнуть «Enter»;
- Готово. На дисплее отобразится главное меню настроек.
Внешне интерфейс у различных моделей маршрутизаторов в значительной степени различается, но алгоритм для входа в него практически одинаков для всех моделей.
