
Единственный доступный метод, позволяющий полноценно перейти с протокола динамического IP-адреса на статический, — заказ соответствующей услуги у поставщика интернет-услуг. Конечно, далеко не все провайдеры занимаются подобным, а даже если и переводят пользователей, осуществляется это за дополнительную плату. Однако вам стоит позвонить на горячую линию, рассказать о своих целях и посоветоваться со специалистами. Возможно, они предложат выгодный вариант DDNS или все-таки реализуют перевод на Static IP.
Далее же речь пойдет только о вспомогательном варианте, который подойдет, например, когда нужно организовать постоянный удаленный доступ к маршрутизатору или где-то использовать конкретный IP-адрес на постоянной основе. Однако для начала нужно разобраться с выяснением всех параметров, чтобы не допустить ошибки при настройке.
Подготовительные действия
Под подготовительными действиями подразумевается проверка текущего состояния сети и определение того, предоставляет ли провайдер серый IP. По очереди рассмотрим то, как узнать протокол и поговорим о нюансах использования серого и белого IP при динамическом и статическом подключении.
Для начала выполните авторизацию в веб-интерфейсе маршрутизатора, чтобы просмотреть сведения о сети. Подробнее об этом мы предлагаем прочесть в отдельной статье на нашем сайте, перейдя по следующей ссылке.

В самом открывшемся меню пользователя интересует вкладка «Мониторинг» или «Состояние». Обычно в ней отображается вся необходимая информация. Обратите внимание на блок «WAN», где нужно запомнить текущий IP-адрес, а также узнать, какой протокол используется для соединения.

Если вдруг оказалось, что адрес уже и так статический, значит, никаких дополнительных действий производить не нужно. В противном случае осуществляется проверка того, является ли этот IP белым. Для этого перейдите по следующей ссылке, чтобы попасть на специальный сайт и определить там текущий адрес.

В том случае, когда он не совпадает с тем, который указан в роутере, и в данный момент вы не используете VPN или прокси-серверы, IP считается серым. Более подробное объяснение выглядит так:
Как Работает Компьютерная Сеть: Чем IP адрес ОТЛИЧАЕТСЯ от MAC адреса? // #ПолезныеFiшКi
- Серый IP. Указав свой адрес в любой настройке роутера или в какой-то программе, скорее всего, вы увидите, что настройки собьются сразу же и не будут активными. Например, это касается тех ситуаций, когда осуществляется удаленное соединение с маршрутизатором или установка правил межсетевого экрана. Ни одно из этих действий выполнить не удастся, поскольку IP не соответствует цели и правило просто не применится. Дальнейшая инструкция, рассмотренная в этой статье, не принесет никакого результата, поэтому остается напрямую связываться с провайдером, чтобы решить этот вопрос.
- Белый динамический IP. Если адреса соответствуют, значит, протокол динамического IP функционирует нормально. Вы можете менять правила или настройки каждый раз, как происходит его смена, или же перейти к подключению DDNS, о чем и пойдет речь далее.
Подключение DDNS
Подключение динамического доменного имени (DDNS) для роутера позволяет избавиться от проблемы, связанной с постоянной переменой его адреса, ведь во время настройки этой технологии создается не только буквенный адрес маршрутизатора, ему присваивается и определенный IP, который можно использовать в своих целях. Процесс подключения DDNS разделяется на несколько этапов, которые будут вариативными, ведь веб-интерфейс каждого маршрутизатора разный, а пользователю предстоит вручную отыскать подходящий сайт, предоставляющий соответствующую настройку.
Шаг 1: Выбор сайта
Первое, что нужно сделать, — выбрать подходящий сайт. Некоторые из них позволяют бесплатно получить DDNS, а другие работают по подписке. В любом случае, лучше заранее заглянуть в веб-интерфейс и найти там нужное меню, чтобы прочитать совет по выбору веб-сервиса от разработчиков, что происходит так:
- После авторизации откройте раздел «Динамический DNS». Этот пункт меню может выступать и как категория другого раздела, поэтому загляните в «Дополнительно» или «Системные инструменты», если сходу не получается отыскать этот параметр.

- Ознакомьтесь с пунктом «Поставщик услуг». Здесь вы увидите все рекомендованные сайты от разработчиков роутера и сразу же сможете перейти к оформлению подписки. No-IP является приоритетным вариантом, поскольку позволяет бесплатно оформить DDNS.

Шаг 2: Создание хоста на сайте
Следующий этап — регистрация на сайте с дальнейшим вводом нового доменного имени для роутера. Рассмотрим общий процесс:
- На самом сайте введите название хоста и присвойте ему доменное имя, после чего зарегистрируйте учетную запись.

- Заполните основную информацию о своем аккаунте, чтобы обеспечить безопасность, а также ознакомиться с другими вариантами подписки, если вдруг понадобится ее продление или переход на более продвинутый тарифный план.

- Подтвердите правила использования веб-сервиса и закончите процесс регистрации.

- Вы будете уведомлены, что все процессы прошли успешно и можно переходить к взаимодействию с сервисом.

- Ознакомьтесь с дополнительными инструкциями: они могут пригодиться в тех случаях, когда потребуется скачать клиент на компьютер и настроить его. Чаще всего это нужно опытным пользователям, которые и сами разберутся со всей процедурой без подробных инструкций.

- В личном аккаунте сайта вы должны увидеть название вашего хоста и IP-адрес, к которому он привязан. Теперь его можно считать статическим и применять в своих целях.

Шаг 3: Включение DDNS в роутере
Для нормализации функционирования динамического доменного имени его необходимо активировать в самом веб-интерфейсе маршрутизации, поскольку иначе перенаправление происходит не будет. Осуществляется это следующим образом:
- Откройте тот же раздел «Динамический DNS», введите полученное доменное имя и авторизационные данные, чтобы войти. Дополнительно активируйте саму технологию.

- Убедитесь в том, что состояние перешло в режим «Успешно».

- Теперь вы можете перейти по доменному имени, чтобы выполнить вход в веб-интерфейс, а также использовать привязанный IP как статический.

Источник: lumpics.ru
Клиенты получают неверные настройки (IP-адреса) по DHCP
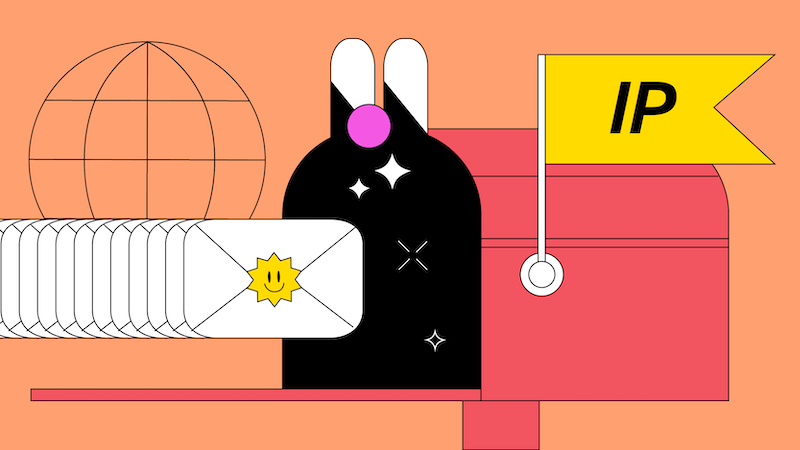
Чтобы взаимодействовать с другими, каждому устройству в сети необходимо иметь четыре основные настройки на сетевом адаптере — IP-адрес, маску, шлюз по умолчанию и адреса DNS-серверов (хотя последнее на самом деле опционально). Есть два основных способа назначения сетевых настроек — статически (вручную) и динамически (автоматически по протоколу DHCP от DHCP-сервера).
Второй вариант чаще всего гораздо удобнее, ведь настройки не придётся прописывать руками. Но наверняка многим приходилось сталкиваться с ситуацией, когда клиентское устройство получает совершенно другой IP-адрес вместо корректных настроек от DHCP-сервера. И тогда очень важно понять, почему так происходит и как всё быстро исправить. В посте я расскажу об этом.
Симптомы
Обычно всё начинается с жалоб на неработающий интернет или отсутствие доступа к локальным сетевым ресурсам. Иногда достаточно провести диагностику только на стороне клиента, но может понадобиться полная диагностика и со стороны сервера в том числе. Начнём с первой опции.
Диагностика на стороне клиента
Чтобы понять, что происходит, первым делом, конечно, следует проверить, подключён ли клиент физически к проводной или беспроводной сети. Если да, то самое время приступать к проверке сетевых настроек на устройстве клиента с помощью утилит ipconfig /all (в командной строке Windows), ifconfig или ip addr (в терминале Linux).
Вывод команд покажет текущий IP-адрес и другие настройки на сетевом адаптере (или всех адаптерах, если их несколько). При этом, если на сетевом адаптере нет корректного IP-адреса, возможных вариантов его настроек может быть немного.
Вариант 1. Текущий IP-адрес имеет вид 169.254.Х.Х
Скорее всего, на клиентской машине при этом установлена ОС Windows. Это значит, что клиенту действительно не удалось получить сетевые настройки, потому что DHCP-сервер не отвечал, и адрес был сгенерирован службой APIPA (Automatic Private IP Addressing) из диапазона 169.254.0.0 – 169.254.255.255. Если клиент — Linux-машина, адрес может принимать вид 0.0.0.0, либо отсутствовать в принципе.
Пожалуй, самое очевидное действие в такой ситуации — попытаться снова получить IP-адрес, отправив повторно DHCP-запрос, а заодно убедиться, что на устройстве запущен DHCP-клиент. Это можно сделать несколькими способами:
- отключиться от сети на 10–30 секунд и подключиться снова;
- перезагрузить устройство;
- выполнить последовательно команды. В командной строке Windows: ipconfig /release, затем ipconfig /renew. В терминале Linux: dhclient -v -r, потом dhclient или dhcpcd -k, затем dhcpcd ().
При выводе каких-либо ошибок и/или предупреждений нужно в первую очередь их устранить — например если DHCP-клиент не запущен, сперва его необходимо включить. После этого нужно снова проверить настройки. Если результат остался прежним, проверьте работоспособность сетевого драйвера и стека протоколов TCP/IP в целом. Проще всего это сделать с помощью команды ping 127.0.0.1 (так называемая проверка внутренней обратной петли). Если в результате выполнения команды ответ от собственного сетевого адаптера получен, можно считать диагностику на стороне клиента завершённой и переходить к диагностике со стороны DHCP-сервера.
Вариант 2. Текущий IP-адрес не из диапазона 169.254.0.0 – 169.254.255.255, но и не из того диапазона адресов, которые должен выдавать DHCP-сервер
Как известно, чудес не бывает. Если настройки, которые получает клиент, не от доверенного DHCP-сервера в сети, значит, их раздаёт кто-то другой. Тот, кто случайно или специально подключил к сети DHCP-сервер со своей конфигурацией. Возможно, это обычный Wi-Fi-роутер, к которому кабель по ошибке подключили через один из LAN-портов. Тогда ваша задача — найти недоверенный DHCP-сервер и предотвратить такие попытки в будущем.
Здесь нужно вспомнить, как работает DHCP-протокол. Клиент отправляет широковещательный запрос (DHCPDISCOVER), который получат все DHCP-серверы в сети и отправят в ответ свои предложения IP-адреса (DHCPOFFER). При этом клиент примет первое полученное предложение (DHCPOFFER), скорее всего, от ближайшего DHCP-сервера, а остальные отклонит.
Очевидно, что предложение от доверенного DHCP-сервера приходит позже, скорее всего, потому, что он дальше от клиента. Для последующей диагностики на устройстве клиента нужно установить анализатор сетевого трафика (Wireshark или tcpdump), запустить его, отфильтровав трафик по типу протокола DHCP или портам 67–68, и посмотреть в DHCP-ответах IP и MAC адрес DHCP-сервера, который их отправляет:

Дальше дело за малым. Во-первых, можно воспользоваться сервисом macvendors.com или аналогичным и по MAC-адресу определить производителя оборудования этого устройства. У Wireshark есть такая функция. Во-вторых, если есть управляемые коммутаторы в сети, найти по MAC, в какой порт какого коммутатора подключено это устройство.
После нейтрализации недоверенного DHCP-сервера клиенту, скорее всего, удастся получить верные настройки. Для предотвращения таких инцидентов в будущем рекомендуется внедрить методы защиты от атак на DHCP на сетевом оборудовании.
Вариант 3. Текущий IP-адрес корректный, но доступа к интернету и другим сетевым ресурсам по-прежнему нет
Если это так, то стоит вернуться к проверке не только самого IP-адреса, но и всех остальных настроек. И особенно к проверке маски, адреса шлюза по умолчанию и адресов DNS-серверов, так как именно через шлюз устройству предстоит связываться с другими сетями, а с помощью DNS-серверов — преобразовывать доменные имена в IP-адреса.
Следует помнить, что DHCP-сервер может раздавать настройки выборочно, а сам клиент может выборочно их применять. Например, только IP-адрес, маску и шлюз. Это скорее исключение, но в таком случае адреса DNS придётся прописать руками. Гораздо хуже, если настройки адресов DNS-серверов от DHCP-сервера игнорируются просто потому, что их переопределяет стороннее ПО или неверные статические настройки. Такое тоже бывает.
Диагностика на стороне сервера
Итак, диагностика на стороне клиента показала, что проблем не обнаружено. Независимо от реализации DHCP-сервера, теперь необходимо пошагово проверить ряд предположений, начиная с самых простых и очевидных.
Запущен ли DHCP как сервис?
В зависимости от ОС, дистрибутива и реализации DHCP-сервера, проверить это можно по-разному. Если сервис остановлен и есть ошибки в конфигурационных файлах, то запустить его не удастся. Это первая отправная точка. Если сервис запущен, можно переходить к следующему шагу.
Приходят ли запросы от клиентов на DHCP-сервер?
Чтобы определить это, нужно снова запустить анализатор сетевого трафика. На этот раз на сервере. После запуска на сервере tcpdump, dhcpdump или Wireshark клиенту, у которого проблемы с получением адреса, необходимо попытаться получить его снова любым способом, описанным в начале статьи. Если DHCP-сервер работает в штатном режиме, то должны быть и запросы, и ответы. Но всё может быть иначе.
Нет ни запросов, ни ответов?
Предположим, что у нас есть по крайней мере один клиент, которому не удаётся получить настройки, и запрос от него точно должен был прийти на сервер. Если этого не произошло, очевидно, что клиент либо сам не отправляет запрос, либо запрос не доходит до сервера по разным причинам. Может, он блокируется на промежуточном сетевом оборудовании или в сети некорректно работает ретрансляция DHCP-запросов dhcp_relay.
Чтобы это проверить, можно в первом случае вернуться к диагностике на стороне клиента и проследить с помощью анализатора сетевого трафика, что клиент отправляет DHCP-запрос. Во втором — проверить настройки на промежуточном сетевом оборудовании.
Запрос(ы) есть, ответа(ов) нет?
Самая простая и очевидная причина в этом случае — закончился пул свободных адресов. Это легко проверить на самом DHCP-сервере по списку выделенных IP-адресов (leases). Если причина действительно в этом — задумайтесь: возможно, пришло время для увеличения пула пригодных для использования IP-адресов на сервере.
Чтобы решить проблему прямо сейчас, можно почистить список существующих адресов, выданных в аренду клиентам, уменьшить время аренды и перезапустить сервис DHCP. Но быстрые решения помогают не всегда, а причин может быть гораздо больше. В таком случае придётся детально просматривать логи, а также последние изменения в конфигурации на сервере.
Источник: gb.ru
Как настроить автоматическое получение IP-адреса в Windows

В данной статье показаны действия, с помощью которых можно настроить (установить) автоматическое получение IP-адреса на устройстве с операционной системой Windows 7, Windows 8.1, Windows 10.
Операционная система Windows позволяет настроить сетевой адаптер на использование статического IP-адреса вручную или использовать автоматически назначенную конфигурацию (автоматическое получение IP-адреса) с помощью локального сервера DHCP (Dynamic Host Configuration Protocol).
Использование статического IP-адреса рекомендуется для устройств которые предоставляют услуги пользователям сети поскольку его конфигурация никогда не изменяется, но может наступить время когда вам больше не понадобится поддерживать эту конфигурацию, и динамически назначенная конфигурация сети будет более подходящей.
Если вы используете статический IP-адрес и нужно переключиться на динамическую конфигурацию (автоматическое получение IP-адреса), то эту задачу можно выполнить несколькими способами, включая использование свойств сетевого подключения, командной строки, консоли Windows PowerShell, а также использование приложения «Параметры» в Windows 10
Как настроить автоматическое получение IP-адреса использую командную строку
Чтобы настроить автоматическое получение IP-адреса можно использовать командную строку.
Первое что нужно сделать, это посмотреть названия имеющихся сетевых подключений и IP-адреса, для этого запустите командную строку от имени администратора и выполните следующую команду:
netsh interface ipv4 show config
Среди полученного списка смотрим название сетевого соединения.

Чтобы установить автоматическое получение IP-адреса, выполните команду следующего вида:
netsh interface ip set address «Ethernet» dhcp
Где Ethernet — имя сетевого соединения.

С помощью следующей команды, разрешите сетевому адаптеру автоматически получать конфигурацию адресов DNS-серверов с помощью DHCP:
netsh interface ipv4 set dns name=»Ethernet» dhcp
В приведенной выше команде измените Ethernet на имя соответствующее вашему сетевому адаптеру.

После выполнения этих шагов сетевой адаптер перестанет использовать статический IP-адрес и автоматически получит динамический IP-адрес и адреса DNS серверов от DHCP-сервера.
Как настроить автоматическое получение IP-адреса используя Windows PowerShell
Также настроить автоматическое получение IP-адреса можно используя консоль Windows PowerShell.
Получаем текущую конфигурацию сети, для этого откройте консоль Windows PowerShell от имени администратора и выполните следующую команду:
Среди результатов, находим нужный сетевой интерфейс и запоминаем его InterfaceAlias, в данном примере это Ethernet.

Устанавливаем автоматическое получение IP-адреса следующей командой:
Get-NetAdapter -Name » Ethernet » | Set-NetIPInterface -Dhcp Enabled
В приведенной выше команде измените Ethernet на имя соответствующее вашему сетевому адаптеру.

С помощью следующей команды, разрешите сетевому адаптеру автоматически получать конфигурацию адресов DNS-серверов с помощью DHCP:
Set-DnsClientServerAddress -InterfaceAlias » Ethernet » -ResetServerAddresses
В приведенной выше команде измените Ethernet на имя соответствующее вашему сетевому адаптеру.

После выполнения этих шагов, статический IP-адрес и DNS-адреса сетевого адаптера будут сброшены, и ваш компьютер получит новую динамическую конфигурацию от DHCP.











