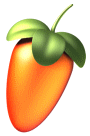
Изменение IP-адреса камеры Hikvision через веб-браузер можно выполнить в несколько простых шагов:
1. На вашем компьютере откройте веб-браузер (например, Google Chrome, Mozilla Firefox или Internet Explorer). Убедитесь, что компьютер и камера находятся в одной локальной сети.
2. В адресной строке браузера введите текущий IP-адрес камеры для доступа к веб-интерфейсу. Обычно это 192.168.1.108 или 192.168.0.108 (в зависимости от настроек вашей сети). Нажмите клавишу Enter.
3. В открывшемся окне введите учетные данные (имя пользователя и пароль), чтобы войти в веб-интерфейс камеры. Если вы не знаете учетные данные, обратитесь к документации или поставщику камеры для получения информации.
4. После успешной авторизации вы должны увидеть основное меню управления камерой Hikvision. Найдите вкладку Сеть или Настройки сети в верхнем меню (может варьироваться в зависимости от модели камеры).
Как настроить IP камеру видеонаблюдения,замена IP адреса.
5. В разделе Сеть найдите настройку IP-адреса. Обычно это поле с подписью IP-адрес или Адрес TCP/IP. В этом поле введите новый IP-адрес для вашей камеры.
6. После ввода нового IP-адреса примените изменения, нажав кнопку Сохранить или Применить. Камера Hikvision будет перезагружена с новыми настройками IP-адреса.
7. После перезагрузки камеры откройте новое окно веб-браузера и введите новый IP-адрес, чтобы получить доступ к обновленному веб-интерфейсу.
Важные советы:
— Перед изменением IP-адреса камеры убедитесь, что новый IP-адрес не конфликтует с другими устройствами в вашей сети.
— Запишите новый IP-адрес камеры и учетные данные после изменения, чтобы не потерять доступ к будущим настройкам.
— Если вы не можете войти в веб-интерфейс камеры с использованием текущего IP-адреса, попробуйте использовать программное обеспечение Hikvision SADP (Search Active Devices Protocol), которое автоматически найдет устройства Hikvision в вашей сети и покажет их IP-адреса для дальнейшего доступа.
Источник: fruityloopsstudio.ru
IP-камеры: настройка через роутер, через интернет. Программа для настройки IP-камеры

Сетевые, или IP-камеры быстро завоевывают популярность среди потребителей, что связано с их постоянно улучшающимся качеством, характеристиками и снижающимися ценами. Такое устройство класса HD, которое стоило более 200 $ в 2012 году, могло быть куплено за цену до 60 $ уже в 2016 году. Традиционными типичными пользователями сетевых камер являются предприятия, в штате которых имеются профессионалы для их установки и обслуживания.

Многие потребители, вместе с тем, выбирают самостоятельные настройки для своих девайсов. В этой статье для них предлагается изучить разные способы настройки IP-камеры.
Существуют буквально тысячи моделей используемых сетевых камер. Невозможно найти набор инструкций, подходящих для каждой из них. Поэтому в ниже приведенном примере используется популярная модель (M1034-W) от создателя этих девайсов – компании Axis. Для большинства других IP-камер настройки идентичны или очень похожи.
Конфигурация сети
Сетевые камеры отличаются от веб- и аналоговых камер видеонаблюдения. «Вебки» подключают к компьютерам с помощью USB-кабелей. Аналоговые камеры видеонаблюдения подключаются к серверам коаксиальными кабелями. IP-камеры, в свою очередь, подключены к сети для доступа к ним так же, как и компьютеры к сетям.
Каждый такой девайс является компьютером с процессором и памятью. С их помощью можно обрабатывать изображения с датчиков CCD (с зарядовой связью) или CMOS (комплементарных металлооксидных полупроводников), отправлять их клиентам (например, приложениям) и размещать на веб-сервер.

IP-камеры: настройка с подключением к локальной сети
LAN часто является домашней сетью потребителя. Чтобы подключиться к ней, вставьте Ethernet-кабель (Cat.c.a. Cat 5) в соответствующее гнездо сетевой камеры, затем подключите другой его конец к маршрутизатору (шлюз a.k.a. или точка доступа). Если ваш девайс не имеет Wi-Fi, это может быть единственным шагом необходимым для конфигурации сети.
Найдите IP-адрес сетевой камеры. Существует несколько способов сделать это.
Для поиска используйте служебную программу от производителя. Убедитесь, что протокол Dynamic Host Configuration Protocol (DHCP) используется для обеспечения того, чтобы сетевая камера получала соответствующий IP-адрес от маршрутизатора.

Выбор программы
Если специального приложения для вашей модели нет, вам может понадобиться общедоступная утилита, выбор которой зависит от типа и модели вашего устройства. Например, для девайсов AXIS вам требуется AXIS IP Utility. Также широко распространены следующие программы для настройки IP-камеры:
- IPCSearch – универсальная программа.
- Onvifer — для применения на девайсах Android.
- IP CENTCOM – новая утилита, разработанная для использования на Windows 8.1/10.
- Другая версия IP CENTCOM – предназначена для Windows Phone.
Используйте страницу конфигурации вашего маршрутизатора, чтобы найти назначенный IP-адрес камеры. Вы можете отключить, а затем подключить кабель Ethernet, чтобы узнать, какое имя устройства отображается в списке, для определения его IP-адреса.
Настройте Wi-Fi
Настройка IP-камеры через роутер происходит следующим образом. Используйте браузер, чтобы посетить веб-интерфейс устройства с его IP-адресом и портом (например, http://192.168.0.20:81). Обратите внимание, что если камера использует HTTP-порт по умолчанию 80, вам не нужно указывать его номер в веб-адресе. Некоторые девайсы используют другое значение для HTTP (например, 81).

Исправьте IP-адрес (т. е. сделайте его статическим). Поскольку он назначается динамическим, он может измениться после цикла питания сетевой камеры или маршрутизатора. Многие роутеры пытаются использовать один и тот же IP-адрес для устройства по умолчанию, но вы не должны полагаться на это. Существует два способа добиться этого:
- Выполните настройку IP-камеры так, чтобы переключить динамически назначенный айпи-адрес в статический. Для этого вы можете использовать служебную программу из перечисленных выше.
- Начните пользоваться Wi-Fi. Отключите кабель Ethernet, переместите камеру в нужное место. Найдите новый IP снова. У некоторых IP-камер настройка такова, что они получают новые IP-адреса для Wi-Fi, отличные от тех, которые используются для проводных соединений. Возможно, вам понадобится узнать новый айпи для конфигурации.
Как получить доступ к камерам через глобальную сеть (WAN)?
Если вы не знакомы с камерой и ее конфигурацией, крайне важно убедиться, что она работает в вашей локальной сети. Это связано с тем, что доступ к WAN никогда не будет работать, если не доступно подключение LAN. Если же камера работает в вашей локальной сети, вам будет очень легко диагностировать любые проблемы с доступом к глобальной.
Многие приложения автоматизировали процесс настройки IP-камер в значительной степени, и для этого обычно требуется менее 1 минуты, прежде чем начать пользоваться видеосъемкой.
Первым шагом является выбор типа устройства для конфигурации. Почти все новые современные сетевые камеры являются совместимыми с технологией ONVIF. Обратите внимание, что большинство таких девайсов также могут использовать общий поток RTSP или MJPEG.

Когда вы определите тип вашего устройства, введите несколько требуемых параметров (например, имя пользователя, пароль). Настройка IP-камеры (D-Link, к примеру), как правило, будет завершена за считанные секунды.
Большинство пользователей хотят получить доступ к своим сетевым камерам вне локальной сети (например, домашней). Вы можете осуществить это через сотовую связь, точку доступа Wi-Fi, сеть на рабочем месте и т. д.
Настройка IP-камеры через интернет
Конкретные шаги в значительной степени зависят от вашей камеры и маршрутизатора. Каждая сетевая камера имеет IP-адрес (например, 192.168.0.100) в локальной сети. Непрофессиональные пользователи могут представить его как название улицы и номер дома, а локальную сеть – как название города.
Каждое вычислительное устройство в вашей LAN может найти сетевую камеру по ее IP-адресу так же, как каждый находящийся в городе человек отыскать дом по названию улицы. IP-камера может использовать более одного порта (по умолчанию — HTTP 80), каждый из которых предлагает уникальный сервис. Например, один порт работает для веб-интерфейса, второй — для RTSP. Неспециалисты могут представить их как двери дома. Вы получаете разные услуги, входя в различные двери.

Адреса и порты
IP-адрес сетевой камеры — это частный адрес. Наиболее распространенный диапазон — 192.168.0.0-192.168.255.255, затем — 10.0.0.0-10.255.255.255. Частные IP-адреса хороши для локальной сети. В каждой LAN может находиться устройство с аналогичным айпи.
Разобравшись в этом, вы можете понять, как получить доступ к IP-камере вне локальной сети. Каждая LAN находится за маршрутизатором (или шлюзом), имеющим собственный IP-адрес. Данный айпи является общедоступным, а не частным (в отличие от сетевой камеры), хотя имеет тот же формат. Благодаря такой характеристике, доступ к маршрутизатору можно получить в Интернете в любой точке мира. Как же сообщить ему, что вы хотите соединиться с конкретной сетевой камерой, находящейся в локальной сети?
Что нужно сделать?
Решение этого вопроса — перенаправление портов. Единственный способ получить доступ к вычислительному устройству в сети — через его IP-адрес и порты. Если в локальной сети есть только одна сетевая камера, вы можете настроить маршрутизатор на отправку данных к ней. В результате устройство будет работать точно так же, как и в LAN, за исключением использования общедоступного IP-адреса.
Но это не будет работать при одновременном подключении нескольких сетевых камер. Чтобы настроить больше, чем один девайс, вам нужно выделить разные порты для разных устройств. Другими словами, вы получите доступ к каждой сетевой камере с точно таким же IP-адресом — общедоступным айпи маршрутизатора, но с разными портами. Используя аналогию с городом, вы будете отправлять/запрашивать пакеты в разные дома, используя разные двери.
Большинство камер позволяют изменять используемые порты. Порт 80 обычно используется для HTTP и ONVIF, а для RTSP используется 554. Хотя теоретически это не обязательно, лучше всего изменить эти значения, чтобы они соответствовали внешним портам пересылки. Например, если 8080 отправлен на HTTP-порт камеры, было бы лучше изменить это значение камеры на 8080.
Источник: fb.ru
Как найти IP-адрес камеры видеонаблюдения в локальной сети?

Есть множество способов найти камеру в локальной сети и все они плохие. Потому что все они вроде ищут, но при определенных условиях могут чего-нибудь и не найти.
Кроме этого все эти способы просто в основном покажут все сетевые устройства , которых может быть много. И искать IP-камеры придется методом тыка.
Оглавление
Плохие способы найти IP-камеру в локальной сети
На всякий случай перечислю их, чтобы вы знали что «существует множество способов собрать с кошку шкуру», ужасное выражение, поэтому видимо и запомнилось, которое кто-то дословно перевел с английского. Литературный перевод означает всего лишь «существует множество способов решить проблему».
Утилиты производителей видеонаблюдения
- Axis IP Utility
- SADP от HikVision
- Config Utility от Dahua (для установки скачивать ToolBox )
Минусы
Ищут только IP-камеры только одного производителя, SADP от HikVision будет искать только камеры HikVision.
Встроенные средства Windows 10
С обновлением от 15 октября 2019 года в Windows 10 появилась поддержку ONVIF Profile S.

Windows 10 автоматически ищет IP-камеры, поддерживающие ONVIF Profile S
Минус в том, что Windows увидит только IP-камеры, поддерживающие ONVIF Profile S. А кучу камер, которые Profile S не поддерживает, или поддерживают архивные версии ONVIF, Windows не увидит.
К слову поддержка Profile S классная фича, которая теперь позволяет использовать IP-камеру вместо веб-камеры в приложениях типа Skype, безо всяких «костылей».
Минусы
Камеры без поддержки ONVIF будут не видны, также не будут видны камеры с поддержкой архивных версий ONVIF.
Узнать IP-адрес по умолчанию
Каждая камера выходит с конвейера с уже предустановленным IP-адресом, либо с включенным DHCP по умолчанию, в этом случае он автоматически назначается DHCP сервером.
Например, для IP-камер HikVision IP-адрес по умолчанию — 192.168.1.64.
Если не у вас 1-2 камеры такой способ может подойти, но если их много и они от разных производителей это адова работа. Использовать его можно только когда уже не работает совсем ничего.
- Куча ручной работы
- Текущий IP-адрес камеры может отличаться от установленного по умолчанию
Сканеры сети
Существует множество сетевых сканеров, которые могут отсканировать вашу локальную сеть и найти в ней все устройства. Например, Advanced IP Scanner — это бесплатный сетевой сканер для анализа локальных сетей. Программа сканирует все устройства в сети.

Проблема в том, что IP-камера будет показана как IP-устройство, т.е. вам предстоит вручную проверять каждый IP-адрес. На скрине красной стрелкой показана реальная IP-камера, как видите, IP Scanner показывает ее просто как сетевое устройство.
Еще проблема в том, что в вашей сети могут быть сотни IP-устройств — принтеры, компьютеры, ноутбуки, смартфоны подключенные по Wi-Fi. А это значит, камеры придется искать почти вручную.
Минусы
Ищет все устройства в сети, не идентифицируя IP-камеры.
Веб интерфейс роутера
Роутер также как и сетевой сканер может показать IP-устройства, которые к нему подключены, иногда их сетевые имена, IP и MAC-адреса.

Красной стрелкой указана IP-камера
Проблема в том что для того чтобы зайти на роутер нужен логин и пароль, чего может у вас не быть. Кроме этого Роутер видит все IP-устройства, не различая их по типам. Наша IP-камера с IP-адресом 192.168.1.113 видна, но понять что это IP-камера невозможно.
Минусы
Ищет все устройства в сети, не идентифицируя IP-камеры.
Программное обеспечение для видеонаблюдения
VMS или CMS часто имеет встроенные механизмы обнаружения IP-камер в вашей локальной сети. Что вполне может вам заменить утилиту для поиска устройств. Однако хорошие программные продукты платные и требуют больше времени для установки.
Минусы
Из минусов, пожалуй, стоит отметить тяжеловесность установки по сравнению с простой утилитой для поиска.
Может не найти камеры не интегрированные в данный программный продукт.
Лучший способ найти IP-камеру в локальной сети
Herospeed Search Tool это «универсальный» инструмент обнаружения IP-камер. Он найдет любую IP-камеру независимо от бренда, типа и заданного IP-адреса. В том числе в разных подсетях.
И при этом не будет вам показывать никакие другие сетевые устройства в вашей сети.

К плюсам этой программы можно отнести то что бесплатная, легкая (менее 10 Мбайт) выпускается как по Windows, так и под MacOS.
Herospeed это скромный китайский герой, о котором мы точно знаем только то, что он абсолютно бесплатно распространяет клиент-серверное программное обеспечение для систем видеонаблюдения на 256 каналов .
Важное
16 июля 2020 мы в «Интемс» запустили ежемесячный розыгрыш одного комплекта видеонаблюдения за 29 733 рубля. С тех пор мы каждый месяц разыгрываем один комплект видеонаблюдения.
Чтобы подробнее узнать о разыгрываемом комплекте, смотрите это видео, подробные условия розыгрыша в описании к этому видео.
Это наша маленькая попытка сделать этот мир безопаснее, ведь научные исследования подтверждают , что видеонаблюдение предотвращает преступность, и немного справедливее ведь видеонаблюдение реально помогает расследовать преступления .
Особенно это важно для тех, кто по каким-то причинам, не может позволить себе такое купить. Ведь именно люди с низким уровнем дохода чаще становятся жертвами преступников.
Если вам нравится наша идея, поддержать нас очень просто обязательно почитайте эту статью — 7 самых распространенных способов «развода», с которыми вы столкнетесь при покупке видеонаблюдения.
Ну и конечно по возможности делитесь этой информацией с друзьями в социальных сетях.
Ну, и самое важное — ваше мнение
Ничто так сильно не мотивирует меня писать новые статьи как ваша оценка, если оценка хорошая я пилю статьи дальше, если отрицательная думаю, как улучшить эту статью. Но, без вашей оценки, у меня нет самого ценного для меня — обратной связи от вас. Не сочтите за труд, выберете от 1 до 5 звезд, я старался.
Источник: securityrussia.com
