Компьютерные сети сегодня держатся на так называемых IP-адресах. То есть, на адресе сетевой карты конкретного компьютера под управлением Windows, iOS или любой другой операционной системы либо же устройства внутри сети. Он не может повторяться у различных компьютеров или устройств, иначе его использование становится невозможным.
Какие разновидности бывают
На сегодня существуют два типа IP-адреса:
- IPv4 – данный адрес может состоять из четырех чисел, которые способны варьироваться в пределах от 0 до 255. Всего возможно 4,23 млрд. комбинаций.
- IPv6 – пока ещё не так свободно распространен, как первый стандарт. Представляет собой восемь чисел, которые записываются через двоеточия. Основное отличие, помимо длины – возможность использовать латинские буквы от a до f.
Обоим этим видам в некоторых ситуациях необходима настройка. Потому как периодически надо этот самый адрес поменять. Например, при каких-либо работах с Интернетом. Периодически это также называется немного иначе – настройка сетевой карты.
Как поменять ip адрес компьютера (2023) Как сменить IP интернета! Как изменить айпи адрес на ПК!
Как настраивать адреса
IP-адреса достаточно легко изменяются, если знать, куда смотреть. В Windows 7 эта настройка очень проста. Для этого не потребуется никаких специальных утилит или программ. Настройка сетевой карты происходит средствами Windows.
Как поставить статический адрес
Чтобы изменить свой IP на статический, следует выполнить небольшой комплекс элементарных действий. Для начала необходимо открыть Панель управления. Достаточно через «Пуск» выбрать соответствующий пункт.

Для того, чтобы отыскать необходимый раздел, нам для начала нужно среди изобилия пунктов нажать именно на «Центр управления сетями и общим доступом», так как там расположено всё необходимое для изменения адреса.

Кстати, иногда данный пункт просто-напросто отсутствует, и найти его не получается. Данная проблема «лечится» одним простым действием – выставлением настройки «Крупные/мелкие значки». Это можно сделать в правом верхнем углу через небольшой выпадающий список.

Затем смотрим на левую часть окна. Там должен располагаться небольшой столбик с разделами. Из них нам нужно исключительно «Изменение параметров адаптера».
Посмотрите ещё: Настройки автоматического подключения к интернету Windows 7 и 10

После этого вы будете переведены в новый пункт меню. Там расположены все существующие на вашем Windows 7 подключения. Необходимо выбрать то, для которого вы и хотели изменить IP-адреса, а затем клацнуть по нему правой кнопкой мышки. В новом возникшем меню ищем раздел «Свойства», который располагается в самом низу. Михаил Кокорич Моментус Спейс не может работать с собственными разработками в США.

Появится новое окно. В нём вам нужно отыскать обозначенные выше стандарты IP-адресов. И затем снять галочку с квадратика, который отвечает за работу IPv6. Нам понадобится только IPv4.

Выбираем его и нажимаем снова на «Свойства». Появится ещё одно окно, в котором необходимо проделать следующие действия:
- Отметить функцию «Использовать следующий IP-адрес».
- Ввести тот адрес сетевой карты, который вам необходим. Возможно, его придётся уточнять отдельно именно для вашего типа подключения.

Далее нам необходим следующий подраздел, связанный с DNS-серверами. В нем также придётся ввести соответствующие DNS-сервера, которые вам потребуются. А затем просто клацнуть на «ОК».
Как поставить динамический адрес
Наверное, эта настройка – одна из самых элементарных. Чтобы изменить свои IP-адреса на динамические, достаточно проделать всё то же самое, что описано выше, и затем просто переставить выбор на «Получать автоматически».

После этого вбитые вами данные не станут применяться, так как Windows будет получать IP для сетевой карты извне, от провайдера.
Также можно почитать:
- Как настроить микрофон для компьютера с Windows 7
- Типичная установка Windows 7 на ноутбук с uefi
- Список программ для улучшения работы компьютера Windows 7
- Как удалять пользователя на компьютере Windows 7
- Настройка раздачи WiFi с компьютера Windows 7 а также XP
Источник: windowsprofi.ru
Как изменить IP-адрес без VPN в Windows 11/10
Интернет-протокол (IP) — это числовой идентификатор для каждого гаджета или сети для пользователей, имеющих доступ к Интернету. IP-адрес пользователя содержит такую информацию, как местоположение, сетевая идентификация, онлайн-активность и т. д. Он выдается вашим интернет-провайдером (ISP), но знаете ли вы, что его можно изменить вручную без VPN? В этой статье мы рассмотрим, как изменить IP-адрес без VPN в Windows 11/10.

Пока вы подключаетесь к Интернету или сети, ваш IP-адрес определяет виртуальное местоположение и другие данные, и вы по-прежнему зависите от этих данных. Но если вы хотите сохранить конфиденциальность, изменить свое виртуальное местоположение, получить доступ к контенту с географическим ограничением и т. д., изменение вашего IP-адреса — единственный надежный способ добиться этого.
Почему мне нужно изменить свой IP-адрес?
Основная причина, по которой вам следует изменить свой IP-адрес, заключается в защите вашей конфиденциальности при доступе в Интернет. Когда вы меняете свой IP-адрес, вы скрываете свое виртуальное местоположение, защищаете себя от сайтов, которые отслеживают ваши действия в Интернете, маскируете себя от интернет-провайдеров и хакеров и т. д. Кроме того, изменение вашего IP-адреса защищает вас от ботов и людей, которые шпионят за вашим интернет-трафиком.
Программы для Windows, мобильные приложения, игры — ВСЁ БЕСПЛАТНО, в нашем закрытом телеграмм канале — Подписывайтесь:)
Другие причины, по которым вам необходимо изменить свой IP-адрес, заключаются в том, чтобы избежать запретов сайтов на веб-сайтах с ограниченным доступом или ограниченного правительством доступа в Интернет, обойти геоблокировку определенного контента или сайтов, а также устранить проблемы с Интернетом, особенно когда новый маршрутизатор дает неправильный IP-адрес. .
Как изменить IP-адрес без VPN в Windows 11/10
Если у вас нет VPN или вы просто не хотите его использовать, вы можете вручную изменить свой IP-адрес без VPN в Windows 11 и Windows 10. Чтобы изменить IP-адрес без VPN, попробуйте следующие способы:
- Используйте командную строку, чтобы изменить IP-адрес без VPN
- Изменить настройки IP, чтобы изменить IP-адрес без VPN
Рассмотрим эти два метода подробно.
1]Используйте командную строку Windows, чтобы изменить IP-адрес без VPN.

Вы можете запустить несколько команд, чтобы обновить свой IP-адрес. После успешного завершения процесса вы получите новый IP-адрес, назначенный вашему устройству. Чтобы изменить IP-адрес с помощью командной строки, выполните следующие действия:
- Найдите CMD в окне поиска Windows и нажмите Enter. Кроме того, вы можете нажать клавишу Windows + R, ввести CMD и нажать «ОК».
- Скопируйте и вставьте следующую командную строку в Командная строка и нажмите Enter на клавиатуре вашего компьютера: ipconfig /release
- После завершения процесса скопируйте и вставьте следующую команду и нажмите Enter: ipconfig /renew
Этот метод освобождает ваш текущий IP-адрес и дает вам новый. Он также проверяет ваши новые данные конфигурации сети.
2]Измените настройки IP, чтобы изменить IP-адрес без VPN.

Существует небольшая разница в изменении IP-адресов между Windows 11 и Windows 10. Чтобы изменить IP-адрес без VPN в Windows, выполните следующие действия.
Вручную изменить IP-адрес в Windows 10
Чтобы изменить IP-адрес без VPN в Windows 10, выполните следующие действия:
- Откройте настройки Windows 10, нажав клавишу Window + I.
- Выберите «Сеть и Интернет», затем найдите свое подключение и нажмите «Свойства».
- Прокрутите вниз, чтобы найти настройки IP, и нажмите «Изменить». Появится всплывающее окно; щелкните раскрывающееся меню и выберите Вручную.
- Вы увидите, что параметры IP отключены. Переключите кнопку рядом с IPv4, чтобы включить его.
- Затем введите свои IP-номера под айпи адрес вариант.
Вручную изменить IP-адрес в Windows 11
Чтобы изменить IP-адрес без VPN в Windows 11, выполните следующие действия:
- Откройте настройки Windows 11 и перейдите в раздел «Сеть и Интернет».
- Выберите Wi-Fi или Ethernet к которому вы подключены, и нажмите «Управление».
- Рядом с параметром назначения IP нажмите «Изменить».
- Измените настройки «Редактировать сетевой IP» на «Вручную» или «Автоматически (DHCP)».
- Для ручных настроек нажмите кнопку IPv4. Заполните правильные данные в Маска подсети, IP-адрес, и Шлюз параметры.
- Нажмите кнопку Сохранить, чтобы применить новый настроенный IP-адрес.
Как обновить IP-адрес на компьютере (Windows XP, Vista, 7, 8, 10, Mac)?
![]()
Дата последнего обновления: 03-21-2023 11:41:25 AM 2082322
Если на компьютере настроено автоматическое получение IP‑адреса, иногда (например, после смены IP‑адреса шлюза сети (роутера), для доступа к роутеру может потребоваться обновить IP‑адрес компьютера.
Выберите операционную систему компьютера.




_1599745428750n.jpg)

Для Windows XP
Нажмите Пуск > Выполнить, введите cmd и нажмите Enter.
_1599746492338a.jpg)
Введите ipconfig /release в открывшемся окне и нажмите Enter. Эта команда освободит IP‑адрес на вашем компьютере.

Введите ipconfig /renew в том же окне, нажмите Enter и немного подождите. DHCP‑сервер присвоит компьютеру новый IP‑адрес.

Для Windows Vista и Windows 7
Нажмите Пуск на панели задач, введите в окне поиска cmd и нажмите Enter.
_1599746513077p.jpg)
Введите ipconfig /release в открывшемся окне и нажмите Enter. Эта команда освободит IP‑адрес на вашем компьютере.
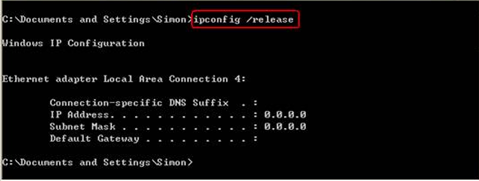
Введите ipconfig /renew в том же окне, нажмите Enter и немного подождите. DHCP-сервер присвоит компьютеру новый IP‑адрес.

Для Windows 8, Windows 8.1 и Windows 10
Нажмите клавишу Windows и клавишу X на клавиатуре одновременно. Затем нажмите Командная строка.

_1599746565262e.jpg)
Введите ipconfig /release в открывшемся окне и нажмите Enter. Эта команда освободит IP‑адрес на вашем компьютере.

Введите ipconfig /renew в том же окне, нажмите Enter и немного подождите. DHCP-сервер присвоит компьютеру новый IP‑адрес.

Для MAC OS
Нажмите кнопку с иконкой APPLE (яблоко) и зайдите в Системные настройки.
_1599746593456d.jpg)
Нажмите Сеть.
_1599746610940g.jpg)
Нажмите Wi-Fi или Ethernet (в зависимости от того, каким образом компьютер подключён к роутеру) в левой части окна, затем нажмите Дополнительно в правом нижнем углу.
_1599746621151w.jpg)
Выберите вкладку TCP/IP сверху. По умолчанию, если в строке Конфигурировать IPv4 установлено Используя DHCP, вы увидите кнопку Запросить адрес DHCP. Нажмите на неё, чтобы обновить IP‑адрес.
_1599746631650o.jpg)
Чтобы получить подробную информацию о каждой функции и настройке оборудования, перейдите на страницу Загрузки для загрузки руководства пользователя к своей модели устройства.
Был ли этот FAQ полезен?
Ваш отзыв поможет нам улучшить работу сайта.
Что вам не понравилось в этой статье?
- Недоволен продуктом
- Слишком сложно
- Неверный заголовок
- Не относится к моей проблеме
- Слишком туманное объяснение
- Другое
Как мы можем это улучшить?
Спасибо
Спасибо за обращение
Нажмите здесь, чтобы связаться с технической поддержкой TP-Link.
![]()
Нужна помощь? Задавайте вопросы, находите ответы и обращайтесь за помощью к специалистам TP-Link и другим пользователям со всего мира.
Подписаться на рассылку Мы с ответственностью относимся к вашим персональным данным. Полный текст положения об обработке персональных данных доступен здесь. С нашими условиями использования и программой улучшения пользовательского опыта можно ознакомиться здесь.
Источник: www.tp-link.com
