Настройка сети с использованием динамического IP-адреса может быть полезной для обычных пользователей, которые часто меняют своё местоположение или используют различные интернет-соединения. Динамический IP-адрес – это адрес, который автоматически назначается вашему устройству при подключении к сети, и каждый раз может меняться.
В этой статье мы рассмотрим пошаговую инструкцию о том, как настроить сетевую на динамический IP. Важно отметить, что процедура может незначительно отличаться в зависимости от операционной системы вашего устройства, но общие принципы останутся примерно такими же.
Прежде чем начать, убедитесь, что у вас есть административные права на вашем устройстве и доступ к настройкам сетевых подключений.
Первым шагом будет открытие раздела «Сетевые подключения» в вашей операционной системе. Для этого вам может потребоваться щелкнуть правой кнопкой мыши на значке «Пуск» и выбрать соответствующий пункт меню. Затем вы увидите список доступных сетевых подключений.
Как настроить IP камеру видеонаблюдения,замена IP адреса.
Шаг 1: Подготовка сетевого оборудования
Перед настройкой сетевой на динамический IP необходимо подготовить сетевое оборудование.
1. Убедитесь, что у вас есть роутер или коммутатор, который подключает ваши устройства к сети. Это может быть обычный домашний роутер или сетевое оборудование, предоставленное вашим интернет-провайдером.
2. Проверьте, что все необходимые кабели подключены к вашему сетевому оборудованию. Подключите Ethernet-кабель от вашего модема к WAN-порту роутера или коммутатора. Если у вас есть дополнительное сетевое оборудование, подключите его к любым доступным портам.
3. Убедитесь, что все световые индикаторы на сетевом оборудовании горят или мигают правильно. Это поможет вам убедиться, что все устройства подключены правильно и работают.
4. Проверьте, что ваш компьютер подключен к сети. Подключите Ethernet-кабель от компьютера к одному из портов роутера или коммутатора.
После того, как вы выполнили все вышеперечисленные шаги, вы можете перейти к настройке сетевой на динамический IP.
Шаг 2: Подключение к интернету
Для того чтобы настроить сетевую на динамический IP, необходимо, прежде всего, подключить ваше устройство к интернету. Для этого следуйте инструкциям ниже:
- Убедитесь, что ваш модем или роутер правильно подключен к источнику питания и включен.
- Соедините свой компьютер или другое устройство с модемом или роутером с помощью Ethernet-кабеля или Wi-Fi.
- Дождитесь, пока устройство установит соединение с модемом или роутером.
- Убедитесь, что на вашем устройстве включена сетевая карта и Wi-Fi, если вы используете беспроводное соединение.
- Откройте веб-браузер и введите в адресной строке IP-адрес модема или роутера.
- Появится страница авторизации. Введите логин и пароль (если они требуются).
- После успешной авторизации вы попадете в интерфейс модема или роутера.
Теперь вы подключены к интернету и можете перейти к следующему шагу — настройке сетевой на динамический IP.
Шаг 3: Открытие меню настроек роутера
Для изменения настроек роутера и переключения на динамический IP, вам необходимо открыть меню настроек роутера. Для этого выполните следующие действия:
Шаг 3.1: Подключитесь к роутеру через ваш веб-браузер. Введите в адресной строке IP-адрес вашего роутера. Обычно это адрес для доступа к панели управления роутера, который вы можете найти в документации или на задней панели роутера. Например, адрес может быть 192.168.0.1 или 192.168.1.1. Нажмите клавишу Enter, чтобы перейти на страницу настроек.
Шаг 3.2: Появится окно аутентификации для входа в панель управления роутера. Введите логин и пароль для вашего роутера. Если вы не изменяли эти данные ранее, попробуйте использовать стандартные значения. Обычно логин — «admin», а пароль — «admin» или «password». Если стандартные данные не работают, проверьте документацию или обратитесь к производителю роутера.
Шаг 3.3: После успешной аутентификации вы попадете в панель управления роутера. Здесь вы найдете различные настройки, включая настройки сети и IP-адреса. Размещение пунктов меню может изменяться в зависимости от модели роутера. Однако, вам нужно будет найти настройки IP-адреса или WAN-настройки.
Шаг 3.4: Найдите опцию, которая относится к типу подключения к интернету и выберите динамический IP-адрес или DHCP-клиента в настройках соединения. Обычно это будет называться «Тип подключения», «WAN Connection Type» или что-то подобное. Вам может потребоваться прокрутить вниз или переключиться на другую вкладку, чтобы найти нужную опцию.
Шаг 3.5: Сохраните изменения, нажав кнопку «Применить» или «Сохранить» внизу страницы настроек. Перезагрузите роутер, чтобы новые настройки вступили в силу.
Вы успешно открыли меню настроек роутера и настроили его на использование динамического IP. Теперь ваш роутер будет получать IP-адрес автоматически от вашего интернет-провайдера при подключении к сети.
Шаг 4: Проверка доступности настроек IP
После того, как вы настроили сетевой адаптер на динамический IP, важно проверить, были ли настройки применены успешно и сеть работает нормально.
Для этого вам понадобится проверить доступность настроек IP. Следуйте этим инструкциям:
- Откройте командную строку, нажав клавишу Win + R и введя команду «cmd».
- В командной строке введите команду «ipconfig» и нажмите Enter.
- В результате вы увидите информацию об IP-адресе вашего сетевого адаптера.
- Убедитесь, что IP-адрес начинается с префикса «169», что означает, что сетевой адаптер не получил IP-адрес от DHCP сервера.
- Если IP-адрес начинается с префикса «192» или «10», значит, настройки были успешно применены и сеть работает нормально.
Если вы обнаружили, что IP-адрес начинается с префикса «169», может быть проблема с вашим сетевым соединением. В таком случае попробуйте повторить настройку IP-адреса или обратитесь за помощью к системному администратору.
Проверка доступности настроек IP позволяет убедиться, что ваш сетевой адаптер корректно работает на динамическом IP и подключение к сети работает без проблем.
Продолжайте чтение следующего шага, чтобы узнать, как проверить доступность интернета после настройки IP.
Источник: zvenst.ru
Настройка IP адреса вручную: как и где установить и прописать
Добро пожаловать на наш портал. Сегодня речь пойдёт о ручном настройке IP адреса. Как правило эта функция скрыта в потаенных уголках сетевой конфигурации. Давайте сначала разберёмся для чего это вообще нужно делать и в каких случаях это поможет решить некоторые проблемы.
Когда-то давно провайдера выдавали всем своим пользователям статические IP. То есть клиенту нужно было при подключении по проводу прописать: АйПи, маску, шлюз и DNS сервером. Сейчас бесплатно для обычно пользователя статику получить очень сложно.
Также если у вас дома стоит роутер, который раздаёт Wi-Fi с интернетом на локальные устройства, можно прописать сетевую конфигурацию вручную. Иногда это помогает при подключении к маршрутизатору, когда на нём отключена функция DHCP, которая автономно раздаёт эти настройки на все подключенные аппараты.
Как вручную прописать параметры IP адреса в Windows 7, XP и 10? Если вы подключены к маршрутизатору, то нужно сначала узнать его адрес, а уже потом лезть в настройки. Об этом я также напишу чуть ниже. Если подключение идёт напрямую от провайдера к компьютеру, то настройки указаны в договоре от компании. Но это нужно делать, если тип подключения «статический ай пи».
Узнать IP роутера
ПРИМЕЧАНИЕ! Если вы подключены через интернет не через роутер, то перейдите к следующей главе.
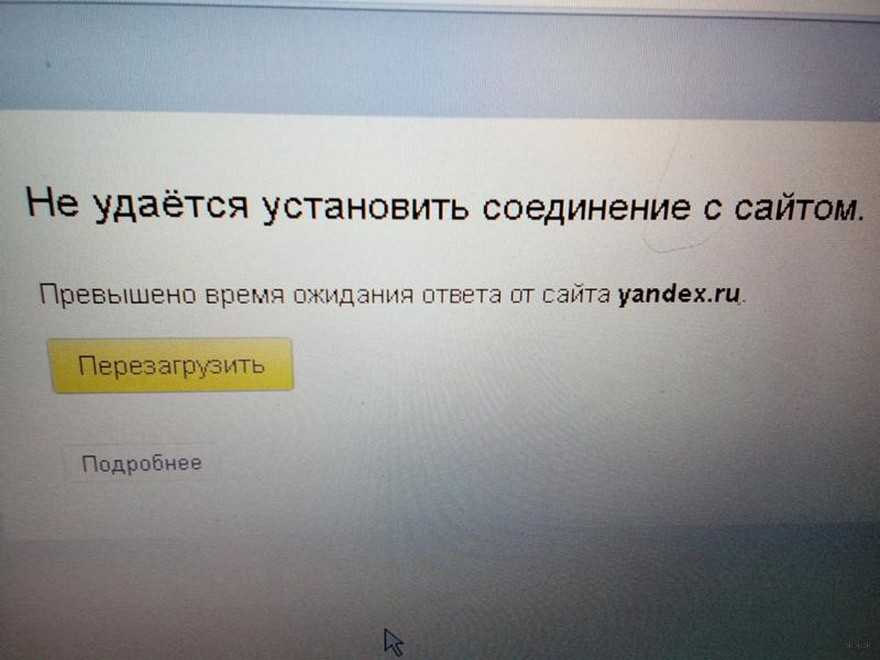
В нашем случае интернет-центр будет выступать как шлюз между нашей локальной сетью и сетью от провайдера. Стандартный адрес можно посмотреть на этикетке под корпусом, но не всегда пишется именно «аипи». На новых моделях пишется DNS адрес. Очень часто используют вот эти адреса: 192.168.1.1 или 192.168.0.1. Просто попробуйте на них перейти, если после этого вас попросят ввести логин и пароль, то значит это ваш вариант.
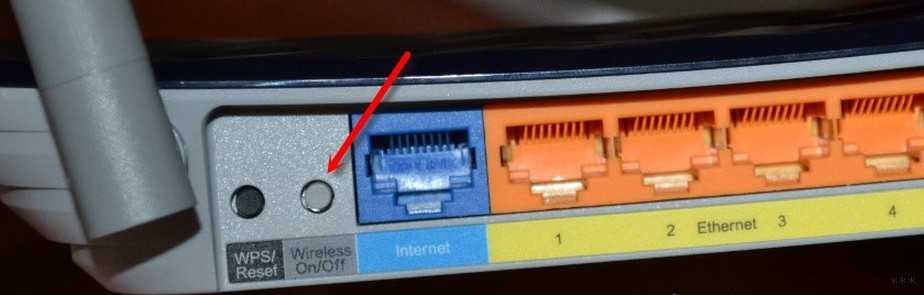
Также можно узнать адрес шлюза через командную строку. В ней прописываем команду «ipconfig» и смотрим в строку «Основной шлюз». Теперь, когда мы узнали адрес, идём настраивать сетевое подключение.
Как настроить в Виндовс
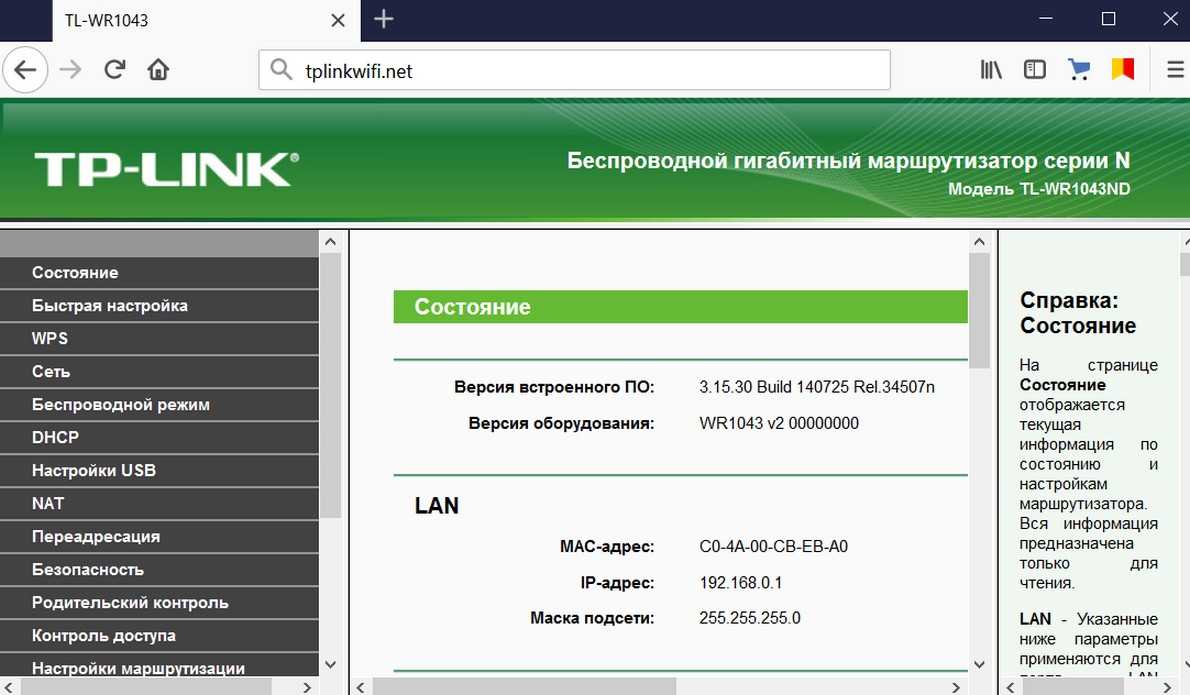
- Найдите на клавиатуре две клавиши «R» и «Win» (может иметь значок окошка и расположена рядом с левой кнопкой «ALT»). Одновременно нажимаем на них.
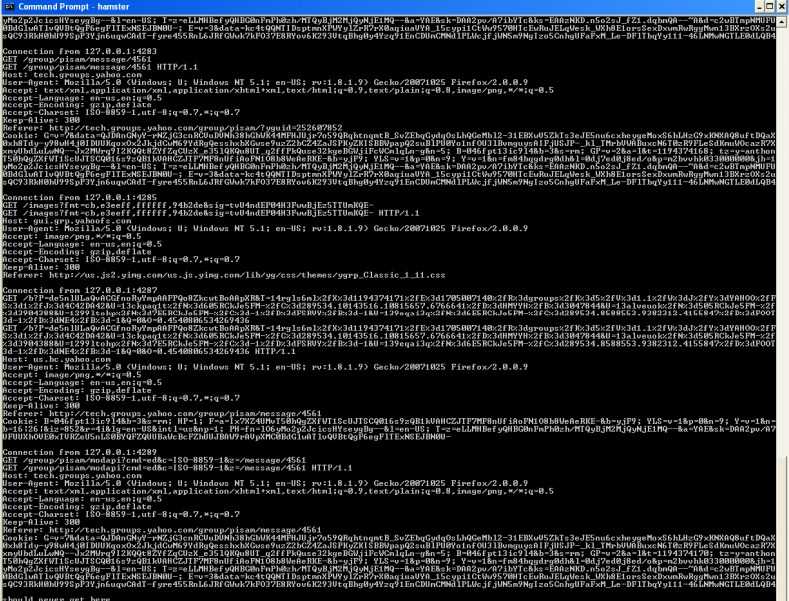
- В нижнем левом углу окна вылезет волшебное окно заклинаний. Пропишите заклятие, как на картинке выше и нажмите на кнопку подтверждения.

- Теперь вы должны увидеть окно всех сетевых интерфейсов на вашем компе или ноуте. Обычно на компьютере есть только одно проводное, а на ноутбуке ещё и беспроводное. Теперь очень внимательно надо выбрать именно то подключение, по которому вы подключены к сети. Если вы подключены по WiFi, то выбираем беспроводное подключение, если по проводу то проводное. Нажимаем правой кнопкой и переходим в свойства.
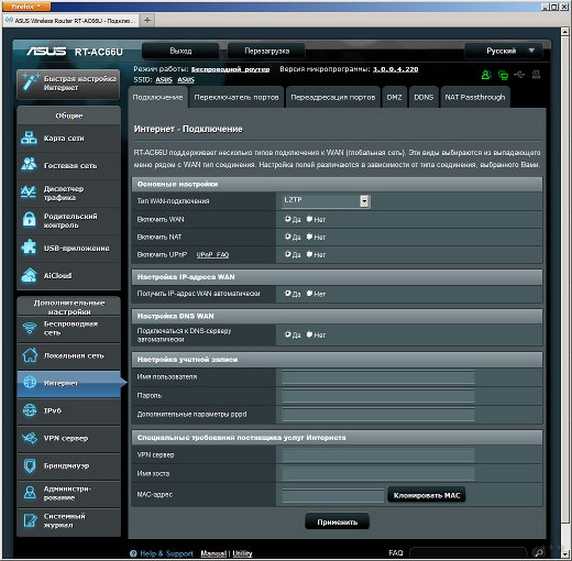
- Теперь вы попали в окно настройки именно этого подключения. Нас интересует настройки четвертой версии «IPv4». Просто выделяем этот пункт и опять переходим в свойства.
- По-стандарту в винде стоит автоматическое получение DNS серверов и конфигурации сети. Но мы пришли сюда, чтобы установить настройки вручную. Ставим галочки, которые расположены ниже и вписываем нужные значения:

ПРИМЕЧАНИЕ! Если вы подключены по проводу от провайдера, то вписывайте значение исходя из договора. Там должны быть указаны все данные установки статического IP-адреса.
- IP-адрес: первые три цифры мы вписываем как у адреса нашего шлюза или роутера. Как его узнать вы уже знаете из главы выше. А последнюю четвертую циферку пишем из диапазона от 10 до 254. Например, в моём случае будет так «192.168.1», а последнюю цифру я поставлю как «34». Если у вас шлюз имеет адрес «192.168.0.1», пишем так «192.168.0» и любая цифра из диапазона «10-254». Ну например «54».
- Маска: установится автоматически в значение 255.255.255.0.
- Основной шлюз: наверное, вы уже догадались, что сюда надо ставить адрес нашего маршрутизатора.
- DNS: как вы видите тут два поля, но можно использовать и одно. Можно прописать также айпи адрес нашего роутера. Тогда компьютер будет брать ДНС адреса из интернет-центра, который стоит у вас дома. А тот в свою очередь может брать настройки или от провайдера, или из настроек, который вы прописали ранее в конфигурации передатчика.
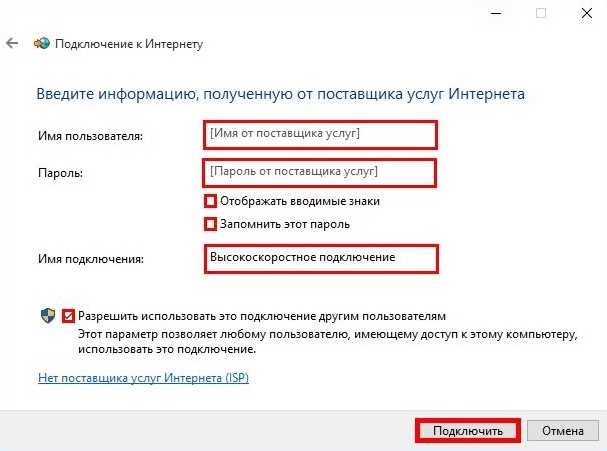
- В конце нажмите «ОК» и подождите, пока система применит настройки. Если после этого будут какие-то проблемы с подключением, попробуйте ввести вот эти DNS адреса как на картинке ниже. Это проверенный ДНС от компании Google. Их же можно вбить напрямую в WiFi роутер.
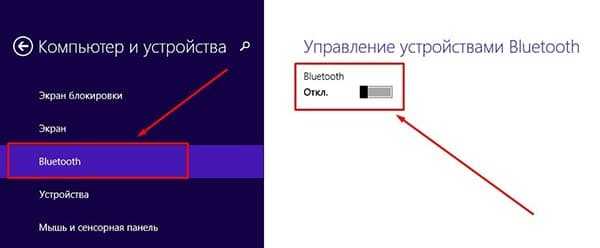
Источник: goldserfer.ru
Как настроить роутер на статический IP
Довольно часто у пользователей сети Интернет и различных компьютерных технологий возникает необходимость настроить устройство для доступа в сеть Интернет. На сегодняшний день многие пользователи отдают свое предпочтение роутеру (маршрутизатору), поскольку с его помощью можно одновременно распределять трафик между большим количеством устройств, как с проводным, так и с беспроводным соединением. Чаще всего возникает проблема с присвоением постоянного IP-адреса, о чем и пойдет речь в статье.

Стандартная работа роутера заключается в том, чтобы распределять получаемый трафик на все имеющиеся приспособления при этом, автоматически присваивая им свободные IP-адреса. Однако возникают случаи, когда распределение адресов не реализуется автоматически или требуется, чтобы одна из точек доступа в сеть Интернет всегда работала с постоянным адресом. Рассмотрим данный процесс на примере одной из моделей роутера TP-LINK.

Присвоение статического IP-адреса
Алгоритм действий довольно прост.
- Запускаем устройство, которому необходимо присвоить адрес, и роутер.
- Входим в панель управления роутером через браузер, введя «192.168.0.1» или «192.168.1.1» с учетом производителя. При запуске требуется логин и пароль, которые по умолчанию имеют значение «admin», что и нужно ввести в обе строки без кавычек.

- Далее необходимо перейти в меню «DHCP» – «DHCP Clients List». Где можно просмотреть весь список подключений к роутеру осуществленных на данный момент.
- Задача заключается в том, чтобы скопировать MAC-адрес устройства, которое должно работать через постоянный IP-адрес. Если имеются трудности в определении нужного устройства в списке, то в сети Интернет можно найти подробные инструкции по определению MAC-адреса со стороны компьютера, телефона, планшета и т.д.

- Скопировав найденный адрес необходимо перейти в следующий раздел меню «DHCP» – «Address Reservation».

- Теперь необходимо нажать «Add new…». На открывшейся странице имеется всего две строки для заполнения. Все довольно просто. Там, где написано MAC Address, необходимо вставить скопированные данные, а в следующей строке вписать желаемый к присвоению IP-адрес. В строке статус установить значение «Enabled». Нажать «Save».

- После выполнения всех действий опять откроется раздел «Address Reservation» с уже зарегистрированным правилом. Там можно добавить еще одну запись или перейти к работе с самим устройством перезагрузив маршрутизатор.
Роутеры от Asus.

В случае с использованием маршрутизаторов от Asus необходимо переходить к разделу «Локальная сеть» и производить действия аналогичные описанным выше. На открывшейся странице можно найти блок, связанный с DHCP-сервером, в котором необходимо из раскрывающегося списка выбрать нужный MAC-адрес, прописать IP-адрес и нажать добавить.
Описанные выше действия не создают каких-либо трудностей, но проблема для пользователя может заключаться в том, что модели различных производителей или одного, но с разными прошивками, могут иметь индивидуальный интерфейс, что приводит к расхождению между изображениями, которые представлены в данной статье и тем, что пользователь увидит на экране. Разобраться с выполнением описанных действий можно в любом интерфейсе, поскольку все разделы имеют примерно одинаковые названия, и переходы осуществляются на интуитивном уровне. Если же ни один из советов не дал результата, то лучше всего обратиться к профессионалам в сервисный центр или напрямую к наладчикам от провайдера, предоставляющего вам доступ в сеть Интернет.
Источник: it-increment.ru




