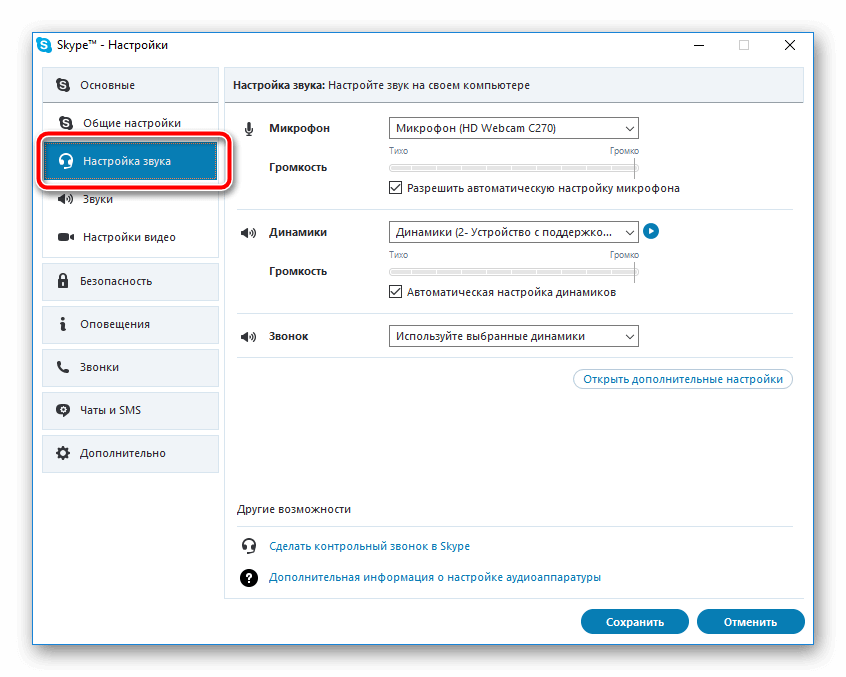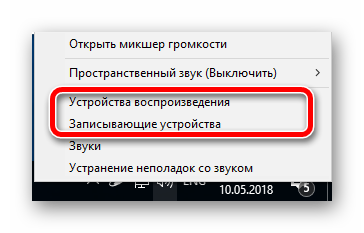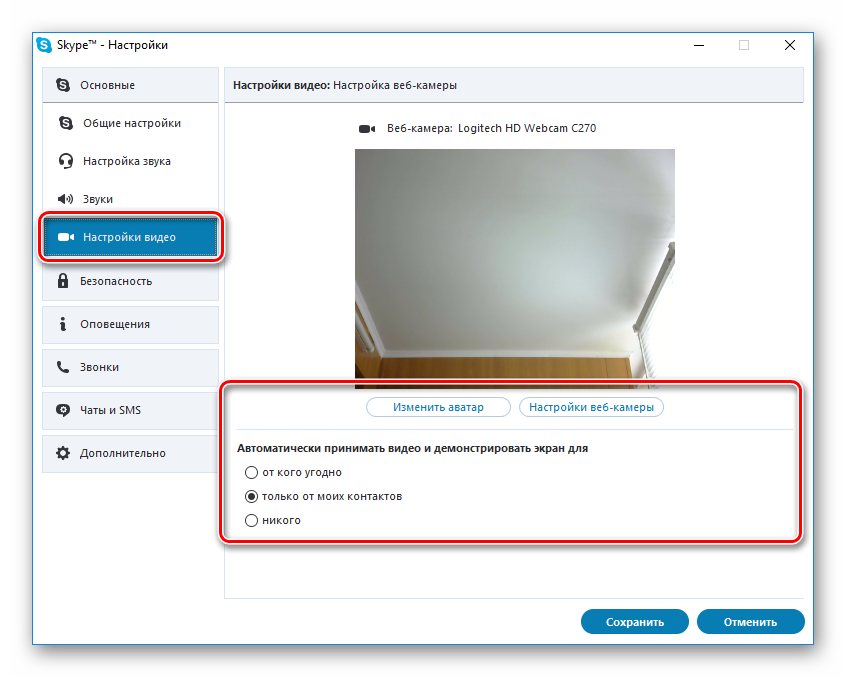Для комфортного общения в Skype, необходимо правильно настроить микрофон, вебкамеру. Если это не сделать, то при разговорах может отсутствовать звук или видео. Поэтому далее мы расскажем, как настроить Скайп на ноутбуке и за что отвечают основные параметры.
Первый запуск
Первое, что необходимо сделать — скачать дистрибутив программы с официального сайта. Браузер автоматически определит операционную систему и предложит начать загрузку инсталляционного пакета. После этого:
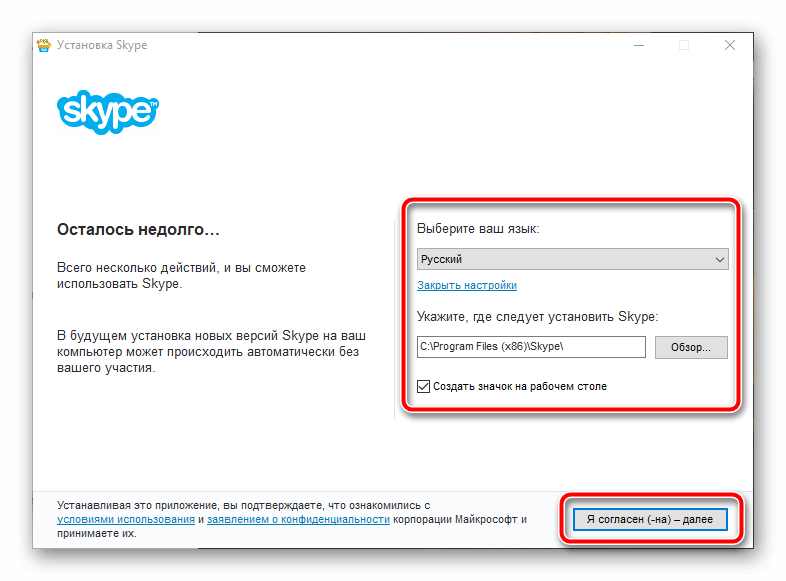
- Запустите дистрибутив, выберите путь для установки (желательно, чтобы в нем не было кириллицы).
- При необходимости отмените загрузку дополнительных приложений, расширений (Bing, MSN и т.д.).
- Дождитесь окончания установки и запустите программу. Сделать это можно через меню «Пуск» или ярлык для быстрого доступа.
- Если вы еще не зарегистрированы в Skype, то нажмите кнопку «Создать учетную запись». После этого укажите номер телефона или адрес электронной почты, придумайте пароль.
- Подтвердите создание учетной записи по SMS или ссылке из письма и авторизуйтесь в скайпе.
Skype Бизнес — установка
Подробнее о процессе регистрации в Скайп можно прочитать в этой статье.
После этого Skype готов к использованию и в программе можно добавлять новые контакты, создавать группы и делать звонки. Если параметры не были настроены по умолчанию, то изменить настройки камеры, микрофона необходимо вручную.
Настройка звука и видео
Первоначальная настройка производится сразу после запуска, если окно для выбора устройств не появилось, то отладить параметры можно самостоятельно. Для этого:
- Перейдите в главном меню в Инструменты-Настройки….
- В открывшемся меню выберите «Настройка звука и видео». Появится дополнительное окно, где можно выбрать устройства по умолчанию (микрофон, вебкамера).

- Важно выбирать именно те устройства, которые используются системой по умолчанию. Проверить это можно через микшер. Для этого кликните по иконке динамика в трее.

- Чтобы проверить громкость динамиков, нажмите на кнопку «Проверка звука».
- Чтобы оценить качество связи и работу микрофона нажмите на «Сделать контрольный звонок в Skype». Скажите несколько слов и прослушайте результат.
- Если в блоке камера вы видите свое изображение, то программа автоматически настроила все необходимые параметры. Если отображается черный экран, то выберите нужный драйвер из списка доступных.

Изменения вступают в силу автоматически, поэтому перезапускать программу не нужно. Изменить параметры для устройств записи, воспроизведения можно в любое время, через меню «Настройки».
Настройка профиля
Дополнительно Skype позволяет редактировать параметры профиля. Сделать это можно через официальный сайт (необходима авторизация) или программу. Порядок действий:
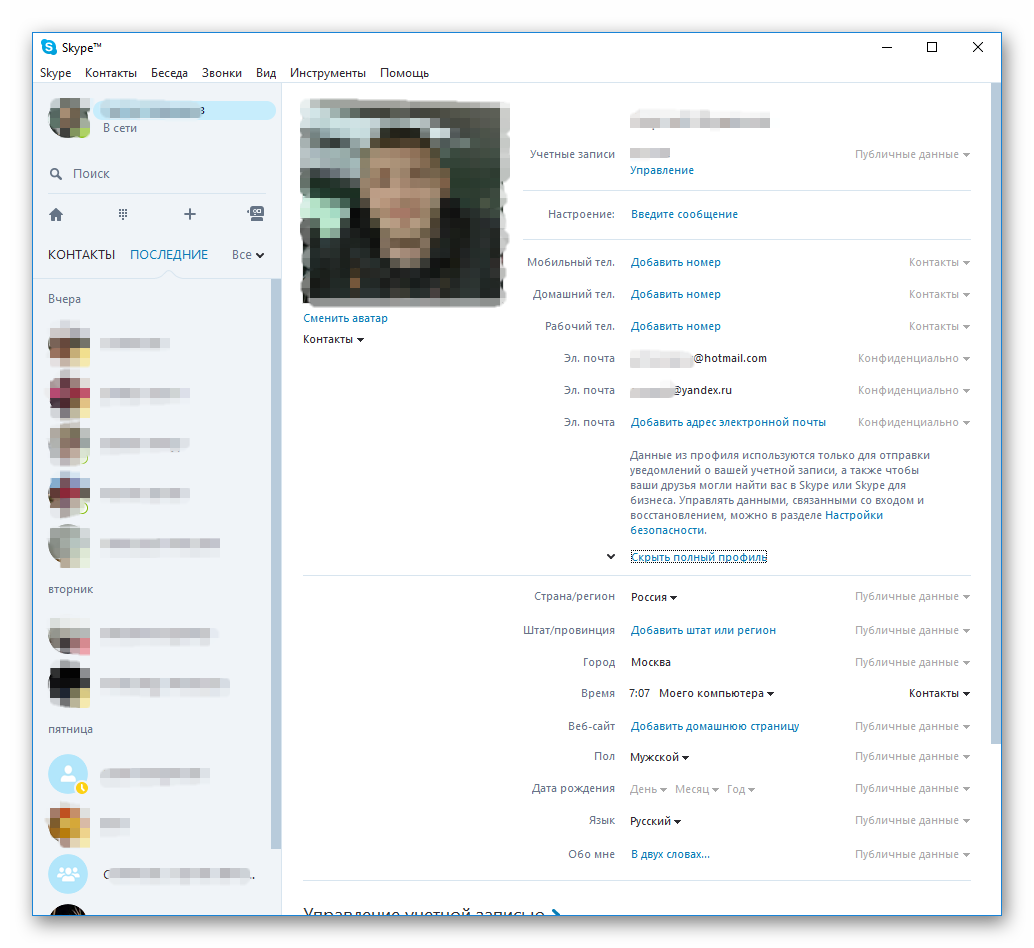
- Кликните на значок с именем в левом верхнем углу. Появится небольшое окошко. Нажмите на круглую иконку, чтобы добавить изображение. Его будут видеть все пользователи из списка контактов.
- В поле «Расскажите друзьям о своих планах» добавьте статус, который будет показываться рядом с вашим именем.
- Здесь же можно изменить имя, перейти в настройки звука, видео и пополнить счет (чтобы звонить на мобильные и стационарные телефоны по выгодным тарифам).
- Чтобы изменить основную тему и цвет интерфейса, пролистайте страницу до блока «Профиль».
- По желанию добавьте дату рождения. Тогда люди из списка контактов смогут вовремя поздравить вас с праздником.
Изменить пароль, адрес электронной почты и другие параметры учетной записи можно только через официальный сайт. Поменять логин невозможно, т.к. это уникальное имя профиля, которое присваивается после регистрации.
Источник: skypeshe.ru
Как включить Skype на ноутбуке и компьютере
Skype – популярная программа для обмена текстовыми сообщениями, аудио- и видеосвязи с друзьями, колл.
Skype – популярная программа для обмена текстовыми сообщениями, аудио- и видеосвязи с друзьями, коллегами и партнерами из других стран через интернет. Рассмотрим, как включить Скайп на ноутбуке или компьютере и настроить программу для комфортного общения.

Общие настройки программы
Перед началом использования скачайте и установите программу. Скайп устанавливается автоматически.
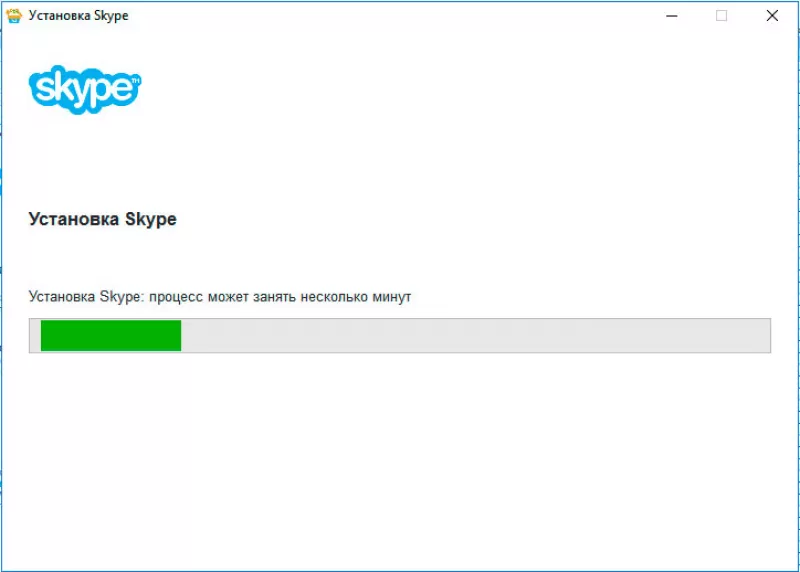
Первый запуск приложения
Для первого запуска программы, чтобы разобраться, как настроить Скайп, нажмите на иконку программы на рабочем столе или в панели быстрого запуска. Появится окно программы. Если вы уже пользовались Скайп, то введите логин и пароль для доступа в приложение.
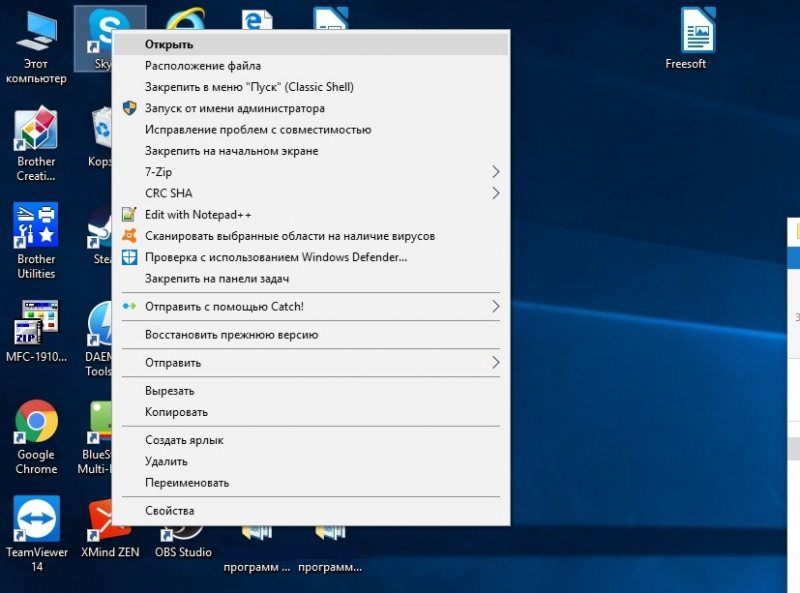
Новые пользователи перед тем как включить Скайп, сначала проходят пошаговую регистрацию. Процесс предельно простой и требует указания логина, пароля, адреса электронной почты, имени, согласия с лицензионным соглашением. Затем проверьте электронную почту и перейдите по ссылке, расположенной в письме с подтверждением регистрации. Введите логин и пароль для первого входа.
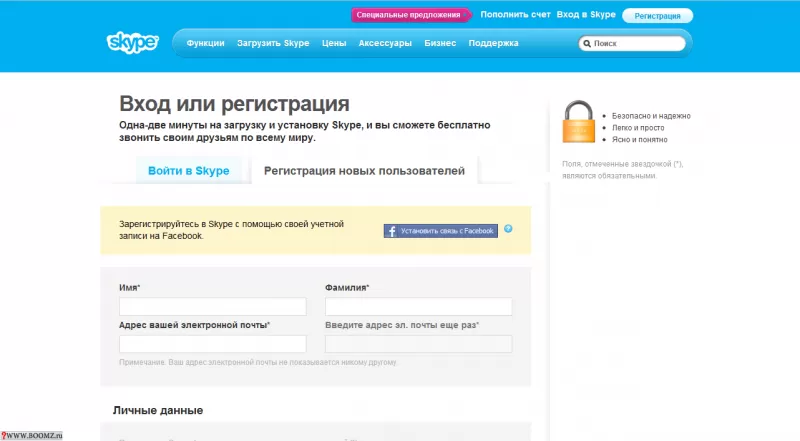
Настройка звука и видео для разговоров
Для комфортного использования программы необходимо качественное воспроизведение звука. Поэтому нужно знать, как настроить скайп на ноутбуке Windows 7 или мобильном гаджете. Обычно требуются минимальные корректировки аудио и видео. Соблюдение следующих правил гарантирует хороший звук:
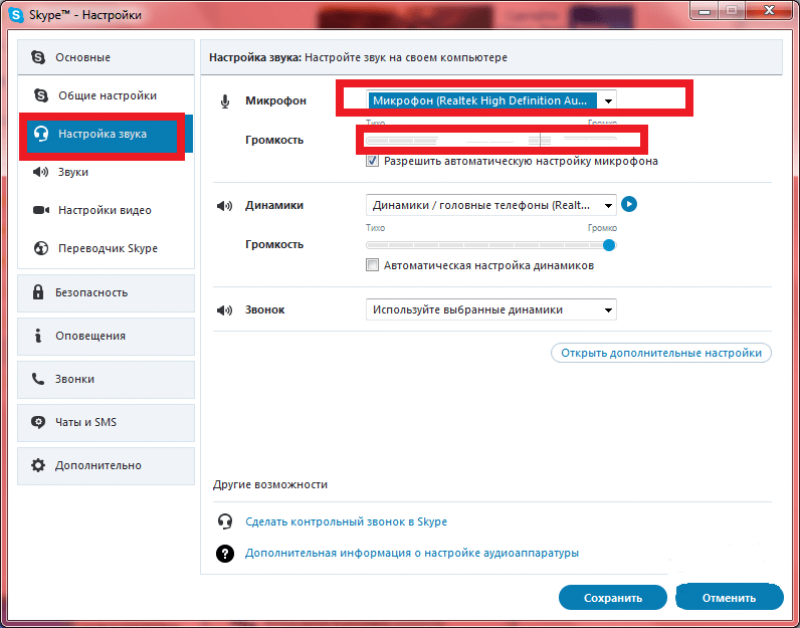
- использование исправной гарнитуры;
- наличие необходимых драйверов;
- установка актуальной программы (старайтесь сразу устанавливать обновления).
Настроить работу микрофона и веб-камеры можно в главном меню программы:
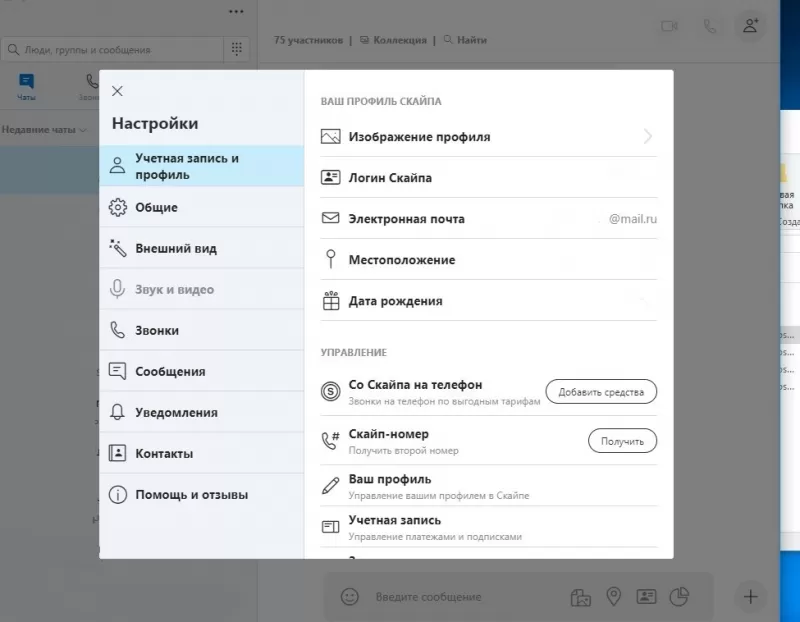
- Выбрать «Инструменты».
- Зайти в «Настройки».
- Далее «Настройка звука».
- Изменить параметры по собственному усмотрению.
Если звуковая карта одна, по умолчанию будет выбрано правильно. В окне дополнительных настроек звука можно выбрать другие устройства.
В завершение нужно проверить качество связи. В этом поможет служба тестирования связи «Skype Test Call», «Echo/Sound Test Service» или «echo123». Это специальный контакт, которому можно бесплатно позвонить, чтобы проверить настройку микрофона и динамиков. Для этого нужно следовать инструкции:
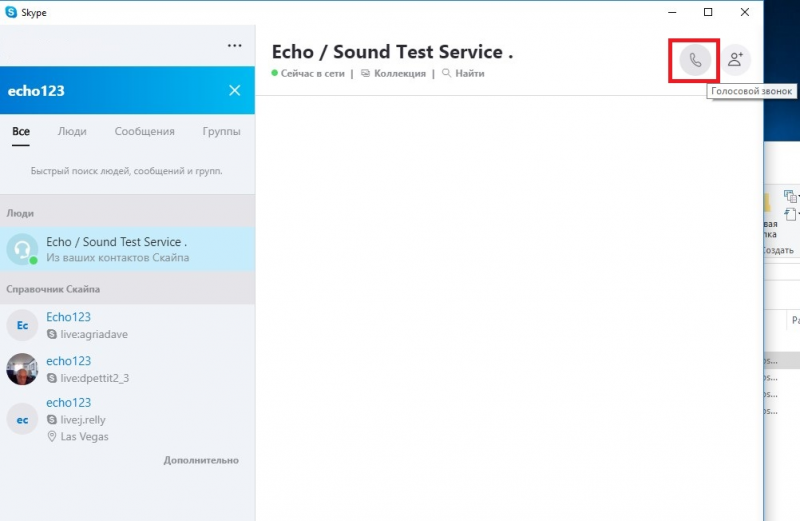
- В поле контактов введите «echo123».
- Нажмите правой кнопкой мыши на контакт службы.
- Выберите «Позвонить».
- Начнется звонок, затем вы услышите голос робота: «Вас приветствует служба тестирования связи Skype. После сигнала начнется запись вашего сообщения, длительностью до 10 секунд. Затем вы можете прослушивать свою запись.».
- После первого звукового сигнала нужно произнести любую фразу, которая будет записана.
- Далее прозвучит второй звуковой сигнал, после которого воспроизводится записанная фраза.
- Если результат неудовлетворительный, нужно повторно позвонить в сервис. Когда ответ сервиса вас устроит, настройка завершена.
Настройка профиля пользователя
Профиль пользователя упрощает идентификацию при поиске, позволяет собеседникам автоматоматически сообщать информацию о себе. При настройке Скайпа доступны следующие возможности:
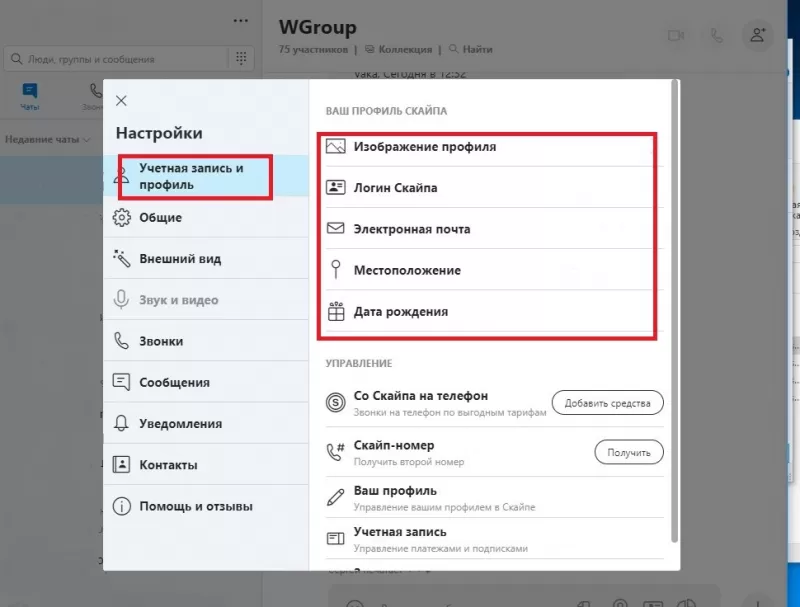
- установка фотографии;
- указание контактного телефона, электронной почты, личной информации;
- подключение перехода по ссылке для пополнения счета и звонков на стационарные, мобильные телефоны.
Как включить Skype на ноутбуке
Для запуска программы на ноутбуке следует подготовить постоянную связь в сети интернет. Минимальная скорость интернет-трафика для нормальной работы Skype, составляет — для телефонной связи 56 Кб/с, для видеосвязи 512 Кб/с.
Запустить приложение можно:
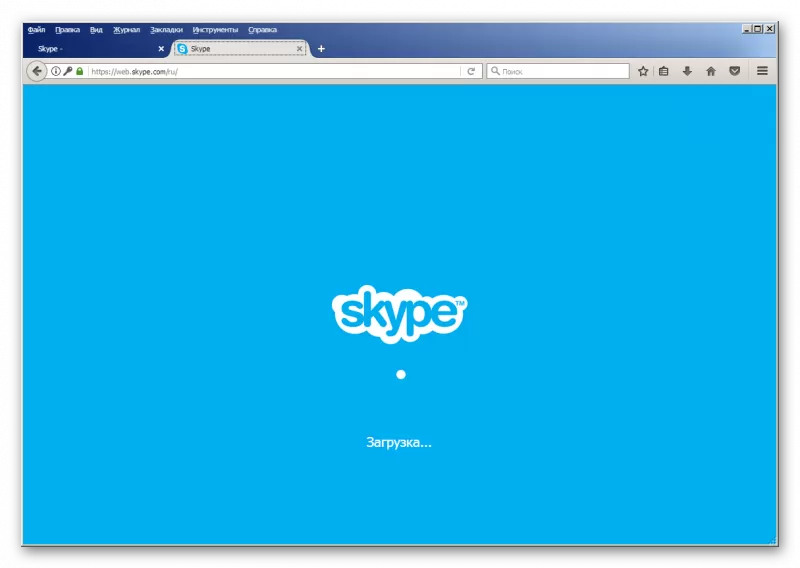
- с помощью иконки на рабочем столе;
- через панель «Пуск», выбрав программу в списке программ.
активировать автоматический запуск скайп при загрузке Windows или Mac OS:
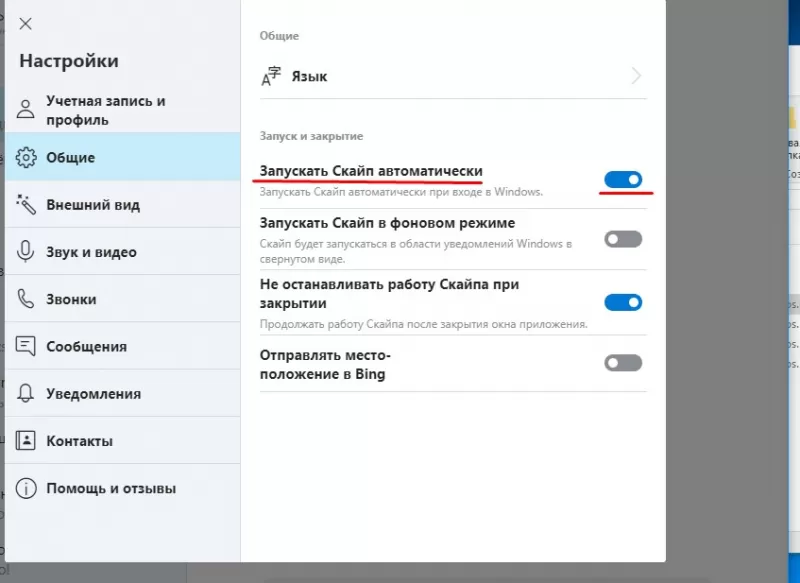
- Открыть Skype.
- Зайти в меню «Инструменты».
- Затем «Настройки»
- Открыть вкладку «Основные».
- Перейти в подраздел «Общие настройки» Skype.
- Поставить галочку в пункте «Запускать Skype при запуске Windows».
Как включить Skype на компьютере
Для включения скайпа на персональном компьютере откройте Скайп двойным нажатием мышки по иконке программы на рабочем столе, в панели быстрого запуска, или при нажатии ЛКМ в выпадающем меню выберите пункт «Открыть Skype». Также можно настроить автоматический запуск скайп при загрузке Windows:
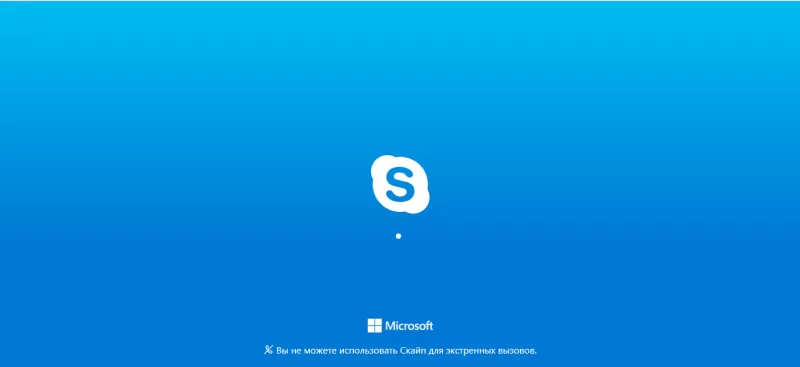
- Открыть Skype.
- Зайти в меню «Инструменты».
- Затем «Настройки»
- Открыть вкладку «Основные».
- Перейти в подраздел «Общие настройки» Skype.
- Поставить галочку в пункте «Запускать Skype при запуске Windows».
Как настроить программу Skype на смартфоне или планшете
Для использования Скайпа на мобильном гаджете установите приложение бесплатно из плеймаркета AppStore или Google Play. Затем введите пароль и логин для входа либо выполните регистрацию. Настройка скайпа на мобильном гаджете не отличается от ноутбука или компьютера. Для удобства активируйте информирование о полученных сообщениях, чтобы оперативно отвечать пользователям.
Источник: freesoft.ru
ITGuides.ru

Вопросы и ответы в сфере it технологий и настройке ПК
Как самостоятельно установить Skype на компьютер или ноутбук
Количество копий программы для общения в реальном времени Skype стремительно приближается к числу пользователей интернета. Общение по Скайпу с друзьями, родственниками, бизнес-партнерами с глазу на глаз или целой конференцией стало делом обыденным. А все, что для этого нужно, — подключение к интернету и, собственно, сама программа. С тем, как установить Скайп на компьютер с ОС Windows, разберемся чуть ниже. Предварительно же следует сказать, что лучше всего, если программным обеспечением вашего компьютера займется специалист.
Подготовка к установке Скайпа под Windows
Если вы окончательно решили самостоятельно поставить Скайп на компьютер себе или на ноутбук товарищу, первое, в чем следует убедиться, имеете ли вы права администратора. И в любом случае начинать установку следует с поиска и загрузки установочного файла.
Если вы не являетесь администратором или пользователем с правами администратора, вам не удастся установить ПО на ваш компьютер.
Еще один подготовительный момент состоит в том, что для корректной работы программы в голосовом и, особенно, в видеорежиме вашему компьютеру или ноутбуку нужно отвечать хотя бы минимальным техническим и системным требованиям. Перед тем как подключить Скайп последней версии, нужно выполнить следующие требования:
- версия Windows не ниже XP3 (поддерживаются как 32-, так и 64-разрядные);
- скоростное широкополосное подключение к интернету (GPRS годится только для передачи сообщений), со скоростью отдачи 128 кбит/с и приема 512 кбит/с;
- процессор с тактовой частотой 1 ГГц;
- динамики, микрофон (гарнитура), веб-камера.

Перед тем, как установить скайп на ваш компьютера, его необходимо скачать с официального сайта
Загружать установочный файл Skype безопаснее с официального сайта. Если вы загрузили его с какого-то «левого» ресурса, не удивляйтесь, когда установка, настройка или подключение Скайпа не работает. Поэтому переходим по ссылке, открываем страничку «Загрузка» и выбираем операционную систему, установленную на ваш ПК или ноутбук, т.е. Windows.
Нажимаем кнопку «Загрузить», выпадает форма на сохранение файла. Соглашаемся и сохраняем на диск в таком месте, где бы не пришлось его долго искать. Если автоматическая загрузка не работает, кликаем на ссылку «Повторите попытку». Находим сохраненный файл, он называется SkypeSetup.exe.
Как установить Скайп на ноутбук или компьютер?
Чтобы Skype устанавливался и в дальнейшем работал корректно, по умолчанию ему прописывается путь к папке Program Files на диске C. Но можно выбрать и другой логический диск, создав на нем папку с таким же именем.
Запускаем SkypeSetup.exe. В выпавшей форме выбираем язык (по умолчанию русский) и подтверждаем, что согласны с лицензионным соглашением, нажатием кнопки «согласен(-на) — продолжить». Некоторое время, зависящее от производительности компьютера, ждем, пока устанавливается Cкайп. Первый запуск Cкайпа не сработает, пока брандмауэр не получит ваше непосредственное разрешение запустить программу и выйти в интернет: в выпавшей форме нужно поставить галочку напротив нужной сети.

Процесс установки Skype на ваш компьютер совсем несложен и не займет у вас много времени
Ответ на вопрос, как установить Cкайп на ноутбук, очевиден, если на ваш ноутбук установлена ОС Windows, отвечающая системным требованиям Skype. Для других ОС, а также для компьютеров и ноутбуков Apple, не работает Скайп, если он предназначен для Windows.
Регистрируемся в Скайпе
При первом запуске программы видим форму входа с полями для логина и пароля, а также с предложением создать учетную запись (аккаунт). Если у вас нет учетной записи, смело переходите по ссылке «Зарегистрировать нового пользователя», потому как регистрация не будет стоить вам ни копейки. А если учетная запись уже есть, можно создать еще одну или несколько.

Если раньше вы не пользовались программой, то после установки Skype на ваш компьютер необходимо зарегистрировать нового пользователя
В общем, когда открывается страничка регистрации в Skype, вы можете либо создать аккаунт с «ноля», либо воспользоваться имеющимся аккаунтом в Microsoft или Facebook. Для полной регистрации необходимо ответить на все вопросы, отмеченные (*). В частности, указать реальный e-mail. При желании можете указать свои персональные данные: дату рождения, пол и прочее.
На указанную вами электронную почту приходит письмо от Skype со ссылкой на завершение регистрации. Переходите по ней и — вуаля! — регистрация завершена, вы вправе пользоваться Скайпом для общения по полной. Услуги «Звоните на обычные телефоны», «Звонок группе» и еще некоторые платные.
Настраиваем Скайп для общения
Как настроить Скайп на компьютере для взаимодействия с Windows, зависит от ваших предпочтений и количества пользователей. На окошке входа всегда можно поставить либо же снять галочки настроек «Автом. авторизация при запуске» и «Запускать Skype при вкл. компьютера».
Если компьютер/ноутбук используют несколько человек, оставьте поле автоматической авторизации пустым.
Чтобы общаться, нужно подключить хотя бы одного пользователя, кроме вас, и настроить Скайп для общения. Заходим в настройки программы, выбираем «Контакты», «Добавить новый контакт» и в окошке «Добавить контакт» вводим известный вам адрес электронной почты, номер телефона, Ф.И.О. или ник товарища, сослуживца или же кого бы то ни было, лишь бы он был зарегистрирован и указал хоть что-либо из вышеперечисленного. Отправляем ему свои контактные данные с приглашением и ждем ответа.
Время ожидания подтверждения контакта используем для настройки связи, аудио-видео и выбора аватарки. Подключить Скайп на ноутбуке проще: там оборудование встроено. Если же и на компьютере все необходимое подключено, программа автоматически определит требующиеся ей для работы устройства и предложит их проверить. Вам остается только нажимать кнопки проверки звука, микрофона, камеры, чтобы в завершение работы мастера настройки согласиться «Использовать Skype». Если какое-либо оборудование не работает, читаем инструкцию, как подключить его корректно, и/или устанавливаем необходимые драйвера.
Как настроить Скайп на компьютере более тонко? Переходим на вкладку «Инструменты», открываем «Настройки» — и вперед по списку.
- В общих настройках все понятно, и можно добавить информацию о себе, указать контакты или сменить аватар.
- Как настроить звук? Во вкладке важно выбрать именно тот микрофон, который вы реально используете. Подключенные динамики должны звучать от клика левой кнопкой мыши по зеленой кнопке справа. Кроме того, на первом месте в списке контактов есть виртуальный помощник Echo. Воспользуйтесь им, чтобы настроить звук в режиме реального обмена информацией между компьютерами.
- Как настроить видео? Здесь можно сфотографировать себя для аватарки. И, конечно же, определиться, от кого принимать видео и кому показывать свое. Рекомендуемые установки: показывать и принимать видео только пользователям Скайпа из списка ваших контактов.
- Skype Access. Если собираетесь платить через Скайп за интернет, поставьте галочку активации этой функции.
- Как настроить параметры безопасности? Решайте по своему усмотрению, от кого принимать звонки и чаты, кого подключать к видео. Также настройте работу браузера Skype на предмет принятия cookies, сохранения истории и прочее.
- Как настроить чаты и SMS? Отключаем или подключаем смайлики, меняем вид и размер шрифта.
- На вкладке «Дополнительно» можем выбрать, как подключить прокси-сервер, активировать и задать сочетания клавиш для управления Скайпом с клавиатуры.

Интерфейс настроек skype интуитивно понятен даже для начинающих пользователей компьютера
Решаем проблемы, начинающиеся с «не»
Что делать, если не устанавливается скайп на компьютер? Откройте панель управления Windows, вкладку «Учетные записи пользователей». Убедитесь, что у вас как у пользователя есть право устанавливать программное обеспечение. Допустим, с правами порядок, и файл SkypeSetup.exe не битый (в противном случае скачайте его еще раз). Возможны следующие причины сбоя и способы решения:
- ваше оборудование не работает с последней версией программы. Ищем подходящую вашему оборудованию предыдущую версию и устанавливаем ее;
- установку блокирует антивирус. Отключаем антивирусное ПО на время установки;
- диск C переполнен, и его следует почистить, удалив разного рода мусор, как неиспользуемое ПО, установочные файлы в папке «Temp», кэшированные файлы мультимедиа ваших браузеров.
Не устанавливается Skype на ноутбук? Подключить Скайп на ноутбук, если он под Windows, можно таким же образом, как установить Скайп на компьютер.
Отключая антивирус даже на короткое время, вы оставляете свой компьютер не защищенным от вредоносных программ. Будьте с этим осторожны!
Если же ничего не помогло и установить Скайп на компьютер не удается ни в какую, нужно найти и поставить версию Portable. Она не устанавливается в систему, но работает с любого накопителя, вплоть до оптического диска (хоть это и не так удобно, как с диска или с флэшки).
ПО с пометкой Portable вы используете на свой страх и риск.
Что же делать, если вы все установили и настроили, а Скайп не работает совсем или частично: пропадает звук, изображение при видеосвязи дергается. Вполне возможно, что программа изначально установилась «криво», т. е. некорректно. Попробуйте удалить и поставить программу заново. Вопрос, как подключить Скайп к своему аккаунту, решается просто: достаточно ввести логин и пароль.
Итак, вы загрузили, поставили, настроили и разрешили все проблемы. Наслаждайтесь общением с любимыми, с родными, с друзьями, с партнерами и просто с интересными людьми из любой точки мира, где есть интернет и работает Скайп.
Отблагодари меня, поделись ссылкой с друзьями в социальных сетях:
Источник: itguides.ru