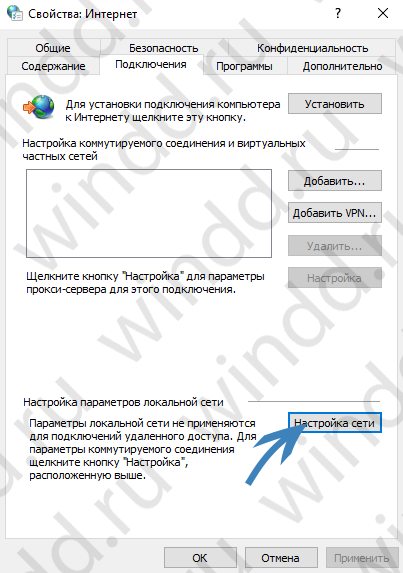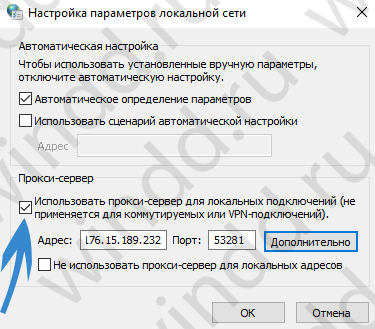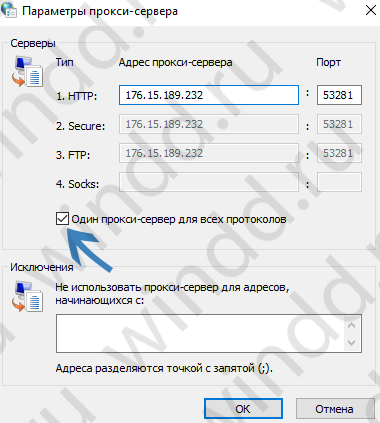Шаг 1. Откройте «Пуск» и в поисковой строке введите «cmd».
Шаг 2. Нажмите правой кнопкой мыши на «Командная строка» и выберите «Запустить от имени администратора».
Шаг 3. В открывшемся окне командной строки введите команду «ipconfig /release» и нажмите «Enter». Эта команда отключит текущий IP-адрес.
Шаг 4. Затем введите команду «ipconfig /renew» и нажмите «Enter». Эта команда присвоит компьютеру новый IP-адрес.
Шаг 5. По завершении процесса обновления IP-адреса введите команду «ipconfig /flushdns» и нажмите «Enter». Эта команда очистит кэш DNS, что может помочь в решении проблем с подключением к Интернету.
— Если у вас проблемы с подключением к Интернету, попробуйте сначала обновить IP-адрес компьютера.
— Если вы используете Wi-Fi, попробуйте также перезагрузить маршрутизатор.
— Если проблема с подключением продолжается, свяжитесь с провайдером интернет-услуг и попросите их проверить ваше подключение.
Как поменять ip адрес компьютера (2023) Как сменить IP интернета! Как изменить айпи адрес на ПК!
Источник: vegaspro-rus.ru
Не удалось изменить статический IP-адрес и DNS-сервер в Windows 10: что делать?
Во-первых, давайте узнаем о предназначении IP-адресов и DNS-серверов. Допустим, мы хотим открыть какой-либо сайт. Наша система имеет уникальный IP-адрес, например, 192.168.0.1, так и сервер (хостинг), на котором размещен сайт привязан к IP, например, 5.194.210.1. Компьютеры и сетевые устройства понимают только цифры. То есть, чтобы попасть на сайт, мы должны ввести IP-адрес, на котором он размещен.
Однако вспоминать IP адреса каждого сайта не представляется возможным. Вот здесь и появляется DNS, что означает «система доменных имен». Они и преобразуют IP, соответствующий доменному имени. Когда мы вводим доменное имя какого-либо сайта и нажимаем на Enter, внутренний запрос отправляется на DNS-сервер, который возвращает IP 5.194.210.1 этого сайта.
Обычно IP-адрес и DNS-серверы автоматически настраиваются в системе. Иногда их приходится менять вручную по следующим причинам:
- DNS-серверы недоступны;
- IP-адрес неправильно выбирается системой;
- по соображениям безопасности.
Но, когда пытаемся это сделать, Windows выдает ошибку, что не удается их изменить. На экране отображается сообщение следующего содержания «Произошла непредвиденная ошибка. Не все запрошенные вами изменения в настройках могут быть внесены». Узнаем, как ее исправить.
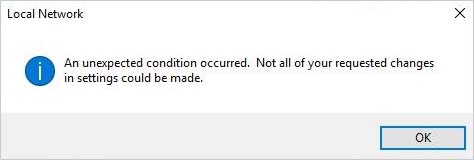
Сброс конфигурации сети из командной строки
В большинстве случаев операция обновления IP-адресов исправляет эту ошибку.
Откройте командную строку с помощью системного поиска, предоставив ей доступ администратора.
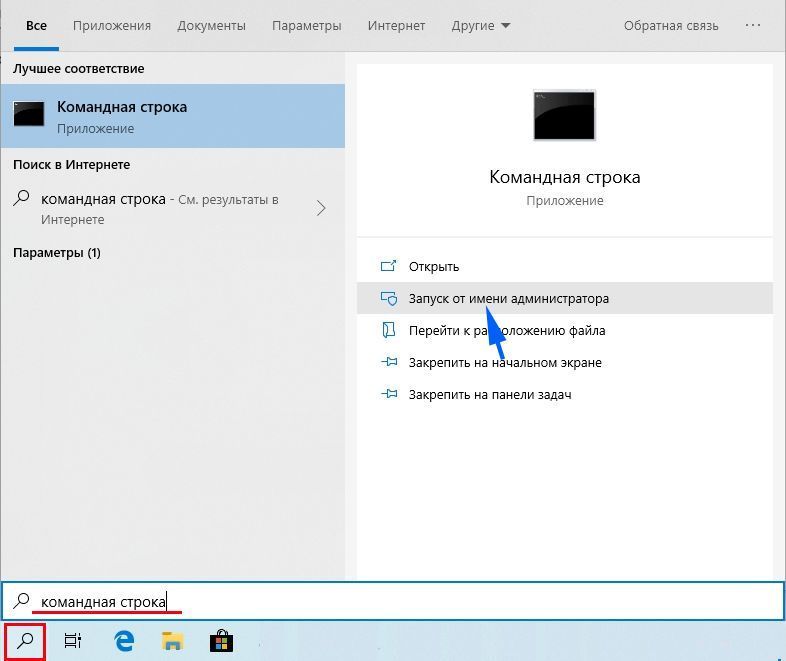
В консоли выполните по очереди следующие команды, подтверждая каждую на Enter.
- ipconfig /release
- ipconfig /renew
С помощью этих команд системе будет назначен новый IP-адрес.
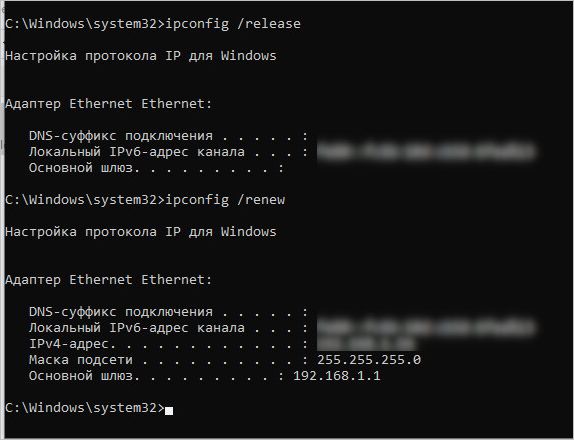
Если ошибка остается, попробуйте обновить настройки сети TCP/IP путем сброса DNS-серверов и Winsock.
В консоли по очереди запустите команды, подтверждая выполнение каждой нажатием на Enter.
- ipconfig /flushdns
- ipconfig /registerdns
- netsh winsock reset catalog
- netsh int ipv4 reset reset.log

После успешного выполнения закройте консоль и перезагрузите компьютер.
Настройка из консоли PowerShell
Чтобы задать статический IP-адрес, мы можем использовать командлет «New-NetIP address» следующим образом:
New-NetIPAddress
[-IPAddress]
[-InterfaceAlias]
[-DefaultGateway]
[-AddressFamily]
[-Type]
[-PrefixLength]
[-ValidLifetime]
[-PreferredLifetime]
[-SkipAsSource]
[-PolicyStore]
[-CimSession]
[-ThrottleLimit]
[-AsJob]
[-WhatIf]
[-Confirm]
Для подробного объяснения того, что делает каждый параметр, вы можете узнать по запросу в интернете. Но не все перечисленные параметры этого командлета нужны. Как правило, будет достаточно 4 параметра: IP-адрес, псевдоним интерфейса (InterfaceAlias), длина префикса PrefixLength (маска подсети) и адрес шлюза (DefaultGateway).
В качестве примера рассмотрим базовую настройку, где мы должны настроить IP-адрес 192.18.0.2/24 (/24 эквивалентен маске подсети 255.255.255.0) и шлюз по умолчанию 192.168.0.254 на «Проводное Ethernet-соединение». В этом случае команда будет выглядеть следующим образом:
-IPAddress 192.168.0.2
-InterfaceAlias «Проводное подключение Ethernet»
-PrefixLength 24
-DefaultGateway 192.168.0.254
Откройте окно Win + R, введите команду powershell и нажмите на «ОК».
В консоли выполните команду:

Чтобы изменить настройки DNS-сервера, попробуйте использовать командлет Set-DnsClientServerAddress.
Set-DnsClientServerAddress
[-InterfaceAlias]
[-ServerAddresses]
[-Validate]
[-ResetServerAddresses]
[-CimSession]
[-ThrottleLimit]
[-AsJob]
[-PassThru]
[-WhatIf]
[-Confirm]
Подробное описание каждого параметра можно посмотреть по запросу в интернете.
Как правило, настраиваются два DNS-сервера(первичный и вторичный). Например, нам нужно настроить первичный как 192.168.0.1, а вторичный — как 192.168.0.2 по интерфейсу проводного Ethernet-соединения. Команда будет выглядеть так:
Set-DnsClientServerAddress
-InterfaceAlias «Проводное Ethernet-соединение»
-ServerAddresses 192.168.0.1, 192.168.0.2

Перезагрузите компьютер и посмотрите, решена ли проблема.
Назначение IP-Адреса с помощью DHCP
Откройте диалоговое окно Win + R, введите ms-settings:network-wifi и нажмите на «ОК».
В открывшемся окне Параметры – Сети и Интернет – Wi-Fi щелкните на кнопку «Управление известными сетями».
Кликните на Сеть и выберите пункт Свойства. В разделе Настройки IP-адреса нажмите на кнопку «Изменить».
Когда откроется окно Редактирование настройки IP, выберите Автоматически (DHCP) и нажмите «Сохранить».
Перезапустите систему и проверьте, назначен ли IP-адрес.
Чтобы изменить назначение IP-адреса подключения для Ethernet, на шаге 2 выберите вкладку Ethernet вместо Wi-Fi и выполните те же действия.
Источник: compuals.ru
Как изменить IP-адрес компьютера

Много пользователей задаются вопросом как изменить IP адрес компьютера самостоятельно. В этой статье я постараюсь ответить на этот вопрос и показать несколько интересных и удобных способов, как можно сменить IP адрес. И расскажу как настроить прокси-сервер на Windows.
Для начала нам нужно разобраться какой адрес Вы хотите изменить. В предыдущей статье как посмотреть IP-адрес компьютера мы более подробно рассмотрели основные отличия между внешним и локальным IP адресами. Поэтому повторяться не буду и просто скажу что здесь мы будем менять как раз внешний IP адрес компьютера.
Только хочу напомнить что внешний IP адрес бывает как динамический так и статический. В случае динамического IP адреса, Вам достаточно всего лишь перезапустить Ваш модем и он уже измениться, а в случае статического, можно воспользоваться способами приведенными ниже или просто позвонить Вашему провайдеру и заказать услугу изменения IP адреса. И также эти способы подойдут тем в кого и динамический IP адрес, но например, перезапустить модем возможности нет.
Как изменить IP адрес браузера путем замены настроек прокси-сервера
- Зайдем на сайт 2ip.ru и посмотрим какой у нас IP адрес.
- Теперь нам понадобиться онлайн-база прокси-листов, можете её найти в интернете, а можете воспользоваться этой: hidemy.name/ru/proxy-list/
- На этом сайте выбираем страну IP адрес которой Вы себе хотите установить, мы например выбрали США.
- Тип прокси указываем HTTP.
- Следующим шагом указываем Анонимность — Высокая и нажимаем показать.
- На открывшийся странице выбираем подходящий IP адрес и копируем его, а также запоминаем порт.
- Дальше переходим в Панель управления => Сеть и Интернет => Свойства браузера, если же Вы пользуетесь Windows 10, то можете просто нажать Win+Q и в поисковой строке написать Свойства браузера.
- В открывшимся окне переходим во вкладку Подключения и нажимаем кнопку Настройка сети.

- В пункте Прокси-сервер устанавливаем галочку на пункте Использовать прокси-сервер для локальных подключений и нажимаем кнопку Дополнительно.

- В открывшимся окошке устанавливаем галочку на пункт Один прокси-сервер для всех протоколов и вставляем в первую строку ранее скопированный Адрес прокси-сервера и Порт и нажимаем ОК.

После этих действий можно зайти и проверить с помощью сайта 2ip.ru изменился ли Ваш IP адрес, ну и само собой регион. Этот способ как изменить настройки прокси-сервера подходит для всех операционных систем Window.
Как настроить прокси-сервер в Windows 10
Если же Вы пользуетесь Windows 10, то Вы можете сделать то же самое но уже в новых параметрах Windows 10, что является удобней и быстрей. Предыдущий вариант Вам также подойдет.
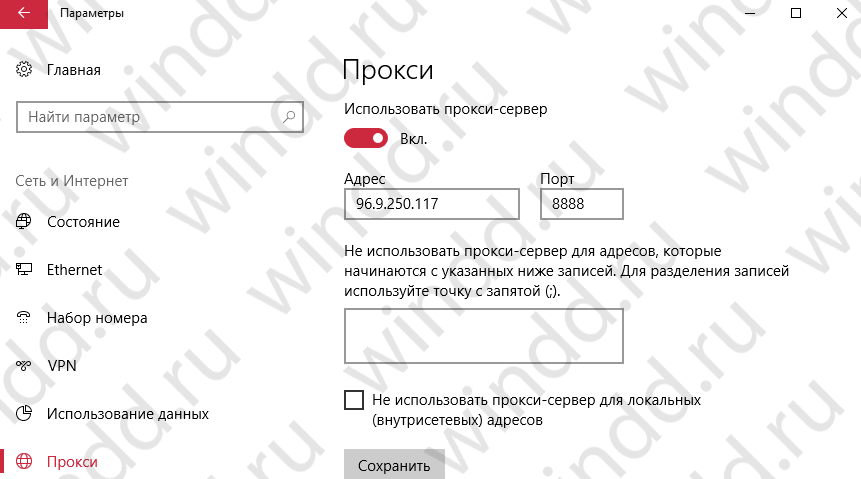
- Откройте Пуск => Параметры => Сеть и Интернет => Прокси.
- Ищем пункт Использовать прокси-сервер и перетягиваем ползунок в положение ВКЛ.
- Дальше указываете Адрес, Порт и жмете Сохранить.
После этих действий Вы также сможете зайти на заблокированный сайт. Однозначно также Вы сможете использовать любые VPN клиенты или ещё много разного стороннего софта чтобы изменить IP адрес своего компьютера, но в этой статье я показал Вам как средствами операционной системы Windows можно изменить IP адрес компьютера и как настроить прокси-сервер для работы в любом из браузеров. А также рекомендую посмотреть видео, в котором наглядно показано как настроить прокси сервер и тем самым поменять IP адрес компьютера. Не забывайте подписываться на обновления и делиться статьей в социальных сетях.
Источник: windd.pro