Для переноса 1С или базы данных могут быть различные причины. Например, перенос рабочего места домой или замена оборудования в компании парка на более новое.
Однако не стоит выполнять перенос SQL-версии самостоятельно по простой инструкции. Конфигурация имеет некоторые нюансы в базе и сложности в выгрузке.
При переносе базы данных придётся обратиться к специалисту 1С и получить консультацию. Если у пользователя есть права Администратора, которые дают доступ к управлению конфигуратором, то он сможет самостоятельно воспользоваться системой «1С:Предприятие» для переноса файловой версии базовых данных.
Подробно разберём пошаговую инструкцию для переноса 1С. Для примера воспользуемся конфигурацией «Управление нашей фирмой 1.6.19.237».
Выгрузка базы 1C
В начале любых действий с конфигурацией, вам необходимо убедиться в том, что вы создали, выгрузили и сохранили архивную копию базы данных.
Для быстрого переноса базы нужно воспользоваться меню. Сначала выберите «Администрирование», после «Выгрузить информационную базу», а затем укажите адрес хранения.
Как перенести игру или программу с одного компьютера на другой с помощью утилиты PickMeApp
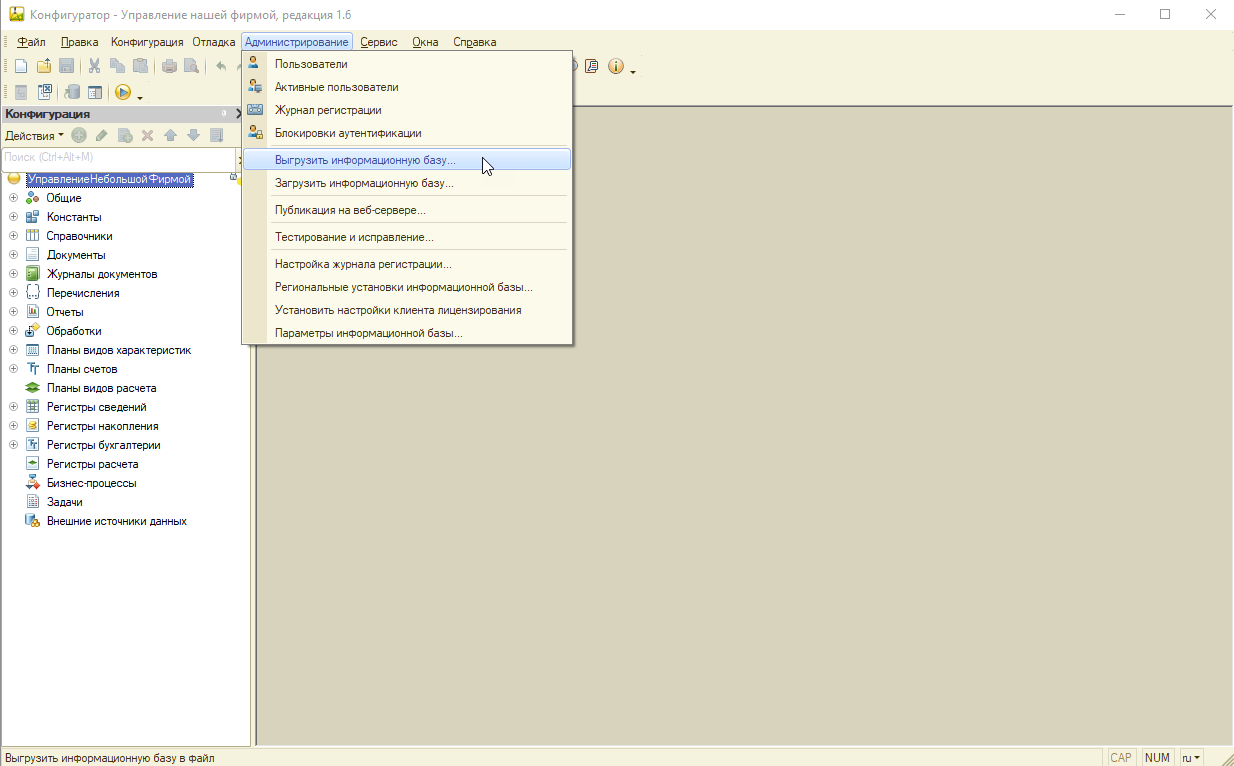
На самом деле сохранение базы данных являются нормативной операцией, необходимой для сохранения безопасности данных.
Однако при подобном способе выгрузки данных не сохраняются некоторые настройки и доработки типовых конфигураций 1С, которые отвечают за комфорт работы с ней. Это и является основным недостатком данного способа переноса.
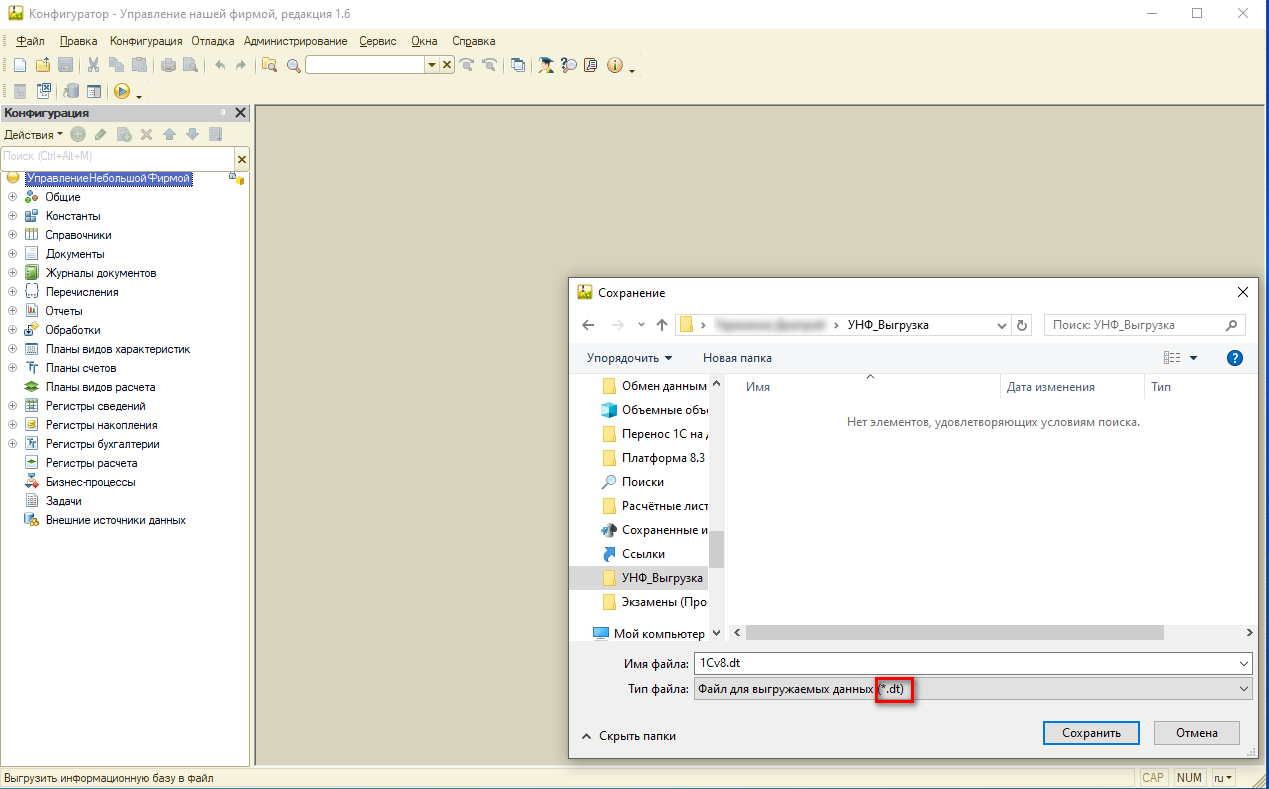
Для копирования базы полностью со всеми текущими настройками шрифтов, отчётов и т. д., перейдите в меню и выберите «Конфигурация», а затем «Сохранить конфигурацию в файл».
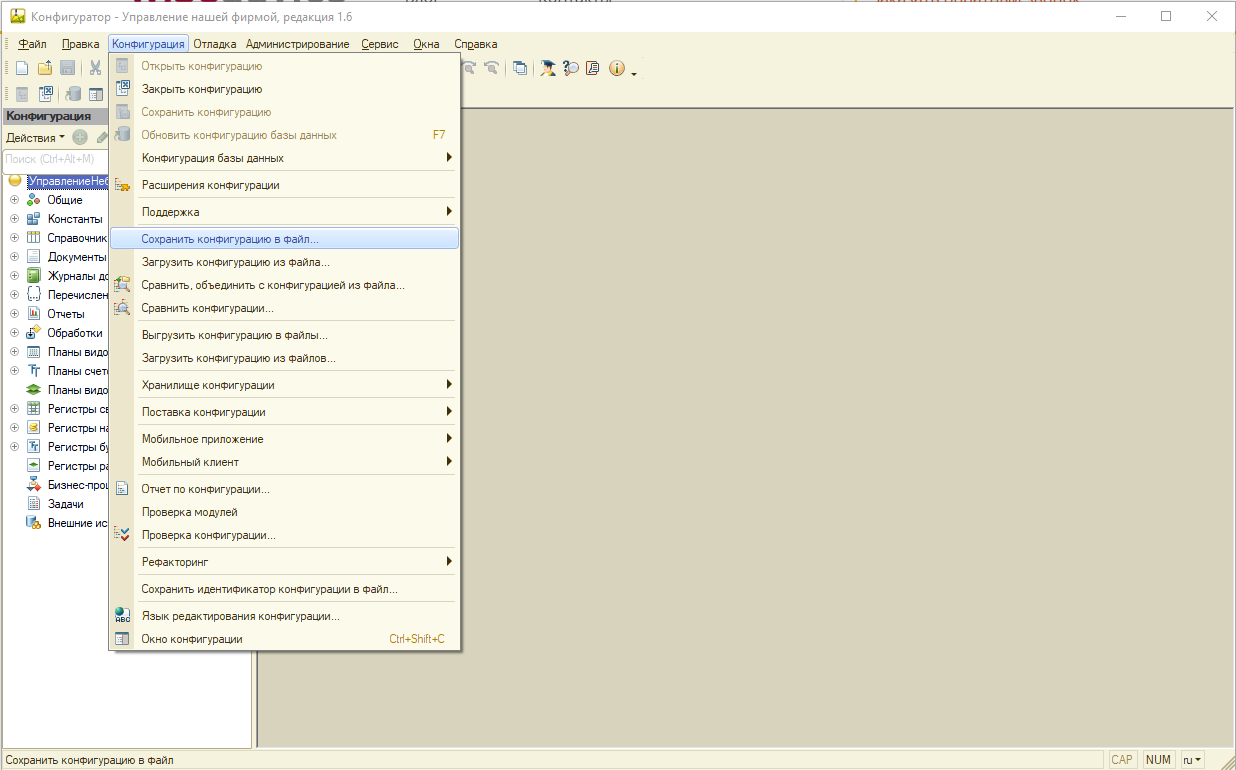
Сохраните предложенный системой файл с расширением .cf. Он и является конфигурацией.
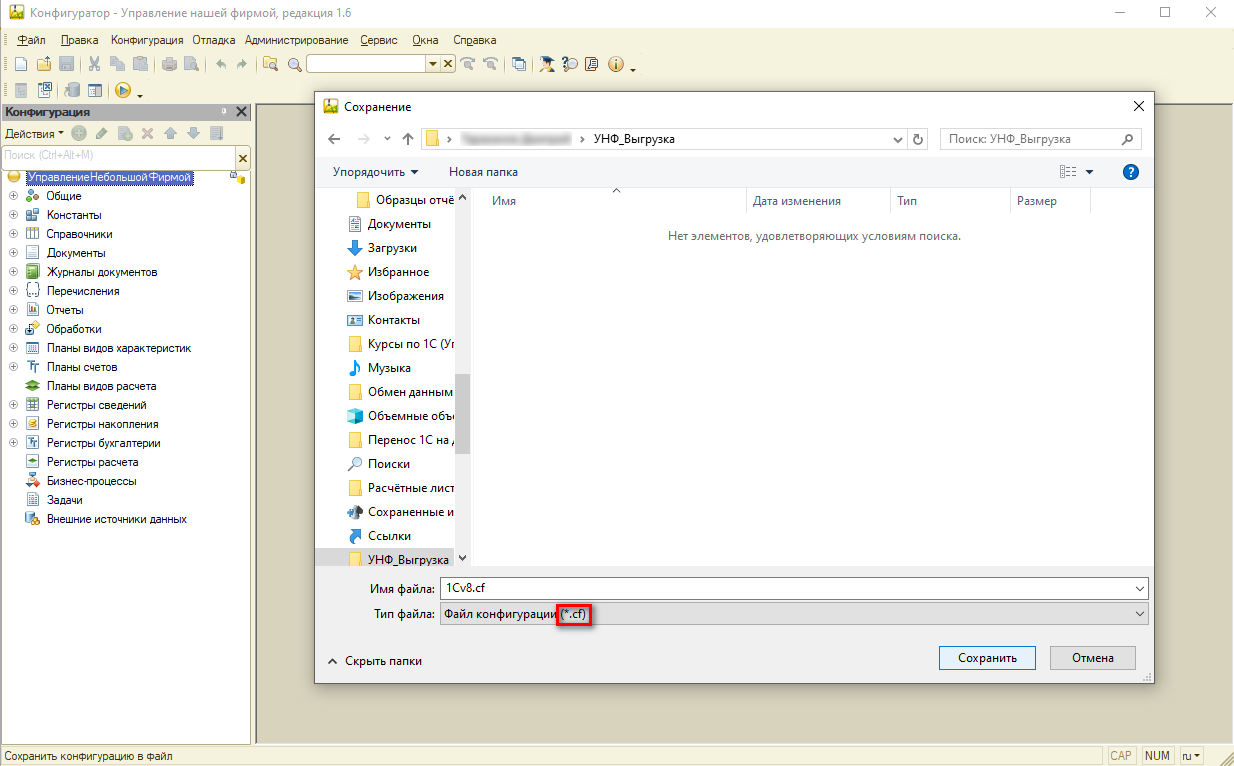
Сохраните файл конфигурации, выбрав нужную папку. Также конфигурацию базы можно сразу скопировать из каталога. Узнать, где находится база, можно в меню «Справка-О Программе», где вы найдёте «Каталог».
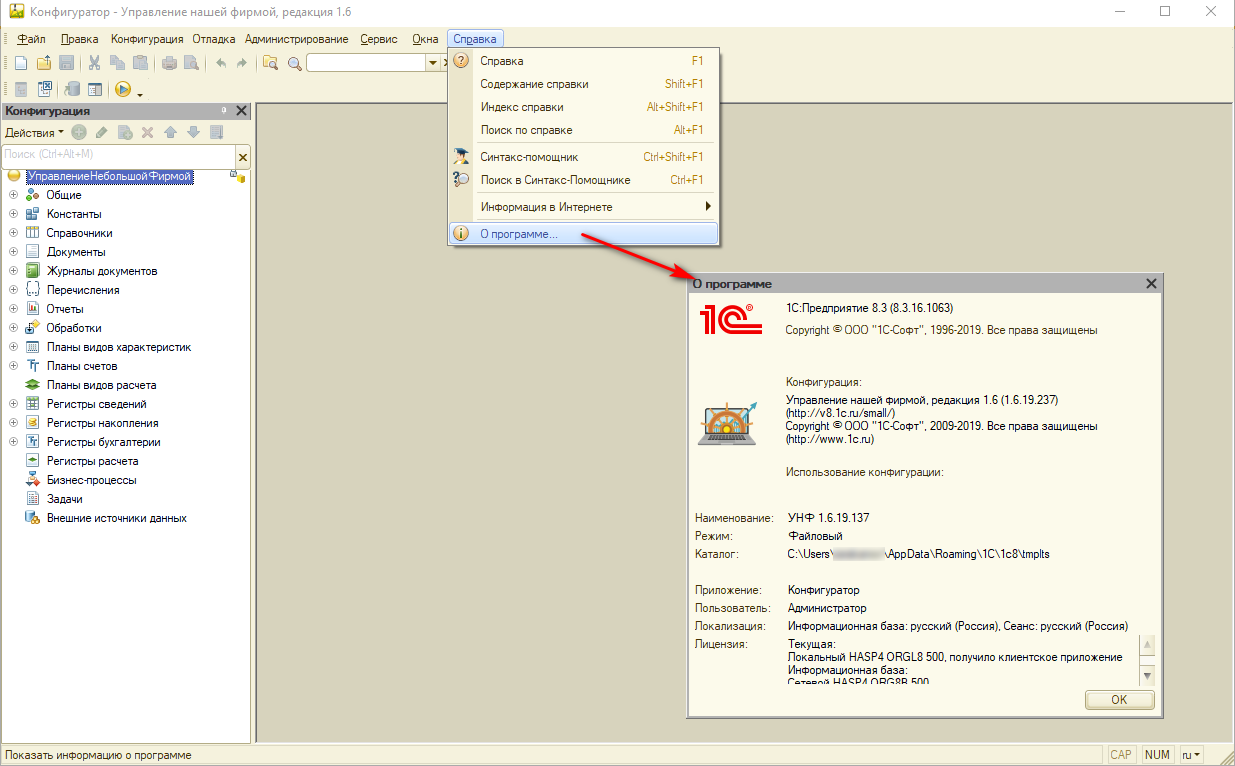
Не следует после выгрузки базы работать в системе. Это может привести к возникновению расхождения с данными, которые уже были сохранены.
Перенесем 1С на другой компьютер!
Перенес необходимые данные на другой компьютер с сохранением лицензий. Гарантия на услуги!
Установка платформы
После этого установите платформу (файла setup.exe.). Его можно найти в диске ИТС или самостоятельно скачать с помощью аккаунта в ИТС на сайте для поддержки клиентов 1С.
Установка и настройка программы «Бизнес Пак». часть 1
Более подобно разберём установку с помощью ИТС, так как этот ресурс ограничен и может не иметь нужной версии платформы.
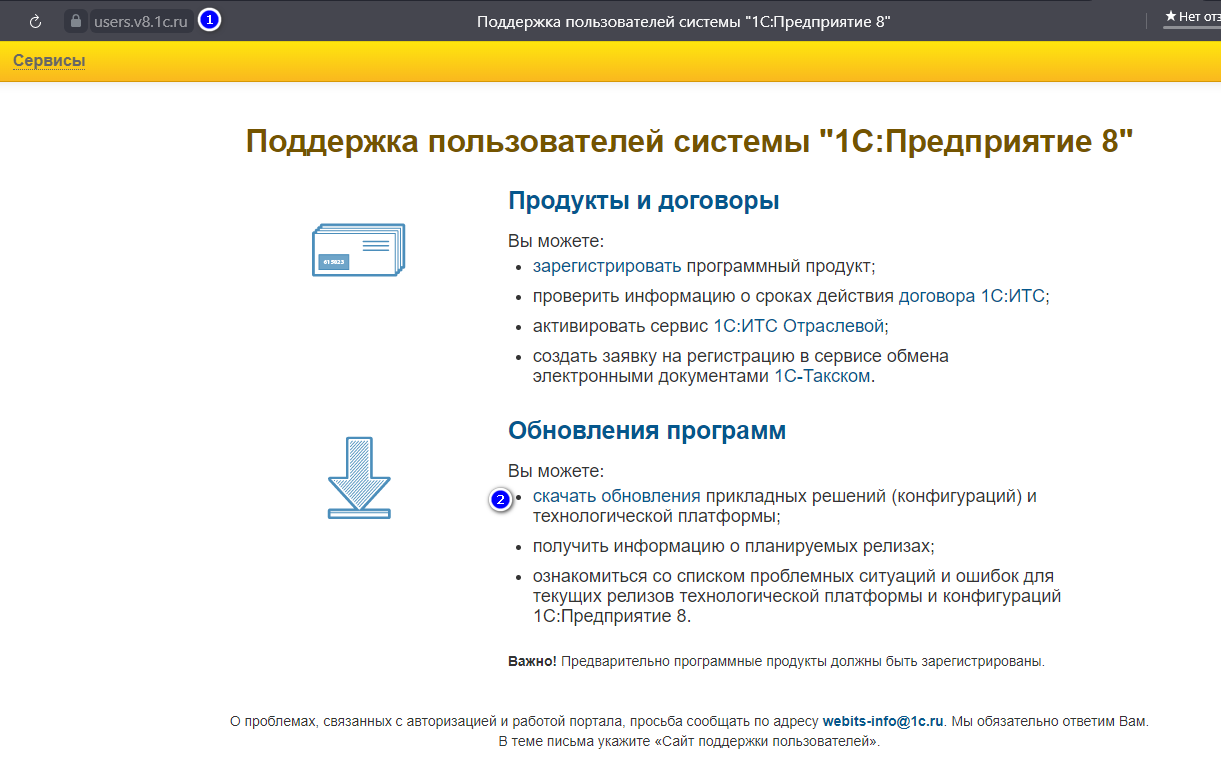
Выберите нужную версию платформы среди доступных вариантов.
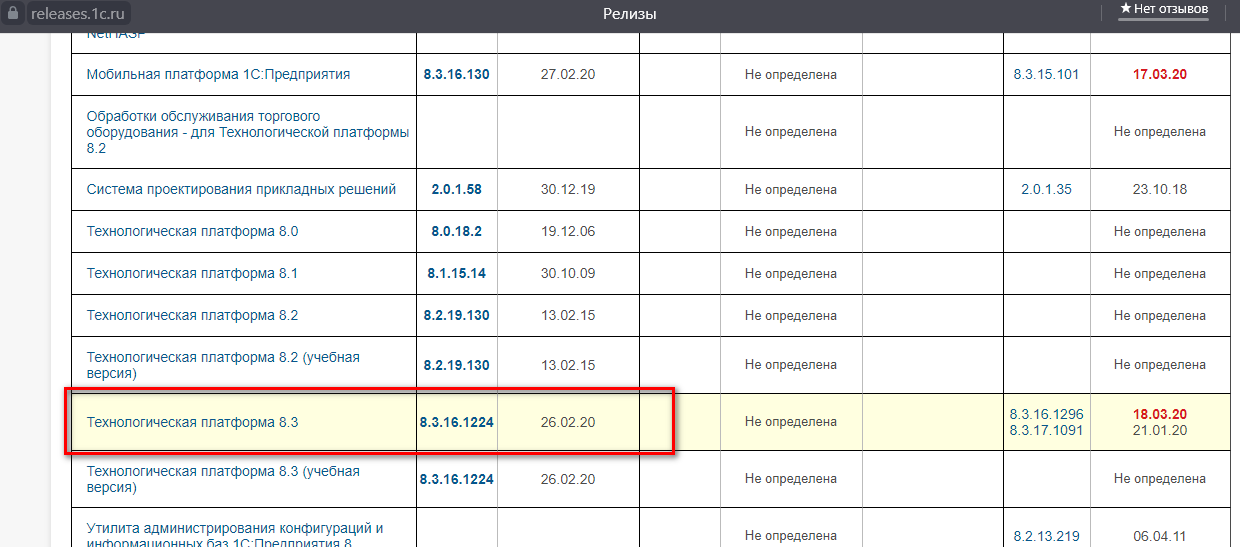
Нажмите на следующий дистрибутив.
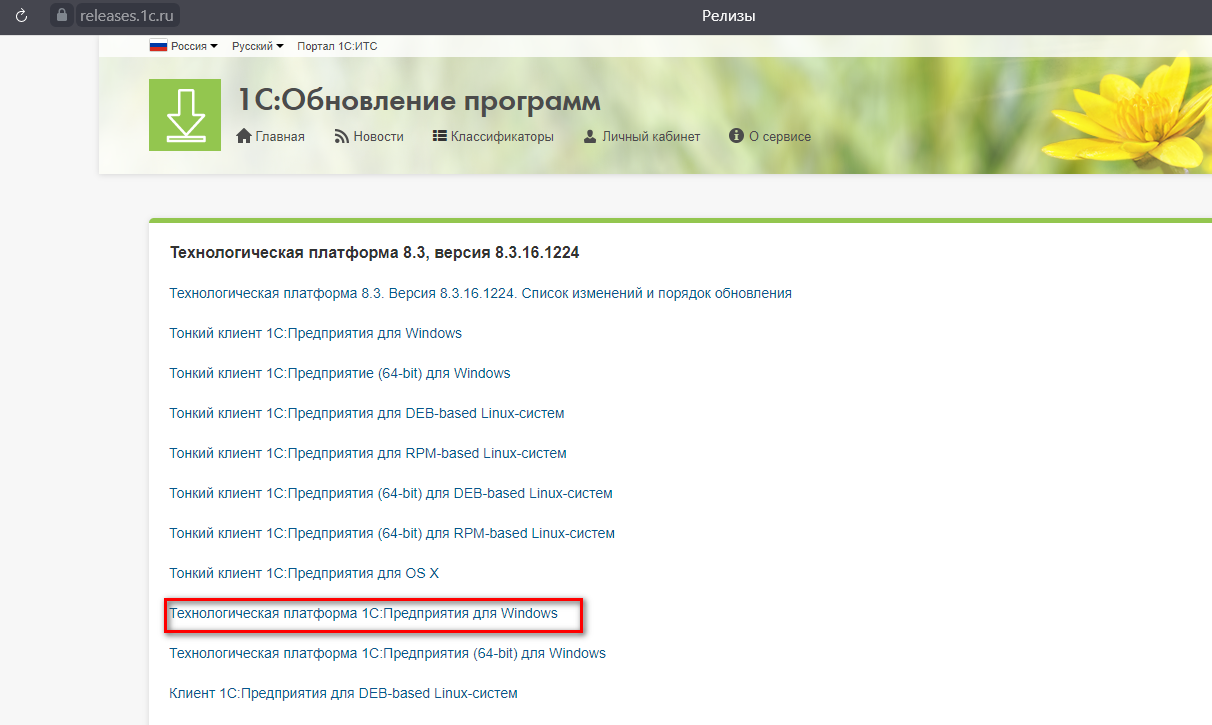
Найдите нужный раздел хранилища, перейдите в него и скачайте дистрибутив.
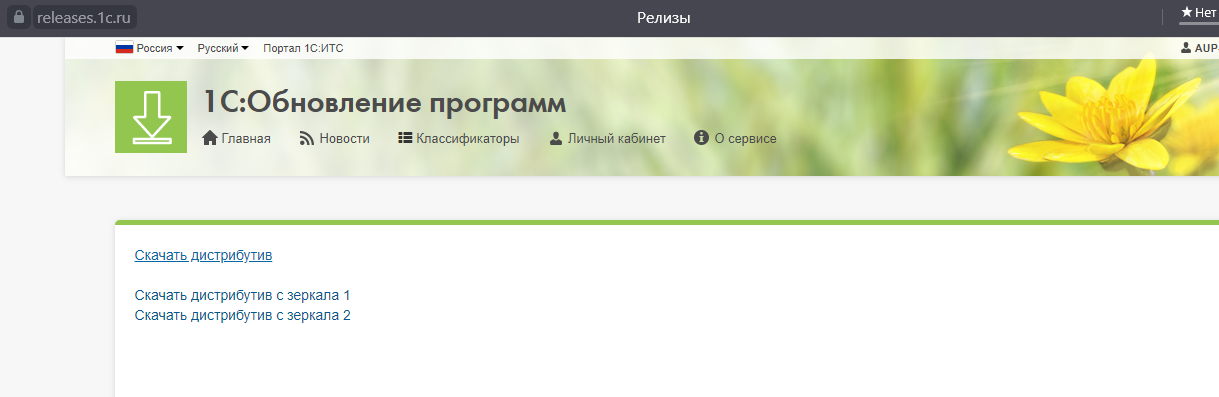
Совершите распаковку и сохранение дистрибутива в каталог.
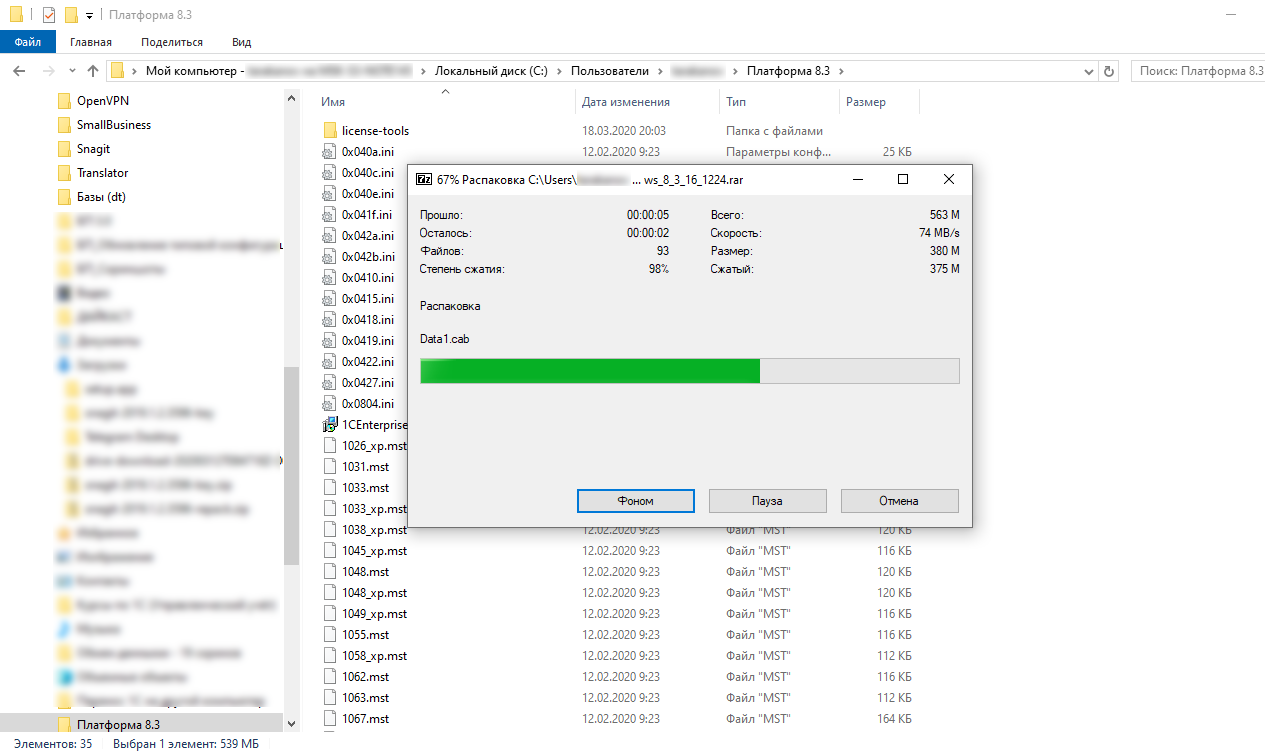
Нажмите на файл «setup.exe» для начала работы операции по установке.
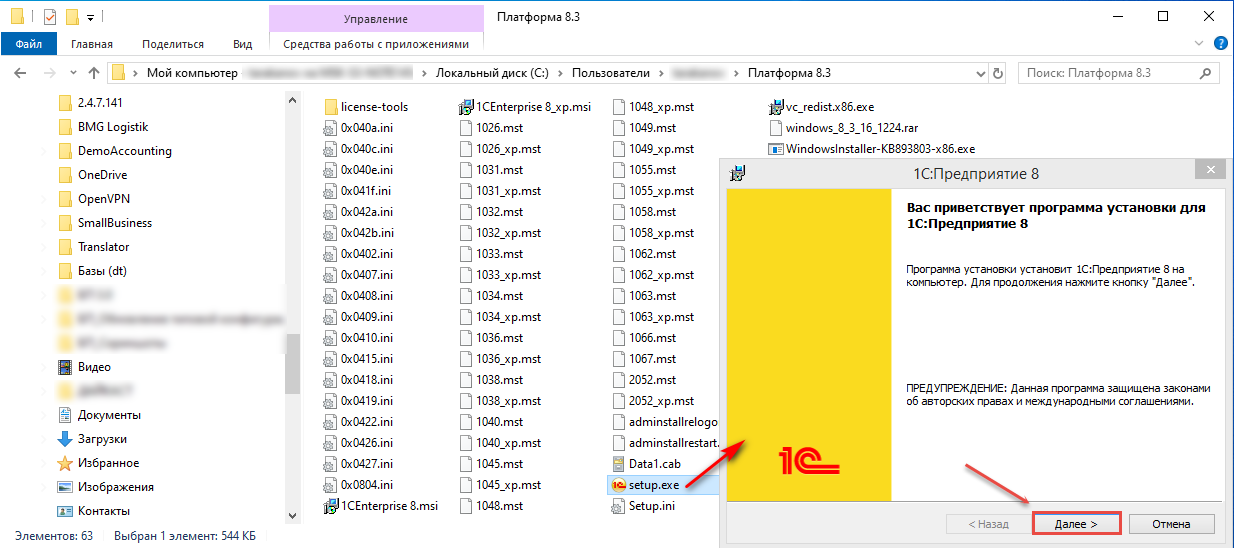
После нажмите на «Далее» без внесения поправок. Все компоненты уже выбраны настройками по умолчанию.
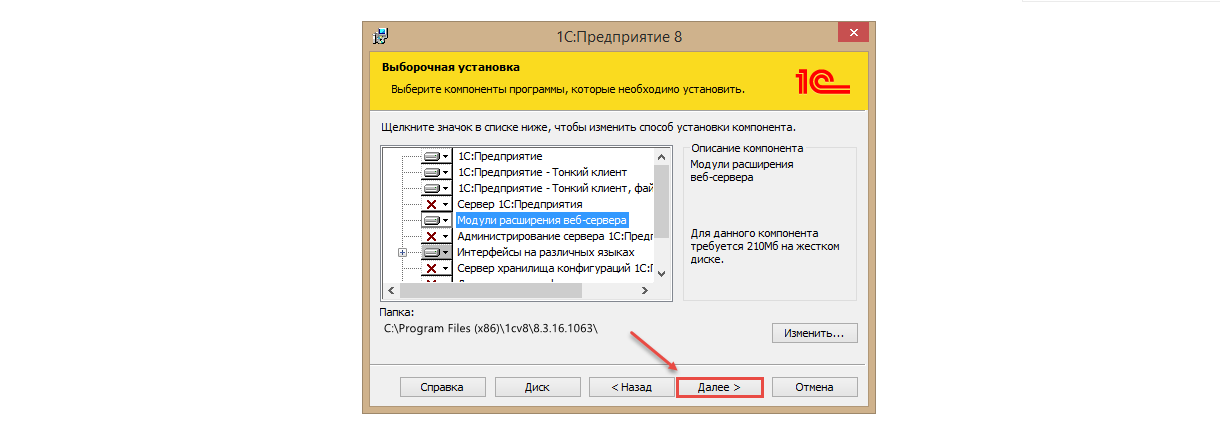
Выберите язык интерфейса.
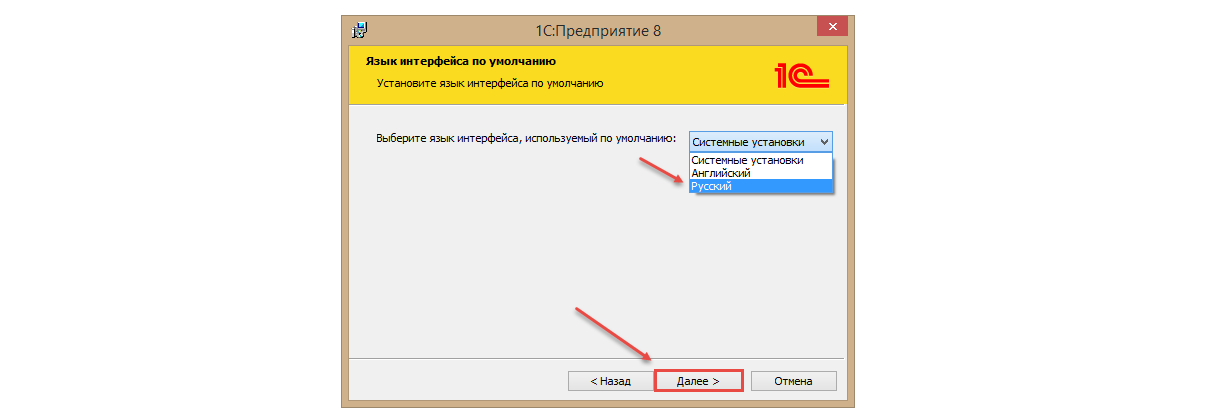
Перейдите к операции по установке.
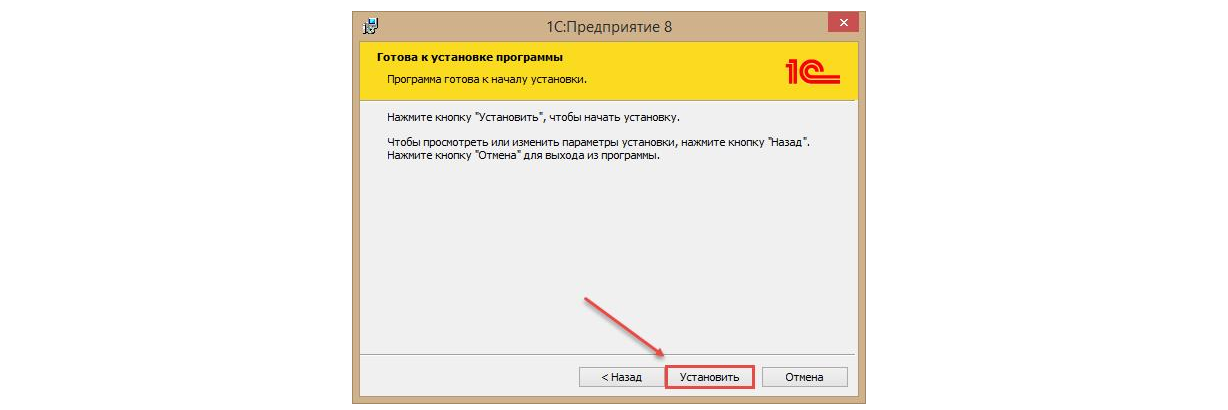
Система попросит вас «Установить драйвер защиты» для окончания установки. Он нужен когда:
- Используется аппаратная защита (USB ключ);
- Установка платформы выполняется в первый раз.
Если вы используете лицензию на программное обеспечение, вы можете убрать галочку. Но поскольку в приведенном выше примере установка выполняется на новое устройство, а значит впервые, отметку «Установить драйвер защиты» необходимо оставить и нажать «Далее»
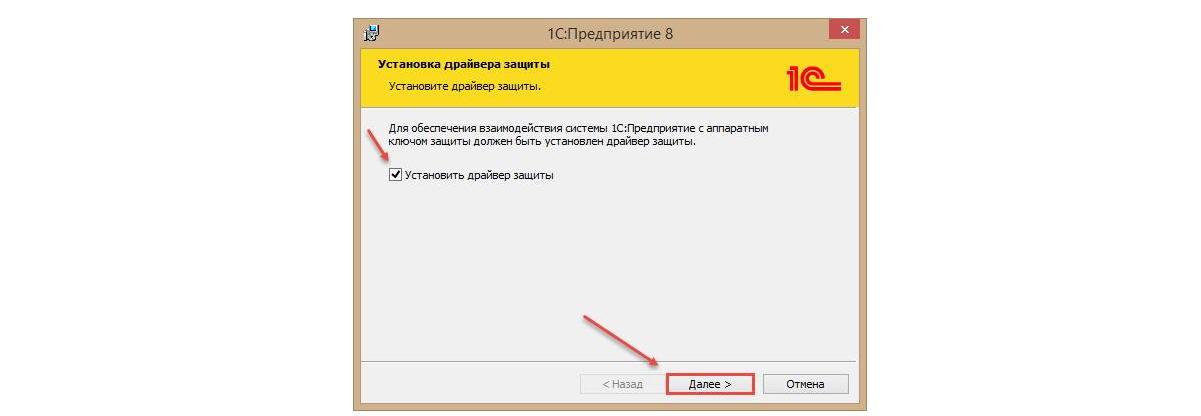
Галочку «Открыть файл Readme» следует убрать, если вы не планируете ознакомляться с информацией. Далее нажмите «Готово», заканчивая установку.
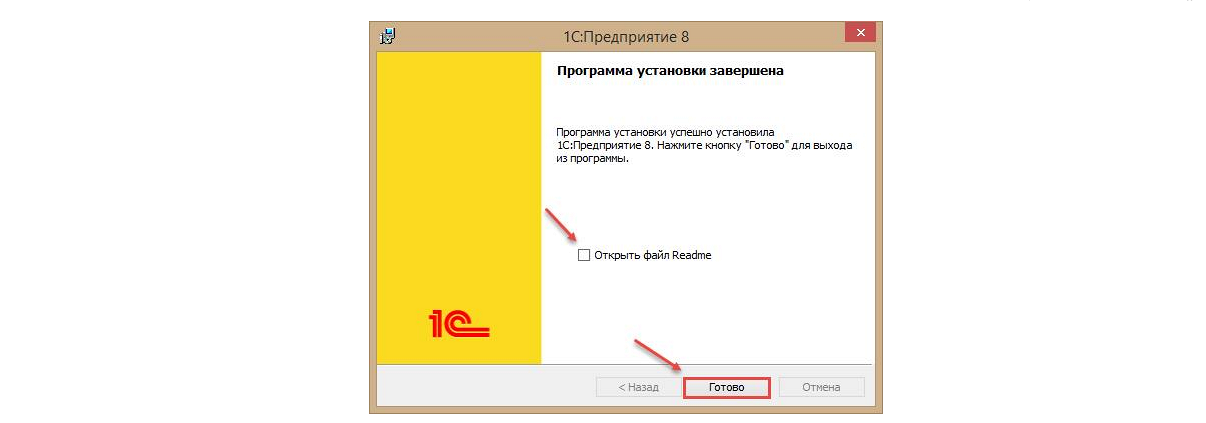
Файл для установки также можно установить и с компьютера, но в этом случае платформа может работать некорректно.
Лицензионные ключи
Раннее уже сообщалось, что продукты 1С могут иметь лицензию на программном или аппаратом уровне.
Аппаратная лицензия активируется с помощью USB-ключа, а лицензия на программное обеспечение — с помощью пин-кода при первичном запуске 1С на новом устройстве. Пин-код содержится в комплекте программы. Он одноразовый, так как подходит только определенному компьютеру.
В службе поддержки партнёров 1С вам могут предоставить дополнительные ключи. Для этого вам понадобится взять и заполнить форму для регистрации. Главным моментом является то, что все данные, которые вы внесёте в форму, должны совпадать с предыдущими.
Запуск базы данных 1C
Последним шагом является подключение информационной базы. Система сама подсказывает добавить базу в список при первоначальном включении «1С:Предприятия».
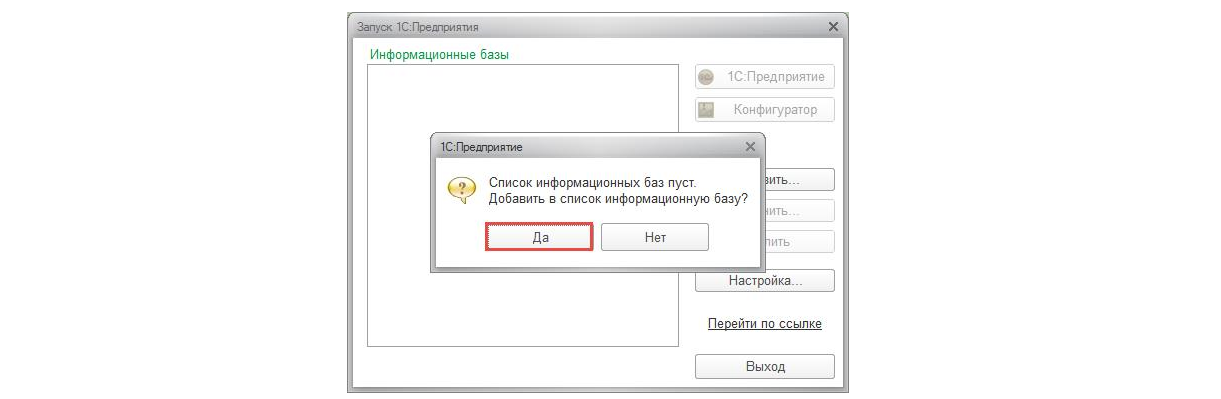
Далее выберите «Добавлению в список существующей ИБ», так как база уже существует.
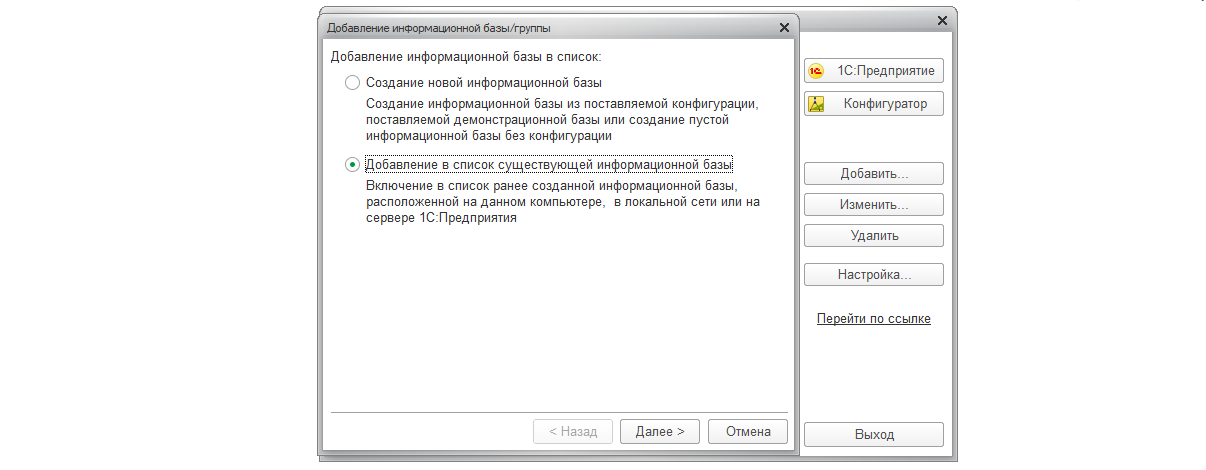
В новой форме выберите наименование и тип расположения базы. Также вам потребуется выбрать каталог, в который будет устанавливаться информационная база.
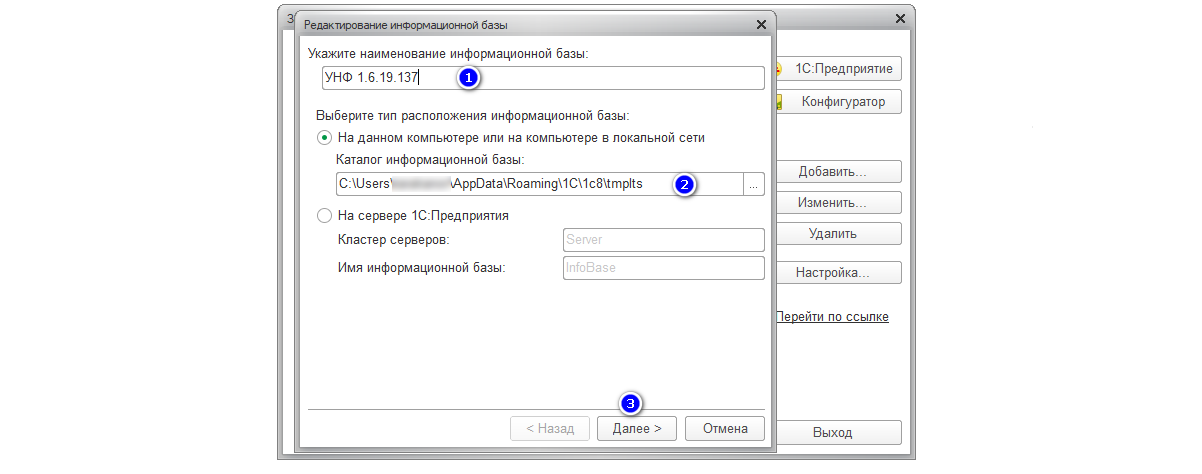
Нажмите «Далее», а после «Готово”.
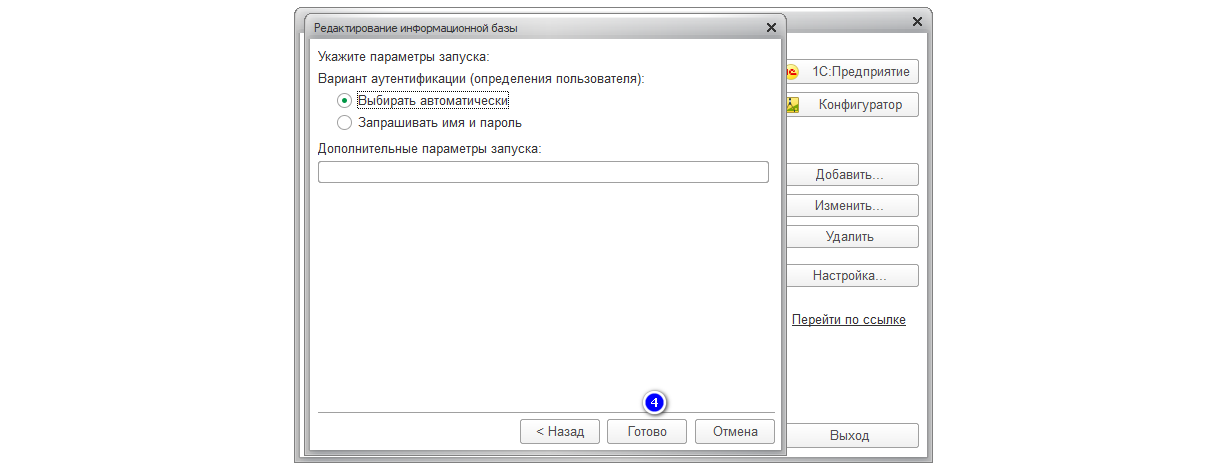
При отсутствии каталога, «1С:Предприятие 8» самостоятельно создаст его при необходимости. Конечным пунктом является окно настроек запуска. Если параметры ваc устраивают, то нажмите «Готово». База теперь в списке.
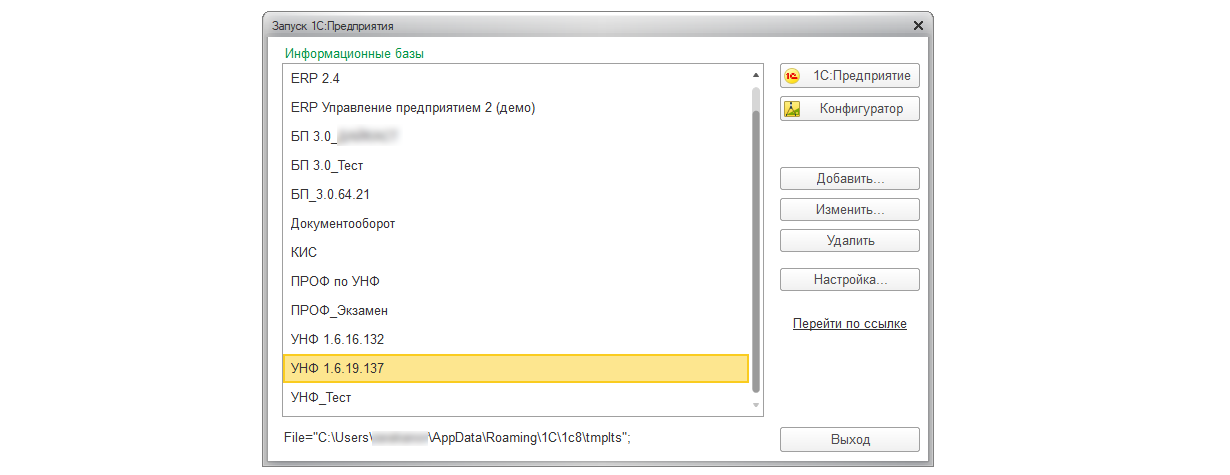
Перенос данных 1С осуществлён.
Остались вопросы или нужна помощь с переносом данных 1С? Закажите консультацию наших специалистов!
Хотите получать подобные статьи по четвергам?
Быть в курсе изменений в законодательстве?
Подпишитесь на рассылку
Нажатием кнопки я принимаю условия Оферты по использованию сайта и согласен с Политикой конфиденциальности
Источник: www.1cbit.ru
Перенос программы на другой компьютер
Порой случаются такие моменты когда Вы решили сменить ПК на котором ранее работали наши программы (как Вы знаете они жестко привязаны к железу на котором изначально была активирована лицензия). Возможно, Вы решили проапргрейдить Ваш ПК и добавили, например, новый жесткий диск и в итоге программа отвязалась и требует лицензию. У Вас могут возникнуть вполне логичные вопросы: Как перенести программу без потери данных на новый ПК? Где взять ключ для повторной активации программы?
Забегая наперед — это можно сделать без особых трудностей, но есть некоторые нюансы, которые зависят от типа Вашей лицензии и используемого программного продукта. Для начала давайте разберем конкретные вопросы с примерами, а потом уже о нюансах.
Как перенести программу без потери данных на новый ПК
Для того чтобы перенести программу на новый ПК достаточно скопировать полностью всю папку с программой, не зависимо от того какой наш софт Вы используете. Все программы без труда копируются на другой ПК и после активации Вы сможете продолжить работу.
Вы можете просто скопировать папку с программой, например на флешку и перенести ее на другой ПК. Либо же заархивировать и отправить через любой удобный канал передачи данных, например, fex.net
Не забудьте поставить пароль на архив, так как файлообменник является общедоступным и в случае попадания архива в третьи руки Вы рискуете потерять все свои данные от аккаунтов.
Где взять ключ для повторной активации программы?
Если Вам удалось перенести папку, то Вас непременно ждет второй нюанс — это ввод ключа активации после запуска и авторизации в программе.

Что бы получить повторно ключ, Вам нужно перейти в раздел «Лицензии» https://perfect-studio.net/cabinet?act=licenses, найти нужную программу и под ней нажать на кнопку «Перепривязать». Важно обязательно быть авторизованным под той учетной записью, где была куплена лицензия.

После в стобце «Статус» появится ключ для активации программы. Которым Вы сможете повторно активировать Вашу копию программы. Для этого скопируйте ключ и вставьте его в поле ввода ключа для актвиации в окне программы.

О нюансах
И так если у Вас есть лицензия программы VKAccountsManager за которую Вы платите 5$ в месяц, то Вам доступно 1 перепривязка в месяц, после каждого продления. Это касается исключительно старых клиентов, которым в связи с изменениями в ценовой политике оставили старую стоимость программы, но без дополнительных возможностей — подробнее о возможностях тут.
Если у Вас VKAcconuntsManager имеет 20$ тип лицензии то Вам доступно 5 перепривязок в месяц, после каждого продления.
Если у Вас OKAccountsManager имеет 20$ тип лицензии то Вам доступно 5 перепривязок в месяц, после каждого продления.
Если у Вас VKTalker был приобретен за единоразовый платеж, то Вам доступно 1 перепривязка в месяц. Это касается исключительно старых клиентов, которым в связи с изменениями в ценовой политике оставили безабонентскую программу, но без дополнительных возможностей — подробнее о возможностях тут.
Если у Вас VKTalker имеет 10$ тип лицензии, то Вам доступно 5 перепривязок в месяц, после каждого продления.
Если у Вас VKParser, который приобретен за единоразовый платеж то Вам доступна 1 перепривязка в месяц.
*Так же бы хотелось отметить, что все старые клиенты могут перейти на расширенную лицензию с абонентской платой и получить доступ к дополнительным возможностям программы. Как перейти на другой тип лицензии описано в статье «Как активировать другой тип лицензии».
*Для этого необходимо написать в тикет систему с просьбой включить возможность перехода на следующий тип лицензии.
*При переносе папки с программой все настройки, задания и аккаунты останутся в программе.
Источник: perfect.studio
Как перенести данные со старого ПК на новый
Время неумолимо движется вперед и на рынке компьютерных технологий неизбежно выходят новые интересные девайсы, которые превосходят старые устройства в несколько раз. И это вполне естественно, что пользователи стремятся обновить свои устаревшие компьютеры .
Особенно данный вопрос актуален для геймеров или же людей, использующих свои ПК для работы с “тяжелыми программами”.

Нередко в такой ситуации может возникнуть резонная мысль “А как же быть с данными?”. Компьютер обновлен и теперь его эффективность стала в несколько раз выше, тем не менее многие ценные файлы остались на старом устройства.
В данной статье мы рассмотрим простые и эффективные способы перенести ваши данные со старого ПК на новый!
- Облачное хранилище OneDrive
- Внешний жесткий диск
- Специализированный кабель USB 3.0
- Приложение PCmover
- Macrium Reflect
- Услуга Windows HomeGroup
Облачное хранилище OneDrive

Если вы — пользователь операционной системы Windows 10, то должны знать об этой услуге от Microsoft. Тем же, кто не знаком с OneDrive, мы сообщаем, что это облачное хранилище, работающее по принципу всем известного Google Диск.
OneDrive является одним из самых простых решений резервного копирования и передачи данных. Тем не менее, оно доступно только для владельцев лицензионной версии системы и предоставляет для хранения файлов 5 Гб свободного пространства.
Должно быть, вы задаетесь вопросом “Почему так мало?”, особенно если на вашем стареньком ПК накопилось информации, которой, вероятно, раз в 10 больше. К сожалению, Microsoft не готовы предоставлять свои услуги бесплатно. Приобретя соответствующий пакет, вы можете расширить пространство OneDrive вплоть до 1 Тб.
Тем не менее, данное облачное хранилище является лучшей защитой персональных данных пользователей. Ваши файлы могут автоматически копироваться в OneDrive и быть восстановленными в случае неожиданного сбоя операционной системы. Единственный минус программы — невозможность переноса настроек Windows.
Внешний жесткий диск
Использование внешнего HDD так же может стать хорошим решением на пути резервного копирования файлов. Данный процесс проходит исключительно вручную и, следовательно, может отнять у вас чуть больше времени, чем работа с OneDrive.
Подключите жесткий диск к компьютеру и просто перенесите на него все нужные файлы. Аналогично поступите и с новым устройством, только теперь выгрузите данные на другое устройство. Обратите внимание, что этот способ не позволит вам перенести настройки приложений и Windows — он только для файлов и папок.
Специализированный кабель USB 3.0 для высокоскоростной передачи данных
Если вы не любите пользоваться облачными хранилищами или же не имеете в наличии внешнего HDD, то для вас вполне подойдет простой, но не менее эффективный вариант — передаточный кабель.

