Чтобы начать пользоваться ЭДО, нужно оформить квалифицированную электронную подпись (КЭП), подключиться к оператору электронного документооборота и настроить процессы внутри компании. На данной странице описано, как подключить ЭДО за 5 шагов:
Оформить КЭП
Для ЭДО с контрагентами понадобится квалифицированная электронная подпись. Это самый защищенный вид электронной подписи (ЭП ). Ей можно подписывать договоры, счета-фактуры, универсальные передаточные документы, акты и другие документы. Электронные документы, подписанные КЭП, юридически значимы без заключения дополнительных соглашений с контрагентами.
Для руководителя или ИП
Директора фирм и предприниматели получают сертификаты ЭП в ФНС или у ее доверенных лиц. Руководитель использует КЭП самостоятельно и только на одном компьютере. Скопировать ее для сотрудников нельзя, для них выпускают отдельные подписи.
Получить сертификат в налоговой можно и с помощью Контура. Поможем оформить КЭП директора, настроим компьютер, установим сертификат ЭП.
Настройка IP вручную
Для сотрудников
Для каждого сотрудника, который подписывает документы, выпускают КЭП физлица. Подпись оформляют в аккредитованном удостоверяющем центре.
ЭП физлица не содержит данных об организации, где работает сотрудник. Чтобы подтвердить его полномочия, нужно использовать машиночитаемую доверенность (МЧД).
Выбрать оператора ЭДО
Оператор ЭДО — организация, которая обеспечивает обмен электронными документами. Работа через официального оператора электронного документооборота гарантирует сохранность и безопасность документов.
Критерии выбора оператора:
Надежность провайдера
Доверять стоит провайдеру, который входит в реестр ФНС, относится к системообразующим предприятиям, представлен на рынке ЭДО более 10 лет.
Техническая поддержка
Удобно, когда с экспертами можно связаться в любое время суток и по разным каналам, включая онлайн-чат, почту, мессенджеры и телефон.
Понятный интерфейс
Чем легче разобраться в работе сервиса, тем быстрее сотрудники его освоят. Узнать больше о сервисе можно, посмотрев обучающие видео или подключив тестовый ящик.
Функциональность сервиса
Определите свой запрос при подключении ЭДО и выбирайте сервис, который отвечает ему. Например, вам нужна интеграция с учетной системой или настройка маршрутизации.
Количество подключенных компаний
Роуминг с другими операторами
С роумингом неважно, работает контрагент в этом же сервисе ЭДО или другом, вы сможете отправлять друг другу электронные документы.
Чтобы выбрать оператора, можно опираться на рейтинг ФНС. СКБ Контур занял в нем первое место

Выбрать способ работы
в системе ЭДО
Выберите способ подключения к ЭДО, подходящий вашей организации:
Веб-версия
Нужен только выход в интернет, работает через браузер и не требует установки специальных программ.
Интеграция с учетной системой: 1С и др.
После настройки интеграции сотрудники продолжат работать в привычном интерфейсе.
Оформить локальные нормативные акты и обучить сотрудников
Документы при переходе на ЭДО
При переходе на ЭДО нужно подготовить два внутренних документа:
- Приказ
- Положение об электронном документообороте
Адаптация сотрудников к изменениям
Перевод в систему ЭДО бухгалтерских документов
Если вы переводите в систему ЭДО бухгалтерские документы, необходимо внести изменения в учетную политику организации.
Обучение по ЭДО
Обучение по ЭДО вы можете организовать самостоятельно или предложить сотрудникам пройти бесплатный курс Контур.Диадока с практическими заданиями.
Подключить контрагентов
Сообщите контрагентам, что используете ЭДО. Если они уже подключены к системе, отправьте приглашение в сервисе. Если нет, предложите перейти на ЭДО:
Email-рассылка или обзвон
Расскажите, что это и зачем нужно. Напишите официальное письмо от имени компании, отправьте массовую email-рассылку или обзвоните контрагентов.
Пункт об ЭДО в договоре
Добавьте в договор с партнером пункт об электронном документообороте или заключите с ним доп. соглашение.
Информация на сайте
Проинформируйте контрагентов на своем сайте.
Как пригласить контрагентов в Диадоке
Документы для подключения
Для подключения ЭДО не нужно отправлять оператору пакет документов и подписывать что-то на бумаге. Чтобы начать работать в Контур.Диадоке, достаточно зарегистрироваться в сервисе и принять условия лицензионного договора. Это делается в электронном виде, когда вы первый раз войдете в систему.
Квалифицированная электронная подпись понадобится и для полноценной работы в сервисе. Выше мы писали, что директор получает ее в ФНС, а сотрудники — в аккредитованных удостоверяющих центрах. Список размещен на сайте Минцифры.
Документы для получения КЭП:
- Паспорт
- Свидетельство или уведомление о постановке на налоговый учет
- СНИЛС
Иногда в удостоверяющем центре могут запросить дополнительные документы, лучше уточнить это заранее. В УЦ Контура помогут выпустить КЭП директору и оформят КЭП на сотрудника. Найдите ближайший офис в вашем городе:
Найти ближайший офис
Заявление на подключение ЭДО
Чтобы начать работать с оператором ЭДО, нужно направить ему запрос на подключение. На основе заявления оператор сообщит в ФНС, что его клиент перешел на ЭДО.
В Диадоке заявление формируется автоматически при первой попытке отправить формализованный документ. Дальше представителю организации нужно только подтвердить отправку заявления.
Сколько стоит подключить ЭДО
Подключение, использование сервиса, хранение неограниченного объема документов и их получение в Диадоке бесплатны. Так, если компания будет только принимать документы, она может подключиться к сервису без затрат.
Для отправки документов нужно оплатить пакет исходящих — определенное количество документов на год. Чем больше документов в пакете, тем дешевле выходит передача одного документа.
Источник: kontur.ru
Как подключиться к компьютеру со статическим IP?
На нем висит роутер Zyxel и раздает интернет. Как из внешнего мира подключиться к одному из компов (по ssh, например) в локалке этого роутера?
- Вопрос задан более трёх лет назад
- 4969 просмотров
Комментировать
Решения вопроса 2

Системный администратор со стажем.
Ну для начала нужен белый(реальный) IP адрес. Статический или нет — значения не имеет.
Если белый адрес есть — просто пробрасываем нужные порты на роутере, на нужный компьютер в локальной сети.
И собственно все.
Ответ написан более трёх лет назад
Нравится 1 2 комментария
А как понять, белый ли IP?

letchikdima: Посмотреть какой адрес выдал провайдер, в админке роутера.
https://sitecoder.blogspot.com
При «белом» внешнем IP, настройте VPN-подключения на роутере и дальше, когда подключаетесь ко внутренней сети, просто указываете внутренний IP (через putty, например).
Или просто «пробросьте» нужный порт к нужному внутреннему IP:порту. PortMapping.
Например, так:
60005, 10.0.0.5:22
60015, 10.0.0.15:22
и т.д.
И при коннекте на белый IP на определенные порты — роутер будет разводить на разные машины трафик на 22 порт.
Ответ написан более трёх лет назад
Комментировать
Нравится Комментировать
Ответы на вопрос 1
если адрес не только статический, но еще и белый, то пробросить нужный порт, для ssh это 22
Ответ написан более трёх лет назад
Комментировать
Нравится 1 Комментировать
Ваш ответ на вопрос
Войдите, чтобы написать ответ

- Windows
- +3 ещё
Ошибка на принтере Canon Pixma TS3350 P2 что делать?
- 1 подписчик
- 3 часа назад
- 11 просмотров
Источник: qna.habr.com
Как подключить интернет на 2 компьютера

Многие мои друзья и знакомые просят помочь им подключить интернет на 2 компьютера. В этом нет ничего сложного, справится с этой задачей, даже 5-ти летний ребенок. Сегодня я вам хочу рассказать, как подключить интернет на 2 компьютера.
Организовать раздачу интернет по Вашей сети не такое уж сложное дело на первый взгляд, но многих подобный вопрос вгоняет в ступор, как только ситуация доходит до дела. В действительности всё просто и я рад Вам буду помочь, итак, приступим.
В данной статье рассмотрим вариант настройки для двух компьютеров: первый (с Windows XP) сервер, второй (c Windows 7) клиент. Конечно же я подразумеваю, что на первом компьютере интернет у нас уже настроен и нам требуется расшарить (размножить) это самый интернет на второй ПК.
Нам понадобится: собственно два компьютера, на одном из которых 2 сетевые карты, необходимое количество сетевого кабеля (UTP 5 cat), штекер типа 8p8c (который ещё по ошибке называют RJ-45), обжимной инструмент (если таковой отсутствует, то можно попросить знакомого связиста или админа, в арсенале которого, наверняка такой имеется).
Первым делом отмеряем нужную длину кабеля и режем его, только аккуратней, чтобы потом не перемерять и не переделывать. Полученный отрезок кабеля нам требуется обжать с двух сторон. Могу много написать воды, что есть обжимка типа 568А, 568В, кроссовер и т.п., но берём в расчет то, что в рассматриваемых версиях Windows сетевая карта автоматически выбирает как ей работать и делает всё за вас, в физические тонкости вникать не будем. Итак, стандартный кабель типа «витая пара» 5 категории обжимается следующим образом:
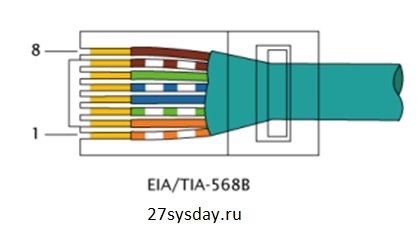
Строго соблюдая последовательность жил витой пары вставляем их в штекер (металлические контакты при этом должны быть сверху, т.е. смотреть на нас, когда мы будем вставлять в штекер жилы) и обжимаем штекер соответствующим инструментом. Сию операцию проделываем с обеих сторон, отрезанного нами куска кабеля. Если же Вас не устраивает вариант самостоятельной подготовки, то готовый кабель можно купить в любом компьютерном магазине вашего города.
Далее ставим вторую сетевую карту в соответствующий слот материнской платы Вашего компьютера, устанавливаем дополнительные драйвера, если таковые понадобятся.
Настройка соединения
После добавления второй сетевой карты у нас в соответствующем окне (Пуск — Панель управления — Сетевые подключения) появится ещё один значок подключения:
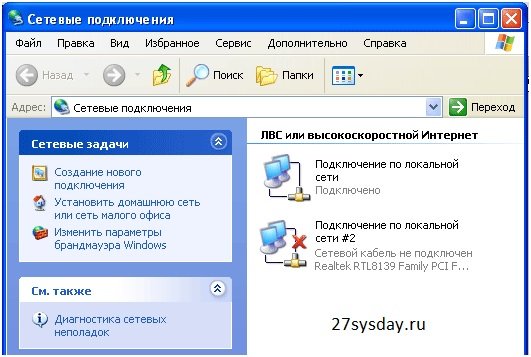
Далее действуем согласно нашего с Вами скриншота
- Кликаем правой кнопкой мыши по ярлыку подключения и выбираем «Свойства» 2. Снимаем все поставленные галочки, кроме «Протокол интернета TCP/IP» 3. На вкладке «Дополнительно» поставить галочку 4. «Разрешить другим пользователям сети использовать подключение к Интернету данного компьютера» 5. Выбрать в подключении «Локальная сеть»
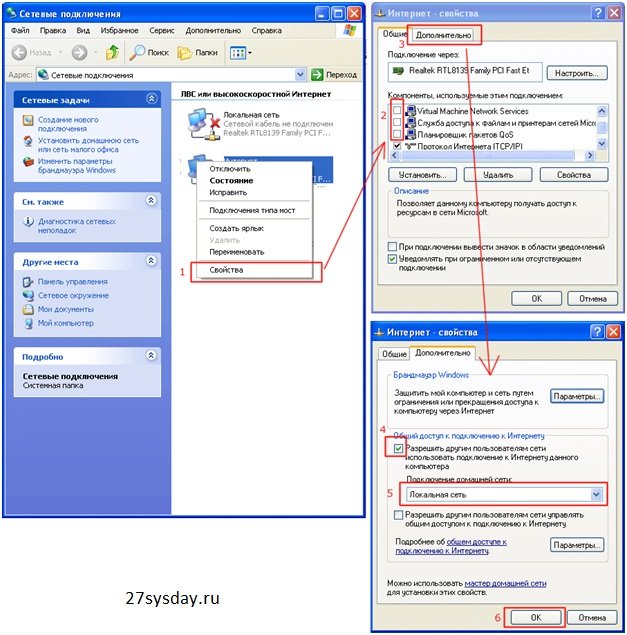
На этом настройки к Интернет мы заканчиваем и переходим к настройке самой локальной сети и настройке второго компьютера, для его доступа в интернет. Для удобства данное подключение можно как-нибудь переименовать, н-р «Интернет».
Настройка локальной сети
На первом компьютере, который выступает в роли сервера, как оговаривалось выше две сетевые карты: на первой мы настроили раздачу Интернета по сети, на второй настраиваем саму локальную сеть. Втыкаем подготовленный заранее нами кабель во вторую сетевую карту компьютера-сервера и в сетевую карту компьютера-клиента. Начинаем настройку с сервера:
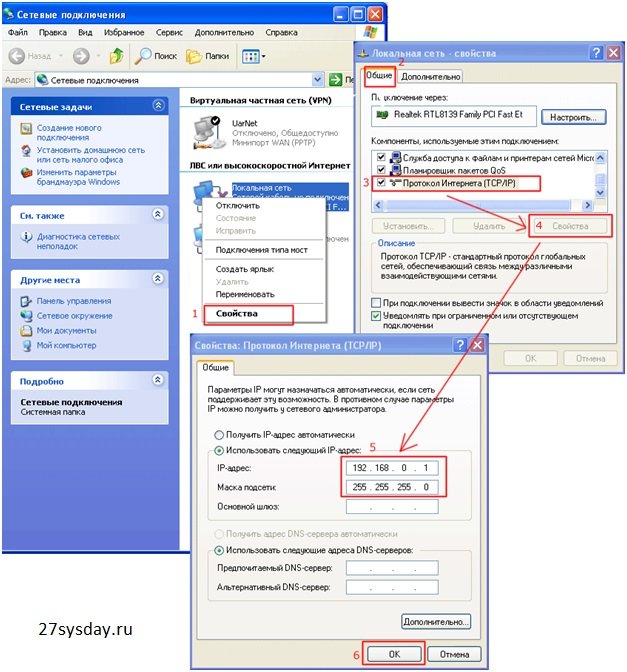
Назначаем серверу IP-адрес (192.168.0.1) и маску подсети (255.255.255.0), как указано на рисунке. Это простой пример, но работоспособный, если у Вас есть желание присвоить другой IP, то пожалуйста – делайте так, как Вам будет удобнее и проще. Нажимаем кнопку и на этом настройка сервера закончена.
Переходим к настройке клиента, т.е. второго ПК (как оговаривалось выше, клиентом у нас выступит компьютер с Windows 7). Заходим «Пуск» -«Панель управления» – «Центр управления сетями и общим доступом» – «Подключение по локальной сети» – «Свойства» – «Протокол Интернета версии 4 (TCP/IPv4)»
Проделываем операции по настройке как и с сервером, но указываем отличный от него IP-адрес (192.168.0.2) и ту же маску подсети (255.255.255.0), IP-адрес основного шлюза (это наш компьютер-сервер) и предпочитаемого DNS-сервера будут одинаковые:
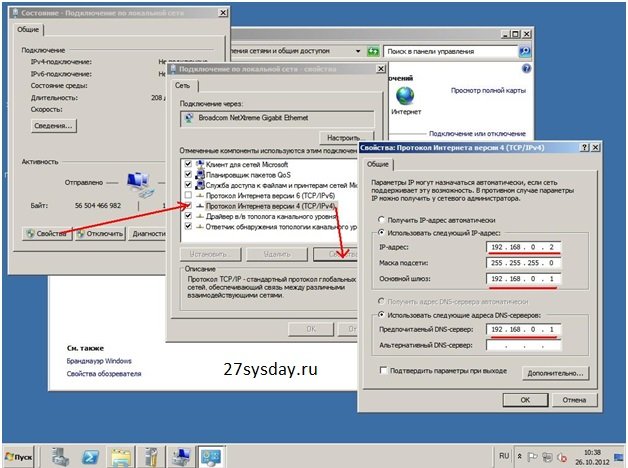
Далее необходимо указать одну рабочую группу, чтобы компьютеры видели друг друга в созданной нами локальной сети. По умолчанию при установке системы рабочей группе Вашего компьютера присваивается имя WORKGROUP (наверняка все видели, кто ставил Windows сам, но особо над этим не задумывались). Но в данной статье всё-таки рассмотрим вариант, что у нас рабочая группа будет носить другое уникальное имя, именно такое, которое Вам нравится. На сервере (Windows XP) это делается следующим образом: в контекстном меню «Мой компьютер» выбрать пункт «Свойства», вкладка «Имя компьютера» – «Изменить» и присваиваем нашей рабочей группе удобное для Вас имя:
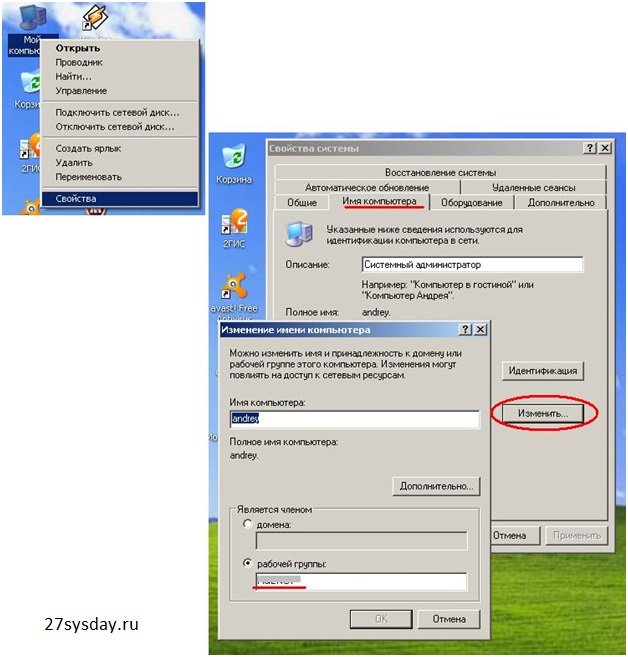
Запоминаем присвоенное нами имя и переходим к настройке компьютера клиента (с операционной системой Windows 7). Жмём «Пуск» – правой кнопкой мыши по значку «Компьютер» – выбираем пункт меню «Свойства». Во вновь открывшемся окне в списке слева выбираем «Дополнительные параметры системы» – выбираем вкладку «Имя компьютера» – «Изменить» и указываем имя нашей рабочей группы:
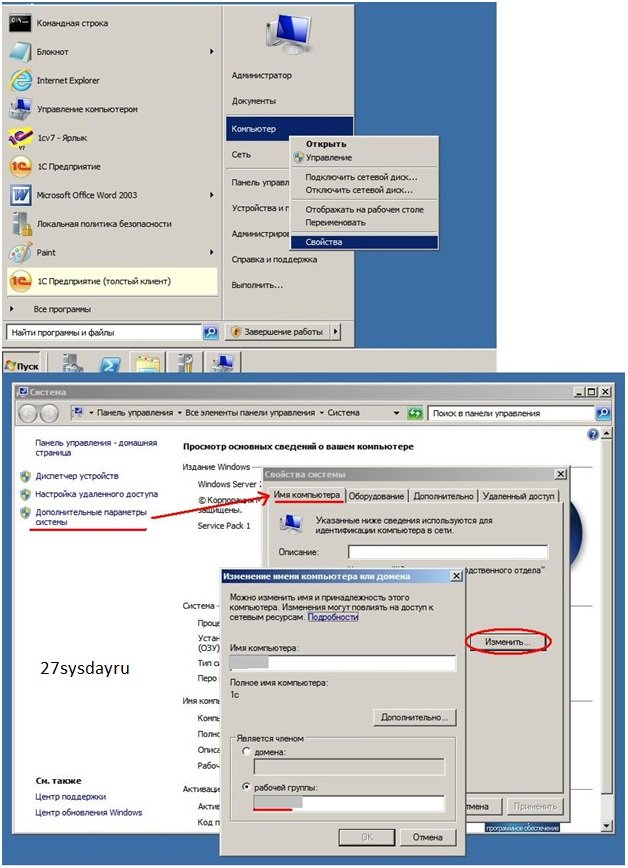
На этом настройка закончена. Теперь у нас работает локальная сеть из двух компьютеров и по ней раздается Интернет. Для особо любознательных можно проверить наличие соединения с помощью утилиты командной строки ping, так сказать «пропинговать» нашу сетку. Делается это очень просто как в Windows XP так и в Windows 7 сперва нужно вызвать командную строку: «Пуск» – «Выполнить» и ввести cmd.
После ввести в появившемся окне текстовой консоли команду ping и убедиться в наличии соединения. Пинговать можно друг друга (с указанием IP-адреса), а также различные интернет адреса (указывая IP-адрес или DNS-символьное имя). Как это делать разобрано в примере ниже:
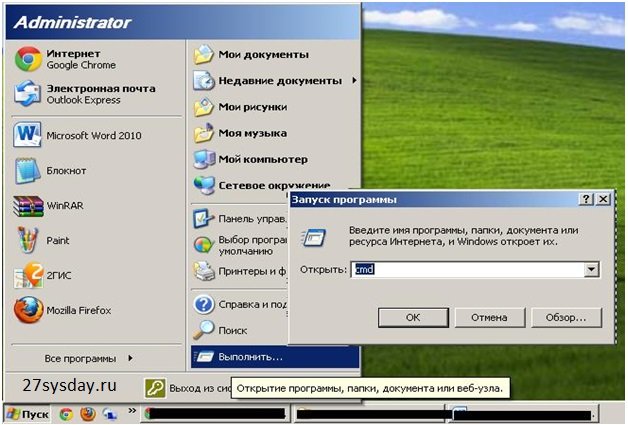
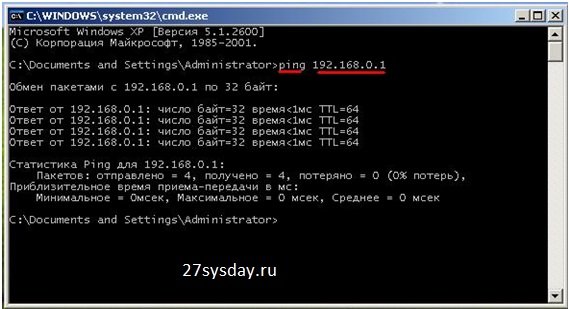
На этом всё, работоспособная сеть из двух компьютеров готова.
В этой статье Вы узнали, как подключить интернет на 2 компьютера. Я надеюсь, Вы убедились, что ничего сложно в этом нет.
Как делиться интернетом с помощью программы юзергейд
Источник: 27sysday.ru
