IP-камера — это цифровое устройство, которое передает данные по технологии модели OSI.
Для организации наблюдения, требуется настроить сеть, таким образом, чтобы сетевые устройства видели друг друга. Одно из таких сетевых устройств, которое маршрутизирует трафик называется роутер.
Подключение к роутеру

Рассмотрим три способа подключения IP-камеры к маршрутизатору:
- Проводное соединение через кабель 5 категории (витая пара).
- Соединение по беспроводной технологии вай-фай.
- Через usb. Данный способ не рекомендуется использовать.
Проводное подключение

Подключение цифровой камеры к роутеру данным методом осуществляется посредством специального кабеля «витая пара». Подобное соединение нескольких устройств считается самым надежным, но оно подразумевает прокладку кабеля.
Как подключить камеру к телефону за 5 минут? Простая настройка ip камеры.
Если отделка помещения уже завершена к моменту создания системы видеонаблюдения, пользователю придется тянуть кабель прямо по стенам, что может слегка испортить интерьер. Лучше всего заниматься этим вопросом в ходе ремонтных работ, чтобы мастера успели спланировать их с учетом всех пожеланий заказчика.
Рассмотрим схему подключения IP-камеры к роутеру.

Схема подключения сетевой камеры к роутеру с видеорегистратором
Как видно на рисунке выше, все устройства подключаются к роутеру.
В этой схеме присутствует видеорегистратор. Он выполняет функцию записи видео с цифровой камеры, а также хранения и просмотр информации.

Можно использовать упрощенную схему подключения, исключив видеорегистратор. Вместо него использовать обычный компьютер.
По Wi-Fi
Беспроводная связь может стать спасением для тех, кто не хочет иметь дело с прокладкой кабелей. Соединение IP-камеры с роутером по Wi-Fi – это даже звучит более прогрессивно, не говоря уже о том, насколько просто осуществить это подключение на практике. Единственное, что может стать помехой в этом случае – роутер со слабым сигналом.
Чтобы получать с камеры четкую картинку без перебоев, понадобится мощное оборудование. В ином случае система видеоконтроля станет любительской. И не факт, что пользователя устроит настолько ненадежная слежка за объектом. Если на пути к объекту встречаются толстые железобетонные стены, Wi-Fi не справится с этой задачей. В таком случае придется искать другое решение проблемы.
ВАЖНО! С точки зрения безопасности, такое подключение не рекомендуется использовать. Так как вай-фай сети намного легче взломать, чем традиционные проводные Ethernet.
Через USB
Если маршрутизатор расположен вблизи IP-камеры, эти устройства можно подключить посредством стандартного USB-кабеля. Данный способ соединения хорош тем, что цифровой гаджет будет получать питание через USB. То есть, пользователю не придется искать отдельный источник питания для камеры видеонаблюдения. Что касается недостатков данного метода подключения, то они тоже есть. Главный минус заключается в том, что протяженности USB-кабеля попросту не хватит для расстояния, которое превышает его длину.
Настройка IP-камеры 
Далее разберемся, как правильно настроить IP-камеру для его нормального функционирования.
IP-камера – сетевая видеокамера, которая передает данные по технологии ethernet и TokenRing.
Особенность таких устройств заключается в том, что у них есть свой IP-адрес и работать они могут автономно.
Настройка
Чтобы видеонаблюдение за охраняемым объектом стало возможным, необходимо подключить цифровую камеру к Internet через маршрутизатор. Если роутер не видит новое устройство, шансы на автоматическое подключение приравниваются к нулю. Причиной тому служит несовместимость сетевых адресов. Значит, придется вносить коррективы в IP-адрес камеры.
Главное правило. Необходимо, чтобы сетевые устройства были в одной сети.
Имеются три устройства:
- IP-камера.
- Роутер.
- Компьютер.
- Видеокамера — 192.168.100.1
- Роутер — 192.168.100.254
- Компьютер — 192.168.100.2
С маской сети — 255.255.255.0.
Данная маска говорить, что адрес хоста может от 1 до 254.
Подключаем к компьютеру
Прежде чем подключить цифровое устройство к ПК или ноутбуку, необходимо изменить его IP-адрес. Что должно получиться в итоге: 192. 168.100.2.
Эти манипуляции легко осуществить по схеме:
Пуск => Панель управления => «Центр управления сетями…»


В открывшемся окне найдите пункт под названием «Изменение параматров адаптера».
Кликните по нему, а затем нажмите на кнопку «Свойства». В новом окошке выберите вариант под названием «IP версии 4…», после чего кликните на кнопку «Свойства».
Далее вас перебросит в следующее окно. Утвердите в нем вариант «Использовать следующий IP». В строке, выделенной под IP-адрес впишите нужную информацию, а также укажите маску подсети.

В нашем примере адрес компьютера пишем как на скриншоте ниже.Здесь:
- IP-адрес — адрес персонального компьютера.
- Маска подсети — маска 24 бита, такая же должна стоять на камере и на роутере.
- Основной шлюз — IP-адрес роутера.
- dns1 — роутер.
- dns2 — google.
Подтвердите внесенные изменения в самом низу окошка. Как только окно «Ethernet: свойства» будет закрыто, все поправки будут активированы. Вы увидите новые настройки. После ознакомления это окно также можно закрыть.
Меняем адрес на IP-камере
Подключите цифровое устройство к ПК или ноутбуку. Откройте web-обозреватель и впишите в его адресной строке новый IP-адрес камеры видеонаблюдения. Это позволит получить доступ к web-интерфейсу устройства.
Примечание: к отдельным моделям цифровых гаджетов прилагается специальный софт, посредством которого можно быстро поменять сетевой адрес камеры.
Чтобы не тратить лишнее время в дальнейшем, рекомендуется задавать статический IP-адрес для IP-камеры. При соблюдении данного совета у пользователя отпадет необходимость каждый раз искать его в списке обнаруженных устройств. Если хотите оставить динамический адрес, внесите поправки в настройки роутера через его веб-интерфейс. Найдите в меню пункт под названием «Резервирование адресов». Здесь потребуется указать MAC-адрес устройства и прописать для него сетевой адрес.
Настройка роутера для доступа к камере через Интернет
После выполнения выше упомянутых действий цифровое устройство должно появиться в локальной сети. Чтобы работать с IP-камерой через Интернет, пользователю необходимо произвести добавочные настройки.
Самое первое, что следует сделать – проверить, предоставляет ли вам провайдер статический «белый» адрес. Далее мы разберем эту тему подробнее.
«Белые» IP-адреса
Типы сетевых адресов:
- Белые (реальные);
- Серые (виртуальные).
«Белые» и «серые» адреса также делятся на два типа. Они бывают статические и динамические. Как проверить сетевой адрес устройства?
- Проверьте адрес, используемый при подключении.
- Найдите в Интернете любой сервис, посредством которого можно определить IP-адрес.
Адрес считается «белым» в том случае, если оба адреса совпали. Если сайт определяет другие данные, то провайдер раздает виртуальные адреса (то есть, «серые»). Обратитесь к провайдеру, если вам необходимо заполучить «белый» IP-адрес. Это важно.
Проброс портов
Традиционно цифровое устройство использует 80 порт для подключения. Пользователь может оставить все, как есть, либо поменять порт по своему усмотрению. Чтобы внести нужные коррективы, зайдите сетевые настройки камеры. Их можно найти в веб-интерфейсе цифрового гаджета. Заметине цифру 80 на другую.
Чтобы подключиться к IP-камере из локальной сети, нужно указать её сетевой адрес, добавить в конце знак двоеточие, а затем указать новый номер порта.
Важно! Чтобы защитить устройство, не забудьте поменять изменить стандартный пароль доступа.

Чтобы осуществить проброс портов, зайдите в меню маршрутизатора, и найдите в нем пункт с соответствующим названием. В английском интерфейсе он называется наподобие «Port forwarding» или Перенаправление —> Виртуальные серверы.
Ваш необходимо прописать сетевой адрес IP-камеры, а также порт для внешнего подключения (80 порт или новое значение). Сохраните новые настройки.
Теперь нужно проверить, срабатывает ли подключение. Откройте веб-обозреватель, впишите в адресной строке IP-камеры с добавлением знака двоеточия и нового порта. Перейдите по данному адресу. Если на мониторе появится окно входа в web-интерфейс цифрового устройства, то все работает отлично.
Если вы используете сразу несколько цифровых камер видеоконтроля, задайте для каждого устройства отдельный порт. При подключении к той или иной камере вводите правильные данные.
Источник: pronabludenie.com
Как подключить мини-камеру к телефону


Камеры — это глаза нового мира, с помощью которых мы можем не только видеть мир, но и вспоминать воспоминания и возвращаться к ним. Для использования доступны различные типы камер, такие как охранные, профессиональные, кинематографические, мини, камеры для смартфонов, беспроводные камеры и другие типы. Мини-камеры удобны тем, что могут поместиться в вашем кармане.
А если она беспроводная, вы также можете разместить их в одном месте и посмотреть на вид камеры со своего смартфона или планшета. Настроить эти мини-камеры и использовать их очень просто. Если вы здесь, чтобы узнать, как настроить и подключить мини-камеру к телефону, эта статья поможет вам в этом. Он проведет вас пошагово, как подключить шпионскую камеру к телефону.
Кроме того, вы узнаете, как настроить мини-камеру-шпион и как подключить мини-камеру SQ11 к телефону. Итак, продолжайте читать.
Как подключить мини-камеру к телефону
Далее в этой статье вы узнаете, как подключить мини-камеру к телефону и настроить мини-камеру-шпион. Продолжайте читать, чтобы узнать об этом подробнее.
Как вы используете мини-камеру?
Чтобы использовать мини-камеру, выполните следующие действия:
1. Вставьте SD-карту в камеру мини-куба.

2. Нажмите и удерживайте кнопку питания на мини-камере около 3 секунд, чтобы включить ее.
3. Нажмите кнопку питания один раз, а затем отпустите ее, чтобы начать запись с камеры.
4. Снова нажмите кнопку питания и отпустите, чтобы остановить запись.
5. Чтобы сделать снимок, нажмите и отпустите кнопку режима, чтобы переключиться в режим фото.
6. Нажмите кнопку питания один раз и отпустите ее, чтобы сделать снимок.
7. Чтобы включить инфракрасный режим, нажмите и удерживайте кнопку питания в течение 3 секунд, после чего светодиодный индикатор загорится красным.
8. Подключите мини-камеру к приложению или просмотрите записи и фотографии с SD-карты.
Вот как вы можете использовать мини-камеру.
Как настроить мини-шпионскую камеру?
Вы можете настроить свою мини-шпионскую камеру, соединив мини-шпионскую камеру с приложением мини-шпионской камеры на своем телефоне. Затем из приложения вы можете легко настроить и изменить настройки камеры.
Как вы подключаете свою беспроводную камеру?
Чтобы подключить беспроводную камеру, выполните следующие действия:
1. Включите беспроводную камеру.
2. Загрузите и установите на свой телефон родное приложение беспроводной камеры.
3. Откройте приложение и коснитесь параметра сопряжения с камерой.
4. В настройках Wi-Fi включите Wi-Fi на телефоне.
5. Из устройств, доступных в списке, нажмите на имя вашей беспроводной камеры для подключения.
После подключения устройства вы можете получить доступ к беспроводной камере со своего телефона. Вот как вы подключаете беспроводную камеру к телефону.
Как подключить мини-камеру Wi-Fi к телефону?
Вы можете выполнить шаги, упомянутые выше, чтобы подключить мини-камеру с поддержкой Wi-Fi к телефону.
Как подключить шпионскую камеру к телефону?
Чтобы подключить шпионскую камеру к телефону, вы можете воспользоваться одним из следующих способов:
Способ 1: подключение шпионских камер с поддержкой Wi-Fi к вашему телефону
1. Нажмите и удерживайте кнопку питания на вашей шпионской камере, чтобы включить камеру.
2. Включите Wi-Fi на телефоне.
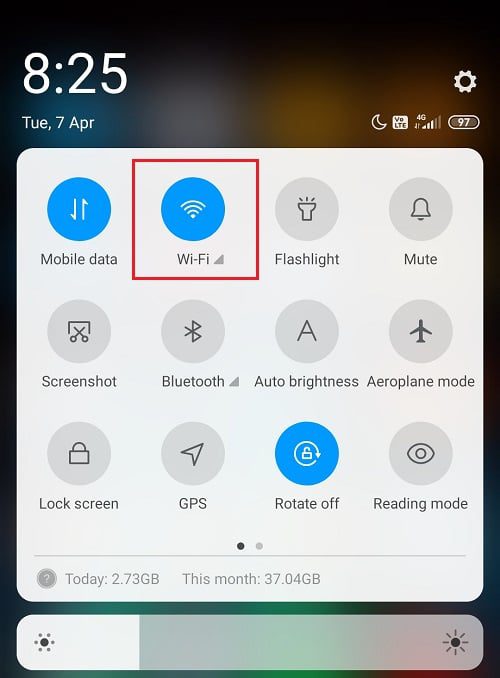
3. Перейдите в настройки Wi-Fi, чтобы увидеть доступные устройства для подключения.
4. Нажмите на название вашей шпионской камеры, чтобы подключиться.
5. После подключения устройства загрузите и запустите ZoomOn приложение на вашем телефоне.
6. Затем нажмите «Подключить мою камеру».
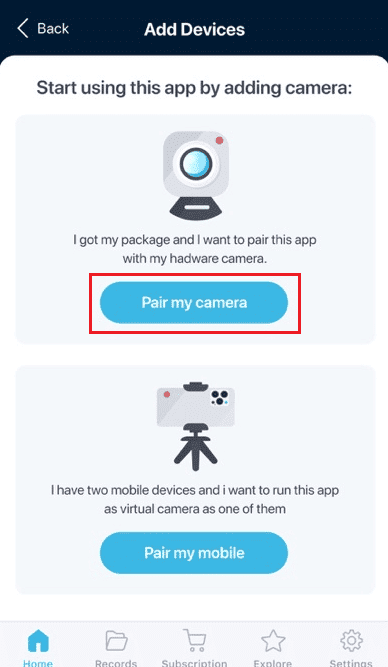
7. Для IP-камер коснитесь параметра «IP-камеры» или коснитесь параметра «Другие камеры».
Примечание. Нажмите на имя камеры, чтобы подключиться, если она не подключается с использованием IP-адреса.
Теперь вы можете просматривать свою шпионскую камеру с помощью телефона.
Способ 2: подключение USB-камер или шпионских камер без Wi-Fi к вашему телефону
Примечание. Убедитесь, что SD-карта вставлена в камеру.
1. Нажмите и удерживайте кнопку питания на вашей шпионской камере, чтобы включить ее.
2. Подсоедините зарядный кабель к шпионской камере, а другой конец к ключу OTG.
3. Подключите другой конец OTG к телефону.
4. Загрузите USB-камера приложение на вашем телефоне.
5. Нажмите на нужную шпионскую камеру в разделе устройств в приложении, чтобы подключить ее.
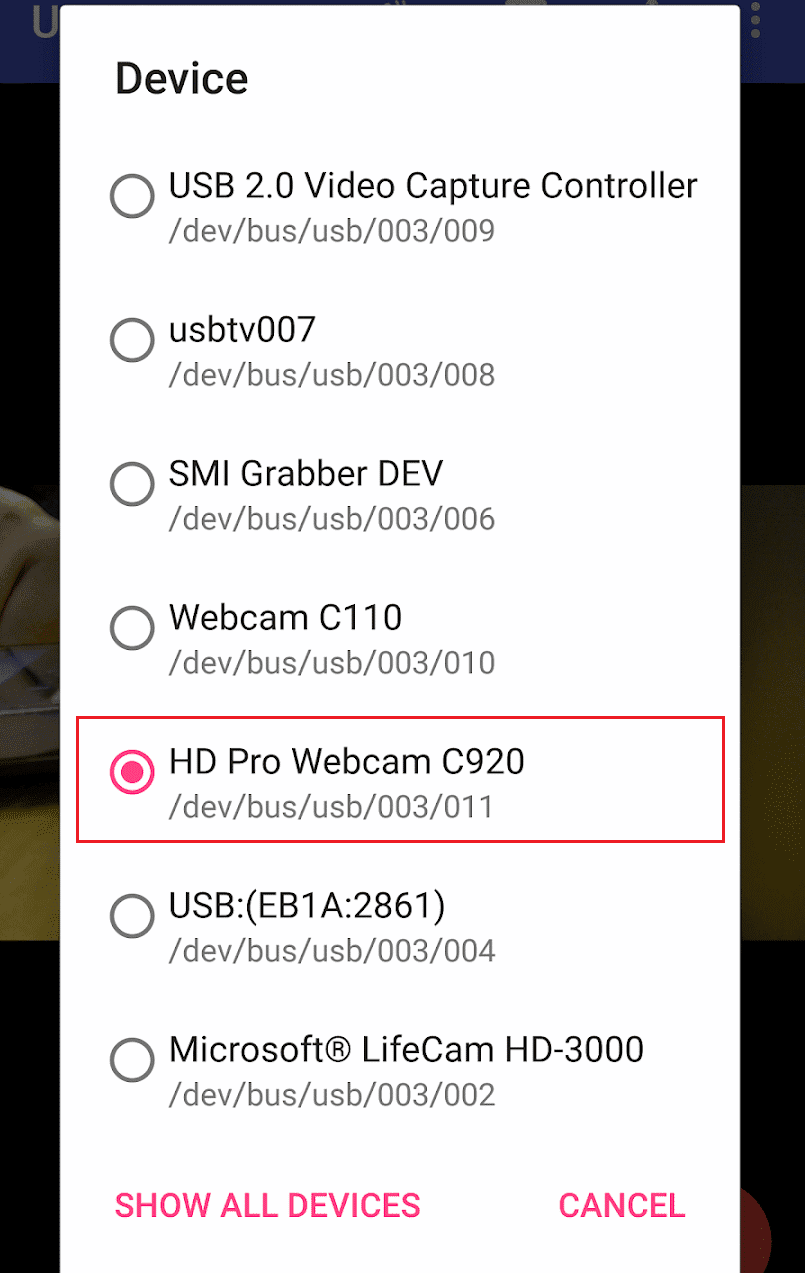
Теперь вы можете просматривать изображение со своей шпионской камеры в режиме реального времени, а также записывать или фотографировать ее с помощью телефона.
Как подключить мини-камеру SQ11 к телефону?
Вы можете подключить камеру SQ11 Mini к телефону с помощью Wi-Fi и приложения ZoomOn, выполнив шаги, указанные в способе 1 выше.
Как работает мини-шпионская камера?
Вы можете узнать, как работает мини-шпионская камера, выполнив следующие шаги:
Примечание. Убедитесь, что ваша мини-шпионская камера полностью заряжена и вставлена SD-карта.
1. Нажмите и удерживайте кнопку питания на мини-шпионской камере в течение 5 секунд, чтобы включить ее.
2. Чтобы переключиться между режимами фото и видео, один раз нажмите кнопку режима на камере.
3А. В режиме видео нажмите кнопку питания один раз, чтобы начать запись видео, и нажмите ее еще раз, чтобы остановить запись.
3Б. В режиме фото нажмите кнопку питания один раз, чтобы сделать снимок.
4. Если ваша мини-шпионская камера имеет инфракрасный режим, нажмите и удерживайте кнопку питания в течение 3 секунд, чтобы включить ее.
5. В инфракрасном режиме выполните шаги 2 и 3, чтобы записать видео и сделать фотографии.
6. Подключите мини-шпионскую камеру к мобильному приложению или используйте SD-карту для просмотра отснятого материала.
Вот как работает мини-шпионская камера.
Как вы используете камеру Mini Cube?
Чтобы использовать камеру мини-куба, выполните следующие действия:
Примечание. Если вы используете мини-камеру в первый раз, обязательно зарядите ее в течение 2–3 часов перед использованием.
- Вставьте SD-карту в камеру мини-куба. Нажмите и удерживайте кнопку питания на камере около 3 секунд, чтобы включить ее.
- Нажмите кнопку питания один раз, а затем отпустите ее, чтобы начать запись с камеры. Снова нажмите кнопку питания и отпустите ее, чтобы остановить запись.
- Чтобы сделать снимок, нажмите и отпустите кнопку режима, чтобы переключиться в режим фото. Нажмите кнопку питания один раз и отпустите ее, чтобы сделать снимок.
- Чтобы включить инфракрасный режим, нажмите и удерживайте кнопку питания в течение 3 секунд, после чего светодиодный индикатор загорится красным.
- Подключите мини-камеру-куб к приложению или просматривайте записи и фотографии с SD-карты.

Какое приложение вы можете использовать для просмотра ваших камер?
Существует несколько вариантов приложений для просмотра вашей камеры на выбор. Вы можете использовать любое приложение камеры, совместимое с вашими камерами. Вы можете использовать приложение, созданное производителями камер, или другие сторонние приложения, доступные в Play Store и App Store. Некоторые из лучших сторонних приложений, которые вы можете использовать для просмотра своих камер:
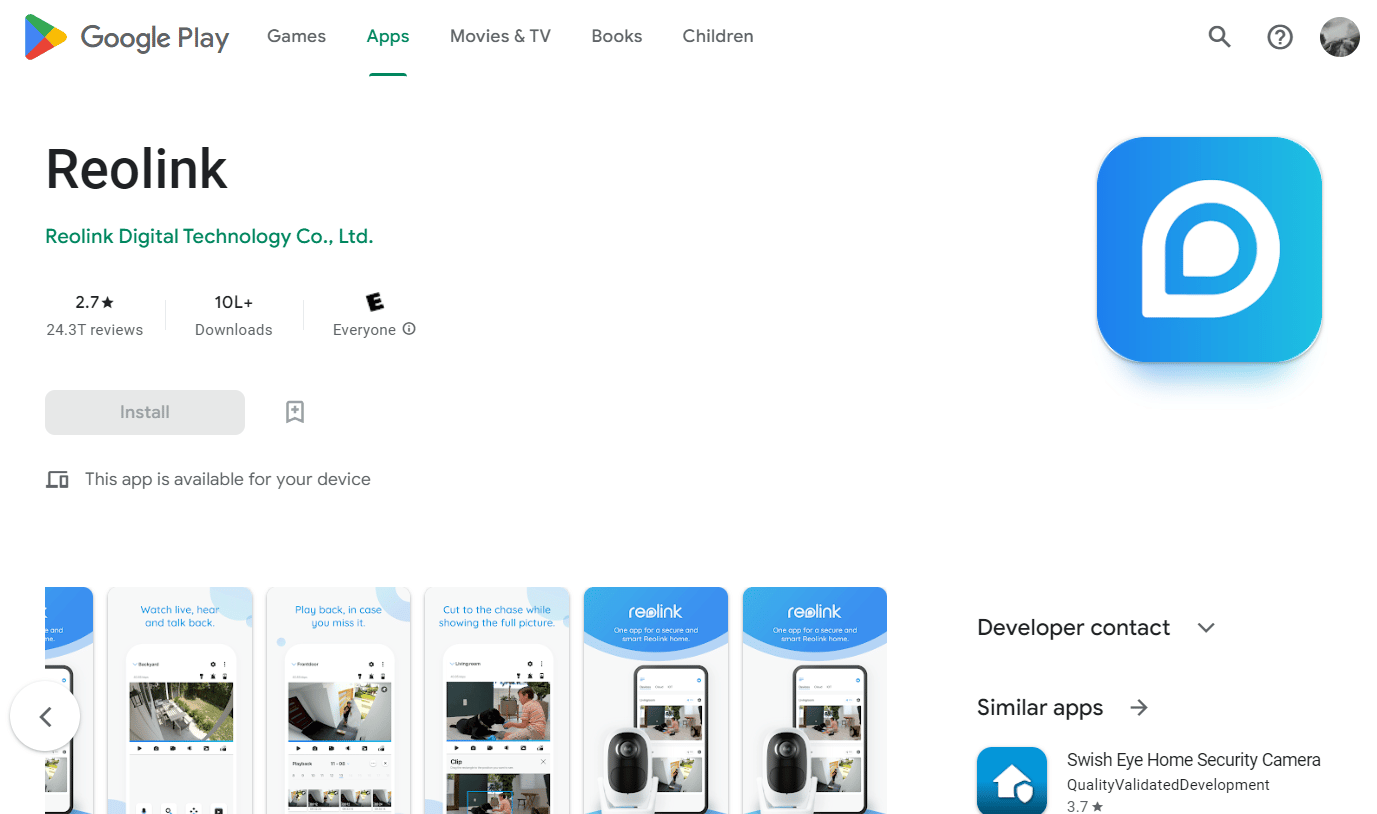
Реолинк — это простое в использовании приложение для камеры видеонаблюдения для Android, доступное бесплатно в Play Store. Это позволяет вам получать доступ к вашим IP-камерам и сетевым видеорегистраторам локально или удаленно с помощью вашего мобильного устройства.
2. Камера видеонаблюдения Alfred для дома
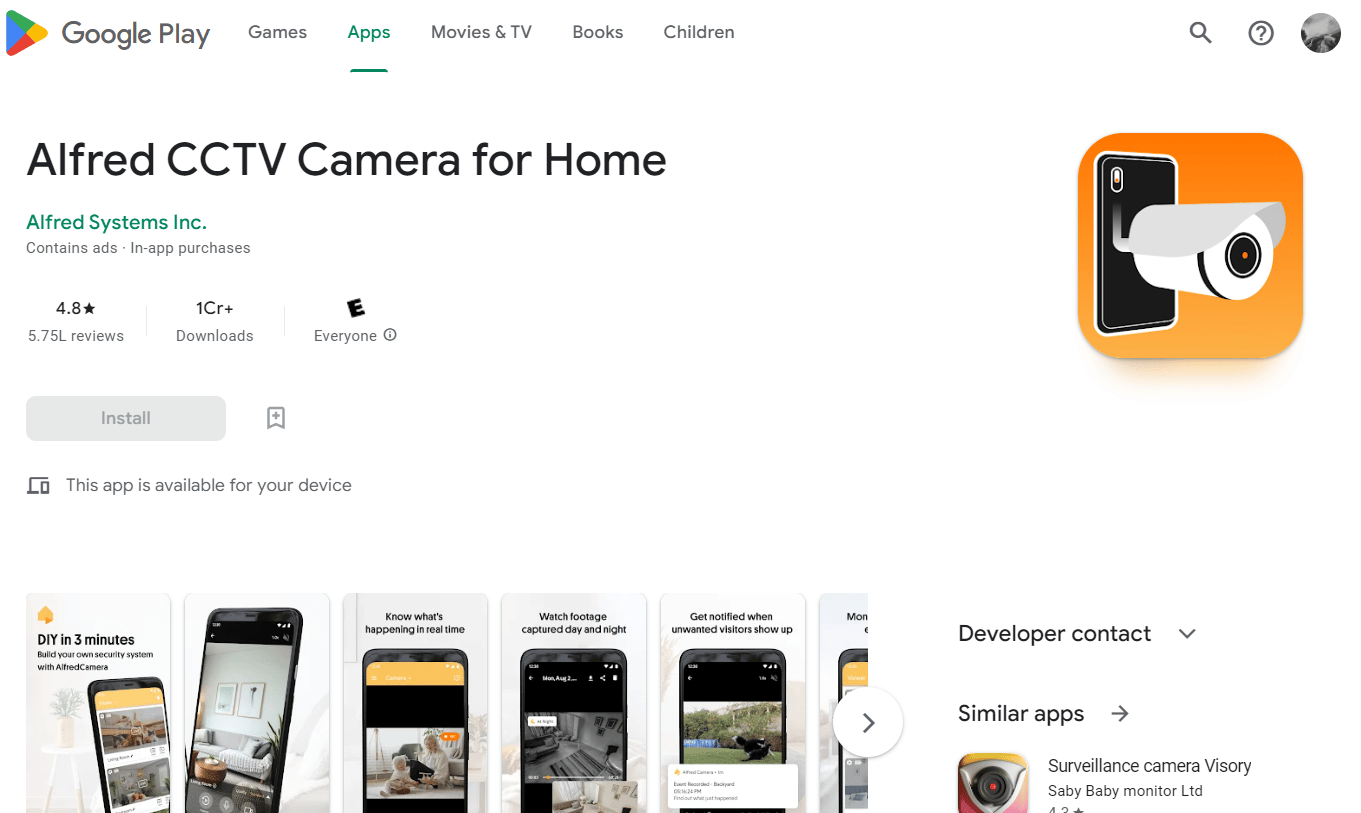
Камера видеонаблюдения Alfred для дома имеет удобный дизайн и прост в настройке. Вы можете смотреть живые записи вашей камеры из любого места и в любое время. Приложение умное, и вы можете использовать его с помощью помощника на своем телефоне.
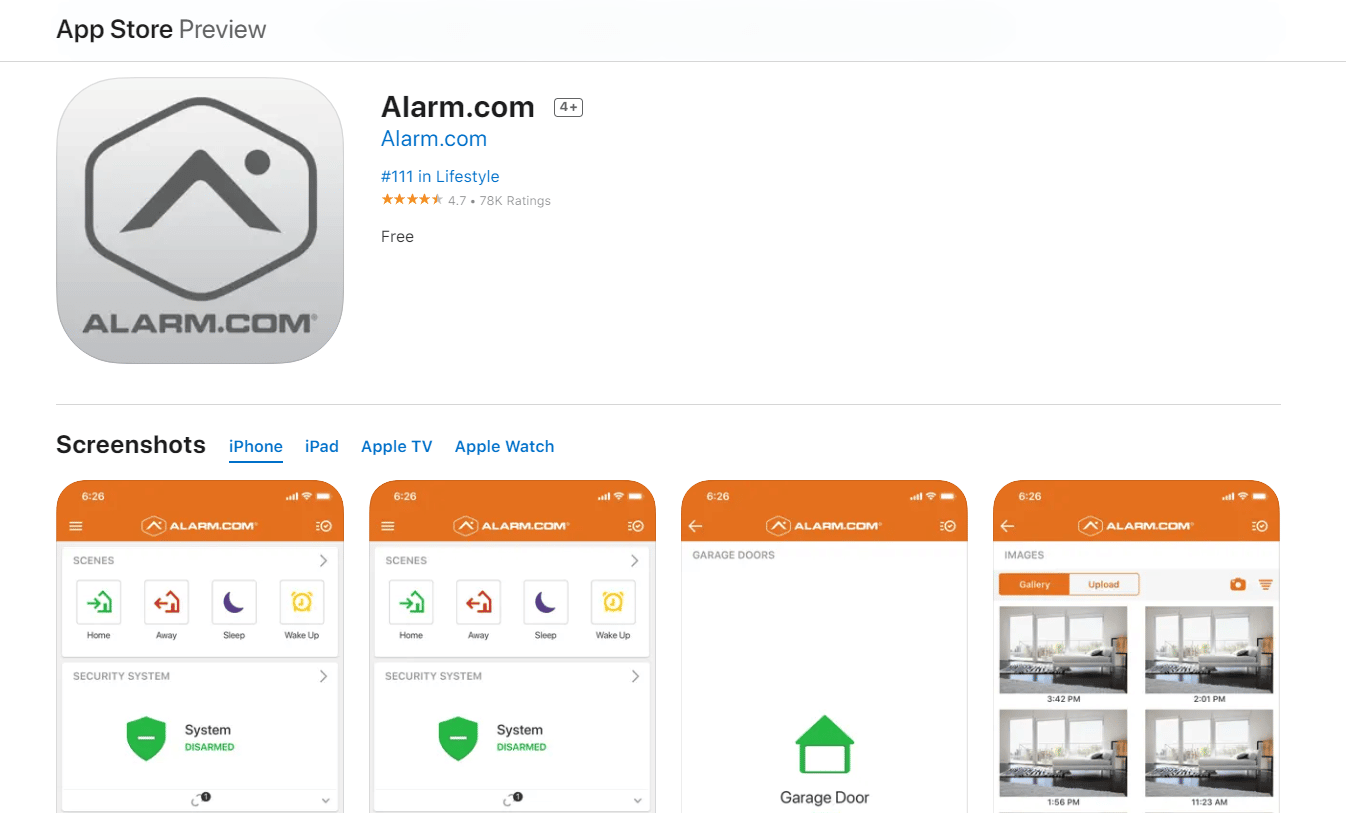
Alarm.com — это приложение для iOS, которое позволяет подключать камеры видеонаблюдения или камеры-шпионы, просто сканируя QR-код или вводя данные вручную. Вы можете использовать это приложение для доступа к вашей камере из любой точки мира.
Как сбросить настройки мини-шпионской камеры?
Чтобы сбросить настройки мини-шпионской камеры, выполните следующие действия:
1. Найдите маленькую кнопку сброса на мини-шпионской камере.
2. Используя штифт для извлечения SIM-карты, нажмите и удерживайте кнопку сброса в течение примерно 5 секунд.
3. Светодиодный индикатор на мини-шпионской камере погаснет.
4. Ваша мини-шпионская камера была сброшена. Подождите некоторое время, пока мини-шпионская камера не включится автоматически.
Вот как вы сбрасываете свою мини-шпионскую камеру, используя саму камеру.
Итак, мы надеемся, что вы поняли, как подключить мини-камеру к телефону и подключить мини-камеру SQ11 к телефону с помощью подробных инструкций. Вы можете сообщить нам о любых вопросах или предложениях по любой другой теме, по которой вы хотите, чтобы мы написали статью. Оставьте их в разделе комментариев ниже, чтобы мы знали.
Источник: toadmin.ru
Как подключить IP-камеру Sricam к телефону в 2023

Как настроить IP-камеру «Чтобы установить беспроводную камеру безопасности без интернета, достаточно поместить ее на плоскую поверхность или закрепить на потолке или стене. Вам также может понадобиться разместить где-нибудь жесткий диск, который может подключаться к камере с помощью кабеля, если она не без проводов.
Какой порт использует Sricam
Почему мой Sricam не подключается Программное обеспечение, совместимое с Sricam Модель Протокол Порт SRICAM AP006.
Можно ли подключить IP-камеру напрямую к маршрутизатору
Как настроить IP-камеру «IP-камера может подключаться непосредственно к вашей сети или компьютеру, и есть три способа сделать это. Три перечисленных ниже способа не требуют наличия сетевого видеорегистратора. NVR или сетевой видеорегистратор — это устройство, к которому подключаются IP-камеры.
Как получить доступ к камере с IP-адресом
Как подключить IP-камеру к WiFi Просмотр ленты IP-камеры Шаг 1: Найдите IP-адрес вашей камеры. Шаг 2: Перейдите на этот IP-адрес в браузере. Шаг 3: Проверьте настройки при входе в браузер, чтобы узнать, какой порт использует камера. Шаг 4: Перезагрузите камеру и снова войдите в нее через браузер. Шаг 5: Найдите WAN/внешний IP-адрес вашего маршрутизатора. .
Как сбросить настройки IP-камеры Sricam
Почему моя камера Sricam не подключается.
Как найти IP-камеру в сети
Как подключить IP-камеру к WiFi 2. Найдите адрес IP-камеры с помощью программы настройки маршрутизатора Введите IP-адрес шлюза маршрутизатора. Проверьте MAC-адрес IP-камеры через программное обеспечение камеры. Перейдите на страницу настройки WiFi > страницу DHCP-сервера и найдите адрес IP-камеры в соответствии с MAC-адресом камеры. .
Как подключить IP-камеру к WiFi
Как настроить ip-камеру sricam Как использовать беспроводные камеры безопасности с маршрутизатором WiFi Шаг 1: Определите силу WiFi в вашей беспроводной сети. Шаг 2: Подайте питание и настройте беспроводную камеру безопасности для вашей сети. Шаг 3: Зайдите в веб-интерфейс IP-камеры. Шаг 4: Настройка адреса WiFi. Шаг 5: Подключение к беспроводному маршрутизатору.
Как узнать IP-адрес IP-камеры
Как подключить IP-камеру к WiFi.
Почему мой sricam не подключается
Как настроить ip-камеру sricam «Непоследовательный сигнал может быть вызван: 1) Слишком много устройств используют одну и ту же интернет-сеть. Пожалуйста, попробуйте отключить другие устройства. При других проблемах с качеством и настройками, пожалуйста, сбросьте камеру на заводские настройки. «.
Как настроить IP-камеру
Как настроить ip-камеру sricam Войдите в камеру и настройте ее для работы в сети Измените сетевые настройки на ПК на 192. Xxx. Войдите в камеру и настройте ее на основную схему сети. Теперь, когда компьютер настроен для связи с камерой по сети 192. Измените сетевые настройки компьютера на стандартные.
Все права защищены. Несанкционированное копирование, полностью или частично, строго запрещено.
Источник: yanline.ru

