Часто после отключении электричества у цифровых видеокамер слетают IP адреса. Вызвано это тем, что после перезагрузки системы камера получает IP от роутера по dhcp, поэтому он меняется. Приходится заново настраивать на камере статический IP адрес или на роутере выделять постоянный IP для камеры по её mac.
Чтобы система видеонаблюдения вновь начала работать нормально должно выполняться ряд условий:
- камера должна быть подключена к локальной сети с помощью роутера, коммутатора или ПК и на нее должно подаваться питание;
- также необходимо знать или узнать IP-адрес цифровой видеокамеры;
- нужно иметь данные аутентификации, т.е. логин и пароль;
- цифровая видеокамера должна находиться в одной сети с устройством с которого вы будете заходить в веб-интерфейс, т.е видеорегистратора, видеомервера или ПК.
Веб-интерфейс необходим для управления сетевыми устройствами, в нашем случаи IP-камерой.
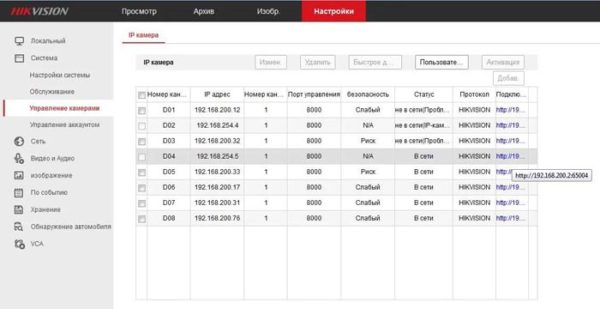
Как настроить IP камеру видеонаблюдения,замена IP адреса.
У каждого производителя оборудования для видеонаблюдения web-интерфейс разный, но разделы меню практически одинаковые. С помощью него можно:
- сделать сброс к заводским настройкам;
- изменить пароль администратора на вход в web-интерфейс;
- изменить IP-адрес;
- поменять порт
- посмотреть видео в режиме реального времени;
- поменять время и дату, настроить синхронизацию;
- настроить динамический DNS или статический;
- подключить FTP;
- настроить отправку почты;
- настроить конфигурацию бэкапа данных.
Чтобы узнать IP адрес видеокамеры, нужно скачать и установить программное обеспечение, называемое универсальными сканерами сети, например Angy IP Scanner.
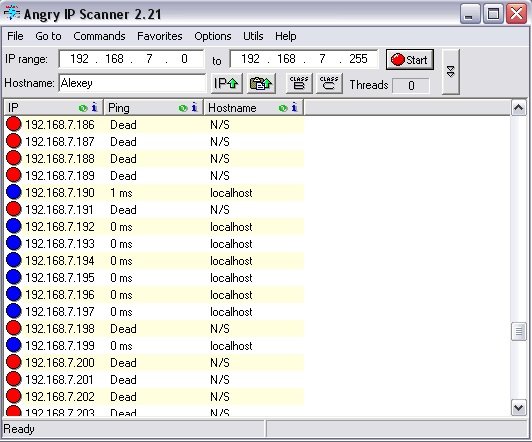
Вводим логин и пароль для входа в систему.
Далее изменяем адрес ПК, так чтобы камера и компьютер были в одной сети. Пример. У видеокамеры ipv4 192.168.1.1, на ПК ставим 192.168.1.99 с маской 255.255.255.0.
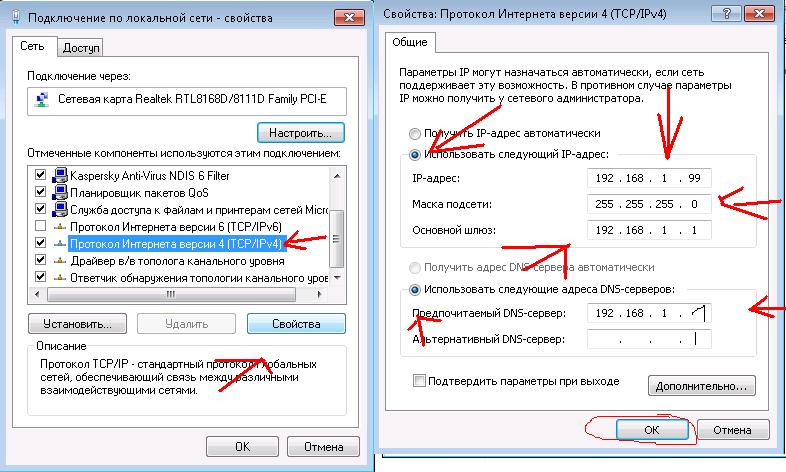
Затем открываем браузер и вводим в адресную строку IP-адрес камеры.
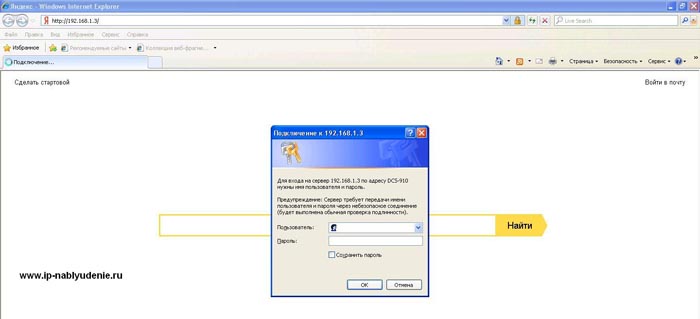
Вводим пароль и логин. После их ввода заходим в систему и начинаем просмотр видео с камер, в том числе, у которой слетел адрес. Если не получается войти, то пробуем добавить порт, например 192.168.1.3:81 или так 192.168.1.3:82
Также стоит помнить, что в случае, если вы подключаете к локальной сети сразу несколько видеокамер да еще и от одного производителя, ни в коем случае не подключайте их сразу, так как IP адрес у них будет одинаковый, а значит придется проставлять адрес каждой камеры вручную.
Ну и в заключение видеоролик о том, как изменить IP адрес видеокамеры.
Звоните +7 (499) 390-28-45 с 8-00 до 22-00 в любой день недели, в том числе и в выходные. Мы будем рады Вам помочь!
В настоящее время в отрасли видеонаблюдения наблюдается тенденция постепенного перехода с аналоговых камер на современные цифровые IP устройства видеозахвата. Этот факт является вполне закономерным, поскольку аналоговые устройства не поспевают за развитием современных технологий, тогда как цифровые IP-камеры предлагают пользователю лучшее качество изображения и удобство эксплуатации системы видеонаблюдения в целом фактически за ту же стоимость. К тому же при помощи последних довольно легко можно организовать удаленный контроль объекта, что в наше время становится также немаловажным пунктом при создании системы видеонаблюдения.
В связи с повсеместным переходом на IP-камеры все больше людей начал интересовать вопрос об их правильном подключении и настройке.
Рассмотрим, как изменить IP-адрес камеры через видеорегистратор :
- инструкция по изменению IP-адреса камеры 3-ей серии через видеорегистратор 1-ой серии;
- инструкция по изменению IP-адреса камеры PRO-серии через видеорегистратор на платформе NVMS-9000;
- инструкция по изменению IP-адреса камер через видеорегистраторы 3-ей и 5-ой серии.
Таким образом, видеорегистраторы от компании Satvision позволяют Вам сэкономить много времени, изменяя IP-адреса камер сразу же через сам видеорегистратор, не заходя в web-интерфейс камеры.
В связи с повсеместным переходом на IP-камеры все больше людей начал интересовать вопрос об их правильном подключении и настройке.
Рассмотрим, как изменить IP-адрес камеры через видеорегистратор :
- инструкция по изменению IP-адреса камеры 3-ей серии через видеорегистратор 1-ой серии;
- инструкция по изменению IP-адреса камеры PRO-серии через видеорегистратор на платформе NVMS-9000;
- инструкция по изменению IP-адреса камер через видеорегистраторы 3-ей и 5-ой серии.
Таким образом, видеорегистраторы от компании Satvision позволяют Вам сэкономить много времени, изменяя IP-адреса камер сразу же через сам видеорегистратор, не заходя в web-интерфейс камеры.
Большинство моделей видеорегистраторов последнего поколения способны на обработку сигналов, которые поступают с цифровых камер видеонаблюдения. Аналоговые видеокамеры получили в их лице серьезного конкурента, и в связи с этим постепенно теряют свою популярность. Собственно, как и любая другая техника в мире сверхскоростного развития технологий.
Процесс подключения IP-камеры к регистратору может разниться в зависимости от модели этих механизмов, но в целом принципы соединения являются схожими. Если вы держите в руках абсолютно новое устройство, неиспытанное на практике ранее, рекомендуем детальнее ознакомиться с его меню и спектром возможностей.
Именно здесь можно убедиться или разубедиться в том, что конкретная модель видеорегистратора поддерживает соединение с IP-камерой.
Основные виды регистраторов, которые поддерживают цифровой сигнал:


К третьему виду можно отнести аналоговый, однако он предназначен для подключения только аналоговых камер видеонаблюдения.
Узнаем IP-адреса сетевых устройств по умолчанию
При покупки сетевого устройства производитель назначает так называемый IP-адрес по умолчанию.
Пусть имеются три камеры с адресами:
- 192.168.22.10 маска 255.255.255.0
- 192.168.22.11 маска 255.255.255.0
- 192.168.22.12 маска 255.255.255.0
ВАЖНО! IP-адрес у сетевого устройства в рамках локальной сети должен быть уникальный. Это значит, что повторений не должно быть.
В этом случае необходимо выполнить две задачи:
- Чтобы IP не повторялись.
- Все устройства лежали в одной сети, в нашем примере 192.168.22. от 0 до 254.
Изменение IP-адреса
При необходимости можно изменить стандартный IP. Это можно сделать в веб-интерфейсе IP-камеры.

- Подключаем IP-камеры и персональный компьютер в свитч (коммутатор)
- Меняем IP-адрес компьютера, таким образом, чтобы он лежал в одной сети, в моем случае это 192.168.22.0-254 кроме 10,11,12.
Подключение
Рассмотрим схему подключения IP-камеры к сетевому видеорегистратору через коммутатор.

А также к гибридному.

Как видно на двух схемах выше, все устройства подключаются к коммутатору, через сетевой кабель rj45. Однако к схеме можно еще добавить подключение монитора, через vga разъем, так как картинку нужно выводит на экран.
Настройка
Когда все устройства подключены, необходимо настроить их таким, образом чтобы при включении видеорегистратора на экране были видна картинка с IP-камеры.
Выполним ряд действий:
Модели видеорегистраторов различаются между собой по мощности и показателям быстродействия. Самые производительные могут одновременно поддерживать до 20 цифровых видеокамер. Если регистратор слабый, верхний лимит подключаемых камер будет значительно меньше.

В теме нет куратора. По вопросам наполнения шапки обращайтесь к модераторам раздела через кнопку под сообщениями, на которые необходимо добавить ссылки.
Если в теме есть пользователь, желающий стать Куратором и соответствующий Требованиям для кандидатов, он может подать заявку в теме Хочу стать Куратором (предварительно изучив шапку темы и все материалы для кураторов).
Некоторое время работала без нареканий, после попытки подключить к другому роутеру работать перестала.
Возврат на прежний роутер результатов не дает, ip и на авто и прописывал руками результата нет.
Что самое интересное пингуется, по потока ни на одну прогу не идет.
Кнопочки reboot нет.
Мож кто сталкивался, подскажите.
Сегодня прислали из Китая KaiCong SIP1215. Это мой первый опыт работы с Впечатления от камеры не однозначные. Но в общем, с учетом цены (1 268,39 руб.) — нравится. Обзор, постараюсь выложить позже.
В сравнении с Xiaomi Yi Smart Wifi Cam Device:
Плюсы:
Более гибкая регулировка положения камеры (шаровая опора)
Правильная работа часов (нормальная настройка часовых поясов)
Есть отправка e-mail
Есть ночное видение
Есть Ethernet
Возможна простая настройка через web интерфейс при подключении через ethernet
Простая ручная регулировка объектива (крутил, работает)
Довольно навороченный, но вполне понятный web интерфейс со множеством настроек
Три светодиодных индикатора состояния камеры расположенных сзади, что не привлекает лишнего внимания.
Есть с паролем (возможно скачивать файлы с помощью wget)
rtsp с паролем (соответственно, возможность работы с ivideon server)
onvif (не пробовал)
Регулировка чувствительности датчика движения позволяет включать запись даже при движении на улице человека (в моем случае съемка через окно первого этажа)
Расписание записи (пробую)
Минусы:
Устаревший процессор hi3510
БОльшие габариты
Угол обзора меньше (не на много)
Картинка менее четкая (оптика от Sony лучше, или что-то ещё)
При фокусировке (если не ошибаюсь) слышен щелчок, видимо механический светофильтр.
Не обнаружил работающего telnet или ssh, но они и не нужны, так как все остальное работает «из коробки».
Обзор есть тут
Еще один обзор аналогичного оборудования тут.
Выводы:
Очень хорошая, многофункциональная модель за свои деньги.
В общем не знал в какую тему написать, камера Suneyes SP-HM01WP вайфай, купил на алиэкспрес, на моём стареньком самсунге андроид программа вылетает осле 2х секунд открытия, а к компу никак не могу подключить, программа скачанная с сайта производителя видит камеру но картинки нет, может кто подскажет что можно сделать что бы видео появилось?
Не призываю чётко следовать тому как я ниже укажу типовую настройку IP видеорегистратора. Но для новичков и для ориентира, чтобы «не забыть» что-то настроить, пойдёт однозначно. Данное описание относится к вводу в эксплутацию IP видеорегистратора.
Рассмотрим на примере настройки IP видеорегистратора RVi.
Ваш видеорегистратор уже подключен к сети и вы знаете его ip адрес. IP адрес видеорегистратора можно настроить, подключив его к монитору и с помощью мышки зайти в настройки сети и там уже его посмотреть либо прописать нужный вам. После на компьютере запускаете браузер Internet Explorer (да именно под этот браузер все производители затачивают своё программное обеспечение) и пишите ip адрес видеорегистратора. Появится запрос на установку плагина для браузера, устанавливаете и залогиниваетесь в панель управления видеорегистратора.
Первым делом заходите в настройки («Задать») и подключаете ip камеры к видеорегистратору.

Далее вы настраиваете качество записи камер видеонаблюдения. Сжатие использовать кодек h.264 или выше. Битрейт — VBR, о нём уже писал. Остальное настраивается индивидуально в зависимости от текущей задачи.

При необходимости «обзываете» каждую камеру 🙂 Например первую камеру можно назвать — ДВОР.

Настраиваете при необходимости сеть.

В случае, если планируете использовать P2P (удаленное подключение к видеорегистратору с телефона), то включаете. О моем отношении к P2P уже писал. Решение как настроить удаленный доступ без P2P. А если у вас публичный статический ip адрес то вам сюда.

Данные настройки как правило по умолчанию уже есть, но обязательно проверяете.

Обязательно настраиваете время на видеорегистраторе. Это очень важный момент при просмотре видеозаписей.

Меняете пароль администратора. При необходимости создаёте дополнительные учётные записи.

Если видеорегистратор подключен к монитору или телевизору, то настраиваете комфортное разрешение и при необходимости отключаете помощника.

Настраиваете автоматическую перезагрузку.

Далее вы настраиваете тип записи постоянно или по движению. Пожалуй из базовых настроек всё. Буду рад ответить на ваши вопросы. Возможно кто-то своим опытом поделится в базовых настройках. Удачи!
- После замены стартера загорелся чек
- Не работает спидометр suzuki swift 2008
- Ниссан либерти подтянуть ремень генератора
- Механизм стеклоподъемника чери амулет
- Замена подшипника компрессора кондиционера ауди с4
Источник: avtoehlektrika.ru
Как изменить IP-адрес камеры EZVIZ в 2023?
Как удалить шифрование с EZVIZ «НЕ УДАЛЯЙТЕ устройство из учетной записи. Войдите в свое приложение EZVIZ. Нажмите на значок настроек устройства и перейдите на вкладку Конфигурация Wi-Fi. Удерживайте кнопку сброса в течение 15 секунд, дождитесь перезагрузки устройства Мини готово к подключению к новой сети, когда индикаторы начнут мигать синим и красным цветом. Ещё».

Как переместить камеру EZVIZ?
Какой пароль по умолчанию для камеры EZVIZ «В любой момент вы можете переместить ваши камеры EZVIZ. Отключите устройство от сети и переместите его. После подключения оно должно включиться и автоматически подключиться к тому же Wi-Fi. «.
Почему моя камера говорит, что устройство отключено?
Почему камера EZVIZ показывает устройство в автономном режиме «Камеры наблюдения выходят из строя по трем основным причинам: перебои в подаче электроэнергии потеря интернета или выход из строя компонентов камеры (поломка деталей или проводов). Знание некоторых быстрых советов по устранению неполадок поможет вам быстро восстановить работоспособность камеры. «.
Что происходит, когда SD-карта заполнена на камере безопасности?
Как долго проработает SD-карта емкостью 64 Гб в камере видеонаблюдения «Когда карта памяти заполняется, самое старое видео заменяется, и запись продолжается в обычном режиме. «.
Как работает камера Ezviz?
Безопасны ли камеры EZVIZ «Приложение EZVIZ хранит записи за последние 30 дней БЕСПЛАТНО. При обнаружении движения камеры EZVIZ делают снимок и начинают запись. На ваш смартфон будет отправлено мгновенное уведомление, так что вы первым узнаете, что происходит в вашем доме или вокруг него. «.
Может ли EZVIZ работать без Wi-Fi?
Что такое код проверки устройства EZVIZ Да, вам нужен WiFi, чтобы использовать его. Я установил его рядом с роутером, а затем перенес в другую комнату. Его легко настроить. Вам нужна карта памяти micro SD, иначе вы не сможете его настроить. .
Какой пароль по умолчанию для камеры EZVIZ?
Как мне подключить камеру EZVIZ к другой учетной записи «Шаг 1: Войдите в камеру Имя пользователя — ‘admin’ Пароль по умолчанию — ‘12345’. «.
Как изменить IP-адрес моей камеры?
Как найти IP-адрес неизвестной камеры.
Сколько ГБ составляет 24 часа видео?
Как долго работает SD-карта емкостью 128 ГБ в камере безопасности «Q: Как долго она будет хранить отснятый материал A: Используя H. «.
Что такое пароль камеры EZVIZ по умолчанию?
Почему камера EZVIZ показывает «Offline» «Шаг 1: Войдите в камеру Имя пользователя — «admin» Пароль — «12345» по умолчанию. «.
Как узнать, включена или выключена моя камера видеонаблюдения?
Как я могу подключить камеру видеонаблюдения к моему телефону без Интернета Как узнать, включена ли камера видеонаблюдения Понаблюдайте, движется ли камера безопасности, чтобы узнать, включена ли она. Проверьте состояние светодиодов в IP-камерах безопасности. Войдите в программное обеспечение камеры безопасности. Используйте электронные детекторы жучков.
Узнайте, ведет ли камера видеонаблюдения запись, по индикатору питания. Ещё.
Все права защищены. Несанкционированное копирование, полностью или частично, строго запрещено.
Источник: yanline.ru
Как Поменять ip Адрес на Видеокамере • Веб-интерфейс ip-камеры

Бывает так, что у видеокамеры нет официального ПО, лучше использовать для поиска ip-камер в сети универсальные программы, которые обычно называются «сканеры». Пример такого сканера Angy IP Scanner, который дает возможность узнать IP в сети LAN. ПО работает под windows, linux, mac. Поэтому предпоследнюю цифру необходимо поменять на всех устройствах в сети ПК, роутер, камеры, регистратор , в нашем случае на 1 192. UID Уникальный серийный номер Вашей камеры Можно посмотреть на web интерфейсе устройства или добавить его при сканирование QR кода.
Доступ к IP-камере из Интернета
Теперь давайте разберёмся как можно удалённо подключиться к камере из внешней сети.
Во-первых, для этого Вы должны знать свой IP-адрес в Интернете. Посмотреть его можно на статусной страничке роутера, через который подключаемся, либо используя специальные сервисы. Например, 2IP.RU .

На страничке должен быть параметр HTTP Port Number. По умолчанию флажок стоит на значении «80». Переставляем его на поле ввода и прописываем там любой свободный порт. Можно оставить указанное там значение 20000. Сохраняем изменения.
Теперь чтобы зайти в веб-морду девайса необходимо к IP-адресу будет добавлять ещё и номер порта.
Пример для локальной сети:
А вот так надо будет заходить из Интернета (для примера возьмём внешний адрес 95.84.57.107):
Далее, идём в настройки роутера и находим раздел «Виртуальные серверы»(Port Forwarding).
Нажимаем кнопку «Добавить» и создаём правило, в котором указываем IP камеры в локальной сети и используемый порт. Применяем настройки и пробуем зайти через Интернет.
Но, к сожалению, не всегда есть возможность сменить порт. В этом случае можно использовать другой вариант — Демилитаризованная Зона роутера. В его настройках находим подраздел DMZ и открываем его:
Первое, что надо сделать, это включить функцию, поставив соответствующую галочку. Затем надо указать локальный АйПи нашего видеонаблюдения и сохранить настройки. Теперь при попытке обращения из Интернета маршрутизатор будет автоматически перебрасывать всё на камеру, так, как если бы она стояла первой.
Совет: обязательно смените используемый по умолчанию пароль, чтобы никто из вне не смог несанкционированно подключиться.
Мнение эксперта
Черноволов Александр Петрович, специалист по вопросам мобильной связи и интернета
Со всеми вопросами смело обращайтесь ко мне!
Задать вопрос эксперту
DNS сервера производителей роутера находятся за границей, а это значит что во время очередной охоты на телеграмм вы можете остаться без видеонаблюдения. Если у вас не выходит разобраться в проблеме, пишите мне!
Определяем IP адрес видеокамеры и другого оборудования для видеонаблюдения — ZapishemVse
Если вы все настроили правильно, система должна работать, и при прописывании разных портов в адресной строке браузера вы будете наблюдать картинку с соответствующей камеры. Итак, мы разобрали вопрос о том, как подключить IP камеру к компьютеру и настроить ее для работы в локальной сети, а также организовать доступ к ней через интернет с любого устройства. Производитель может вносить изменения в работу своего облака, вот например KeenDNS отключает 5 своих доменных имен , соответственно если вы регистрировали доменное имя в одной из этих зон, то вам нужно будет заходить в настройки роутера и регистрировать имя на другом домене.
[sape count=2 block=1 orientation=1]
Сетевые настройки видеонаблюдения при прямом подключении к интернет
Прямое подключение можно осуществить одним из четырех способов:
- Используя специальное ПО прилагающееся в комплекте с системой; ;
- Через облачную систему, с поддержкой нужного производителя. В сети есть различные сервисы, причем большинство из них совершенно бесплатно. Если не знаете какой выбрать, то обратите внимание на ContaCam. После установки этот продукт легко обнаружит все подключения вашей камеры. Затем в меню Capture и далее в Device settings можно выбрать необходимую папку для настройки видео;
- Или активировать камеру как видеорегистратор.
Самым простым, и поэтому популярным, способом организации удаленного наблюдения, является прямое подключение IP камеры по сетевому кабелю провайдера. Для реализации данного способа нам потребуется выделенный IP адрес, который необходимо будет присвоить и самой камере или видеорегистратору.
Для начала подключаем камеру к компьютеру и в строке браузера вводим ее IP адрес. Узнать IP камеры можно в руководстве пользователя, на этикетке производителя, наклеенной на корпусе, либо при помощи ПО производителя на диске, идущем в комплекте.
После ввода IP адреса камеры мы попадем в ее веб интерфейс, где нам необходимо будет зайти в подраздел сетевых настроек, и в строке «IP адрес» указать «Получать автоматически», или вручную прописать белый (статический) IP адрес, выделенный вам провайдером для большей надежности и безопасности.

Как войти в веб интерфейс IP камеры видеонаблюдения ∙ Поддержка
Необходимо помнить, что все устройства, в том числе и компьютер, должны находиться в одной подсети. Поэтому предпоследнюю цифру необходимо поменять на всех устройствах в сети (ПК, роутер, камеры, регистратор), в нашем случае на 1 (192.168.1.10).
Мнение эксперта
Черноволов Александр Петрович, специалист по вопросам мобильной связи и интернета
Со всеми вопросами смело обращайтесь ко мне!
Задать вопрос эксперту
в зависимости от роутера в котором создаются правила для перебрасывания внешних запросов из интернета на тот или другой IP адрес внутренней сети. Если у вас не выходит разобраться в проблеме, пишите мне!
Как найти IP-адрес камеры видеонаблюдения в локальной сети?
- динамический IP-адрес (который нужно сразу изменить на статический);
- маска подсети;
- открыт доступ к порту.
- После этого клиент получает доступ к камере через браузер, поддерживающий ActiveX, ПО производителя или ПО других производителей, если оно совместимо с данной камерой.
Настройка удаленного доступа
Следующий этап настройки видеонаблюдения через Интернет — создание удаленного доступа. Этот процесс включает настройку шлюза между сервером и получателем данных через WAN-интерфейсы.
Для этого нам понадобится ввести в нашу систему маршрутизатор (роутер). Он создает собственную локальную подсеть, в которую включает все камеры с выделенным IP адресом. Принцип настройки роутера для видеонаблюдения для аналоговых и цифровых систем одинаков.
[sape count=1 block=1 orientation=1]
На роутере (шлюзе) требуется настроить соответствующие порты, а при наличии динамического адреса – пробросить соответствующие порты а также настроить его параметры.
Нужно учитывать, что подключая систему видеонаблюдения через роутер, уязвимыми становятся все остальные, обслуживаемые им устройства, например, компьютер.
После входа в сетевой интерфейс роутера нужно присвоить каждой камере свой порт – как правило, сделать это можно в разделе «Routing» (маршрутизация), (Port Forwarding, «Виртуальный сервер» и т. д. в зависимости от роутера) в котором создаются правила для перебрасывания внешних запросов из интернета на тот или другой IP адрес внутренней сети.

Существует множество сетевых сканеров, которые могут отсканировать вашу локальную сеть и найти в ней все устройства. Например, Advanced IP Scanner — это бесплатный сетевой сканер для анализа локальных сетей. Программа сканирует все устройства в сети.
Все элементы сетевой инфраструктуры находятся в России, а значит, даже Роспотребнадзор не сможет вас оставить без системы видеонаблюдения. Поэтому предпоследнюю цифру необходимо поменять на всех устройствах в сети ПК, роутер, камеры, регистратор , в нашем случае на 1 192.
Определяем ip-address с помощью командной строки
Существует способ, при котором определить IP можно через cmd( командную строку windows). Не требуется запускать сканеры.
- Подсоедините камеру к компьютеру через сетевой кабель (rj45).
- Подсоедините питание камеры.
- Запустите cmd. (Пуск выполнить).
- Введите команду “ipconfig” нажмите enter, есть и другая утилита arp –a.
На выходе, получите список ip-адресов, которые подключены к компьютеру.

Рекомендации по подключению
Предупреждение YotuWP: ключ API был удален, по этому поводу обратитесь к своему администратору.
Мнение эксперта
Черноволов Александр Петрович, специалист по вопросам мобильной связи и интернета
Со всеми вопросами смело обращайтесь ко мне!
Задать вопрос эксперту
Самым простым, и поэтому популярным, способом организации удаленного наблюдения, является прямое подключение IP камеры по сетевому кабелю провайдера. Если у вас не выходит разобраться в проблеме, пишите мне!
Источник: tellsmart.ru
