
Как изменить IP-адрес компьютера — практические способы

Многим из нас по разным причинам периодически приходиться выходить в сеть Интернет скрывая свой реальный IP-адрес и личные данные. Кому-то нужно посетить ранее недоступный сервер онлайн-игр, тематический сайт или форум, на котором заблокировали, получить доступ к трансляции иностранного контента недоступного для вашего региона, максимально защитить свой трафик от прослушки и денежный счет во время покупки в онлайн-магазине. Чтобы скрыть свои следы пребывания в Интернете и получить защиту или доступ к нужным ресурсам, нужно изменить IP-адрес компьютера используя анонимайзер или технологию VPN.
Анонимайзер (веб-прокси) — это некий посредник между компьютером и открытым в браузере интернет-ресурсом. Он дает возможность легко и быстро сменить IP-адрес компьютера и при этом скрыть свое местоположение и сохранить анонимность в веб-обозревателе.
Однако, он не скрывает факт своего использования, что на мой взгляд в нестандартных ситуациях и при работе с конфиденциальной информацией недопустимо.
VPN (виртуальная частная сеть) — это обобщенное название технологии, которая позволяет создать сетевое соединение поверх сети Интернет и обеспечивает максимальную защиту передаваемых пакетов с данными. К тому же, данная технология имеет высокую степень шифрования данных и обеспечивает надежную защиту от перехвата паролей, конфиденциальной и платежной информации при подключении в открытых зонах Wi-Fi, домашней и офисной сети. Смена IP-адреса компьютера, через VPN имеет существенный ряд преимуществ в отличии от веб-прокси и повышает уровень анонимности в сети Интернет.
В свое время я использовал в своей работе анонимайзер Surf Anonymous Free, да и другие подобные программы периодически тестировал. На первых этапах программа меня устраивала, но со временем она совсем перестала справляться с возложенными на нее обязанностями. Это заметил не только я, но и один из наших читателей. В топку!
Как поменять ip адрес компьютера (2023) Как сменить IP интернета! Как изменить айпи адрес на ПК!

После этого, я перешел на VPN и уже более года использую технологию туннелирования в своей работе. Рекомендую и вам использовать данный вид технологии, чтобы скрыть IP-адреса компьютера во время серфинга в Интернете и защититься от киберпреступников.
Практические способы смены IP-адреса на компьютере.
Следует сказать, что универсального решения для всех людей нет. Почему? Наверно потому, что сколько людей столько и мнений. Ну а если серьезно, то мне сложно сказать, почему у одних работает какой-то продукт, а у других нет. Думаю, что технические вопросы имеет смысл задавать разработчикам, ибо им виднее и ответят они более конструктивно.
Я же в статье опираюсь на личный опыт и основываясь на нем рекомендую и вам взять на вооружение какое-то из ниже предложенных решений.
В свое время мое внимание привлекли несколько расширений для Google Chrome, которые я периодически использовал ранее и одна небольшая программа от популярного сервиса, которой я пользуюсь по сей день. Я не буду заострять ваше внимание на установке того или иного расширения, ибо все они просты в использовании и устанавливаются стандартно. Новички же освоят процесс установки на интуитивном уровне.
Скажу лишь для справки, что для установки какого-то аддона для браузера Google Chrome, нужно зайти в «Настройки» перейти на вкладку «Расширения» и внизу страницы нажать на ссылку «Еще расширения». В открывшемся интернет-магазине введите название аддона и установите его. Все упомянутые ниже модули имеют высокий рейтинг и много положительных отзывов.
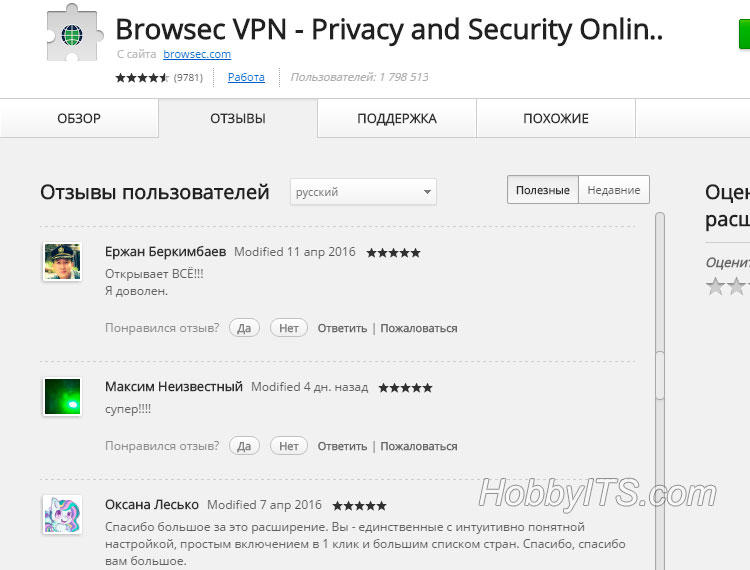
Browsec VPN — Privacy and Security Online. Дает возможность бесплатно поменять предоставленный провайдером IP- адрес на американский, английский, сингапурский и голландский. Все остальные прелести (турбо скорость, премиум сервер и другие страны) VPN предоставляет на платной основе. На сегодняшний день расширение доступно для Google Chrome, Opera и FireFox. Есть возможность использовать продукт компании в iOS, а в ближайшее время будет работать и на Android.

SurfEasy VPN. Предоставляет 7 дней для бесплатного использования и проведения тестов, а после нужно принять окончательное решение. Есть программное обеспечение SurfEasy для компьютера и мобильного устройства, которое работает с операционной системой Windows, OS X, Android и iOS. Имеется расширение для Google Chrome и Opera.
Эта компания очень хорошо себя зарекомендовала на рынке, но цены у них на мой взгляд не демократичные. Кстати, совсем недавно в новостях мы написали (и уже протестировали) что популярный веб-обозреватель Opera developer (для разработчиков) на днях обновился и теперь браузер имеет встроенный VPN от SurfEasy. Так что можете пользоваться.
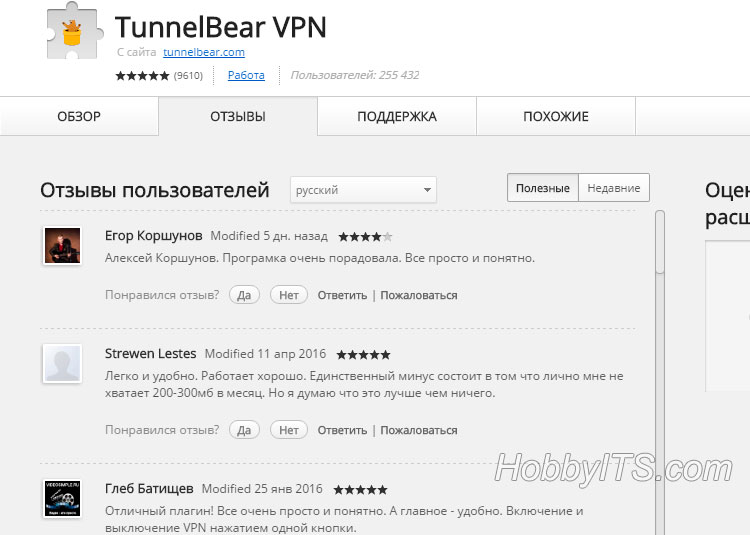
Tunnel Bear. Довольно-таки, неплохое и весьма популярное расширение с бесплатным пакетом, которое имеет ограничение по трафику в 500 Мбит, но не имеет ограничений по регионам. Есть возможность изменить свой IP-адрес на идентифицирующий IP жителя Америки, Германии, Японии, Франции, Италии и других государств. Есть программное обеспечение для Windows, Android, Mac, iOS (iPhone и iPad), а расширение доступно для браузера Google Chrome и Opera. Лично мне не хватало предоставленных в бесплатное пользование пятисот (500) Мбит и несмотря на то, что цены на платные пакеты на мой взгляд демократичные, я все же не стал их клиентом, а отдал свое предпочтение добротному и недорогому сервису, который использую более года.
Надежный сервис для смены IP-адреса на компьютере.
За время использования сервиса HideMy в своей работе, у меня сформировалось и установилось доверие к нему. К слову, там нет регистрации, следовательно, они не хранят персональные данные, а кроме того, у них отзывчивая служба поддержки. На сервисе есть встроенный бесплатный анонимайзер без лимитирования использованного трафика, тест скорости интернет-соединения и сканер портов. Я же как отмечал выше использую VPN и покупал у них три полугодовых пакета. На мой взгляд цены на сервисе HideMy адекватные, а кроме того постоянным клиентам они предоставляют скидки (промо-код).
Вы можете настроить VPN на операционной системе Windows, Mac, Linux, мобильной платформе Android, iOS и роутере. На сайте есть подробная техническая инструкция по подключению VPN, которая подробно и понятно изложена. Однако, мое внимание привлекла небольшая утилита собственной разработки, которая может работать с протоколами OpenVPN UDP https://hobbyits.com/kak-izmenit-ip-adres-kompyutera/» target=»_blank»]hobbyits.com[/mask_link]
Как поменять ип без впн

Zip File, мои юные адепты сетевого администрирования. Если вы на постоянной основе пользуетесь ноутбуком на Windows’е, то наверняка сталкивались с ситуацией, когда при перемещении в течении дня по разным локациям, будь то основная работа, вечерняя подработка, дом, кафетерий и другие излюбленные места, приходится частенько менять настройки сетевой карты. IPшник, маска, шлюз по дефолту, адрес DNS-сервера, прокси и прочие вещи, которые для каждой сети, как назло, могут отличаться от ваших настроек по умолчанию. Причём кардинально.
Либо же, например, как у меня на работе, в вашем распоряжении есть 2 линии интернета, и нужно предоставить группе пользователей возможность переключаться между этими соединениями в зависимости от ситуации.
Акцентирую, именно предоставить пользователям такую возможность, а не тупо воткнуть их в микротик или циску имеющую внутренний скрипт на принудительную смену провайдера в случае траблов на стороне основного.
Так блин любой дурачок может сделать. А вот как реализовать механизм, чтобы они самостоятельно могли управлять источником интернета на своих тачках?
И тут, первое что приходит в голову, это конечно же написать пару батников и раскидать их ярлыками по рабочим столам. Идея хорошая. Только вот сделать это на практике – задача не из самых простых.
Во-первых, Винда, собака такая, требует обязательно указывать в скрипте имя сетевой карты. Которое на всех тачках, как вы понимаете отличается. Где-то это «Подключение по локальной сети», где-то «local», иные вообще сидят по вафле.
Короче, пока вы будете писать для каждого юзверя отдельную батку – можно состариться. Во-вторых, такие скрипты требуют полного указания настроек для карточки. Т.е. нельзя задать скажем отдельно смену адреса шлюза или DNS-сервака.
Нужно прописывать буквально каждый параметр. Что тоже мягко скажем, не тянет на лучший вариант достижения поставленной цели. Хочется всё-таки хоть немного автоматизировать процесс внедрения.
И я таки нашёл способ, как это сделать. Так что, если вам интересно, каким образом можно упростить процесс смены всех сетевых настроек и впоследствии переключаться между конфигурациями буквально за несколько кликов.
Тогда устраивайтесь по удобней. Наливайте себе вкуснейшего пенного чая. И обязательно смотрите этот выпуск до самого конца, если хотите стать реальным спецом, а не остаться навсегда выпердышем из мира IT. Погнали.
Интеграция
Но, прежде чем мы начнём, мне бы хотелось рассказать вам об одном из лучших решений по части виртуализации для MacOS. Программное обеспечение Parallels Desktop позволяет пользователям Маков запускать операционные системы семейства Linuxи Windows с максимально возможной производительностью и без лишних головняков.
Всего за несколько кликов можно запустить Windows 10 или 11 параллельно с основной операционкой, предоставив при этом общий доступ к файлам и папкам из хост-системы.
Копируйте и вставляйте текст и изображения, перетаскивайте файлы между приложениями MacOS и Windows. Parallels Desktop автоматически определяет, что требуется для начала работы, поэтому первоначальная настройка займёт считанные минуты.
Все ресурсоемкие приложения из Windows функционируют без ущерба для быстродействия. Работать в таких программах, как Photoshop, Visual Studio или SketchUp одно удовольствие.
А самое классное, что вы можете попробовать поработать с полноценной версией Parellels Desktop уже сегодня. Для этого перейдите на официальный сайт разработчиков и загрузите бесплатную 14-дневную пробную версию.
Скачаете, протестируете, а дальше уже решите, нужна вам такая программа для виртуализации или нет. Лично я окончательно перешёл на неё, и пока нисколечки не жалею.
На сегодняшний день ничего лучше для Маков пока не придумали. Именно поэтому, дальнейшие действия, демонстрируемые на 11 винде, я буду совершать в виртуальном окне Parallels.
Шаг 1. Собственно прога, с помощью которой мы будем автоматизировать процесс изменения сетевых настроек называется QuickConfig. К большому сожалению, официальный сайт разработчика intelloware.comканул в лету и достать его можно исключительно архива. Сделаем это и отмотаем снимок состояния на четвертый квартал 2017 года. Тут сайт ещё работает и кнопка «Download» доступна для перехода.

Шаг 2. Сайт предлагает нам выбор между установочной версией и Portable. Выберу русскоязычный вариант инсталляшки.

Шаг 3. После загрузки пакета с расширением MSIвы можете либо самостоятельно установить его на компьютер конечного пользователя, либо воспользоваться групповыми политиками и зарядить установочку с сервака. О том, как это делается я подробно рассказываю в одноимённом ролике на канале. Если не забуду – ссылка с подсказкой всплывёт в уголке.

Шаг 4. Сама установка тут совершенно классическая. Далее.




Шаг 8. И вот мы уже жмём на финальную кнопку «Готово».

Шаг 9. Ищем на рабочем столе соответствующий ярлык.

Шаг 10. И в главном окне сразу лезем в настройки.

Шаг 11. Меняем Languageна Русский. Сейвим. Закрываем. И запускаем программу повторно.

Шаг 12. Снова идём в настройки и на этот раз поработаем с вкладкой «Запуск». Тут необходимо поставить галочку напротив пункта «Показывать диалог выбора профиля». В дальнейшем я покажу, как этот параметр функционирует в момент запуска. Сохраняем.

Шаг 13. И пробуем создать первый профиль на основе текущих настроек.

Шаг 14. У меня на работе пользователи выходят в интернет через 2 линии. Первая MTS. С низкой скоростью, но без ограничения по части показа контента. А вторая Ростелеком. Быстрая, резкая, но совершенно не дерзкая и блокирующая соц. сетки, магазы и практически все сайты, представляющие даже минимальную угрозу для обычного смертного.
Далее, я покажу как по данному мануалу можно настроить переключение между этими линиями в несколько кликов. Для начала задаём имя профиля.

Шаг 15. Затем переходим слева на вкладку «Сетевые подключения» и ставим галочку на нужном адаптере, через который на комп поступает инет. Чуть ниже включаем его и обязательно ставим галочку напротив «Изменить параметры подключения». Без неё ничего работать не будет.

Шаг 16. Правее, на вкладке IP-адрес ставим DHCP. Либо выбираем статичный ИП, как в моей ситуации и задаём адрес шлюза, и DNSок. В моём случае первые два основных параметра ссылаются на отдельно стоящий роутер. А дополнительный нейм подхватывается с локального сервера.

Шаг 17. Можно ещё в качестве альта задать гугловские восьмёрки, если вдруг они не были прописаны на интернетовском роутере.

Шаг 18. Почти всё. Осталось определиться с проксёй. В случае с MTSом инет пожирается напрямую. Поэтому галочку использования прокси сервера на вкладке «Подключение» в соответствующих браузерах мы не ставим.

Шаг 19. Жмём «Применить сейчас». И затем «Сохранить».

Шаг 20. Вуаля. Первый профиль добавлен в программу. Теперь дело за второй линией. Жмём «Создать».

Шаг 21. Присваиваем надстройке имя. В моём случае это Ростелеком. В вашем может быть «Дом», «Офис», «Баня начальника» или любое другое место, где вы чекинитесь за пределами привычной среды обитания.

Шаг 22. Далее, как и ранее идём в «Сетевые подключения» и проставляем нужные галочки.

Шаг 23. В IPшнике у меня меняются данные шлюза и DNSа. На второй линии они ссылаются на другой роутер.

Шаг 24. Ну и в подключениях для всех браузеров прописывается фильтрующий прокси с портом.

Шаг 25. Не забываем применить заданные параметры. И только затем сейвим все изменения.

Шаг 26. Ребутаем прогу Квик Конфиг.

Шаг 27. И видим удобное диалоговое окно с раскрывающимся списком, из которого можно выбрать провайдера и применить изменения кликнув по одноименной кнопчанской.

Шаг 28. Проверяем связь через браузер. Выход на сайт VK.comдоступен без всяких проблем.

Шаг 29. А теперь попробуем поменять конфигурацию на Ростеле.

Шаг 30. Обновляем страницу в браузере. И убеждаемся, что контакт заблокирован, а значит мы успешно изменили настройки и переключились на цензорный интернет.

Безусловно данной прога не лишена недостатков. Один из которых я успел заметить за время тестирования заключается в невозможности задать в одном профиле одновременно два IP-адреса.
Например, для того чтобы комп одновременно мог работать в двух подсетях. Но это, что называется, единичный случай и нужда в подобной настройке в большинстве нормальных локалок банально отсутствует.
А там, где она нужна, можно использовать софтины на голову выше. Какой-нибудь Net Profiles или NetSetManв редакции Pro. Но, там, к сожалению, таких вот простых диалоговых окон с выпадающим списком пока что не завезли.
Поэтому из того, что бесплатно и интуитивно понятно для пользователя – QuickConfig на сегодняшний день, пожалуй, лучше решение среди подобных софтин.
Друзья, как по мне, ещё одним неплохим вариантом является покупка MacBook’а. Ведь в MacOSподобное переключение сетевых профилей было реализовано из коробки ещё году так в двухтысячном.
Но, думаю ваш начальник вряд ли захочет инвестировать в вашу тушку сто касарей в угоду удовлетворения такой мелочной прихоти. Тут нужна аргументация по серьёзней.
Например, можно давить на то, что вы квалифицированной системный администратор и обладатель сертификата об успешном окончании курсов Cisco CCNA «Introduction to Networks».
Обучиться по данной программе вы можете в рамках сетевой академии Cisco, в которой сейчас активно ведётся набор в группу под моим руководством на ближайшие месяцы.
Всего за 60 дней, вы овладеете всеми необходимыми навыками для того, чтобы устанавливать, конфигурировать и работать с сетями средних и крупных размеров.
Само обучение проходит полностью дистанционно и в максимально удобном формате. С более подробной информацией по набору в ближайшую группу, вы сможете ознакомиться, перейдя по ссылке из описания.
Не упустите шанс стать сертифицированным специалистом и перестать работать за тридцатку в унылом офисе. Станьте хозяином своей жизни и начните прокладывать себе путь в высшую лигу сетевых инженеров прямо сейчас.
Ну а с вами, как обычно, был Денчик. В заключении, по традиции, хочу пожелать досмотревшим этот урок, удачи, успеха и самое главное, успешного разрешения всех возникающих проблем в вашей прекрасной жизни.
Берегите себя и свои сети. Откликайтесь периодически на просьбы молящих юзверей. Ведь, именно от них, по большей части, зависит ваше положение в офисном коллективе.
А если они будут о вас хорошего мнения, то поверьте, окружающая атмосфера станет в разы менее напряжённой. И, быть может, вы даже задумаетесь, что не все окружающие дебилы.
Хотя, это конечно вряд ли. Админы по природы своей чересчур ЧСВшны и априори не могут думать иначе. Но вы всё равно попробуйте. Авось вирус зазнайства ещё не поразил ваш мозг до самого основания.
На сей ноте, я с вами прощаюсь. Не забываем подписаться на канал сразу после просмотра, а также влепить жирнейший лайкос под этим видосом. И это. Непременно пишите комменты.
В них и увидимся. Найдём, как говорится, что обсудить. До новых встреч, мои кайфные друже. Всем пока.
Источник: kurets.ru
