Любой провайдер для подключения абонента к сети использует роутер. В настройках маршрутизатора используется специальный идентификатор под названием IP-адрес, через который устройства могут подключаться к внутренней сети, происходит настройка беспроводного соединения или подключение к локальному адресу. Бывают случаи, когда нужно повторно найти шлюз. Многих пользователей интересует, как узнать адрес шлюза роутера.
Стандартный набор IP-адресов
Узнать внутренний IP адрес Wi-Fi роутера можно после детального изучения обозначений, которые нанесены на панели устройства. Производитель техники указывает на этикетке стандартный набор данных доступа к IP-адресу и интерфейсу. Адрес шлюза состоит из стандартного набора цифровых значений, например: 192.168.1.1. или 192.168.0.1.
Запись IP для внутреннего пользования представляет собой последовательность определенных значений, ограниченных точками. Чаще всего, это 192.168.1.1. и 192.168.0.1. При создании нового подключения не забываем проверять правила ввода данных. Адрес не должен выглядеть так: 255.255.255.255. Компьютер, скорее всего, выдаст «ошибку» доступа.
Как узнать ip-адрес роутера
Если вы не нашли такую последовательность цифр, не расстраивайтесь и не спешите спешно связываться с провайдером. Есть другие эффективные способы того, как выяснить данную информацию.
Использование интерфейса Windows для поиска ІР
Если инструкция для маршрутизатора была утеряна или данные стерлись, существует еще один проверенный способ. Проверить IP-адрес роутера можно с помощью операционной системы. Воспользоваться этим методом можно, если гаджет сопряжен со стационарным компьютером по типу соединения Ethernet-кабель или Wi-Fi.
После установки связи необходимо войти во вкладку «Панель управления» и перейти в меню «Центр управления сетевыми подключениями». Изучите наличие действующих сетей, найдите собственную домашнюю интернет-сеть и активируйте строку с названием. В открывшемся окне сможете найти всю доступную информацию, с помощью которой можно переустановить подключение или подсоединить дополнительное устройство.
Данные записываются в памяти Windows.
Применение комнаты Ipconfid
Для более продвинутых пользователей ПК существует еще один проверенный способ, как посмотреть адрес роутера – это командная строка. Для того, чтобы открыть ее, понадобится одновременное нажатие двух клавиш – «Win+R». Если все сделано правильно, должна открыться вкладка «Выполнить команду» в левом нижнем углу экрана. В меню прописать cmd и нажать кнопку «Enter». Появится командная строка.
Далее вводите на английской раскладке набор ipconfing и подтверждайте запрос. В открывшемся окне увидите список всех подключенных девайсов. Вам нужно открыть пункт «Основной шлюз», цифровое обозначение которого является объектом поиска.
Как узнать IP-адрес своего Wi-Fi на мобильном телефоне?
Операционная система Android немного отличается от стандартной Windows, поиск необходимой информации не должен вызвать сложностей. Отыскать шлюз на мобильном телефоне достаточно просто, он автоматически отображается в настройках Wi-Fi. Нужно лишь войти в меню настроек интернет-сети, отыскать пункт «Шлюз», где вы увидите соответствующую комбинацию.
Как узнать IP адрес роутера и имя wi-fi
Способы поиска шлюза на устройствах iPhone и iPad
Для техники Apple, работающей на iOS также существует метод определения интернет-адреса. В меню «Настройки» найдите пункт «Wi-Fi». Откроется окно, в котором вы увидите список активных подключений к данному провайдеру. Нажмите название вашей сети, система отправит вас в меню, где нужно выбрать вкладку «Маршрутизатор».
Как узнать данные своего Mac OS
Если пользователю МасВоок нужно подключиться к домашней сети, достаточно в настройках системы выбрать соответствующий параметр «Сеть». В списке подключений отыщите название адаптера. Во вкладке «Дополнительно» выберите TCP/IP, затем «Маршрутизатор».
Как можно узнать внешний IP роутера
Интернет-соединение настроено правильно, а доступа к глобальной паутине нет? Значит, следует искать другую причину сбоя. Проверьте активность внешнего шлюза. Он имеет некоторые отличия от данных локальной сети.
Настроить внешний IP помогут специальные сервисы определения, которые можно отыскать через поисковик браузера. В строке поиска введите на английском «My IP address». Система предоставит окно с нужными данными.
Использование ПО для того, чтобы узнать IP-адрес своего роутера
Если не получилось воспользоваться командой «Мой IP-адрес роутера» через браузер или нет возможности выполнить все выше перечисленные способы поиска, рекомендуем воспользоваться программными утилитами. Скачать программу или бесплатное демо можно на нашем портале. Утилиты имеют простой интерфейс, минимальное количество настроек и выполняемых задач. Вот основные из них:
· Adapterwatch – простое приложение, позволяющее найти сетевой адаптер. Данные о нем отображаются в разделе «Статистика». В строке «DefaultGateway» пользователь увидит полный адрес своего маршрутизатора;
· Netadapterrepair – программная утилита, которая фиксирует все активные соединения, сообщает о неполадках в работе оборудования и сбоях, помогает устранить нарушения;
· Mylanviewer – одна из наиболее полезных версий программы, которая сканирует локальный IP и идентифицирует все устройства, которые подключены в данный промежуток времени.Для того, чтобы обезопасить внутреннее соединение от мошенников и шпионских программ, рекомендуем скачать vpn или завести индивидуальный прокси-сервис от компании ALT VPN.
Источник: altvpn.com
Как узнать IP-адрес на Keenetic: простой метод
IP-адрес — это уникальный идентификатор в сети, который выделяется каждому устройству для обмена данными в интернете. Найти IP-адрес Keenetic может быть не так просто, если вы не знаете, какие инструменты использовать.
Keenetic — это компания, специализирующаяся на производстве оборудования для домашних сетей. Устройства данной марки могут выступать как роутеры, точки доступа или коммутаторы. Если вы хотите узнать IP-адрес вашего устройства Keenetic, то есть несколько способов это сделать.
В данной статье мы рассмотрим как узнать IP-адрес для разных устройств Keenetic и какие проблемы могут возникнуть в процессе поиска. Наша цель — помочь вам быстро и легко определить IP-адрес вашего Keenetic устройства и настроить его соединение с другими устройствами в сети.
Как определить IP-адрес своего роутера
IP-адрес роутера является важной информацией, которая помогает управлять сетью и решать проблемы связанные с подключением к Интернету. Найти его можно различными способами, например, с помощью командной строки или интерфейса роутера.
Для того чтобы найти IP-адрес Keenetic, можно открыть браузер и в адресной строке набрать «192.168.1.1». Это является стандартным IP-адресом для большинства роутеров, в том числе и для Keenetic. В случае, если адрес был изменен, можно воспользоваться инструкцией на сайте производителя.
Также, IP-адрес можно найти с помощью командной строки. Для этого нужно запустить ее, набрать команду «ipconfig» и найти значение IPv4 Default Gateway. Это и есть IP-адрес роутера.
Кроме того, на Keenetic можно найти IP-адрес в интерфейсе роутера, например, в разделе «Состояние сети» или «Настройки подключения к Интернету». Там же можно увидеть адрес для доступа к административной панели роутера.
- Простой способ определить IP-адрес Keenetic — это набрать в адресной строке браузера «192.168.1.1».
- Через командную строку можно увидеть значение IPv4 Default Gateway.
- Настройки роутера также содержат информацию об IP-адресе, например, в разделе «Состояние сети» или «Настройки подключения к Интернету».
Как определить IP-адрес роутера?
IP-адрес роутера – это уникальный идентификатор устройства в сети. Зная его, можно получить доступ к настройкам устройства, а также отслеживать статистику учета трафика.
Определить IP-адрес роутера можно несколькими способами:
- С помощью командной строки – введите команду «ipconfig» в командной строке Windows. Затем найдите строку «Основной шлюз» в разделе «Ethernet-адаптер Ethernet» или «Беспроводной LAN адаптер Wi-Fi» в зависимости от того, как вы подключены к сети. Значение в этой строке будет являться IP-адресом вашего роутера.
- С помощью веб-интерфейса роутера – войдите в настройки роутера через веб-браузер, введя IP-адрес роутера в строку адреса. Обычно адрес роутера указывается в инструкции к устройству. Если инструкция отсутствует, можно попробовать ввести в адресную строку популярные адреса роутеров, такие как 192.168.0.1 или 192.168.1.1. Если вы впервые заходите в настройки роутера, возможно, вам потребуется ввести логин и пароль, которые также указаны в инструкции или на корпусе устройства.
Зная IP-адрес роутера, вы можете настроить его для достижения максимальной производительности и безопасности ваших устройств в сети.
Как узнать IP-адрес роутера Микротик
Микротик — это компания, которая производит оборудование для сетей связи. Если вам необходимо узнать IP-адрес своего роутера Микротик, есть несколько способов, как это можно сделать.
Метод 1: Использование командной строки
Вы можете использовать командную строку, чтобы узнать IP-адрес вашего роутера Микротик. Для этого требуется подключиться к роутеру через терминал или SSH-клиент. Далее выполните команду “ip address print” или “interface print”, и вы увидите список всех доступных интерфейсов и их IP-адресов.
Метод 2: Использование веб-интерфейса
Если вы не хотите использовать командную строку, вы можете использовать веб-интерфейс вашего роутера Микротик. Для этого вам нужно войти в систему на веб-интерфейсе, и затем перейти в раздел “Interfaces”. Там вы найдете список всех доступных интерфейсов, и их соответствующие IP-адреса.
В обоих случаях, вы сможете получить актуальную информацию об IP-адресе вашего роутера Микротик и использовать ее в дальнейшей работе с вашей локальной сетью.
Как узнать IP-адрес прибора
IP-адрес — это уникальный идентификатор вашего устройства в сети интернет, и его можно использовать для многих целей, например, чтобы подключить устройство к другому устройству в сети или для настройки безопасности вашей сети.
Существует несколько способов, чтобы узнать IP-адрес своего прибора. Первый способ — найти его в настройках сети. Если вы находитесь на компьютере или ноутбуке, то вы можете найти IP-адрес своего устройства, перейдя в Настройки сети (Network Settings) и выбрав свою сеть. В дополнительных настройках вы увидите свой IP-адрес.
Если вы используете мобильное устройство, например, смартфон или планшет, то вы можете найти свой IP-адрес, перейдя в раздел Настройки (Settings), затем выбрав Сеть и Интернет (Network https://obzortelefonov.ru/kak-uznat-ip-adres-na-keenetic-prostoy-metod.html» target=»_blank»]obzortelefonov.ru[/mask_link]
[Беспроводное устройство] Как проверить IP адрес и установить статический/специальный IP адрес на роутере ASUS?
[Беспроводное устройство] Как проверить IP адрес и установить статический/специальный IP адрес на роутере ASUS? Проверка IP адреса и MAC-адреса: 1. В операционной системе Windows 10 укажите в поисковой строке CMD. Затем выберите Открыть. 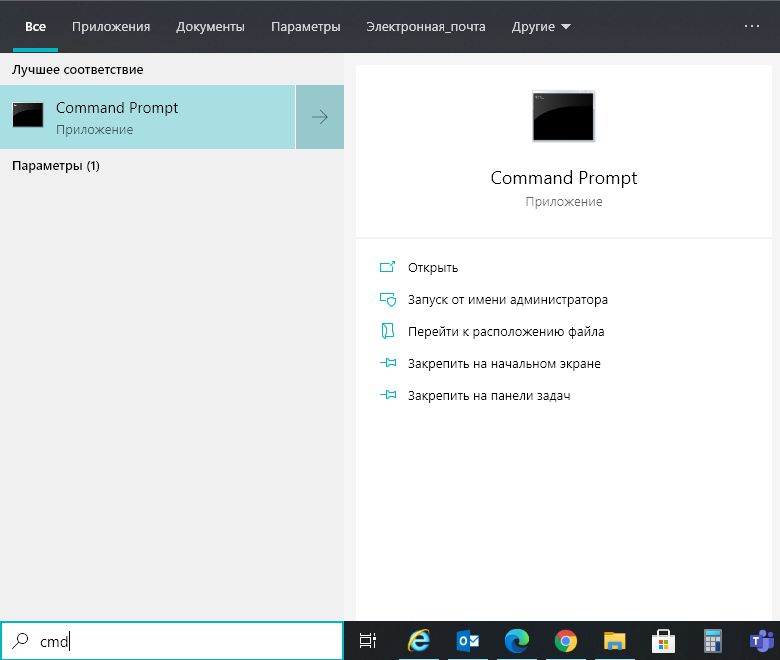
2. В командной строке введите ipconfig /all и нажмите Enter.  3. В списке отображаются адаптеры с их сетевыми параметрами. На скриншоте представлено описание беспроводного адаптера: IP-адрес 192.168.1.165 и MAC-адрес (физический адрес) 6C-71-D9-69-71-61.
3. В списке отображаются адаптеры с их сетевыми параметрами. На скриншоте представлено описание беспроводного адаптера: IP-адрес 192.168.1.165 и MAC-адрес (физический адрес) 6C-71-D9-69-71-61.
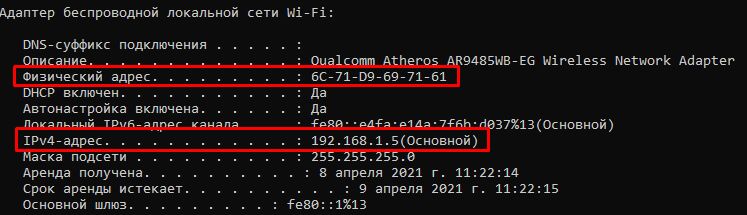 Настройка статического/специального IP адреса:
Настройка статического/специального IP адреса:
1. Зайдите на страницу настроек роутера ASUS https://www.asus.com/ru/support/FAQ/1005263/ 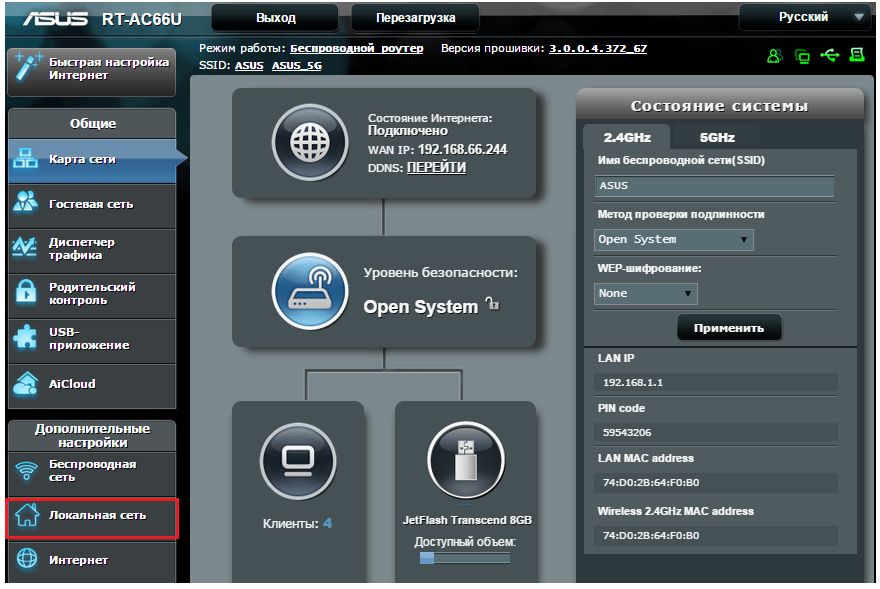 2. Зайдите во вкладку «DHCP-сервер».
2. Зайдите во вкладку «DHCP-сервер». 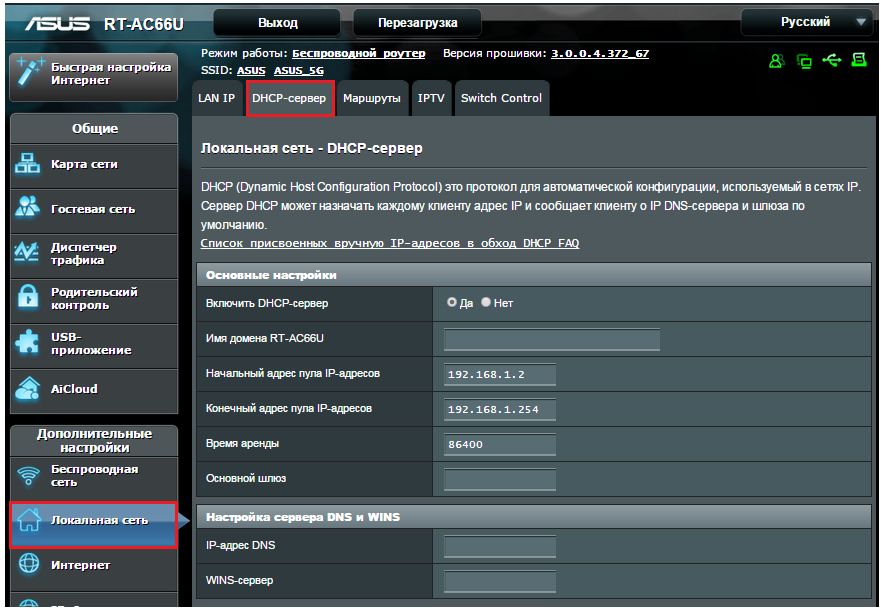 3. В основных настройках включите DHCP-сервер, также включите название вручную.
3. В основных настройках включите DHCP-сервер, также включите название вручную.
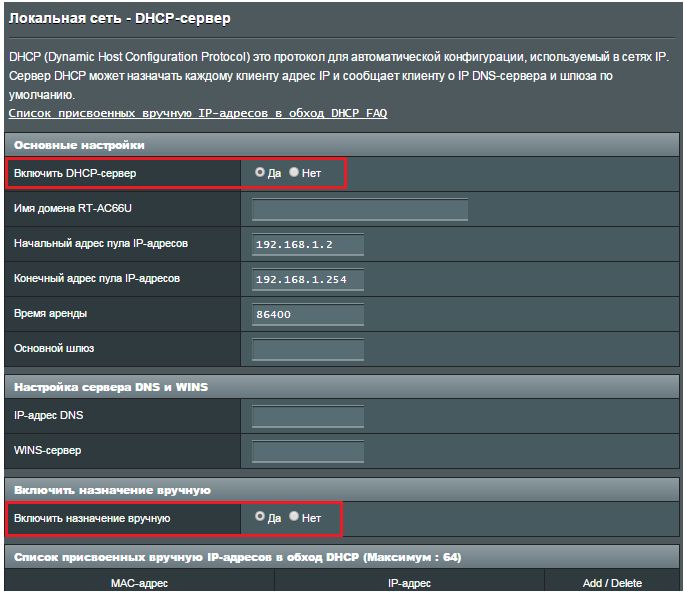 4. В поле MAC-адрес выберите устройство и введите подходящий IP адрес (значение должно быть между 192.168.1.2 и 192.168.1.254). Нажмите
4. В поле MAC-адрес выберите устройство и введите подходящий IP адрес (значение должно быть между 192.168.1.2 и 192.168.1.254). Нажмите 
 5. Нажмите Применить для сохранения настроек.
5. Нажмите Применить для сохранения настроек.
 6. Переподключите соединение с роутером.
6. Переподключите соединение с роутером.
Проверить Static/specific IP адрес возможно через командную строку с помощью «ipconfig /all». Так же Вы можете посмотреть IP адрес на странице настроек роутера в Карте сети. 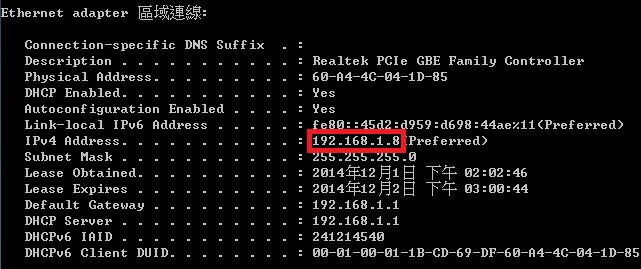
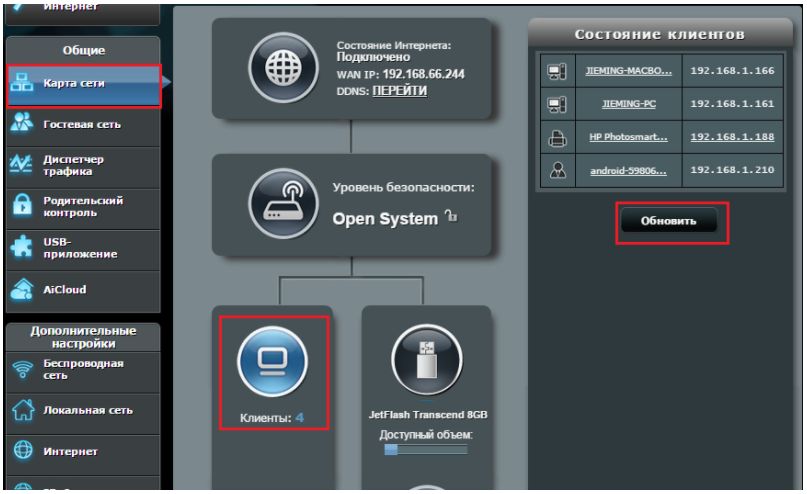
Эта информация была полезной?
Что мы можем сделать, чтобы улучшить эту статью? Отправить Пропустить
Связаться со службой поддержки
Пожалуйста, свяжитесь со службой поддержки, если информация выше не помогла решить Ваш вопрос.
Получить поддержку
- Приведенная выше информация может быть частично или полностью процитирована с внешних веб-сайтов или источников. Пожалуйста, обратитесь к информации на основе источника, который мы отметили. Пожалуйста, свяжитесь напрямую или спросите у источников, если есть какие-либо дополнительные вопросы, и обратите внимание, что ASUS не имеет отношения к данному контенту / услуге и не несет ответственности за него.
- Эта информация может не подходить для всех продуктов из той же категории / серии. Некоторые снимки экрана и операции могут отличаться от версий программного обеспечения.
- ASUS предоставляет вышеуказанную информацию только для справки. Если у вас есть какие-либо вопросы о содержании, пожалуйста, свяжитесь напрямую с поставщиком вышеуказанного продукта. Обратите внимание, что ASUS не несет ответственности за контент или услуги, предоставляемые вышеуказанным поставщиком продукта.
Продукты и информация
- Ноутбуки
- Сетевое оборудование
- Материнские платы
- Видеокарты
- Смартфоны
- Мониторы
- Показать все продукты
- Item_other —>
- Моноблоки (All-in-One)
- Планшеты
- Коммерческое сетевое оборудование
- Серия ROG
- AIoT и промышленные решения
- Блоки питания
- Проекторы
- VivoWatch
- Настольные ПК
- Компактные ПК
- Внешние накопители и оптические приводы
- Звуковые карты
- Игровое сетевое оборудование
- Одноплатный компьютер
- Корпуса
- Компьютер-брелок
- Наушники и гарнитуры
- Охлаждение
- Chrome-устройства
- Коммерческие
- Commercial_list.Item —>
- Моноблоки (All-in-One)
- Информационные панели
- Ноутбуки
- Настольные ПК
- Мониторы
- Серверы и рабочие станции
- Проекторы
- Компактные ПК
- Сетевое оборудование
- Материнские платы
- Игровые станции
- Data Storage
Источник: www.asus.com
