
Сеть
Ваш IP-адрес , обозначающий Интернет-протокол, является уникальным номером вашего интернет-соединения, связанного со всеми вашими интернет-активностями. Это то, о чем обычный компьютерный пользователь, вероятно, никогда бы не задумывался, но на самом деле это очень важная технология, которая соединяет одну машину с другой через Интернет.
В этом посте мы узнаем о простых шагах по поиску, сбросу, обновлению, настройке и изменению IP-адреса для использования статического IP-адреса на вашем компьютере с Windows 10.
Узнайте IP-адрес

Возможно, вы захотите узнать IP-адрес вашего компьютера, если вам нужно подключить два или более устройств, чтобы «общаться» друг с другом.
В меню WinX откройте окно командной строки с повышенными правами, введите следующее и нажмите Enter:
❓ Как узнать свой IP адрес компьютера или ноутбука на windows 10 — детальная инструкция
ipconfig/all
IPConfig – это встроенный в Windows инструмент, который отображает все текущие значения конфигурации сети TCP/IP и обновляет настройки DNS DHCP и DNS.
Обновить IP-адрес
Чтобы обновить или обновить ваш IP-адрес, используйте следующие команды:
ipconfig/release
ipconfig/renew
Изменить IP-адрес в Windows 10
Если вы хотите установить статический IP-адрес, вы можете изменить свой IP-адрес. Для этого откройте Центр управления сетями и общим доступом на панели управления и нажмите ссылку Подключения .

Откроется новое окно с информацией о вашем интернет-соединении. Нажмите на вкладку Свойства.
Откроется другое окно с элементами, используемыми вашим соединением. Выберите Интернет-протокол версии 4 (TCP/IP v4 ).

Настройки по умолчанию для ПК – автоматическое получение IP-адреса, но вы можете изменить его при необходимости.
Выберите Использовать следующий IP-адрес , заполните необходимые данные (8 и 9 на изображении выше) и нажмите ОК, и все готово.
Не забудьте установить флажок « Проверить настройки при выходе». Ваш компьютер автоматически запустит диагностику сети и проверит соединение.
Если ваш компьютер используется в нескольких сетях, введите такие данные, как маска подсети, шлюз по умолчанию, предпочтительный DNS-сервер, альтернативный DNS-сервер и т. Д.
Связанные чтения:
- Сброс TCP/IP с помощью утилиты NetShell
- Сброс Winsock в Windows
- Устранить проблемы с сетью и интернет-соединением
- Изменить MAC-адрес в Windows
- Исправить сообщение об ограниченном сетевом подключении.
Не забудьте перезагрузить компьютер после внесения изменений.
Источник: techarks.ru
Как узнать IP адрес ноутбука/роутера (3 способа)
Как на компьютере узнать свой внутренний IP адрес
Вам наверняка попадались упоминания некого IP-адреса, который по умолчанию присваивается персональным компьютерам. Кто-то наслышан о баснях «вычисления по айпи», а вот некоторые столкнулись с этим термином во время работы, в рамках одной крупной локальной сети.
Вне зависимости от мотивов, которые стали причиной повышенного интереса к IP-адресу, в этой статье мы разберем один из возможных его итераций – внутренний IP адрес. Для лучшего понимания следует сообщить, что это номерное значение, состоящее из нескольких цифр, определяющее местоположение компьютера в рамках одной локальной сети. Внутренний IP никаким образом не связан с выходом в интернет и не используется для вашей идентификации во «всемирной паутине».
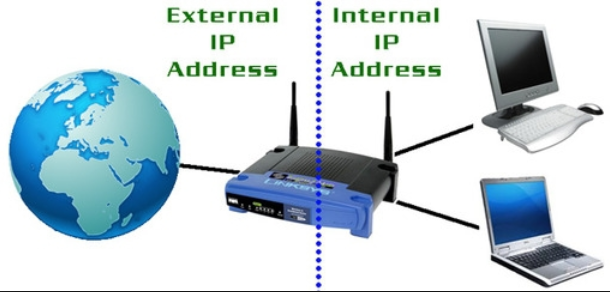
Этот идентификатор уже давно присутствует в системе Windows. При создании своих популярных версий системы, разработчики из Microsoft несколько раз изменяли путь поиска адреса своего компьютера. Мы разберем несколько способов, благодаря которым можно отыскать это значение и использовать его в своих целях.
В Windows XP
Несмотря на то, что в 2019 году подобная система уже кажется архаичной, многие рабочие пространства и офисные помещения до сих активно её используют. Чтобы узнать свой IP на компьютерах, под управлением Windows XP, нам необходимо отыскать окно отслеживания Состояния подключения по локальной сети. Сделать это можно двумя разными способами.
- Запускаем «Пуск» и следуем указанному пути: «Панель управления – Сетевые подключения – Подключение по локальной сети». В отобразившемся окне следует выбрать вкладку «Поддержка». Здесь в развернутой форме предоставлена информация о подключении. Интересующий нас показатель указан напротив графы «IP-адрес».

- Получить доступ к окну «Состояния подключений по локальной сети» можно еще быстрее. Для этого примените правую кнопку мыши к значку подключений, который размещен на панели быстрой загрузки. В раскрывшемся контекстном меню выберите команду «Состояние». Раскройте вкладку «Поддержка» и наслаждайтесь успешно выполненной задачей по поиску.

В Windows 7
В одной из самых популярных сборок системы также можно узнать внутренний IP. Путь к искомому значению здесь немного отличается от подобного в Windows XP.
- Для начала, открываем меню Пуск, а затем кликаем на «Панель управления».
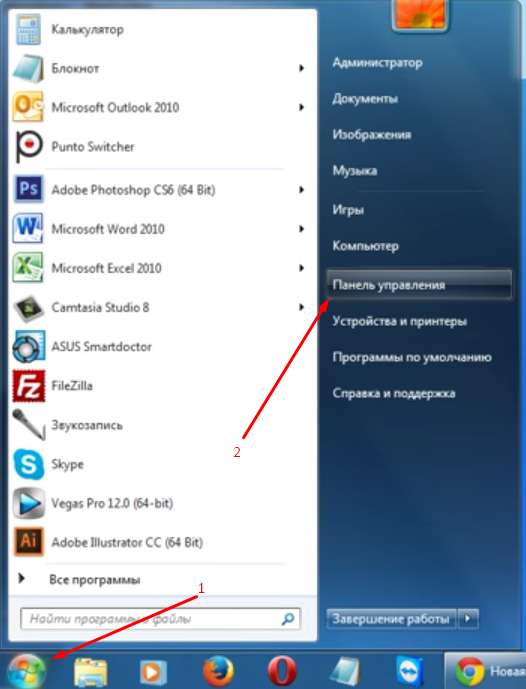
- Находим пункт «Центр управления сетями и общим доступом» и кликаем по нему для перехода.
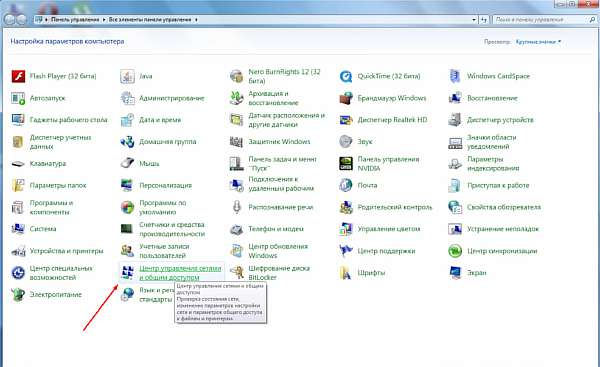
- В левом верхнем углу выбираем «Изменения параметров адаптера»
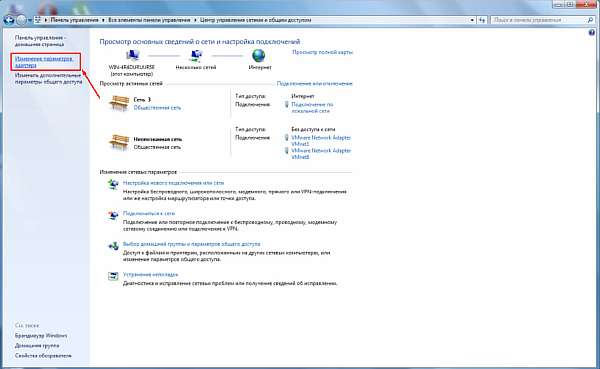
- Среди доступных подключений выбираем «Подключение по локальной сети» (в нашем случае, мы используем кабель для доступа к сети, однако если вы используете беспроводной маршрутизатор – следует выбрать «Беспроводную сеть» и применить к ней следующие меры). Нажатием ПКМ на область со значком, вызываем контекстное меню и выбираем параметр «Состояние».
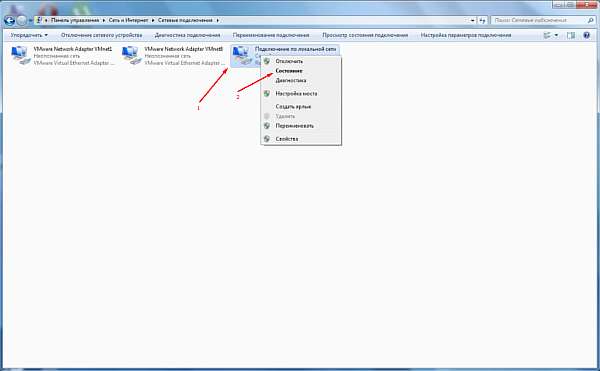
- В появившемся окне кликаем на кнопку «Сведения…».
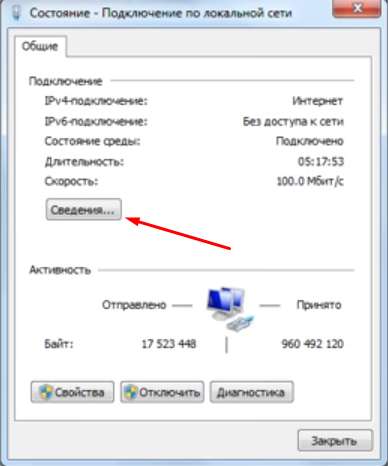
- В открывшихся окне сведений отыскиваем графу «Адрес IPv4». Напротив него интересующее нас значение.

В Windows 10
В крайней (на момент написания этой статьи) сборке системы от Microsoft, внутренний адрес своего компьютера можно узнать несколькими способами. Подробно разберем каждый из них.
С помощью Диспетчера Задач
- Для начала следует вызвать Диспетчер задач. Сделать это можно вследствие применения ПКМ к Панели Задач, с последующим выбором требуемой службы в контекстном меню, или одновременным зажатием комбинации клавиш Ctrl + Alt+ Delete на вашей клавиатуре.
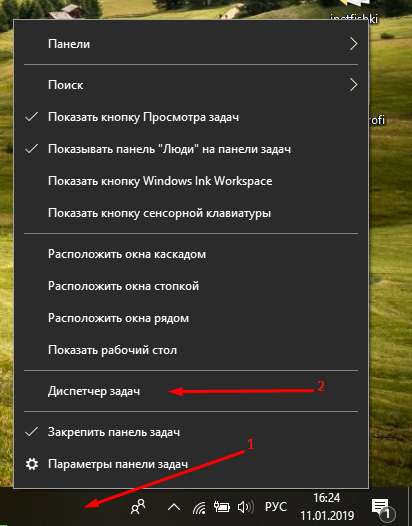
- В раскрывшемся окне выбираем вкладку «Производительность».
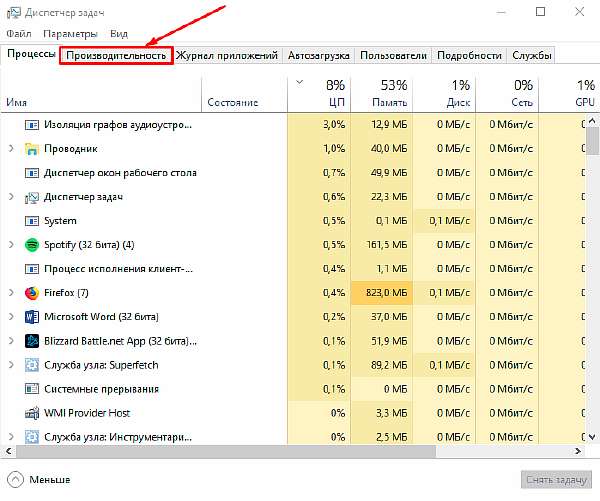
- В левой части списка, выбираем тип нашего подключения. В своем ноутбуке я использую беспроводный способ связи, а значит мне следует выбрать пункт Wi-Fi (при подключении через кабель нас бы интересовал пункт «Ethernet»). В сводке правее, значение закрепленное за IPv4-адрес и есть необходимый нам внутренний IP компьютера.

С помощью свойств сет. подключения
Как и обещали, предоставляем второй вариант, доступный для просмотра в Win10.
- Для начала вам необходимо открыть Параметры сети и Интернет. Сделать это можно применив ПКМ к значку подключения к сети, расположенному на панели задач (около часов и даты). В раскрывшемся меню выберите функцию «Открыть Параметры сети и Интернет».
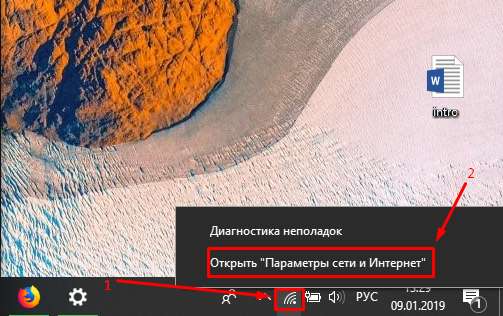
- Следом отыщите и нажмите на Центр управления сетями и общим доступом.

- В списке активных сетей выберите свой (у меня беспроводная сеть), и кликните ЛКМ по её названию.
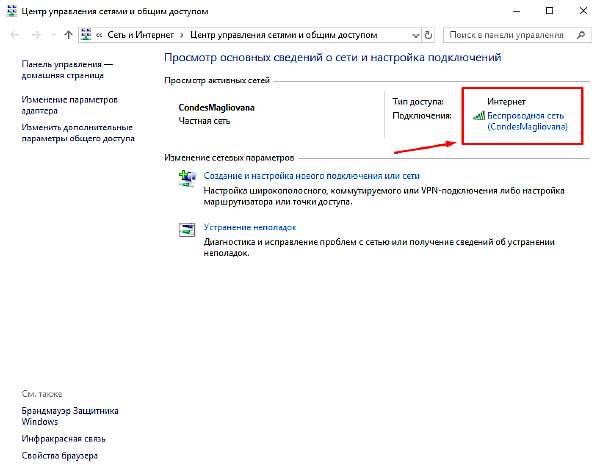
- Нажмите на «Сведения…», расположенному под показателем качества сигнала.

- В раскрывшемся меню вы можете увидеть необходимый вам адрес в графе IPv4.
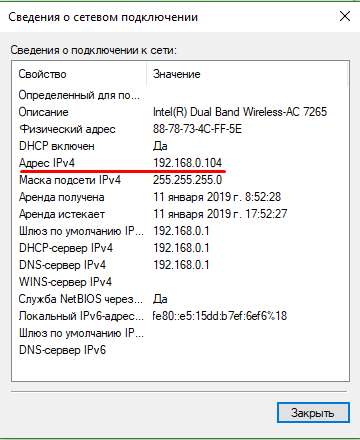
С помощью командной строки
А вот последний рассматриваемый нами вариант удобен своей универсальностью и одинаково подходит для всех перечисленных выше систем Windows.
- Для начала вызываем классическое приложение «Выполнить». Это можно сделать как через пуск, так и через окно поиска на Win10.Либо же, нажав сочетание клавиш Win+R
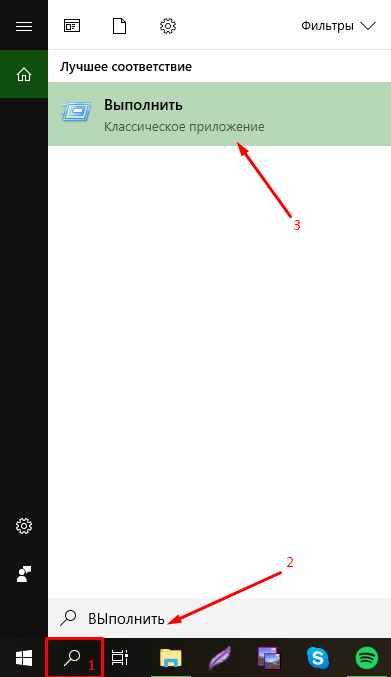
- В графе для ввода набираем команду «cmd» и выбираем ОК.

- В строке вводим команду «ipconfig /all», а затем нажимаем Enter.
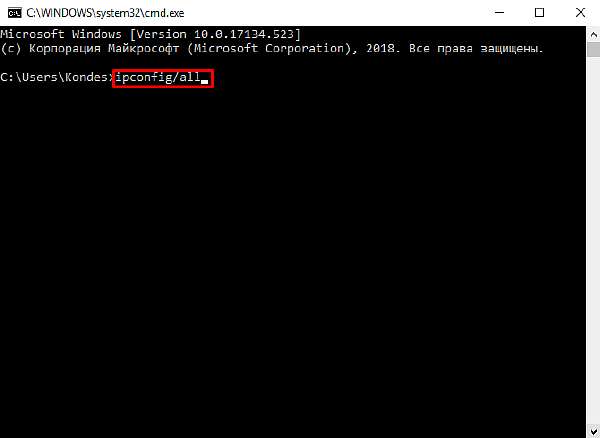
- Среди появившихся надписей отыщите «IPv4 адрес» (Windows 8,10) или IP-адрес (Windows XP). Номерное значение рядом и есть внутренний адрес компьютера.
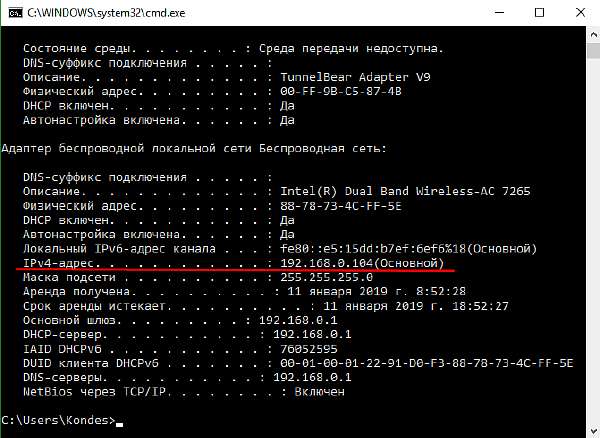
В этой статье мы разобрались с понятием внутренний IP компьютера и научились легко и быстро определять его, вне зависимости от используемой версии ОС. Несмотря на то, что значение внутреннего адреса компьютера не используется в интернете, сообщать его каждому встречному точно не стоит. Злоумышленники, подключившись к локальной сети, таким образом могут получить удаленный контроль и завладеть сокровенной информацией.
Смотрим
Источник: comp-profi.com
Как узнать свой IP-адрес: руководство для Windows и Mac

Если вам нужно настроить локальную сеть или решить проблемы с подключением модема, вам обязательно понадобятся IP-адреса вашего персонального компьютера. Поскольку эта информация часто вызывает массу вопросов у пользователей, в нашем очередном посте мы подробно раскроем тему как найти информацию о своем IP для Windows и Mac.
IP или Internet Protocol – это адрес сетевого узла, который есть у сайтов и у гаджетов, входящих в сеть подключения. Для простого пользователя IP адрес сайта значительно упростили и привели в читабельный вид для удобства запоминания, например, адрес нашего сайта tehnopub.ru. Но в цифровом поле этот адрес виден как индивидуальный набор цифр, который помогает идентифицировать любое устройство в Интернете. В нашем случае это: 87.236.16.154.

Упрощать IP адрес для ПК нет смысла, ведь их не нужно запоминать или делать узнаваемыми. Поэтому они так и остались в цифровом выражении.
Когда вы будете искать ваш IP, вам везде будут встречаться два варианта IP:
Стандарты Интернета меняются и мир постепенно переход к новой версии — IPv6. Но пока для большинства целей вам нужно будет знать только IPv4. Ну а как найти свой IP-адрес, читайте далее.
Как узнать IP вашего сайта

Если вы хотите узнать IP своего сайта, то легче всего это сделать с помощью утилиты dig. Откройте страницу с этой утилитой (например, на сайте REG.RU), введите адрес вашего сайта в буквенном выражении, укажите какой тип записи вас интересует, в нашем случае это A, а затем нажмите «Проверить». Сервис быстро выдаст вам информацию об IP.
Другой вариант – с помощью панели управления вашим хостингом. Откройте раздел «Домены» (в разных панелях этот блок может называться несколько иначе, но смысл один), затем выберите нужный доменный адрес и посмотрите информацию о нем. В строке «IP-адрес» будут указаны IPv4 и IPv6.
Как узнать IP компьютера
У вашего ПК есть 2 типа IP-адресов:
- Внешний или общедоступный IP
- Внутренний или локальный IP

Внешний IP-адрес вам присваивает провайдер вашего Интернета. По нему всемирная сеть распознает вашу локальную. В то же время в вашей внутренней сети каждое устройство имеет персональный IP-адрес, который ему предоставляет маршрутизатор.
Внешний IP вам может пригодиться, если проблема возникла с подключением к Интернету. Так, сотрудник службы вашего Интернет-провайдера может попросить вас назвать ему ваш IP, чтобы выявить и устранить проблемы с подключением. Также общедоступный IP нужен будет тому, кто планирует удаленно администрировать вашу локальную сеть.
Внутренний IP нужен для построения локальной сети, например, когда вы подключаете принтер или другие гаджеты.
Внешний или общедоступный IP

Чтобы найти внешний IP-адрес, проще всего использовать бесплатные сервисы, например, 2ip.ru. Вам достаточно только зайти на этот сайт, как он тут же увидит ваш IP, а также другую информацию о вашем подключении, такую как имя компьютера, операционная система, браузер, местоположение и Интернет-провайдер.
Обратите внимание, что все подобные сервисы могут определить только внешний IP, но никак не локальный!
Информация о вашем публичном IP можно найти и в договоре с провайдером Интернета. Но его лучше перепроверить. Все дело в том, что провайдер вам может назначить вам не статический, а динамический IP. Тогда IP-адрес будет изменяться каждый раз при перезагрузке компьютера, а соответственно его нужно будет каждый раз передавать удаленному администратору вашей сети (если, конечно, такой существует).
Как видите внешний IP определить очень легко, и поэтому у вас могут возникнуть подозрения – насколько ваш компьютер и ваши данные в безопасности? На самом деле ваши подозрения не беспочвенны. Ваш серфинг в Интернете отмечается вашим адресом IP, а значит, что если кто-то знает ваш IP, то сможет определить ваше местоположение и другую информацию. На этом строится реклама в Интернете. Связать ваши действия в Сети с конкретной личностью трудно, но эту информацию может вычислить опытный кибермошенник или правоохранительные органы.
Если вы хотите избежать отслеживания по IP, то стоит воспользоваться услугами VPN (виртуальная приватная сеть). С помощью нее ваш трафик будет исходить из точки, прикрепленной к виртуальному серверу в совершенно ином месте планеты. Но, естественно, такая услуга не бесплатна.
Внутренний или локальный IP
Определить IP-адрес гаджета в вашей локальной сети можно в пару кликов. И вот как это делать:
Windows 10
- Вызовите меню правой кнопкой мыши, кликнув на эмблему Windows, а затем отройте «Настройки».
- Теперь выберите «Сеть и Интернет» на открывшемся окне.

- В левом сайд-баре кликните на ту Сеть, которую сейчас используете. Например, Wi-Fi.
- Найдите ссылку «Сеть» на экране, чтобы раскрыть подробности подключения.
- В новом окне отобразятся параметры подключения, среди которых будет строка, подписанная как: IPv4. Это то, что вы искали.

Windows 8 или Windows 8.1
- Кликните пиктограмму «Сетевое подключение», а затем «Управление сетями и общим доступом».
- Выберите свой тип подключения к Интернету: беспроводное или по локальной сети.
- Щелкнув на кнопку «Подробнее», вы раскроете данные подключения к Сети, в том числе и IP-адрес.
Windows 7
- Найдите и откройте на панели задач значок сетевого подключения.
- В выскочившем окне состояния найдите и перейдите по ссылке «Центр управления сетями и общим доступом».
- Найдите раздел активных сетей, выберите свою и кликните ссылку «Беспроводное сетевое соединение» или «Подключение по локальной сети».
- В новом окне нужно щелкнуть на кнопку «Свойства», чтобы получить информацию о вашем локальном IP.
Источник: tehnopub.ru


