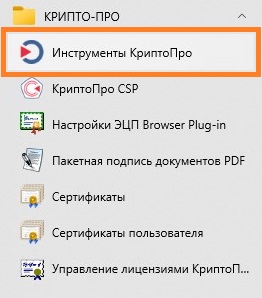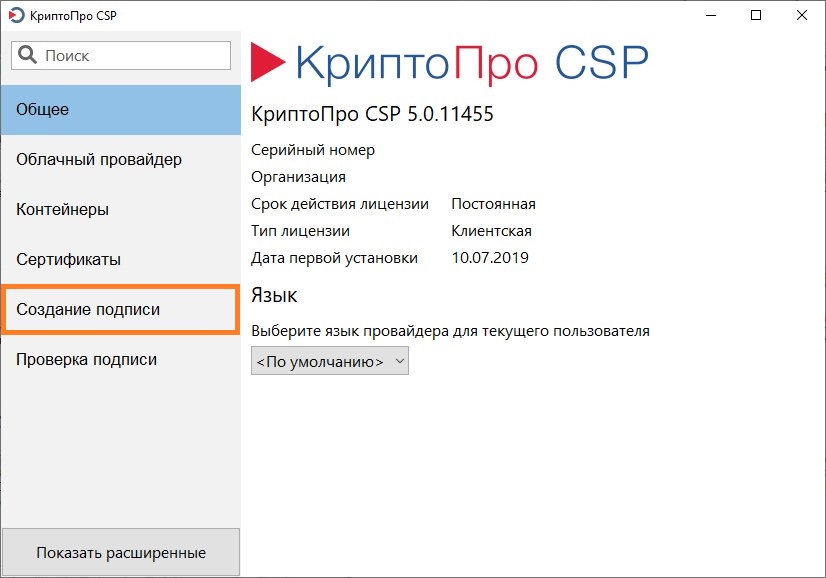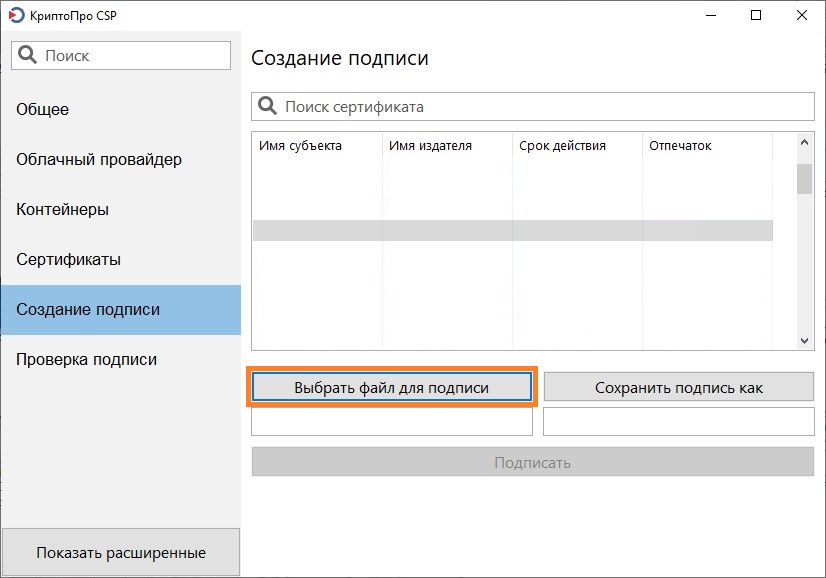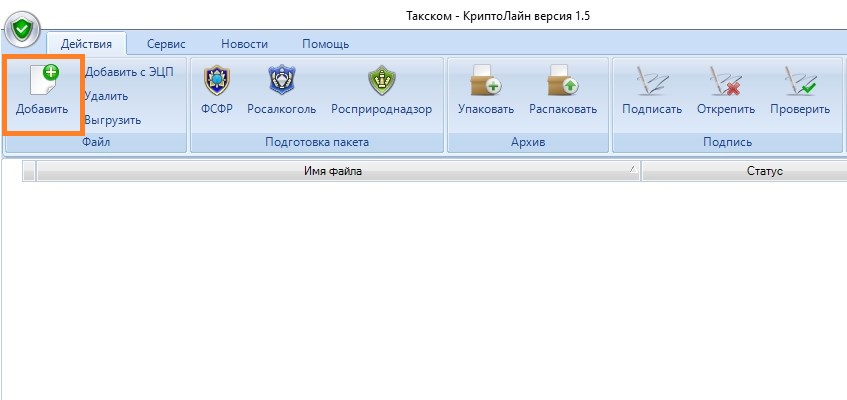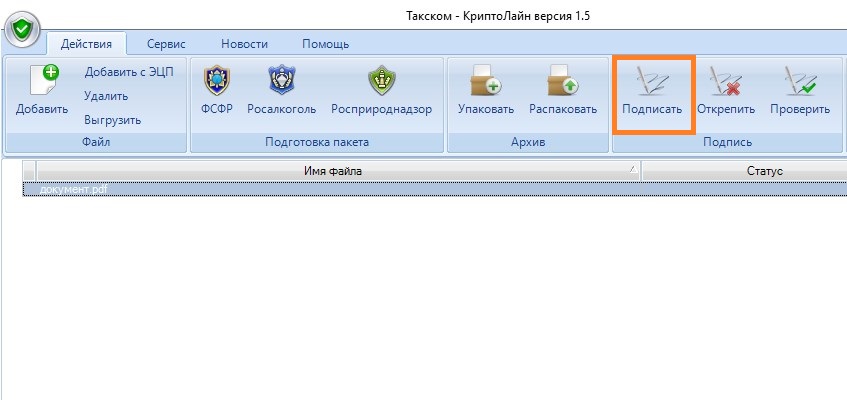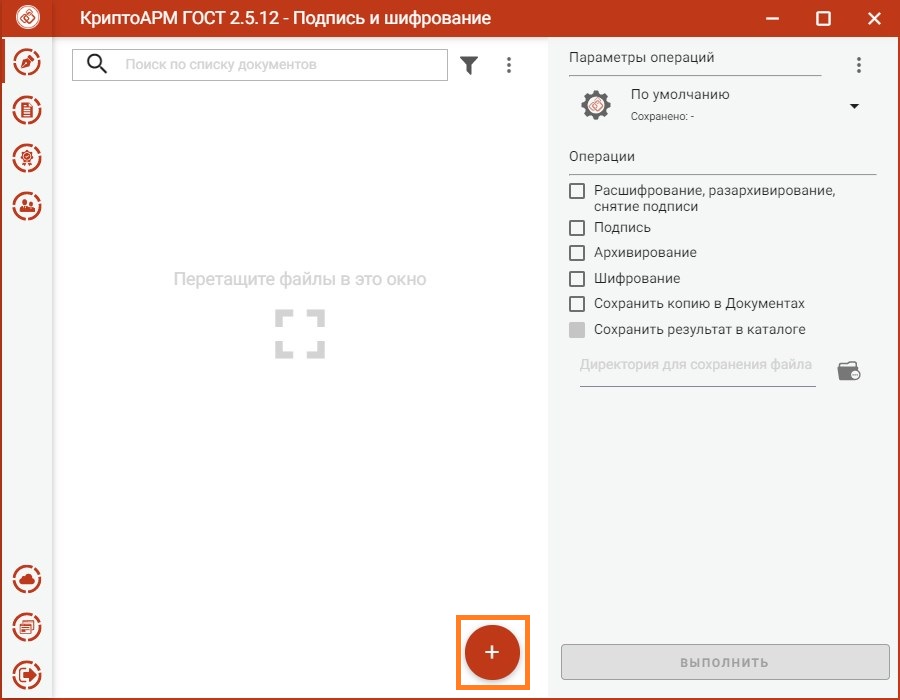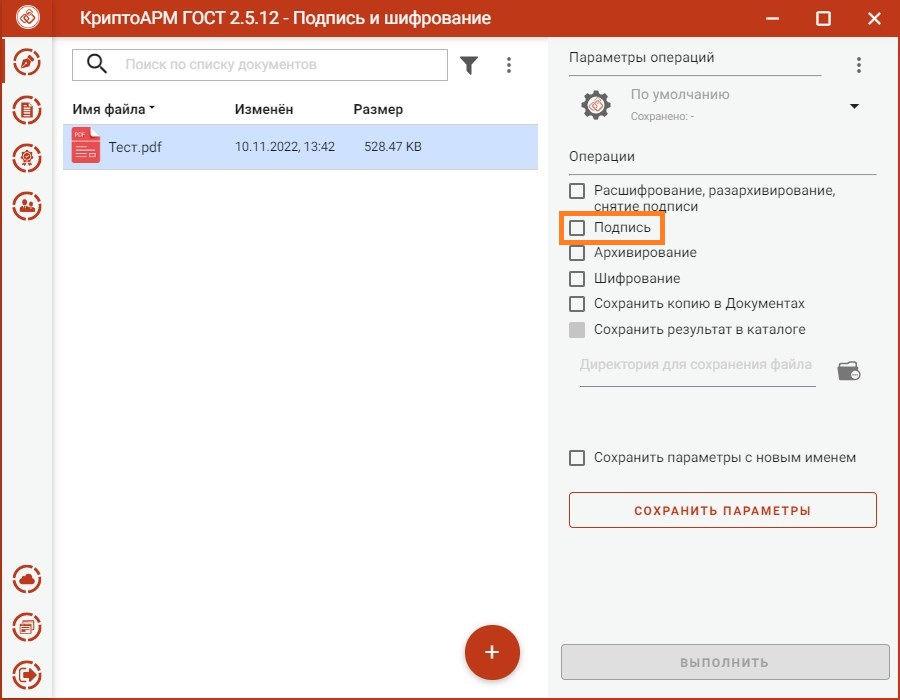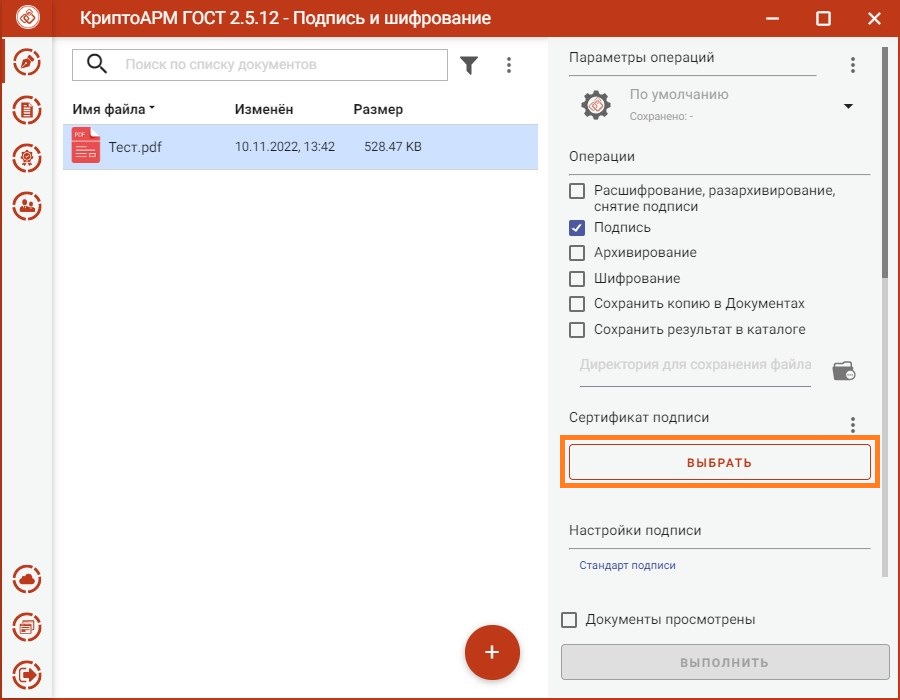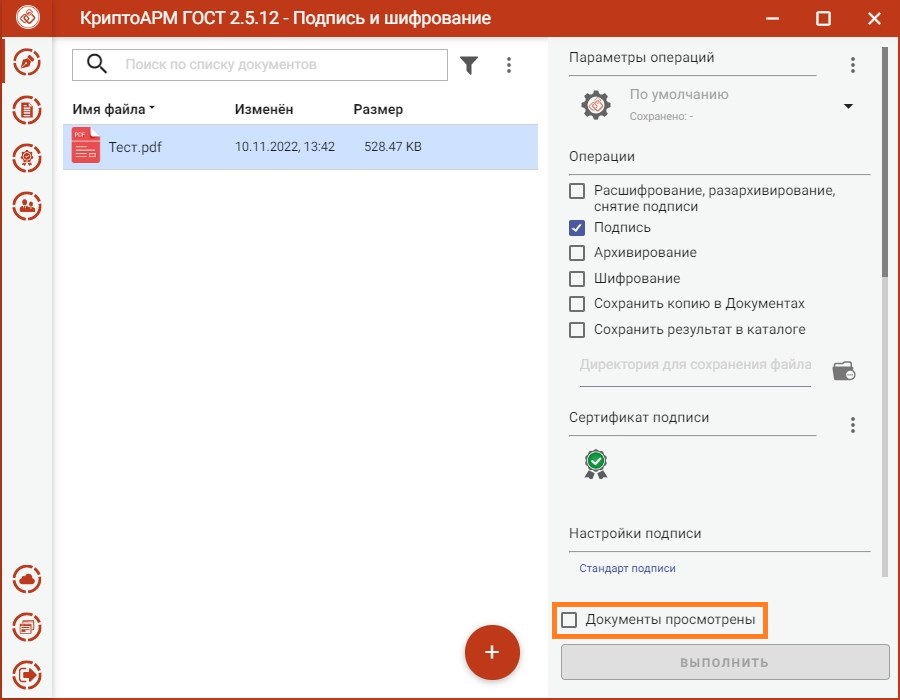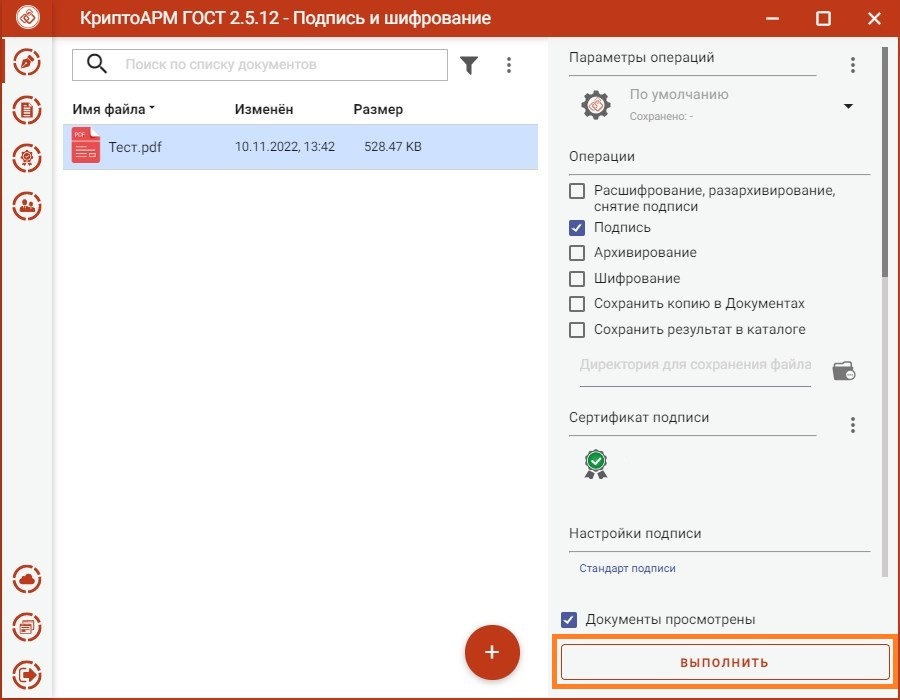Постепенно все больше и больше людей сталкивается с необходимостью подписи документов, или файлов, с помощью электронной подписи. Если вам до конца не понятно, как это сделать, то вы можете воспользоваться данной статьей, где пошагово разобраны необходимые действия, для подписания документов с помощью наиболее популярных программ.
КриптоПро
Официальный сайт Начиная с пятой версии КриптоПро, в программе появились дополнительные возможности, среди которых — возможность подписывать файлы электронной цифровой подписью, без дополнительного программного обеспечения. Для того, чтобы подписать какой-либо файл цифровой подписью с помощью КриптоПро, нужно выполнить следующие действия:
- В меню Пуск, находим раздел Крипто-Про, а в нем ярлык «Инструменты КриптоПро», который следует запустить.

- В Инструментах КриптоПро, переходим в раздел «Создание подписи».

- В открывшемся окне, в списке установленных сертификатов, следует выбрать нужную электронную цифровую подпись, которой будет подписан файл. Далее, ниже, следует нажать на кнопку «Выбрать файл для подписи», и выбрать нужный файл, который следует подписать.

- После этого, в нижней части окна отобразится путь к выбранному файлу (под кнопкой «Выбрать файл для подписи»), и путь к файлу подписи (под кнопкой «Сохранить подпись как»).
Как Поставить Подпись в Word документе | Как Подписать документ Онлайн
Обратите внимание, что по умолчанию, КриптоПро создает файл подписи с расширением p7s. Если вам нужно иметь файл подписи с расширением sig, просто смените его вручную в соответствующей строке.
Для завершения процедуры подписания документа, следует нажать на кнопку «Подписать». 
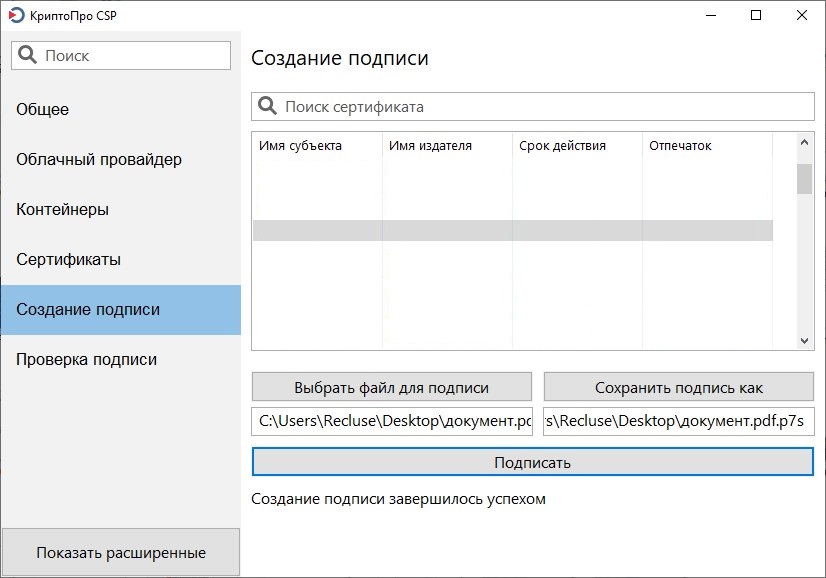
Такском-КриптоЛайн
Простая бесплатная программа, созданная фирмой «Такском», и предназначенная для различных действий с помощью электронной цифровой подписи, в том числе и подписания файлов и документов. Бесплатно скачать данную программу можно отсюда.
- В левом верхнем углу программы, нажимаем на кнопку «Добавить». С её помощью, можно добавить один или несколько файлов, которые следует подписать ЭЦП.

- Далее, выделяем нужный файл в списке добавленных, и нажимаем на кнопку «Подписать».

- Откроется окно с настройками процедуры подписывания документа. В самом верху, уже будет выбрана электронная подпись, при необходимости её можно сменить, нажав на кнопку «Удалить», после чего добавить нужную, нажав на кнопку «Добавить». Ниже можно так же выбрать необходимый формат подписи — на выбор доступны p7s, sig и sgn. Если требуется сделать открепленную подпись (когда подпись отдельным файлом) — тогда следует выбрать соответствующий пункт в настройках подписывания. Так же, с помощью соответствующей настройки, можно поместить все полученные файлы в архив zip.
Для того, чтобы подписать файл, остается только нажать на кнопку «Подписать».
КриптоАРМ ГОСТ
КриптоАРМ — это платная программа, предназначенная для подписания файлов с помощью электронной подписи. У неё так же есть небольшой пробный период (на момент написания статьи — 14 дней), во время которого, можно ознакомиться с возможностями программы.
- Нажимаем на кнопку с изображенным на ней символом «+», после чего должно открыться окно с выбором файла. В нем выбираем тот файл, который нужено подписать.

- В правой части окна отмечаем галочкой пункт «Подпись».

- Ниже, где есть надпись «Сертификат подписи», нажимаем на кнопку «Выбрать», чтобы выбрать сертификат электронной подписи, которой нужно подписать нужный файл.

- В следующем окне, выбираем нужный сертификат, и нажимаем на кнопку «Выбрать».

- Теперь, в правой панели программы, отмечаем галочкой пункт «Документы просмотрены»

- И нажимаем на кнопку «Выполнить».

- После этого, откроется отдельное окно, где можно будет увидеть прогресс и результаты подписания документов.

Источник: pc.ru
Как подписать документ электронной подписью
На самом деле подписать документ электронной подписью достаточно просто, однако, новичку лучше подписать его с помощью данной статьи-шпаргалки. Как всегда для вашего удобства мы в добавление к пошаговой инструкции публикуем скриншоты. Итак, мы подпишем файл электронной подписью с помощью программы «КриптоАРМ».
Для начала кликните по файлу, который нужно подписать, правой клавишей мыши и выберите КриптоАРМ. Откроется выпадающий список возможных действий. Там, соответственно, следует выбрать: «Подписать». 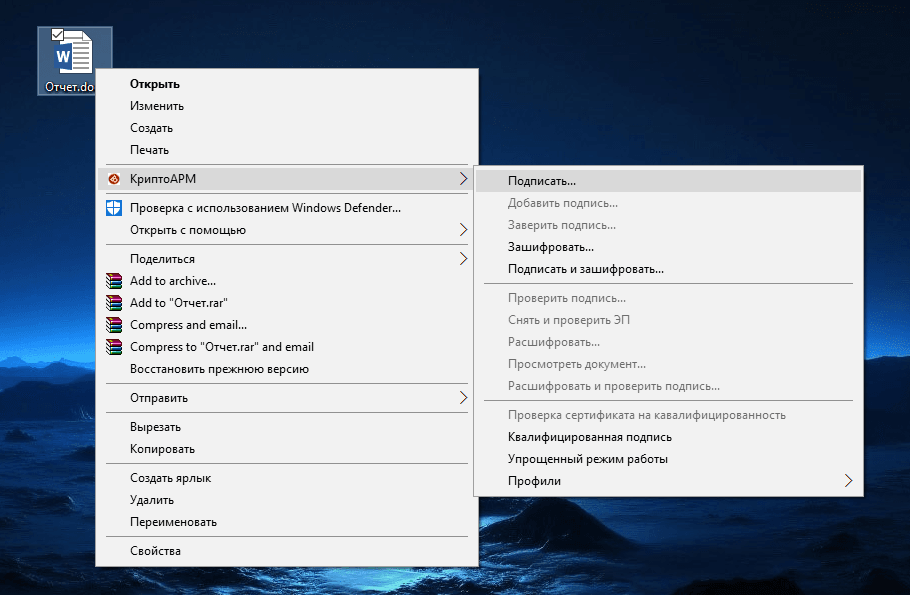
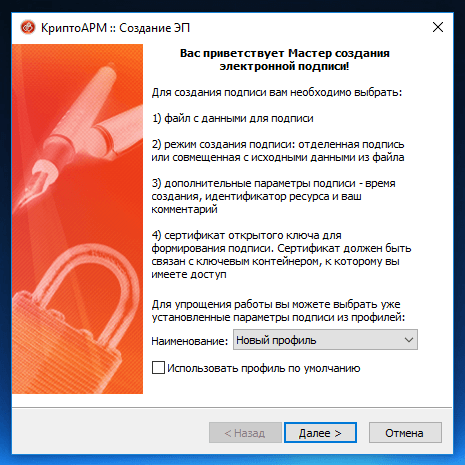 Первый шаг это «Выбор файлов». Здесь мы видим уже выбранный нами файл для подписи. Можем добавить еще любое количество файлов или даже папки с файлами. Также можем просмотреть (кнопка «Просмотр») содержимое документа перед его подписанием, что очень важно.
Первый шаг это «Выбор файлов». Здесь мы видим уже выбранный нами файл для подписи. Можем добавить еще любое количество файлов или даже папки с файлами. Также можем просмотреть (кнопка «Просмотр») содержимое документа перед его подписанием, что очень важно.
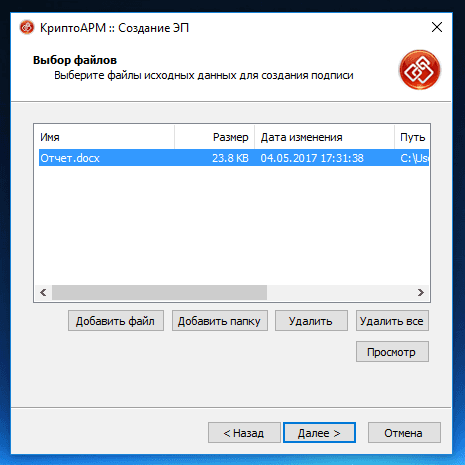 Второй шаг под названием «Выходной формат» предлагает нам выбрать формат подписи. Можно выбрать один из двух типов кодировки: DER или BASE64. В большинстве случаев это не важно, но бывают и исключения. К примеру, для ФСРАР укажите DER кодировку, а не наоборот.
Второй шаг под названием «Выходной формат» предлагает нам выбрать формат подписи. Можно выбрать один из двух типов кодировки: DER или BASE64. В большинстве случаев это не важно, но бывают и исключения. К примеру, для ФСРАР укажите DER кодировку, а не наоборот.
Можно задать расширение для выходного файла, по умолчанию для подписанных данных в «КриптоАРМ» используется расширение SIG. Кроме этого есть возможность включить архивирование, чтобы после создания подписи результаты помещались в ZIP-архив, и задать каталог для сохранения результатов подписи. 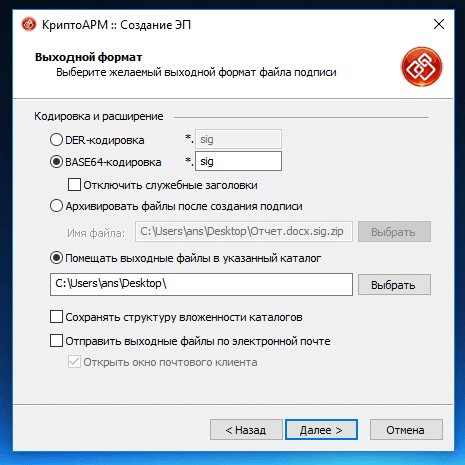
Третий шаг под названием «Параметры подписи» очень важен. Именно на этом шаге нас ждет выбор, какой вид подписи в итоге будет создан. Этот момент надо разъяснить. Существуют два вида подписи: присоединенная и отсоединенная.
В случае с присоединенной, подпись как бы прикрепляется к подписываемому документу, вы это можете заметить, потому как увеличивается размер файла после его подписания. В случае с отсоединенной подписью, подписываемый документ остается неизменным, подпись же сохраняется в отдельном файле. Для проверки отсоединенной подписи нужны оба файла, файл подписи и файл исходного документа. 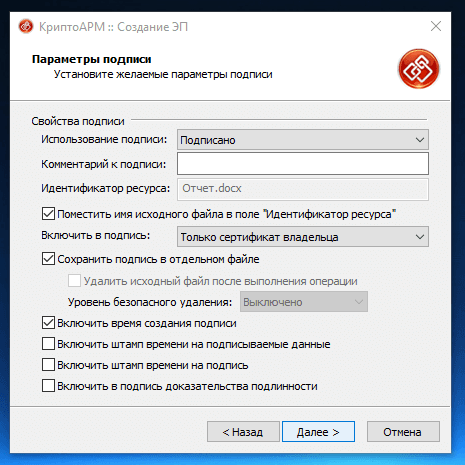
Четвертый шаг мастера создания электронной подписи это непосредственно «Выбор сертификата подписи». Нажимаем на кнопку «Просмотр» и в открывшемся окне находим свой сертификат подписи. Ежели вы наблюдаете пустое окне выбора, то сертификатов для подписи у вас просто нет, и вам следует установить хотя бы один. 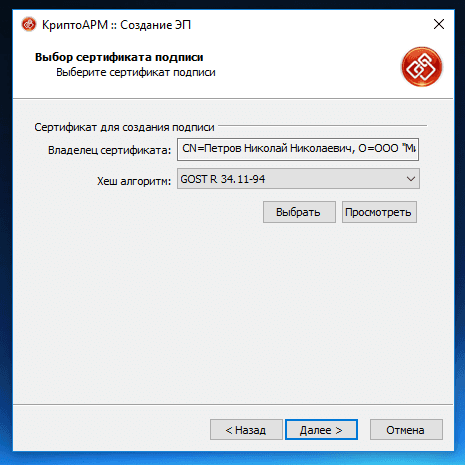
И наконец, последний пятый шаг, что зовется «Завершение». Здесь мы видим общую информацию, какой сертификат нами был выбран, формат подписи и путь для сохранения подписанного файла. Но не спешите сразу закрывать окно, обратите внимание на опцию «Сохранить данные в профиль для дальнейшего использования». Можете самостоятельно дать имя профиля, и в следующий раз вам не нужно будет снова настраивать параметры подписи, все уже будет выбрано. И так, нажимаем на кнопку «Готово», чтобы подписать выбранный нами документ. 
Отлично! Операция прошла успешно! Выбранный нами документ теперь подписан электронной подписью. 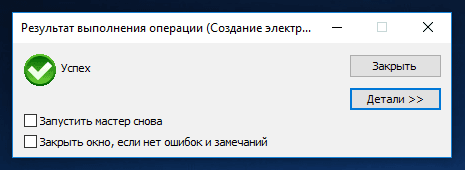
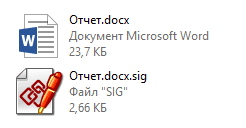 Находим подписанный документ, он у нас там же, где находится и исходный документ. Иконку файла, содержащего электронную подпись ни с чем не перепутать, это листок бумаги с ручкой. Теперь вы убедились сами, что подписать документ электронной подписью достаточно просто. Хотите узнать больше информации, о том как подписывать документы с помощью программы «КриптоАРМ», посмотрите наш видеокурс на Rutube.
Находим подписанный документ, он у нас там же, где находится и исходный документ. Иконку файла, содержащего электронную подпись ни с чем не перепутать, это листок бумаги с ручкой. Теперь вы убедились сами, что подписать документ электронной подписью достаточно просто. Хотите узнать больше информации, о том как подписывать документы с помощью программы «КриптоАРМ», посмотрите наш видеокурс на Rutube.
Источник: cryptoarm.ru
Как правильно подписывать электронной подписью (ЭЦП) документы?

Подпись документов электронно-цифровой подписью (ЭЦП) – один из видов установления авторства и средство защиты информации в электронном документообороте.
В современном мире все чаще используется такой метод работы с документами, потому что в сравнении с обычной подписью ЭЦП имеет ряд преимуществ:
- Быстрота использования и высокая степень надежности.
- Сложность в подделке.
- Позволяет осуществлять документооборот без лишнего «бумагомарательства».
- Документ можно заверить сразу несколькими ЭЦП, что также ускоряет и упрощает его обработку.
Для работы необходимо, как правило, выполнить три существенных условия:
- Получить ЭЦП в Федеральном Казначействе либо ином уполномоченном центре выдачи.
- Установить дополнительное лицензионное программное обеспечение.
- Установить или скопировать корневой сертификат подписи в реестр компьютера, с которого будет проводиться заверение документации.
Порядок работы
Как правило, для работы требуется установка специализированного и в обязательном порядке лицензированного программного обеспечения, например КриптоПро или КУБ.
КриптоПро – программа, позволяющая подписывать самые различные документы или даже целые их пакеты буквально за несколько секунд.
Она позволяет не только ставить ЭЦП, но также и управлять сертификатами подписи, копировать их в реестр, устанавливать для работы в системе, а также удалять ненужные или просроченные контейнеры.
Для установки ПО КриптоПро вам необходимо скачать данный программный продукт с официального сайта производителя, а также приобрести лицензию – годовую либо же бессрочную. Только после установки продукта вы сможете начать пользоваться своей электронной подписью.
Стандартная процедура подписи файлов и писем
Как правило, при установке ЭЦП никаких проблем с подписью документов самого различного формата не возникает. Однако, важно понимать, что все-таки для каждого вида существуют различия в процессе оформления. Рассмотрим более подробно заверение основных вариантов файлов.
Документы doc, docx

В большинстве новых программных продуктов Ворда уже интегрирована функция работы с ЭЦП. Вам необходимо лишь перейти на вкладку «Подписи» и выбрать пункт «Подписать ЭЦП». Также можно выполнить данную операцию щелчком правой кнопки мыши в поле документа, выбрать раздел «Подписи» и затем «Поставить ЭЦП».
Если же у вас установлена более ранняя версия продукта (Word 2003), то вы можете заверить уже готовый файл следующим способом. Щелчком правой кнопки мыши по значку документа откройте выпадающее меню, в котором выберите «Свойства». В появившемся окне перейдите на вкладку «Безопасность», в которой нажмите на кнопку «Электронные подписи». В появившемся меню выберите «Добавить», затем в диалоговом окне выберите нужный сертификат и нажмите кнопку «Ок» или «Подписать».
HTML-форма
Чаще всего подпись в таких формах требуется при работе на сайте государственных услуг, например, в Единой Информационной Сети, либо на портале Пенсионного фонда и так далее.
Для подписи необходимо зайти на ресурс через обозреватель Internet Explorer и в форме сайта найти кнопку «Подписать и отправить» либо же «Подписать прикрепленные файлы». Затем выбрать требуемый сертификат в появившемся диалоговом окне и нажать «Подписать».
База данных
Цифровая подпись в базе данных также требуется достаточно часто, например, при работе с налогами или зарплатными проектами. Как правило, программа по созданию таких баз данных уже содержит в себе активную кнопку «Прикрепить ЭЦП» или «Подписать документ». Вам необходимо только нажать на нее на панели быстрого доступа, выбрать соответствующий сертификат из хранилища и заверить требуемый документ или пакет документации.
То же самое относится и к прикрепленным файлам. Вы можете либо нажать на кнопку подписи, либо же воспользоваться выпадающим меню при помощи правой кнопки мыши.
Документы xml

Документы такого формата подписываются при работе с базами данных, например, в статистических отчетах или при начислении заработной платы в учреждениях. Заверение может осуществляться как с помощью специальной кнопки, уже встроенной в программу, так и непосредственно с помощью дополнительного программного обеспечения в уже выгруженном файле.
Для подписи уже выгруженного и сохраненного файла необходимо установить дополнительное ПО, например, КриптоПро АРМ или же XMLdsig, и подписать документ с помощью меню данных приложений.
PDF-формат
Для подписи данного формата можно использовать следующие варианты. КриптоПро PDF – специально разработанный плагин от компании КриптоПро, подходящий для программ Adobe Reader 7.0 и выше.
Именно при помощи данного бесплатного плагина либо же иной похожей программы вы сможете не только заверить документы в pdf, но также и проверить подписи других файлов.
Наглядную инструкцию процедуры вы можете посмотреть на следующем видео:
Типы электронных подписей
ЭЦП по своему типу делятся на три вида:
- Стандартная – подпись позволяет подтвердить авторство конкретного лица, подписавшего документ. Однако не позволяет проследить изменения документа после заверения.
- Усиленная неквалифицированная, которая может выдаваться неаккредитованными уполномоченными центрами, подтверждает авторство конкретного лица, позволяет отследить все изменения документа даже после проведения процедуры. По правовому значению полноценно заменяет ручную подпись с печатью организации.
- Усиленная квалифицированная – специализированная электронно-цифровая подпись, которая имеет в корневой папке сертификат ее выдавшего центра. Позволяет подписывать важную документацию со 100% гарантией безопасности. Не только выдает авторство и позволяет проверить изменения после процедуры заверения, но также сводит к нулю риски подделки.

Как составить заявление о подключении к электронному документообороту с ПФР – читайте в этой статье.
Зачем оформляется дополнительное соглашение к трудовому договору – смотрите здесь.
Насколько надежен метод?

Заверение документов при помощи ЭЦП – достаточно надежный метод, позволяющий практически на 100% исключить факт подделки вашей подписи. Но такое возможно только при соблюдении определенных условий по защите от мошенников и правил хранения личной ЭЦП.
Необходимые меры безопасности:
- Не оставляйте подпись без присмотра даже на короткий промежуток времени.
- Не доверяйте личную ЭЦП посторонним лицам.
- Во время ненадобности лучше всего хранить ее в сейфе с надежным замком, доступ к которому ограничен.
- Не устанавливайте ее на компьютер постороннего человека.
- Не позволяйте никому копировать вашу подпись целиком или даже частично.
- Будьте внимательны при заверении документов – изучайте каждый очень внимательно.
- Тщательно следите за безопасностью компьютера, на котором установлена подпись, и старайтесь максимально обезопасить машину, особенно при работе в сети – пользуйтесь только лицензионными продуктами, установите надежную антивирусную защиту, не устанавливайте приложения из неизвестных источников и не открывайте файлы от незнакомых людей.
Помните, только вы сами можете обеспечить достойный уровень безопасности при работе с ЭЦП.
Источник: znaydelo.ru