Если вы являетесь индивидуальным предпринимателем, то привязка банковской карты к вашему личному кабинету может быть полезной для облегчения финансовых операций. Привязка карты позволяет различным сервисам, таким как интернет-магазины и платежные системы, автоматически списывать средства с вашей карты при проведении платежей. В данной статье мы расскажем, как привязать карту к личному кабинету индивидуального предпринимателя и настроить автоматические платежи.
Первым шагом для привязки карты к личному кабинету ИП является выбор банка и самой карты. Обратите внимание на условия обслуживания карты, комиссии за операции, а также доступность онлайн-банкинга и возможность привязки карты к системе быстрых платежей. Выбрав подходящую карту, следует ознакомиться с процедурой ее привязки к вашему личному кабинету.
Для привязки карты к личному кабинету обычно необходимо зайти в раздел «Настройки» или «Безопасность» вашего личного кабинета на сайте банка. В этом разделе вы сможете добавить данные вашей карты, такие как номер карты, срок действия, CVV-код и фамилию держателя. В некоторых случаях может потребоваться подтверждение привязки карты с помощью посылки SMS-кода или другого способа, указанного вами при регистрации.
КАК СДЕЛАТЬ БУКВЕННЫЙ АЙПИ АДРЕС ДЛЯ ВАШЕГО СЕРВЕРА МАИНКРАФТ! | КАК ПОДКЛЮЧИТЬ ДОМЕН К СЕРВЕРУ!
Как привязать карту к личному кабинету ИП
Привязка карты к личному кабинету индивидуального предпринимателя является важным шагом для получения доступа к функционалу кабинета и управления своей деятельностью. Для этого необходимо выполнить несколько простых действий.
Шаг 1: Войдите в личный кабинет
Первым шагом необходимо войти в свой личный кабинет, используя учетные данные, предоставленные при регистрации. Для этого введите свой логин и пароль на странице входа и нажмите кнопку «Войти».
Шаг 2: Перейдите в раздел «Профиль»
После успешного входа в личный кабинет найдите раздел «Профиль» или «Настройки». Обычно он расположен в верхнем меню или боковой панели. Перейдите в этот раздел, чтобы приступить к привязке карты.
Шаг 3: Выберите опцию «Привязка карты»
В разделе «Профиль» найдите опцию «Привязка карты». Она может обозначаться разными способами, например, «Привязать счет», «Добавить платежный метод» и т.д. Нажмите на эту опцию, чтобы перейти к последующим шагам.
Шаг 4: Введите данные карты
В открывшейся форме введите данные вашей карты, которую вы хотите привязать к личному кабинету ИП. Обычно необходимо указать номер карты, срок действия, имя владельца карты и код безопасности. Внимательно проверьте введенные данные перед продолжением.
Шаг 5: Подтвердите привязку
После ввода данных карты нажмите кнопку «Привязать» или «Подтвердить». Система проведет проверку введенных данных и, в случае успешной привязки, вы получите уведомление о завершении процесса. Ваша карта теперь будет привязана к вашему личному кабинету ИП, и вы сможете использовать ее для оплаты услуг или получения платежей.
Шаг 1: Вход в личный кабинет
Для того чтобы привязать карту к личному кабинету ИП, необходимо сначала войти в личный кабинет.
КАК СДЕЛАТЬ БУКВЕННЫЙ IP АДРЕС СЕРВЕРА МАЙНКРАФТ БЕСПЛАТНО | КАК ПРИВЯЗАТЬ ДОМЕН К СЕРВЕРУ APEXNODES
1. Откройте браузер на вашем компьютере или мобильном устройстве и перейдите на официальный сайт вашего банка.
3. Введите свой логин и пароль, которые вы получили при открытии банковского счета для индивидуального предпринимателя.
4. Нажмите кнопку «Войти» или «Вход» для входа в личный кабинет.
5. После успешного входа в личный кабинет вы попадете на главную страницу, где будут отображаться основные функции и сервисы.
Обратите внимание, что процедура входа в личный кабинет может незначительно отличаться в зависимости от банка, поэтому следуйте инструкциям на официальном сайте вашего банка.
Шаг 2: Настройки профиля
В этом разделе вы можете настроить свой профиль и управлять персональными данными.
1. Личная информация. Здесь вы можете обновить свои контактные данные, такие как имя, фамилия, адрес электронной почты и телефонный номер. Убедитесь, что все данные указаны правильно и актуально, чтобы в случае необходимости контактировать с вами.
2. Безопасность. Защитите свою учетную запись с помощью надежного пароля. Убедитесь, что пароль сложный, содержит буквы верхнего и нижнего регистра, цифры и специальные символы. Не используйте личные данные или очевидные комбинации.
Регулярно меняйте пароль для большей безопасности.
3. Уведомления. Настройте предпочтения получения уведомлений от платформы. Вы можете выбрать, какие типы сообщений вы хотите получать и в каком формате (электронная почта, SMS или через мобильное приложение). Это поможет вам оставаться в курсе важных событий и изменений в вашем аккаунте.
4. Привязка карты. Добавьте свою карту к своему профилю, чтобы иметь возможность осуществлять платежи и получать средства от своих клиентов непосредственно на банковский счет. Убедитесь, что вы указываете правильные реквизиты карты, чтобы избежать возможных ошибок или задержек в обработке платежей.
5. Дополнительные настройки. В этом разделе вы можете выбрать другие дополнительные настройки, такие как предпочтительное время для обратного звонка на поддержку или язык интерфейса. Пожалуйста, проверьте и настройте эти параметры согласно вашим потребностям и предпочтениям.
Шаг 3: Привязка карты
После успешного создания личного кабинета ИП необходимо привязать карту к вашему профилю. Это позволит вам осуществлять операции по оплате услуг, получение платежей и контролю финансов через интернет.
Чтобы привязать карту, вам потребуется зайти в раздел «Настройки» вашего личного кабинета. Перейдите в меню «Финансы» и выберите пункт «Привязка карты».
В открывшейся форме укажите номер карты, действительный срок и CVV-код. Для безопасности рекомендуется использовать только надежные и безопасные способы оплаты. Если у вас возникают вопросы или сложности при привязке карты, вы можете обратиться в службу поддержки личного кабинета.
После заполнения всех необходимых данных и подтверждения, ваша карта будет успешно привязана к личному кабинету ИП. Теперь вы можете пользоваться всеми функциями и возможностями, доступными через ваш профиль, связанный с картой.
Шаг 4: Ввод данных карты
После входа в личный кабинет и выбора опции «Привязать карту» необходимо ввести данные о карте, которую вы хотите привязать к своему аккаунту ИП.
В поле «Номер карты» введите номер вашей банковской карты без пробелов или знаков препинания. Убедитесь, что номер карты введен корректно и без ошибок.
В следующих полях введите дату окончания действия карты в формате «месяц/год» и трехзначный код безопасности на обратной стороне карты.
Проверьте введенные данные на правильность и нажмите кнопку «Привязать карту». После этого вам может быть отправлено уведомление о подтверждении привязки карты по электронной почте или с помощью SMS-сообщения.
Обратите внимание, что во время ввода данных карты следует быть внимательным и бдительным, чтобы избежать возможных ошибок и проблем при дальнейшем использовании карты в личном кабинете ИП.
Шаг 5: Подтверждение привязки
После заполнения всех необходимых данных и выбора способа оплаты вы будете перенаправлены на страницу подтверждения привязки карты к вашему личному кабинету ИП.
На этой странице вы увидите подробную информацию о привязываемой карте, включая ее номер, срок действия и имя владельца. Пожалуйста, проверьте все данные на точность.
Для подтверждения привязки карты вам может потребоваться ввести код безопасности, который будет выслан на номер вашего мобильного телефона или адрес электронной почты, указанный при регистрации.
После внесения кода безопасности вы сможете подтвердить привязку карты к вашему личному кабинету ИП. После успешного подтверждения привязки вы сможете начать пользоваться всеми возможностями вашего личного кабинета и оплачивать необходимые услуги через привязанную карту.
Шаг 6: Проверка привязки
После того, как вы привязали карту к своему личному кабинету ИП, рекомендуем выполнить проверку, чтобы убедиться, что все настройки были сделаны правильно.
Для этого вам необходимо зайти в свой личный кабинет и перейти в раздел «Мои карты». Там вы увидите список всех привязанных к вашему кабинету карт. Убедитесь, что ваша карта присутствует в этом списке и отображается соответствующая информация.
Далее, рекомендуется провести тестовую операцию с использованием привязанной карты. Например, вы можете попытаться осуществить покупку в интернет-магазине с использованием своей карты. Если операция проходит успешно и деньги снимаются с вашей карты, значит привязка была выполнена корректно.
Если у вас возникли проблемы при проверке привязки или вы заметили какие-либо несоответствия, рекомендуется обратиться в службу поддержки вашего банка или провайдера услуги по привязке карты. Они смогут помочь вам разобраться с возникшими проблемами и устранить их.
Шаг 7: Получение уведомления об успехе
После успешного завершения процесса привязки карты к личному кабинету ИП, вы получите уведомление о его успехе. Это может быть уведомление на почту, SMS-сообщение или сообщение в личном кабинете.
Уведомление об успехе будет содержать подробную информацию о том, что ваша карта успешно привязана к личному кабинету ИП. В нем также может быть указано, когда вы сможете начать использовать свою карту для оплаты товаров и услуг.
Не забудьте проверить полученное уведомление и убедиться, что ваша карта успешно привязана. В случае возникновения проблем или вопросов, обратитесь в службу поддержки банка или платежной системы, через которую вы производили привязку карты.
Вопрос-ответ:
Могу ли я привязать карту другого банка к личному кабинету ИП?
Да, вы можете привязать карту любого банка к своему личному кабинету ИП. Процесс привязки карты другого банка к личному кабинету ИП аналогичен привязке карты внутреннего банка. Вам необходимо выполнить все шаги, описанные в инструкции для привязки карты, и ввести данные вашей карты. После проверки данных ваша карта будет привязана к личному кабинету ИП.
Как узнать, что карта успешно привязана к личному кабинету ИП?
Когда ваша карта успешно привязана к личному кабинету ИП, вы получите уведомление об успешной привязке. В личном кабинете ИП также появится информация о привязанной карте, вы сможете видеть номер карты, ее срок действия и другую полезную информацию. Если вам не пришло уведомление об успешной привязке или вы не видите информацию о привязанной карте в личном кабинете, рекомендуется связаться с поддержкой ИП для уточнения статуса привязки карты.
Источник: xn--b1agjajexqjau1m.xn--p1ai
Как привязать свой домен или поддомен
На тарифах White Label и Business вы можете создавать страницы и ссылки на собственном домене. Для этого необходимо зарегистрировать домен, и привязать его к вашему аккаунту Linkrr.
Если у вас еще нет своего домена, то его надо зарегистрировать. ( Инструкция как зарегистрировать свой домен)
Добавление домена
Для добавления ранее зарегистрированного домена, вам нужно добавить следующие ресурсные записи в DNS зону:
Добавление поддомена
Для добавления поддомена, вам нужно добавить следующие ресурсные записи в DNS зону основного домена:
| Тип записи | Поддомен | IP адрес |
| А | имя_поддомена | 31.172.66.113 |
| А | www. имя_поддомена | 31.172.66.113 |
Как привязать свой ип

Ранее я описывал Как настроить статический ip адрес (сеть) в Debian 7.X.X или Как настроить статический ip адрес в CentOS 6/7 / Как настроить сеть в CentOS 6/7. Но бывает так,что бывают задачи привязать несколько IP адресов к одной сетевой карте можно с помощью alias.
Достаточно прописать в файле /etc/network/interfaces следующую конфигурацию:
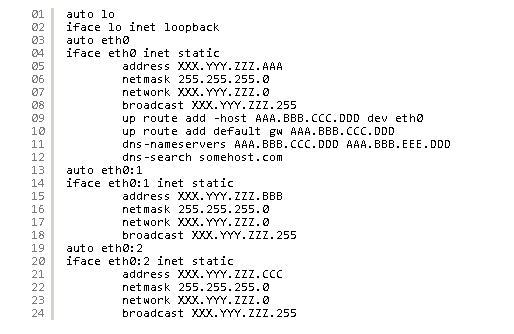
Как прописать несколько IP адресов на одной сетевой карте в Ubuntu, Debian
После этого перезапускаем сеть и наслаждаемся тремя IP адресами XXX.YYY.ZZZ.AAA,XXX.YYY.ZZZ.BBB, XXX.YYY.ZZZ.CCC на одном физическом интерфейсе eth0.
Популярные Похожие записи:
- Настройка сети в CentOS 8, за минуту
 Не работает Nic Teaming на картах Broadcom NetXtreme E-Series
Не работает Nic Teaming на картах Broadcom NetXtreme E-Series Виртуальная машина ESXI получает неправильные настройки сети
Виртуальная машина ESXI получает неправильные настройки сети Как узнать GUID сетевого интерфейса за минуту
Как узнать GUID сетевого интерфейса за минуту Что такое виртуальный сетевой адаптер и в каких случаях он может пригодиться?
Что такое виртуальный сетевой адаптер и в каких случаях он может пригодиться? Установка и настройка dongleserver ProMAX
Установка и настройка dongleserver ProMAX
Добавить комментарий Отменить ответ
Подписка на youtube канал
Выберите рубрику
Active directory, GPO, CA Android Apple ASUS, Sony VAIO CentOS Cisco, Mikrotik Debian, FreeBSD DNS Exchange, Power Shell HP/3Com Hyper-V IBM IIS и FTP, web и seo Juniper Lenovo, intel, EMC, Dell Microsoft Office Microsoft SQL server, Oracle Microsoft System Center NetApp Network, Телефония News Raid, LSI, Adaptec Supermicro Ubuntu Utilities Veeam Backup https://pyatilistnik.org/kak-propisat-neskolko-ip-adresov-na-odnoy-setevoy-karte-v-ubuntu-debian-kak-privyazat-neskolko-ip-adresov-na-odnoy-setevoy-karte-v-ubuntu-debian/» target=»_blank»]pyatilistnik.org[/mask_link]

 Не работает Nic Teaming на картах Broadcom NetXtreme E-Series
Не работает Nic Teaming на картах Broadcom NetXtreme E-Series Виртуальная машина ESXI получает неправильные настройки сети
Виртуальная машина ESXI получает неправильные настройки сети Как узнать GUID сетевого интерфейса за минуту
Как узнать GUID сетевого интерфейса за минуту Установка и настройка dongleserver ProMAX
Установка и настройка dongleserver ProMAX