Смарт-терминалы помогают существенно автоматизировать бизнес, а также привести торговую точку в полное соответствие требованиям законодательных норм, в том числе и закону 54-ФЗ. Компактная и функциональная онлайн-касса Эвотор 5 является прямым подтверждением этому. Она проста и удобна в работе, интуитивно понятный интерфейс позволяет быстро найти нужную функцию. Для работы со смарт-терминалом вы можете дополнительно изучить данную инструкцию по применению Эвотор 5, которая поможет эффективно использовать ККТ даже неподготовленному человеку.
Открытие и закрытие смены
Согласно требованиям закона, смена не может длиться больше 24 часов. Поэтому в завершении рабочего дня нужно закрывать кассу с выгрузкой отчета гашения.
Как открыть смену на Эвотор 5?
Онлайн-касса автоматически открывает рабочую смену по факту пробития первого чека продажи. Дополнительных действий не требуется.
Закрытие смены на Эвотор 5
Чтобы завершить работу онлайн-кассы, нужно распечатать отчет с гашением (Z-отчет). Для этого перейдите в раздел «Отчеты». В нем выберите пункт «Кассовый отчет». В открывшемся окне нажмите на зеленую кнопку «Распечатать отчет».
Продажа весового товара и обычного на ККТ ЭВОТОР
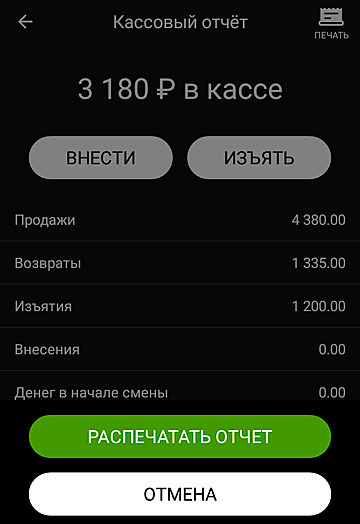
После выполнения этой операции онлайн-касса напечатает нужные данные на чековой ленте и закроет смену.
Если нужно выгрузить информацию по выручке без гашения, стоит воспользоваться X-отчетом. Он также находится в разделе «Отчеты» («Кассовый отчет»).
Пробитие чеков на Эвотор 5
Во время рабочей смены кассир может отпускать товары по свободной цене, с использованием запрограммированной товарной номенклатуры. Кроме того, Эвотор 5 позволяет работать с системой ЕГАИС для продажи алкоголя. ККТ взаимодействует и с маркированной табачной продукцией.
Пробитие чеков с использованием товарной номенклатуры
Для отпуска продукции по фиксированной стоимости нужно выполнить следующий алгоритм действий.
- На рабочем экране выберите раздел «Продажа».
- Добавьте товар в чек. Для этого воспользуйтесь двумерным сканером для считывания штрихкода или нажмите кнопку на экране «+Товар», чтобы ввести кодовое обозначение вручную.
- После добавления всей отпускаемой продукции нажмите кнопку «К оплате».
- Выберите вариант расчета: наличными средствами или банковской картой. В первом случае введите на экране сумму, которую заплатил клиент, чтобы касса Эвотор 5 посчитала сдачу автоматически.
- После выбора способа расчета нажмите кнопку «Оплатить».

Обратите внимание, что в случае оплаты банковской картой Эвотор 5 распечатывает два экземпляра чека (один из них для продавца), а также один кассовый чек. После пробития квитанции на экране появится кнопка «Новая продажа», через которую вы сможете приступить к созданию следующего чека.
как провести продажу на кассе эвотор за наличные или по карте безналичным способом
Пробитие чеков для товаров по свободной цене
Чтобы осуществить продажу по нефиксированной стоимости, необходимо выполнить следующий алгоритм действий.
- Перейдите с главного экрана в раздел «Продажа».
- Добавьте товар в чек. Для этого воспользуйтесь ручным сканером, чтобы считать штрихкод, или нажмите на кнопку «+Товар»,которая позволит ввести кодовое обозначение вручную.
- Нажмите на верхней панели инструментов на вариант «Своб. цена».
- С помощью клавиатуры на экране введите стоимость товаров и их количество.
- Для добавления продукции по свободной цене в список продажи нажмите кнопку «В чек».
- Нажмите кнопку «К оплате» на открывшемся экране.
- Выберите способ расчета. Для оплаты наличными укажите сумму, которую заплатил клиент, чтобы касса автоматически рассчитала сдачу.
- Нажмите кнопку «Оплатить» для отправки чека на печать.

Дополнительно вы можете в маркетплейсе Эвотор скачать специальное приложение для продажи товаров по свободной цене («Свободный чек», «Быстрый чек» и другие).
Пробитие чеков для алкогольной и табачной продукции
Чтобы пробить акцизный алкоголь, перейдите в раздел «Продажа». В нем добавьте позицию с помощью кнопки «+Товар» или ручного сканера. Откроется окно для ввода штрих кода, который напечатан на акцизной марке бутылки.

Считайте штрих код акцизы с помощью двумерного сканера. Затем нажмите на экране кнопку «К оплате», выберите нужный вариант расчета (банковской картой или наличными) и нажмите «Оплатить» для дальнейшей генерации чека.

При продаже акцизного алкоголя (кроме пива) Эвотор 5 распечатает не только чек, но и слип системы ЕГАИС для проверки подлинности акцизы.
Реализация маркированной табачной продукции осуществляется только с помощью специальных приложений:
- Продажа табака;
- Контроль табака.
Вместе с ними нужно поставить утилиту «Пакет обновлений». Все необходимые приложения вы сможете найти на маркетплейсе Эвотор 5.
Пробитие чека возврата
Если покупатель решил отказаться от приобретенной продукции, смарт-терминал поможет вернуть деньги, правильно оформив эту операцию в кассовом режиме.
- На главном рабочем экране выберите режим «Возврат».
- Отсканируйте товар или вбейте его штрихкод вручную, чтобы найти пробитый ранее чек.
- Выберите нужную позицию в перечне продажи, выделив наименование простым нажатием. Если было куплено несколько одинаковых товаров, но клиент отказывается не ото всех, просто укажите с помощью клавиатуры Эвотор 5 количество возвращаемых единиц. Для возврата денег за все приобретенные товары воспользуйтесь кнопкой «Все в чек».
- Нажмите кнопку «К возврату».
- Выберите способ оплаты на экране Эвотор 5.
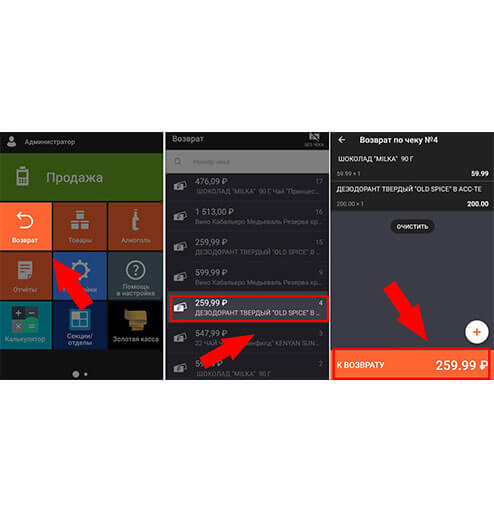
Если покупатель производил оплату наличными, просто отсчитайте нужную сумму из кассы. Для возврата по банковской карте приложите кредитку к пинпаду и отдайте клиенту напечатанный чек возврата. Деньги должны быть зачислены на счет покупателя в течение 5 дней.
Возврат без чека
Если клиент желает отказаться от покупки, но при этом потерял квитанцию об оплате или же желает получить возврат наличными, когда изначальные расчеты проводились по банковской карте, воспользуйтесь следующим алгоритмом действий.
- На главном экране нажмите кнопку «Возврат».
- Отсканируйте товар двумерным сканером или введите штрихкод вручную, чтобы найти нужный чек.
- Выберите позиции, которые нужно обнулить, выделив их нажатием.
- Нажмите кнопку «К возврату».
- Выберите способ оплаты. Для наличного расчета верните клиенту нужную сумму, отсчитав ее из кассы. Для оплаты по банковской карте приложите кредитку к пинпаду и отдайте покупателю чек возврата. Деньги будут зачислены в течение 5 суток.
- Нажмите кнопку «Оплатить».

После этого товар снова появится в базе, а возвращенные деньги не будут учитываться в общей выручке.
Комбинированная оплата на Эвотор 5
Иногда покупатели могут просить произвести оплату за одну большую покупку и картой, и наличными. Дополнительно может возникнуть потребность совершить оплату с двух карт. В этом случае можно воспользоваться опцией расчета по частям, которая становится доступной при установке приложения «Комбооплата». Для пробития чеков таким способом воспользуйтесь следующим алгоритмом действий.
- Скачайте приложение «Комбооплата». Дождитесь завершения установки.
- На главном экране выберите раздел «Продажа».
- Добавьте нужные товары в чек. Для этого воспользуйтесь сканером для считывания штрихкода или нажмите на вариант «+Товар» для открытия поля ручного ввода кодового обозначения.
- После добавления всех позиций нажмите кнопку «К оплате».
- Среди доступных вариантов расчета выберите режим «Комбинированная оплата».
- Добавьте с помощью клавиатуры Эвотор 5 части оплаты с указанием предпочтительного для них способа проведения. Делайте это до тех пор, пока общая сумма не станет равной стоимости всего чека.
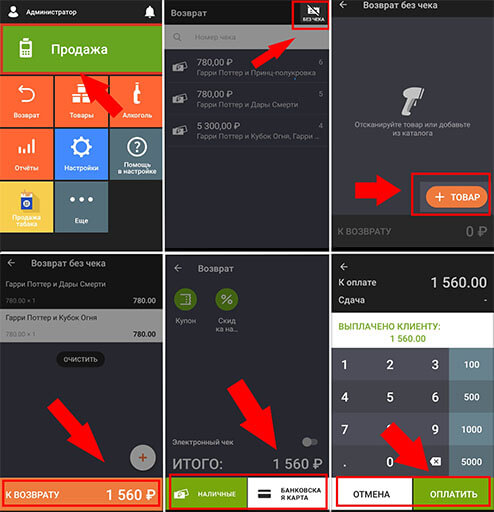
После ввода всех значений Эвотор 5 автоматически распечатает чек, на котором будет указано, сколько средств клиент внес наличными, а сколько электронным способом расчета (через приложения и банковские карты).
Обратите внимание, что оплата может быть разделена на разное количество частей, а сами способы расчета при этом могут повторяться, например, если покупатель желает перевести деньги с двух разных банковских карт.

Отмена оплаты по частям
Если до закрытия чека потребность в расчете разными способами отпала, можно удалить части неоплаченного чека. Чтобы избежать ошибки, Эвотор 5 каждый раз будет запрашивать подтверждения операции. После того как все транши удалены, устройство вернется к открытому чеку, где можно будет выбрать другой способ оплаты или отменить продажу.
Возврат товаров, оплаченных по частям
Если клиент желает отказаться от покупки, чек по которой уже закрыт, выполните следующий алгоритм действий.
- На основном рабочем экране выберите раздел «Возврат».
- Отсканируйте товар или введите его кодовое обозначение вручную, чтобы найти пробитый ранее чек.
- Нажмите кнопку «Все в чек» для осуществления возврата.
- Нажмите кнопку «К возврату».
- Отдайте клиенту деньги, выплаченные наличными. Для тех платежей, что были совершены электронным способом, используйте банковскую карту, приложив ее к пинпаду, и передайте на руки чек возврата. Деньги будут зачислены на счет покупателя в течение 5 суток.
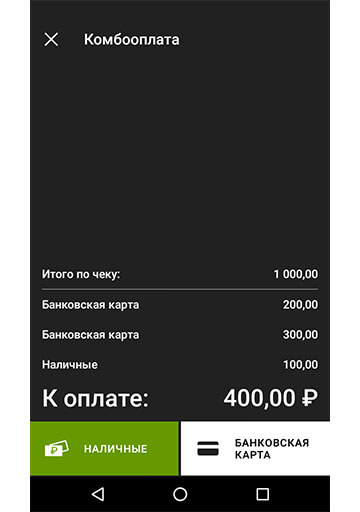
При выборе такого способа возврата покупки Эвотор 5 аннулирует чек с перечислением денег теми же частями и каналами, что они были внесены изначально при проведении комбинированного расчета.
Если покупатель желает отказаться лишь от части покупки, используйте описанный выше алгоритм действий, но в чеке для возврата выберите вручную нужные позиции (пункт 3), выделив их нажатием, или вбейте количество возвращаемых товаров, если в чеке они одинаковые. Онлайн-касса Эвотор 5 самостоятельно подберет наиболее подходящий способ возврата денежных средств. Например, клиент совершил покупку на 2 тыс. рублей, из которых 500 рублей оплатил по карте. При этом необходимо отказаться от товаров на сумму 500 рублей.
Тогда смарт-терминал отменит безналичный перевод. Нужно будет только поднести карту к пин-паду после печати чека возврата, а саму квитанцию отдать клиенту. Денежные средства на его счет будут зачислены в течение 5 дней.
Настройка кассы
Смарт-терминал прост в подключении и обслуживании. Чтобы начать работу, переместите выключатель в нижней правой части корпуса в активное положение. После установите чековую ленту. В совершении данной операции поможет следующий алгоритм действий.
- Откиньте заднюю крышку корпуса, аккуратно удерживая ее по бокам, где расположены специальные углубления.
- Установите рулон с бумажной лентой в специальный контейнер внутри устройства. Убедитесь, что нет перекосов. Свободный конец ленты вытяните наружу.
- Закройте заднюю крышку устройства, нажав на нее до появления характерного щелчка.
Если чековая лента установлена правильно, на Эвотор 5 индикатор просигнализирует об этом. Обратит внимание на цвет лампочки, которая расположена в правой части лицевой стороны устройства. Она должна загореться зеленым. При отсутствии чековой ленты или ее неправильной установке индикатор замигает красным.
Дальше подключите к смарт-терминалу двумерный сканер, входящий в комплекте. Сделать это можно через порт USB. Установите платежный терминал и, выбрав соответствующий пункт меню на главном экране, укажите его модель.
В следующем этапе подготовки необходимо пройти простую регистрацию. Введите на экране номер телефона владельца смарт-терминала Эвотор 5 и следуйте инструкциям, которые будут пошагово выводиться на экран.
Для подключения дополнительных возможностей кассы вы можете воспользоваться маркетплейсом Эвотор. Доступ к нему открывается после прохождения регистрации в системе В перечне утилит выберите нужные для установки приложения, подберите тариф, если программа оказалась платной. Далее нажмите кнопку «Установить» и следуйте руководству внутри самого приложения.
Для дополнительной настройки пользовательских параметров вы можете воспользоваться общей инструкцией по применению Эвотор 5. Она поставляется в комплекте вместе с оборудованием и описывает все возможности смарт-терминала.
Источник: online-kassa-54fz.ru
Работа с кассой Эвотор по пиву

Используя онлайн-кассу Эвотор можно работать с пивом в соответствии с законодательством РФ.
Как работать с кассой Эвотор по пиву
Для продажи алкоголя касса должна быть подключена к ЕГАИС и на ней должно быть установлено приложение «УТМ Плюс». Раздел меню «Алкоголь» на Эвотор содержит документы, позволяющие работать с алко-продукцией:
- Документы ЕГАИС
- Справочники ЕГАИС
- Вскрытие тары
- Алкогольный отчет
Используя «Документы ЕГАИС» можно выполнять различные операции с пивной продукцией: приемка, списание, возврат, перемещение.
Как принимать пиво в Эвотор
Для того, чтобы поставить пиво на приход в Эвотор нужно сверить фактическую поставку с предоставленной поставщиком накладной (ТТН). Войдите в «Алкоголь» — «Документы ЕГАИС» — «Приёмка» и нажмите «Обновить». На экране отобразятся ТТН за определенную дату. Выберите нужную ТТН и нажмите «Выбор». Проверьте, совпадает ли наименование товара и количество с указанными в накладной.
Если все позиции совпадают, то нажмите «Принять полностью». Пиво поставлено на приход.
Если фактическая поставка не совпадает с ТТН или бутылки разбились, то нажмите «Отказаться полностью». Документ изменит статус на «Отказ».
Если нужная позиция отсутствует в пункте «Приёмка», то нажмите «Назад» — «Добавить» и создайте карточку товара. После ее заполнения укажите емкость тары или количество в литрах и нажмите «Сохранить». После того как все товары из ТТН свяжутся с номенклатурой (строки станут зелеными) нажмите «Готово».
Как частично поставить в Эвотор на приход бутылочное пиво
При приемке бутылочного пива несколько бутылок из партии могут оказаться разбитыми. В этом случае проводится частичная приемка. Для этого выберите нужную позицию по накладной и нажмите «Неверно», а затем укажите принимаемое количество бутылок и подтвердите операцию. Нажмите «Принять частично» и кратко напишите причину частичной приемки.
Продажа пива на кассе Эвотор
При продаже пивной продукции в таре продавец считывает штрих-код с бутылки и информация о реализации слабоалкогольной продукции автоматически отправляется в ЕГАИС. Продавцу не нужно вести журнал учета продаж пива, т.к. его можно распечатать прямо из кассы.
Продажа пива на розлив в Эвотор
Терминал может использоваться для продажи пива на розлив. Продажа алко-продукции, а именно — разливного пива в Эвотор, осуществляется путем вскрытия тары. Операция выполняется на терминале следующим образом:
- войдите в «Алкоголь» — «Вскрытие тары» и нажать «+»;
- считайте штрих-код с открываемой тары;
- укажите цену продажи и нажмите «Ок»;
- укажите объем тары в литрах и нажмите «Ок»;
- найдите в пункте «Вскрытие тары» позицию со статусом «Открыт»;
- нажмите «Провести документы», подтвердите, нажав «Да».
Теперь можно продавать пивную продукцию на розлив. В процессе работы с пивом Эвотор спишет вскрытую тару с баланса.
Списание пива в Эвотор
Алкогольный отчет
В Эвотор POS можно сформировать отчет по пиву в соответствии с требованиями ФСРАР. Выбрав в меню Алкоголь вкладку «Алкогольный отчет» можно:
- сохранить отчет в файл с расширением *.xml.
- отправить отчет на электронную почту;
- открыть отчет по пиву для просмотра на ПК, планшете, смартфоне.
На компьютере или ноутбуке алкогольный отчет можно открыть в MS Excel.
Источник: kassa-service.ru
Как добавить номенклатуру в кассу Эвотор

Чтобы начать торговлю, нужно перенести всю номенклатуру в кассу. Это нужно для того, чтобы информация о товаре отображалась в чеке, и чтобы вам не приходилось при каждой продаже создавать карточки вручную. Для добавления товаров и услуг в кассу существует много способов, начиная от ручного ввода каждой позиции и заканчивая настройкой обмена между кассой и товароучетной системой. Рассмотрим способы выгрузки номенклатуры на примере смарт-терминала Эвотор.
Какие существуют способы?
- Ручной ввод с помощью сканера штрихкода.
- Через “Облако” Эвотор (если у вас есть терминал со сформированной номенклатурой, вы можете выгрузить ее через облако).
- Загрузка из “Excel” (нужно скачать приложение)
- Загрузка из товароучетных программ (прямая интеграция с 1С или другим ПО идет через приложение в личном кабинете)
- Через сервис “Мой склад” (это специальный сервис, позволяющий создавать базы данных. После настройки интеграции сервис автоматически будет выгружать нужные позиции).
Выбирайте тот вариант, который будет удобным именно для вас, исходя из количества товаров и их специфики.
Ручной ввод товаров и услуг
Для добавления товаров и услуг ручным способом зайдите на терминале в раздел Товары и откройте вкладку Товары. Затем нажмите кнопку Добавить и выберите Товар или Услугу.
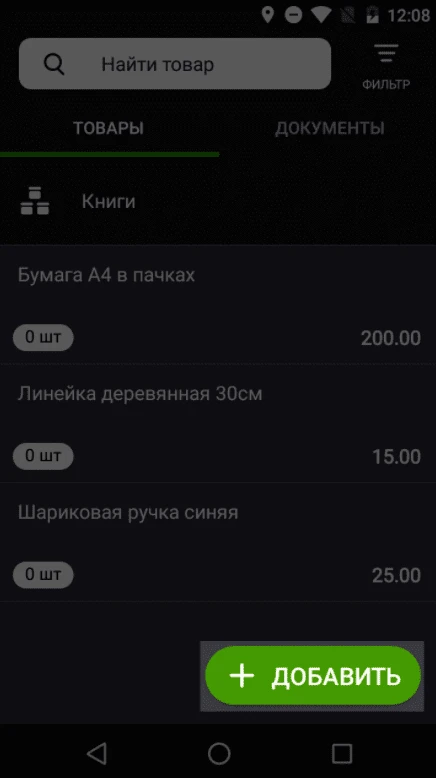
Если вам нужно добавить услуги, выбираете Услуга, в открывшемся окне заполняете все поля и нажимаете Сохранить.
Добавление товаров происходит по тому же алгоритму, только теперь вам нужна не Услуга, а Товар.
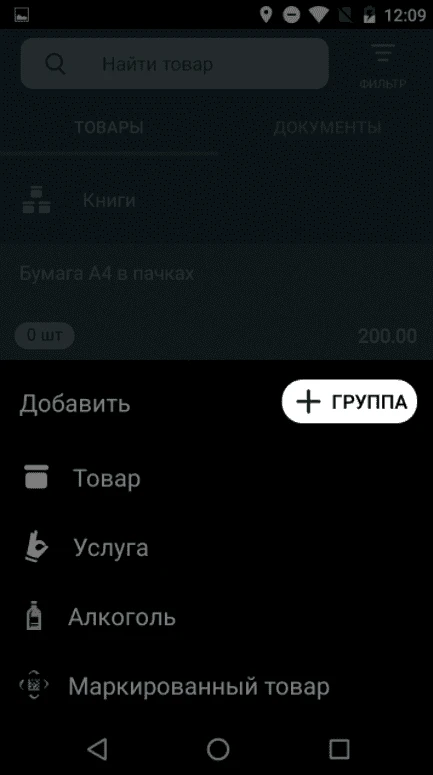
Далее вам нужно отсканировать штрихкод добавляемого товара. Терминал попробует найти нужный товар по штрихкоду в общей базе Эвотор. Если товар в ней есть, карточка будет создана автоматически. Если у вас нет сканера или вы точно знаете, что штрихкода в базе нет, пропустите этот шаг и заполните карточку вручную.
В обоих случаях вам нужно будет заполнить артикул, добавить закупочную цену и цену продажи, выбрать единицу измерения и заполнить описание товара. Также проверьте вид товара и налоговую ставку, прежде чем нажать Сохранить. Если у ваших товаров или услуг нет штрихкодов, вы все равно можете добавить их в номенклатуру кассы, просто пропустите шаг с введением штрихкода.
Вы можете объединять товары в группы. Для этого в разделе Товары перейдите во вкладку Товары и нажмите Добавить. В открывшемся списке выберите Группа, введите ее название и нажмите Сохранить.
Чтобы добавить в кассу маркированный товар, перейдите в раздел Товары — Добавить — Маркированный товар.
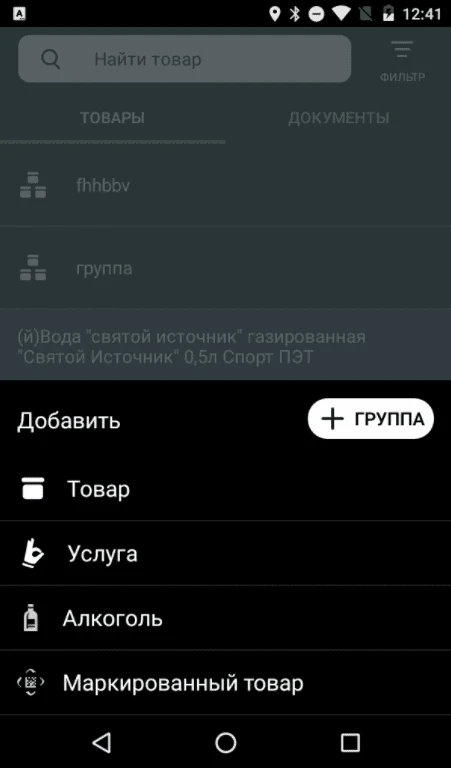
Далее вам нужно выбрать тип маркированного товара из списка и заполнить карточку по тому же алгоритму, что и для обычного товара. Теперь при продаже маркированного товара Эвотор попросит вас отсканировать код маркировки.
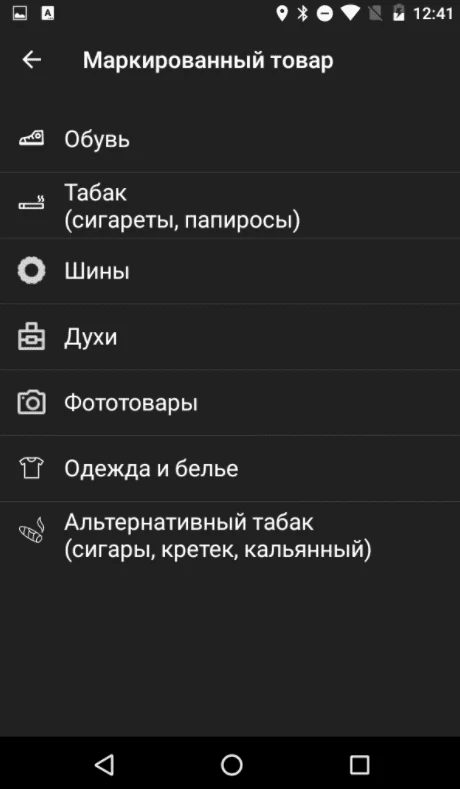
Добавление товаров через Облако Эвотор
У Эвотор есть возможность настройки обмена с теми кассами, в которых номенклатура уже загружена. Для настройки обмена данных c Облаком, ваш терминал должен иметь бесперебойный доступ в интернет.
Вам нужно зайти в главном меню в раздел Техническое обслуживание и выбрать функцию Обмен.
Сначала необходимо выгрузить в облако данные из первой кассы, для этого нужно выполнить следующие действия:
- В кассе, из которой выгружаете номенклатуру, зайти в раздел Сервис — Обмен данными.
- Выбрать “Текущая смена” в качестве диапазона, за который будет выгружена номенклатура.
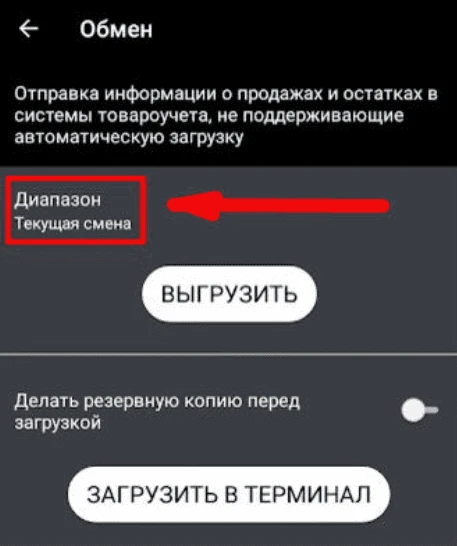
- Нажать кнопку Выгрузить.

Дождитесь уведомления о том, что выгрузка завершена успешно. Теперь номенклатура загружена в Облако и вы можете приступать к синхронизации:
- откройте на кассе с пустым списком номенклатуры Сервис — Обмен.
- нажмите кнопку Загрузить. Сохранять резервную копию номенклатуры не нужно, так как на этой кассе она еще не загружена.
Теперь у вас на обеих кассах загружены одинаковые карточки. У них заполнены артикулы, штрихкоды, описание и цены, осталось только проставить количество, так как по умолчанию при импорте всем карточкам ставится значение 0.
Загрузка номенклатуры из Excel
Для того, чтобы ввести номенклатуру в кассу из Excel-файла, нужно установить на кассу приложение “Обмен через Excel”. Его вы можете скачать в личном кабинете Эвотор. Установка приложения позволит вам вести товарный учет в личном кабинете Эвотор. После скачивания найдите приложение в разделе Мои приложения и запустите.
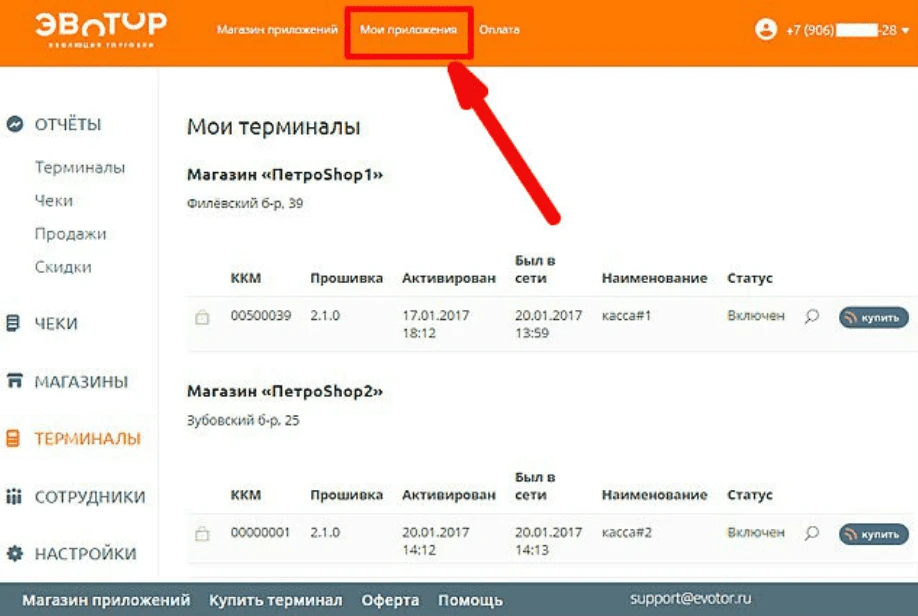
В открывшемся окне вам нужно выбрать магазин, для которого вы загружаете номенклатуру и добавить сам Excel-файл (кнопка Выберите файл).
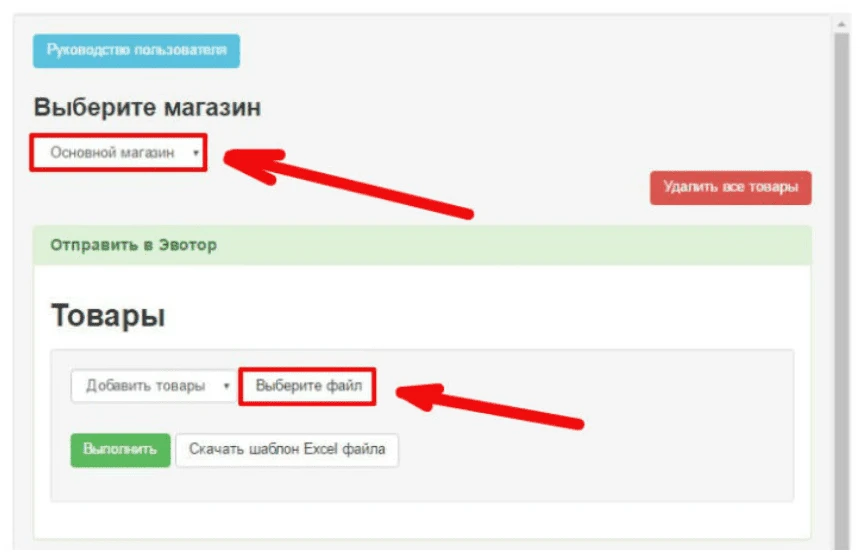
Также для скачивания вам доступен шаблон Excel-файла. Советуем использовать его, так вы будете уверены, что информация из таблицы правильно загрузится в карточки товара. Таблица будет выглядеть примерно так:
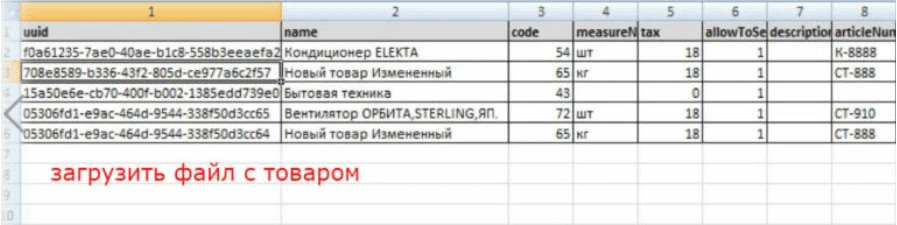
Загрузка номенклатуры в Эвотор из 1С
Для того, чтобы настроить интеграцию вашей кассы с 1С, вам необходимо купить и скачать приложение в маркете Эвотор. После скачивания вам будет предоставлен файл внешней обработки и ключ для ее использования. Скачать обработку и токен вы можете в Настройках приложения в личном кабинете Эвотор. Далее перейдите в 1С и откройте файл обработки. В открывшемся окне перейдите в настройки и введите ключ, скопированный в приложении в кабинете Эвотор.
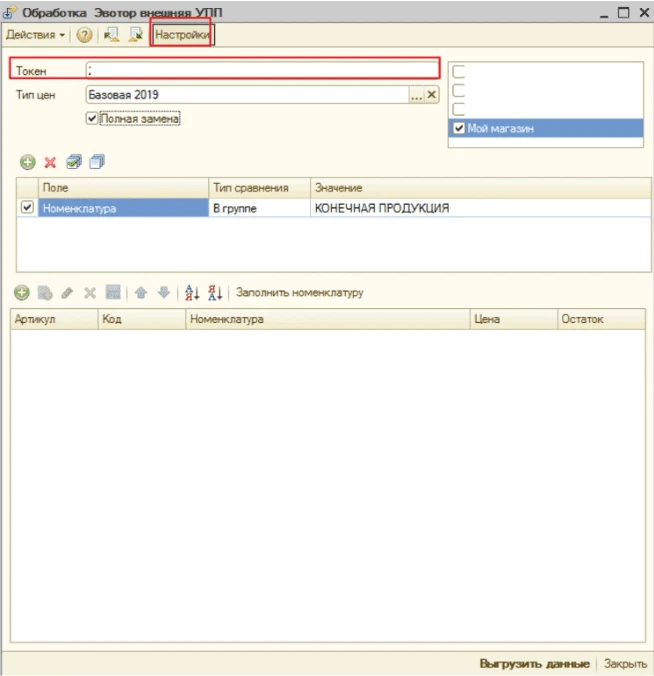
Теперь вам доступна выгрузка номенклатуры в те магазины, на терминалах которых установлено приложение. Для того, чтобы сформировать таблицу, нажмите кнопку Заполнить номенклатуру.

Система самостоятельно соберет данные из вашей 1С и сформирует таблицу для выгрузки в Эвотор. В таблице вы увидите такие поля как артикул, наименование, код товара, цена и остаток. Вся эта информация будет выгружена в номенклатуру вашей кассы. При необходимости скорректируйте данные и нажмите кнопку выгрузки.
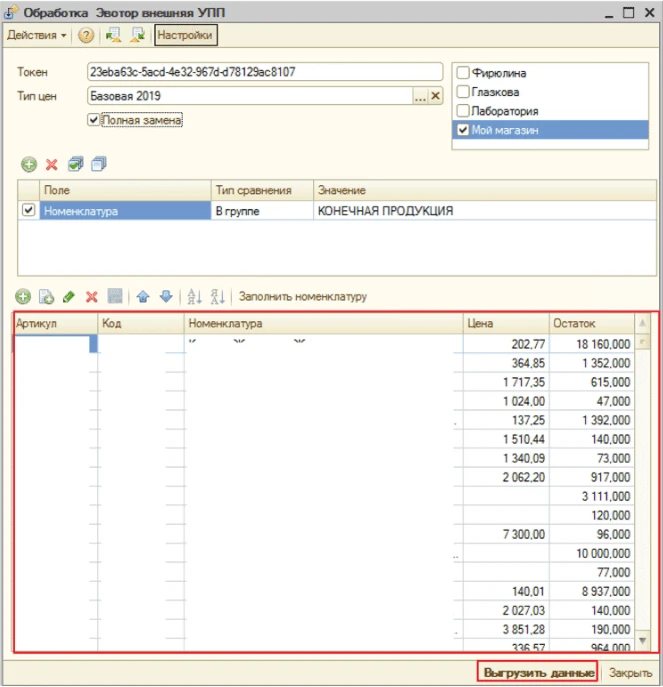
Алгоритм выгрузки номенклатуры через Мой склад ничем не отличается от выгрузки через Excel или 1С. Вам также нужно скачать приложение в Эвотор маркет и настроить первичную синхронизацию приложения и кассы. Это нужно для настройки обмена данными между Эвотором и сервисом Мой склад. В момент синхронизации в Моем складе создаются все магазины, кассы, сотрудники и номенклатура, а в Эвотор выгружаются все товары с остатками из Моего склада. Частичная выгрузка номенклатуры невозможна.
Как видите, вариантов добавления номенклатуры в кассу много, и вы можете выбрать тот, который будет удобным для вас. Если у вас еще нет онлайн-кассы, вы можете приобрести ее в нашем интернет-магазине. Наши менеджеры вас проконсультируют и подберут аппарат и другое оборудование конкретно под ваши цели.
Источник: denvic.ru
