
Как мы уже упоминали, наш компьютер распознается в Интернете по IP-адресу. Половина всей бедности, если у нас есть динамический IP-адрес, назначенный нашим интернет-провайдером. Часто, однако, этот адрес является постоянным или редко меняется. Тогда нас очень легко найти в Интернете. Поэтому иногда бывает полезно изменить или скрыть IP-адрес.
Например, для этого можно использовать службы VPN, но мы напишем об этом позже в тексте. Мы можем найти IP-адрес на нашем компьютере и изменить его вручную. Стоит делать это время от времени, особенно если мы заботимся о конфиденциальности и безопасности при серфинге в Интернете или загрузке файлов из Интернета.
Как найти IP-адрес Windows 10
Начнем с простейшего базового метода, который позволит нам найти IP-адрес на нашем компьютере под управлением Windows 10. Для этого мы используем инструмент командной строки в режиме администратора. Это самый быстрый и эффективный способ.
Как изменить ip адрес в Windows 10
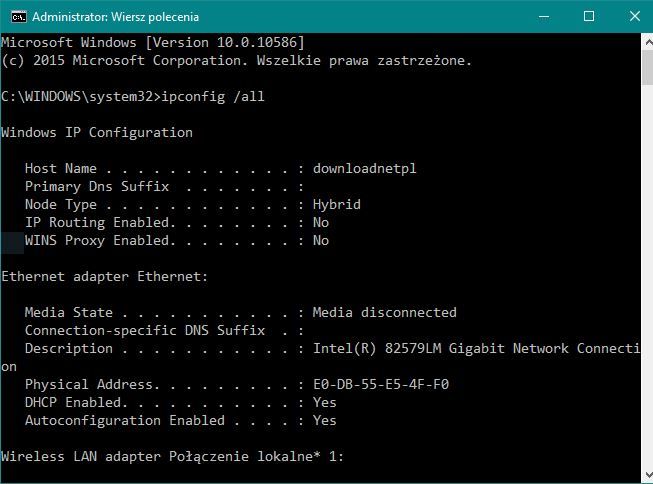
Командная строка может быть запущена, например, щелкнув правой кнопкой мыши значок «Пуск» и выбрав соответствующую команду из контекстного меню. Или путем ввода имени программы в поисковой системе Windows. После запуска командной строки просто введите следующую команду, которую мы, конечно, будем одобрять с помощью Enter: ipconfig / all IPConfig — это инструмент, встроенный в Windows, который отобразит информацию о нашем интернет-соединении в командной строке. Мы получим не только IP-адрес, но и информацию о настройках DNS или DHCP.
Как обновить IP-адрес Windows 10
Давайте теперь дадим более конкретные рекомендации по поддержке IP в Windows 10. С уровня командной строки и с помощью инструмента IPConfig мы можем, среди прочего, обновите IP-адрес. Мы достигнем этого с помощью двух команд, которые необходимо ввести и подтвердить с помощью «Ввод» в инструменте «Командная строка». Вот они:
ipconfig / release ipconfig / renew Изменения будут немедленно реализованы.
Как изменить IP Windows 10
Еще один совет. Предположим, что мы хотим изменить статический внутренний IP-адрес на нашем компьютере. На этот раз мы будем использовать панель управления для ввода этой функции. После открытия панели управления перейдите на вкладку «Сеть и Интернет», а затем — «Сеть и центр обмена».
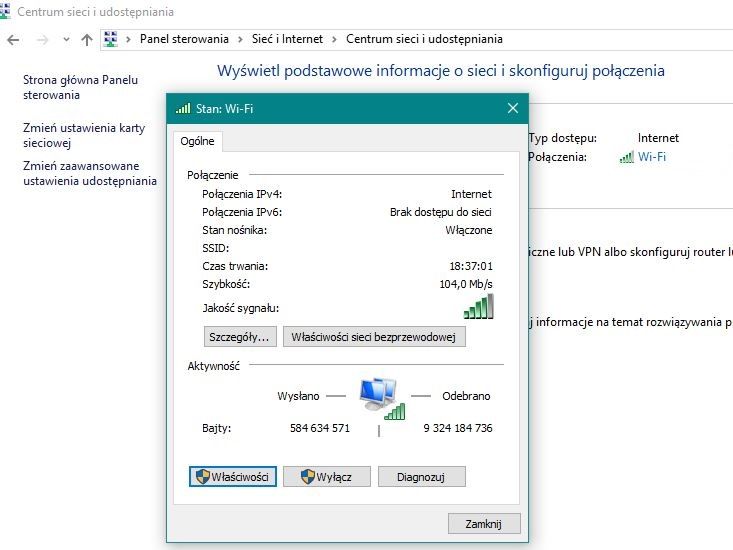 Теперь, в правой части окна, мы нажимаем на наше текущее подключение к Интернету — сеть WiFi или Ethernet, с которой мы в настоящее время подключены. После открытия окна состояния нажмите кнопку «Свойства», которая перенаправит вас в следующее окно с более подробными параметрами.
Теперь, в правой части окна, мы нажимаем на наше текущее подключение к Интернету — сеть WiFi или Ethernet, с которой мы в настоящее время подключены. После открытия окна состояния нажмите кнопку «Свойства», которая перенаправит вас в следующее окно с более подробными параметрами.
В «Свойствах сети Wi-Fi» нажмите на список доступных опций «Интернет-протокол версии 4 (TCP / IPv4)», а затем кнопку «Свойства» под ним. Теперь мы перейдем к следующему окну.
Как прописать IP-адрес в Windows 7? Как задать настройки TCP/IP вручную
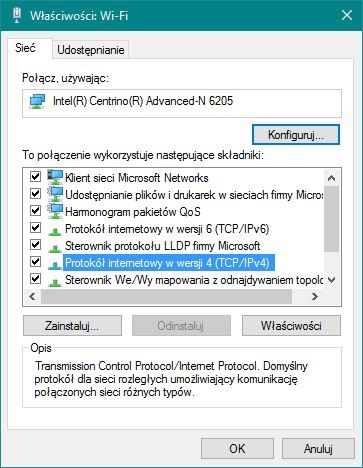 Здесь мы выбираем опцию, которая называется «Использовать следующий IP-адрес», а затем введите IP-адрес, который мы хотим ввести для нашего внутреннего внутреннего адреса. Таким же образом мы можем изменить DNS для нашего соединения.
Здесь мы выбираем опцию, которая называется «Использовать следующий IP-адрес», а затем введите IP-адрес, который мы хотим ввести для нашего внутреннего внутреннего адреса. Таким же образом мы можем изменить DNS для нашего соединения.
IP-адреса, которые можно ввести, можно найти в Интернете — есть много веб-сайтов, предлагающих IP-адреса. 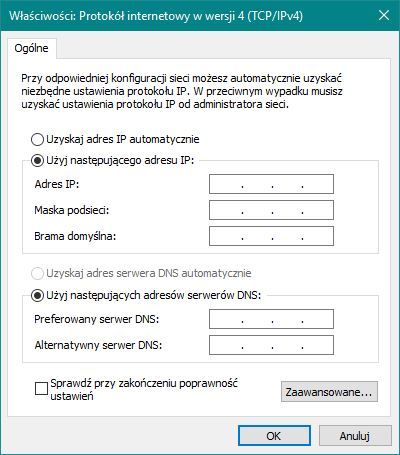 Наконец, мы рекомендуем вам ознакомиться с нашими руководствами по использованию VPN-сервисов в Windows 10.
Наконец, мы рекомендуем вам ознакомиться с нашими руководствами по использованию VPN-сервисов в Windows 10.
Они позволят вам более удобно добиться аналогичных эффектов, таких как ручное изменение IP-адресов на вашем компьютере. Службы этого типа автоматически заменяют наш IP-адрес, информируя интернет-браузеры, что мы анонимно подключены, из разных регионов мира. Большинство услуг этого типа подлежат оплате — например, в форме подписки, однако вы можете полностью найти услуги VPN. Они также имеют то преимущество, что вы можете разблокировать веб-сайты и услуги, недоступные в Польше.
Если у вас возникли проблемы с внедрением вышеуказанного руководства или возникли какие-либо непредвиденные проблемы, прокомментируйте этот текст. Мы постараемся быстро посоветовать вам лучший выход из неприятностей.
Источник: master-gadgets.ru
Настройка оборудования
Блог о модемах, роутерах и GPON терминалах Ростелеком

Где посмотреть IP-адрес компьютера в Windows 10

Снова возвращаюсь к вопросам от начинающих пользователей и подробно хочу рассказать где и как можно посмотреть IP-адрес компьютера в Windows 10 в локальной или беспроводной сети, благо это достаточно просто и быстро! Сразу оговорюсь — я покажу Вам как узнать IP своего компьютера. Не чужого или удалённого ПК, а именно своего. Это бывает нужно для подключения каких-либо сетевых сервисов, настройки проброса портов на роутере, при обращении в техподдержку и т.п. Есть несколько способов посмотреть свой АйПи-адрес на компьютере или ноутбуке и каждый из них я покажу подробно.
Самый простой способ посмотреть свой IP-адрес в сети
Разработчики Windows 10 постепенной уходят от известной всем со старых версий ОС Панели управления в сторону меню «Параметры», делая его всё более удобным и функциональным. Поэтому и начну я именно с этого способа.
Кликаем по кнопке «Пуск» и в открывшемся меню выбираем значок с шестерёнкой, чтобы открыть параметры Windows 10. Нас интересует раздел «Сеть и Интернет»:
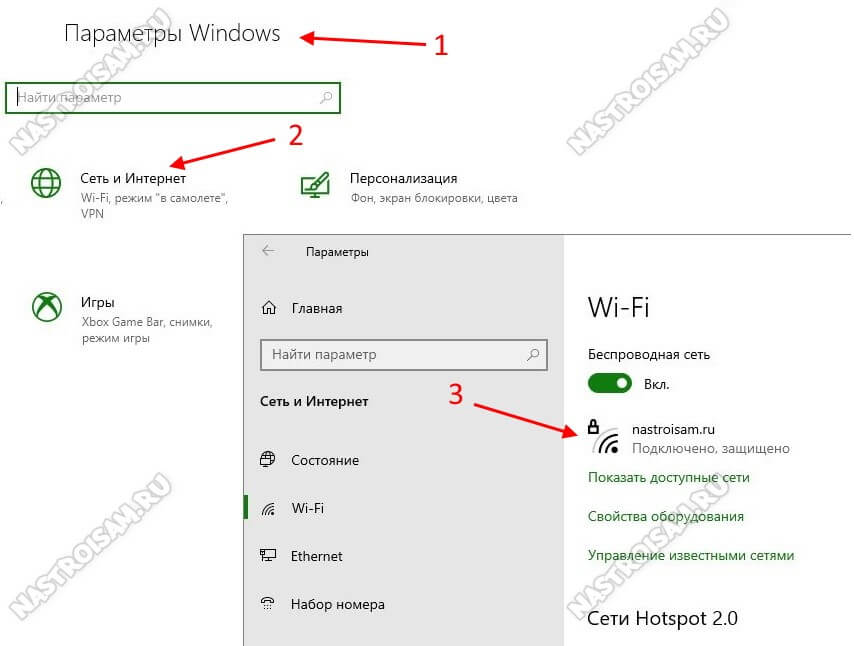
Дальше по умолчанию открывается информация о состоянии активного сетевого подключения. Если подключены по беспроводной сети — значит Wi-Fi, если кабельное соединение — то Ethernet. Просто кликаем по значку подключения левой кнопкой мыши и таким образом открываем информацию о подключении:
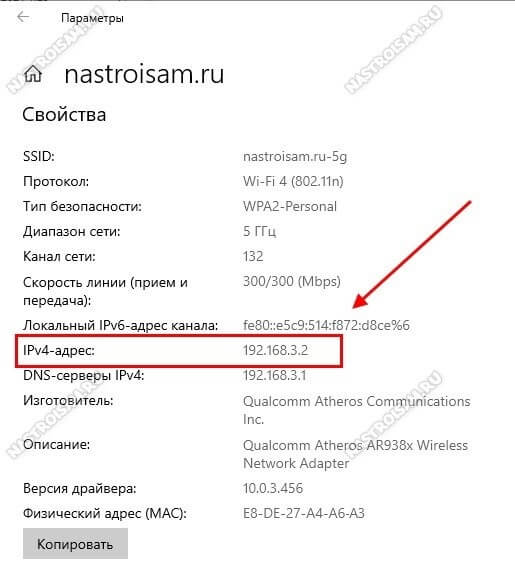
Чтобы посмотреть IP адрес компьютера, нужно в разделе «Свойства» найти строчку IPv4-адрес — это и будет айпи компьютера, с которым он сейчас работает в сети.
Ищем Айпишник в сетевых подключениях Windows 10
Этот способ узнать перешёл со старых версий операционных систем Microsoft и одинаково актуален как для древней Windows XP, так и для современной на данный момент Windows 10. Чтобы посмотреть IP адрес ноутбука или компьютера нажмите комбинацию клавиш WIN+R, чтобы появилось окно «Выполнить»:
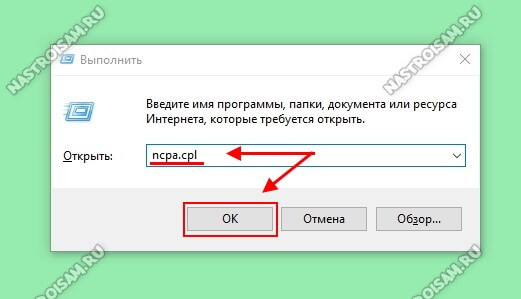
В строчке «Открыть» введите команду ncpa.cpl и нажмите на кнопку «ОК». Откроется окно «Сетевые подключения» со списком имеющихся на компьютере подключений:
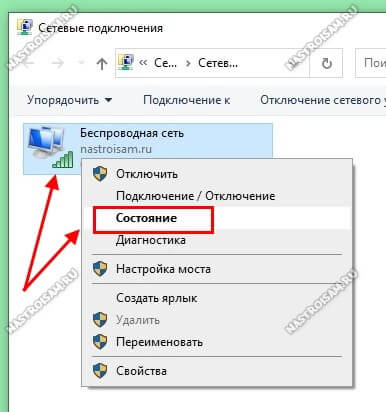
Здесь нужно кликнуть по активному сетевому подключению правой кнопкой мыши и в контекстном меню выберите пункт «Состояние», чтобы открылось одноимённое окно с информацией о состоянии сетевого подключения:
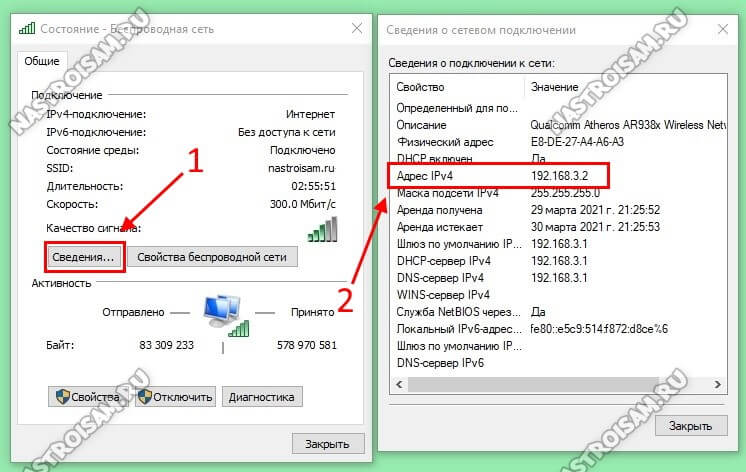
Найдите и нажмите кнопку «Сведения». Откроется ещё одно окно «Сведения о сетевом подключении» и вот в нём найдите строчку Адрес IPv4 — вот это и есть адрес компьютера в этой сети.
Как узнать ip-адрес через командную строку
Есть ещё один очень быстрый но не очень популярный вариант. Дело в том, что практически в любой современной операционной системе есть командная строка — консоль. В этом смысле не является исключением и Widows 10.
Посмотреть IP-адрес можно через командную строку. Для этого кликаем правой кнопкой мыши по кнопке «Пуск» и в появившемся меню выбираем пункт «Командная строка» или «Windows PowerShell» — что будет, то и кликаем:
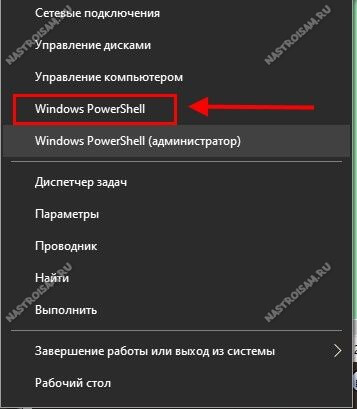
В открывшейся консоли Виндовс 10 нужно написать одну простую команду: ipconfig после чего нажать на клавишу «Enter».
Вывод команды будет примерно таким:
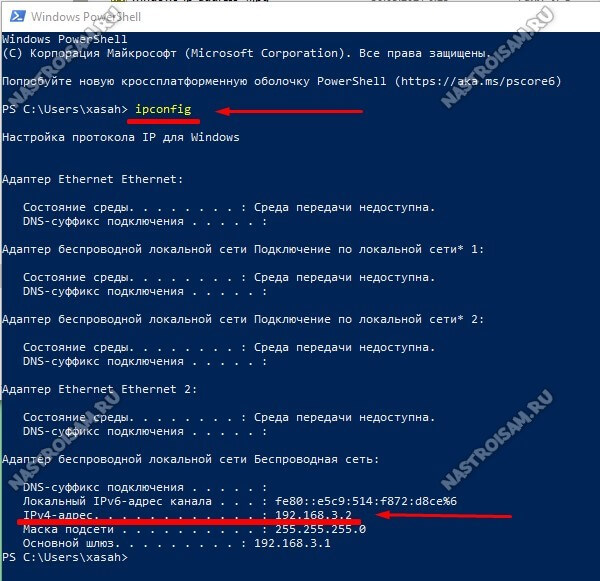
В выводе будут перечислены все сетевые подключения. Находим активный сетевой адаптер и смотрим что у него прописано в строке IPv4-адрес.
Кстати, команда ipconfig работает и с правами обычного пользователя, то есть права Администратора не требуются.
Запись опубликована 30 марта 2021 автором XasaH в рубрике Windows с метками ip-адрес, ipconfig, windows 10.
Источник: nastroisam.ru
Как присвоить IP-адрес компьютеру

Добавлено: 19 ноябрь 2019
Компьютеру или другой сетевой машине для идентификации в сети присваивается IP-адрес. Такая спецификация нужна для понятного взаимодействия компьютеров в одной сети. Хочу отметить тот факт, что для регистрации ПК в локальной сети и в интернете используются два разных IP-адреса. При этом компьютер может работать одновременно в локалке и выходить в интернет.
Назначать IP-адрес можно вручную или автоматически. Укажу способы, как присвоить IP-адрес компьютеру.
Настройка компьютера подключенного к маршрутизатору
При подключении компьютера к маршрутизатору (с помощью кабеля или по Wi-Fi), последний имеет специальную функцию, позволяющую автоматически присваивать локальный IP-адрес ПК. Функция называется DHCP-сервер (DHCP- протокол динамической конфигурации сетевого узла).
Чтобы IP-адреса автоматически назначались подключенным к маршрутизатору устройствам:
- DHCP-сервер на маршрутизаторе должен быть включен.

- DHCP-клиент на каждом компьютере тоже должен быть включен (выставлена метка напротив автоматического получения айпишника).

Для присвоения айпи ПК вручную, нужно сделать все ровно наоборот – выключить DHCP-сервер и в свойствах TCP/IPv4 указать параметры вручную. Инструкция:
- Войдите в веб-интерфейс своего маршрутизатора. Вот инструкция входа в роутер TP-Link в качестве примера. Обратите внимание, в каком диапазоне находится айпишник маршрутизатора (первые 3 диапазона у роутера и ПК должны совпадать).


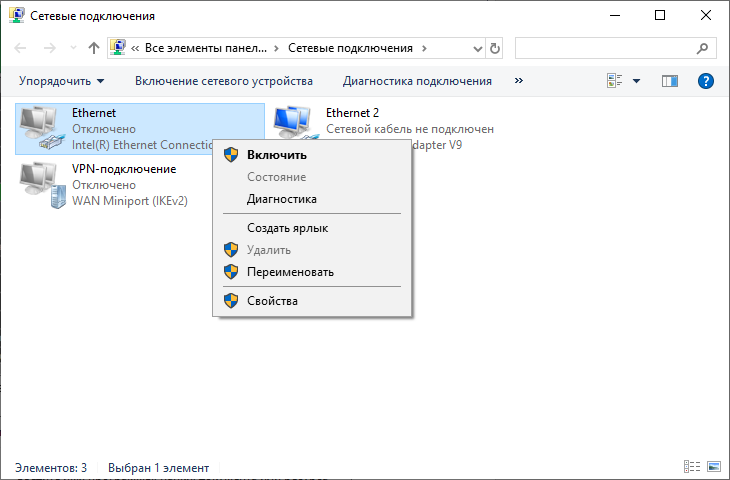


Настройка компьютера не подключенного к маршрутизатору
Если компьютер подключен к маршрутизатору, то чаще всего маршрутизатор выступает в качестве основного устройства для объединения нескольких устройств в единую сеть. Если исключить маршрутизатор, то главным, так называемым «localhost» будет этот компьютер. Настройка довольно проста:
- В свойствах IPv4 указываете одинаковые IP-адрес и основной шлюз.

- DNS-сервер (нужен при выходе в интернет) указываете от Google или любой другой.

- Для подключения второго ПК в локалку к первому, нужно выставить такие параметры.

- И последнее. Если у первого компьютера есть доступ в интернет, он может поделится этим доступом с первым. Для этого в свойствах адаптера выберите вкладку «Доступ» и активируйте две указанные опции.

Присвоение IP-адреса ПК для выхода в интернет
В локальной сети можно присваивать и менять IP-адреса как угодно. Но регистрацией в глобальной сети управляет провайдер. Поэтому здесь накладываются некоторые ограничения. Поставщик услуг для регистрации в интернете основного устройства (ПК или маршрутизатора) использует динамический (сменный при переподключении) или статический (постоянный) IP-адрес.
Динамический автоматически генерируется при коннекте и на него повлиять мы не можем.
Статический можно приобрести у провайдера (обычно за отдельную плату) и присвоить компьютеру для выхода в интернет. Все необходимые настройки при этом выполняет провайдер. От вас же требуется договориться с ним об оказании этой услуги.

В случае отсутствия данной услуги у провайдера, для некоторых целей может подойти DDNS.
Все устройства в локальной сети используют один и тот же IP-адрес для выхода в интернет, присваиваемый маршрутизатору или главному компьютеру. Чтобы обойти это ограничение, можно воспользоваться услугами VPN или прокси-сервера.
Источник: tech4.live






