С помощью микрофона мы общаемся в Skype, и собеседник нас слышит. Если даже при нормальной скорости интернет-соединения у вас появились проблемы со звуком, то следует для начала обратиться к работе этого устройства. Давайте подробнее рассмотрим, как проверить микрофон в скайпе, и что делать, если он вышел из строя.
Проверка стандартными инструментами Windows
Во-первых, отмечу, что микрофон может быть встроенный, как на большинстве моделей ноутбуков, а также внешний, который понадобится приобрести и подключить к компьютеру. Обычно настройки устанавливаются автоматически. Если в скайпе плохо работает микрофон, то можно проверить его через стандартные инструменты системы, тем более что разработчики Windows это предусмотрели:
- Открываем Панель управления.
- Переходим на раздел «Оборудование …», категория Звук.
- Нажимаем на вкладку Запись.
- Здесь вы можете увидеть все микрофоны, подключенные к компьютеру.
- После того как вы кликнете на том устройстве, которое нужно проверить, станет активной кнопка Свойства, жмем на нее.
- Переходим на вкладку Прослушать.
- Устанавливаем галочку рядом с предложением воспроимзвести звук с данного устройства.
После этого понадобится что-либо сказать в микрофон. Если все нормально, то вы услышите свой голос. Теперь обратим внимание на то, как делается проверка микрофона в скайпе, ведь проблемы могут быть непосредственно в программе.
Учимся настраивать видео и звук в Skype — видеоурок
Проверка через Skype
В Skype имеется два способа проверить работу устройства. Рассмотрим первый из них, который более простой и занимает меньше времени. Для начала выбираем любой контакт. Далее выполняем следующее:
- Жмем кнопку «Данные о качестве связи» (она выглядит в виде антенны и располагается рядом с кнопкой Позвонить).
- Переходим на вкладку Микрофон.
- В правой части экрана можно увидеть инструменты для настройки.
- Нажимаем кнопку Проверить и говорим несколько слов.
- После того как запись закончится, она автоматически будет воспроизведена программой.
Совет. Обратите внимание на то, какое устройство использует Skype по умолчанию. Если у вас подключено к компьютеру несколько микрофонов, то выберите нужный из них и сохраните изменения.
Перед тем, как узнать, как починить микрофон в скайпе, попробуйте воспользоваться и другим способом. Для этого нужно просто позвонить в сервисный центр, созданный для проверки звука. Нам понадобится выполнить следующие шаги:
- Выбираем в списке контактов Echo / Sound Test Service.
- Нажимаем на кнопку Позвонить.
- Прослушиваем сообщение, после которого будет предложено сделать короткую запись.
- Говорим несколько слов (длительность аудио сообщения 10 секунд).
- Записанное сообщение будет воспроизведено в автоматическом режиме.
Обратите внимание! Для того чтобы воспользоваться сервисной службой, вас понадобится активный доступ к интернету. В противном случае этот способ использовать не получится.
Проверка аудио в Skype. Как запустить проверку звука и микрофона в мобильном приложении Skype?
Теперь немного уделим внимания тому, как наладить микрофон в скайпе. Если проблемы с работой устройства отмечаются только в программе, то для начала попробуем исправить параметры. Для этого зайдите в «Инструменты» — «Настройки», и перейдите на вкладку Настройка звука. Перед вами появится окно, в котором вы увидите устройство, используемое программой по умолчанию, а также его громкость.
Можете изменять настройки по собственному усмотрению. После того как параметры будут изменены, сделайте тестовый звонок, чтобы удостовериться, что микрофон стал работать нормально.
Совет. Рекомендуется установить галочку рядом с предложением автоматической настройки. В таком случае программа сама выберет параметры для лучшей работы устройства.
У некоторых пользователей возникает вопрос, почему фонит микрофон в скайпе. Это может быть связано не только с работой программы, но и непосредственно с устройством. Попробуйте сделать тише динамики. Кроме того, акустические устройства не должны находиться рядом с микрофоном. Если после изменения настроек проверка не показала положительных результатов, то, вполне возможно, что сам микрофон вышел из строя.
Читать еще: Как сделать фаску в AutoCAD
Как проверить микрофон в Skype?

Чтобы совершать звонки в Skype и нормально общаться с собеседником в первую очередь необходимо иметь рабочий микрофон. Часто новые пользователи задаются вопросом «Как проверить микрофон в скайпе?». Этот вопрос возникает, как правило, тогда, когда возникают неполадки во время общения или в процессе установки Скайпа.
Проверка звука в программе
Как только вы установили Скайп у себя на компьютере или закачали его на андроид, айфон, планшет, вам первым делом стоит проверить, все ли оборудование работает исправно. Звук в программе скайп является основополагающим фактором, поэтому проверять его надо наравне с тем, как работает видеокамера.
Как проверить при помощи Skype
Чтобы понять работает ли у вас звуковое устройство, первым делом стоит проверить настройки самой программы. Именно в ней следует смотреть, работает ли вебкамера, микрофон, динамики. Также в ней можно отрегулировать звук.
Совершите звонок
Чтобы не только узнать рабочий микрофон или нет, но и услышать звучание, которое затем будет слышать ваш абонент, следует в списке контактов найти Echo / Sound Test Service (Рис.1), который 24 часа в сутки, 7 дней в неделю находится онлайн. Это абонент автоматически появляется в списке контактов при установке Скайпа.
Пользователь должен нажать на него и выбрать опцию «Позвонить» в виде синей трубочки (Рис.2). Далее необходимо следовать указаниям робота и после звукового сигнала произнести пару слов. Это своеобразный тест, который покажет вам, все ли нормально с оборудованием. Если затем вы услышите себя, значит, работа микрофона идет в нормальном режиме и вам не о чем беспокоиться.
Если возникли сложности
Хуже, если при звонке в службу Echo / Sound Test Service вы не слышали своего голоса. Тогда заминка может быть и в самих настройках программы.
Следует проделать следующие действия:
- зайти в меню «Инструменты» и выбрать опцию «Настройки» (Рис.3);
- в отрывшемся окне выбрать пункт «Настройки звука» (Рис.4);
- убедиться в том, что в программе значится именно то устройство, которое подключено или встроено на вашем компьютере (Рис.5);
- проверить стоит ли бегунок в графе «Громкость» на отметке «Громко» (Рис.6).
Если вдруг собеседник начинает вас плохо слышать, ваш голос слишком тихий, собеседнику приходится использовать наушники, тогда вновь проделываем все эти манипуляции и проверяем, не оказался ли бегунок на отметке «Тихо».
Проверьте подключение
Не стоит упускать из виду и тот факт, что пользователь мог просто неправильно подключить микрофон на ноутбуке или стационарном компьютере, если он изначально не был встроен в систему.
Микрофон должен подключаться в маленький розовый разъем. Если камера и микрофон совместно, то часто неопытный пользователь совершает ошибку, подклюю чая только камеру, забывая о том, что штекер от микрофона также необходимо вставить в гнездо.
Разъем для микрофона находится сзади системного блока, если это стационарный компьютер, или же в правой передней части ноутбука. В телефонах, андроидах, айфонах звуковое устройство уже встроено.
В чем может быть причина
Если никакие действия не приводят к тому, чтобы собеседник начал вас слышать, то вариантов, почему так происходит, может быть несколько:
- ваш микрофон неисправен, имеет заводской брак или просто сломался;
- у вас установлены старые драйвера, которые не поддерживают данное устройство, в таком случае стоит обновить их;
- не пытайтесь бесплатно скачать микрофон на свой компьютер, если он не встроен изначально, значит, придется идти в магазин и приобретать данное устройство;
- микрофон работает, но качество оставляет желать лучшего, в эфире появляются посторонние звуки – следует опять-таки зайти в меню «Настройки» и разрешить программе автоматическую настройку микрофона (Рис.7).
Читать еще: Правильное получение посылки с Aliexpress
Вы проверили свой микрофон при помощи службы Эхо, слышали свой голос, но собеседник все равно вас не слышит, значит, неполадки с системой звука именно у него.
Как проверить микрофон и камеру в скайпе
Давайте представим себе ситуацию, что вы только что установили программу скайп и хотите уже кому-нибудь позвонить, вот только не знаете, а все ли оборудование работает. Ведь микрофон и камера могут быть не настроены, а просто позвонить человеку, чтобы он ничего не увидел и не услышал как-то не очень хочется.
Проверяем звук. Микрофон и динамики
Начинаем с проверки микрофона. Делать это мы будем при помощи настроек самой программы.
В верхнем меню выбираем пункт «Инструменты» и из выпавшего меню выбираем «Настройки»:
Далее в левом меню выбираем «Настройка звука»:
Обратите внимание на пункт «Микрофон», там можно выбирать из нескольких устройств, если в системе установлен не один. Например, может быть один встроенный, а другой купили отдельно — стационарный, специально для разговоров. Так вот, в этой опции он и выбирается.
Если что-то говорите в него и рядом с ним бегает зеленая полоска это свидетельствует о том, что устройство в рабочем состоянии и все работает правильно.
Можете внимательнее посмотреть на данную полоску громкости микрофона на данном скриншоте:
Продолжим проверкой динамиков. Напротив пункта «Динамики» можно точно также выбрать, какие именно будете использовать для воспроизведения разговора вашего собеседника.
Чтобы проверить громкость и чистоту звучания динамиков можно нажать на кнопочку «Play», которая находится рядом с данным пунктом.
Проверка видео в скайпе. Камера
Теперь все в тех же настройках программы из прошлого пункта переходим в «Настройки видео»:
Тут, в открывшемся окошке, мы можем сразу же выбрать камеру, которую будем использовать для скайпа и посмотреть на изображение, которое она выдает. Если что-то не нравится в изображении, можете перейти в настройки веб-камеры:
А вот и сами настройки. Естественно, у разных веб-камер они будут разные, поэтому объяснять ничего относительно этого пункта я не буду.
Как проверить скайп через звонок в Echo
После того, как изучили все настройки оборудования скайпа и проверили его, я покажу очень простой способ проверить свои динамики и микрофон, а также послушать свой голос в записи через свой же микрофон.
Дело в том, что разработчики скайпа придумали такой интересный сервис, позвонив в который можно протестировать свое оборудование. Разговор записывается и, таким образом, проверяются динамики и микрофон. Камеру вы не проверите.
Запускаем программу и заходим в «КОНТАКТЫ», там находим контакт «Echo/Sound Test Service». Звоним туда, а дальше проверяем.
Все, ребята, вот такими несложными способами можно проверить свое оборудование в скайпе. Я надеюсь, что все получилось и вы все настроили.
Читать еще: Убираем подчеркивание ошибок в Microsoft Word
Проверка звука в Скайпе

Skype – это программа, которая использует Интернет, чтобы совершать звонки и отправлять мгновенные сообщения другим пользователям по всему миру.
Skype является одним из самых лучших мессенджеров для компьютеров и ноутбуков, с помощью которого легко соединиться с нашими близкими, друзьями и коллегами.
Несмотря на то, что приложение является очень функциональным, пользователи часто сталкиваются с различными проблемами, среди которых самая частая – проблема со звуком. Поэтому очень важно знать, как проверить свой голос в Скайпе.
Проверка оборудования
Прежде всего, пользователю необходимо проверить настройки и правильность подключения гарнитуры. Если вы используете внешний микрофон и наушники, то следует использовать фиолетовый разъем для подключения. Затем проверьте звуковые настройки, включив на компьютере музыку или видео.
Еще один способ проверить микрофон:
2.Откройте вкладку Инструменты – Настройки.
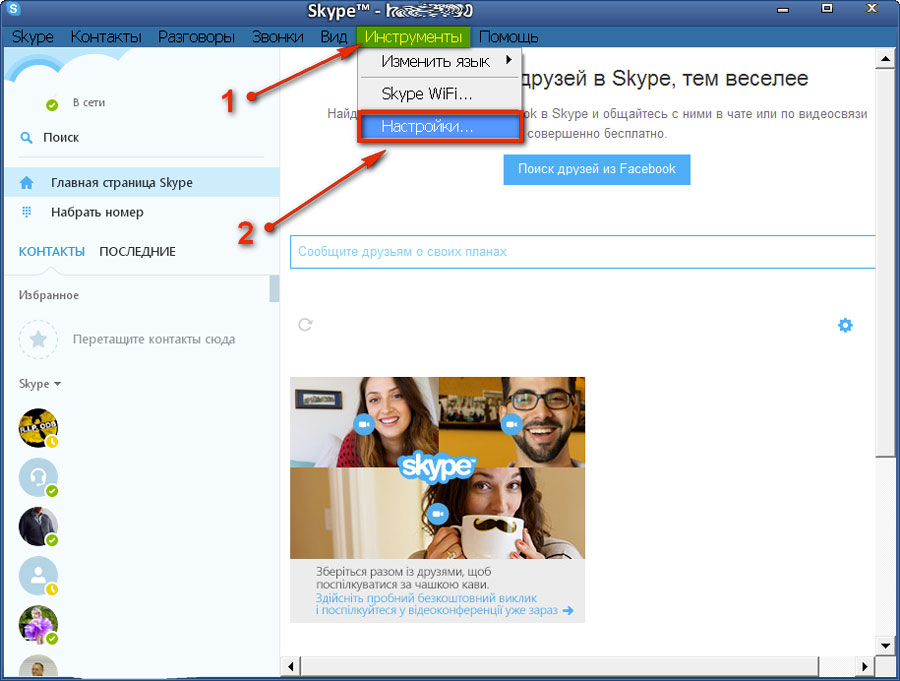
3.Выберите раздел «Настройка звука». Скажите что-нибудь в микрофон, громкость автоматически подстроится под голос.
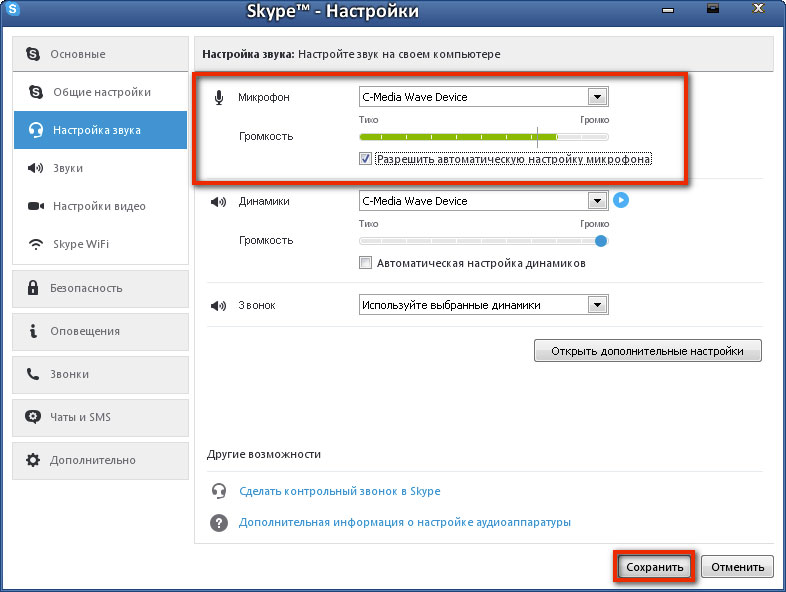
Если голоса практически не слышно либо он пропадает, уберите галочку напротив пункта «Разрешить автоматическую настройку микрофона».
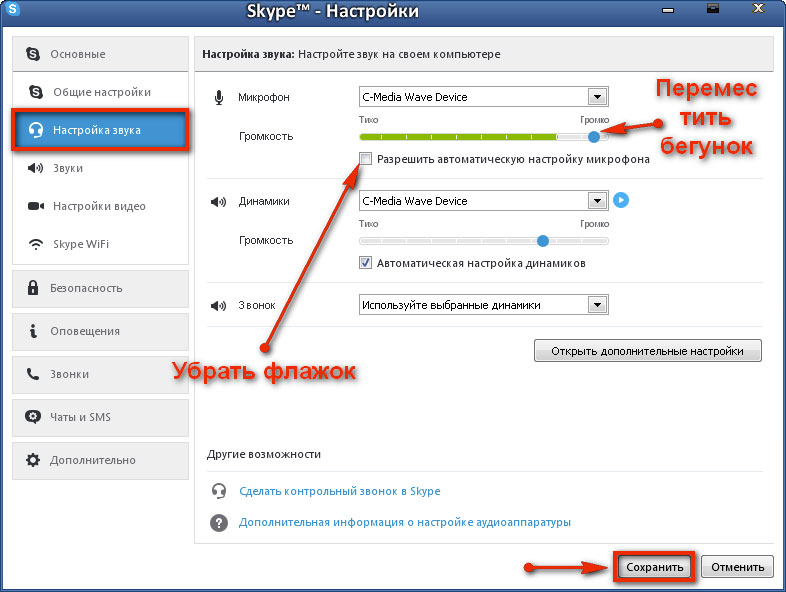
Если ничего не помогла, просмотрите дополнительную информацию.
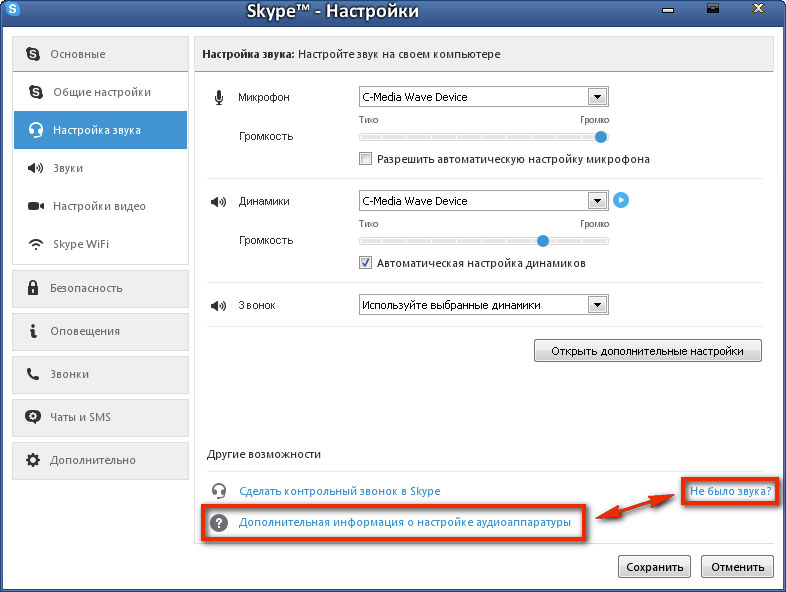
Тестовый звонок
Если проблемы не в гарнитуре, Скайп предлагает проверить звук с помощью тестового вызова.
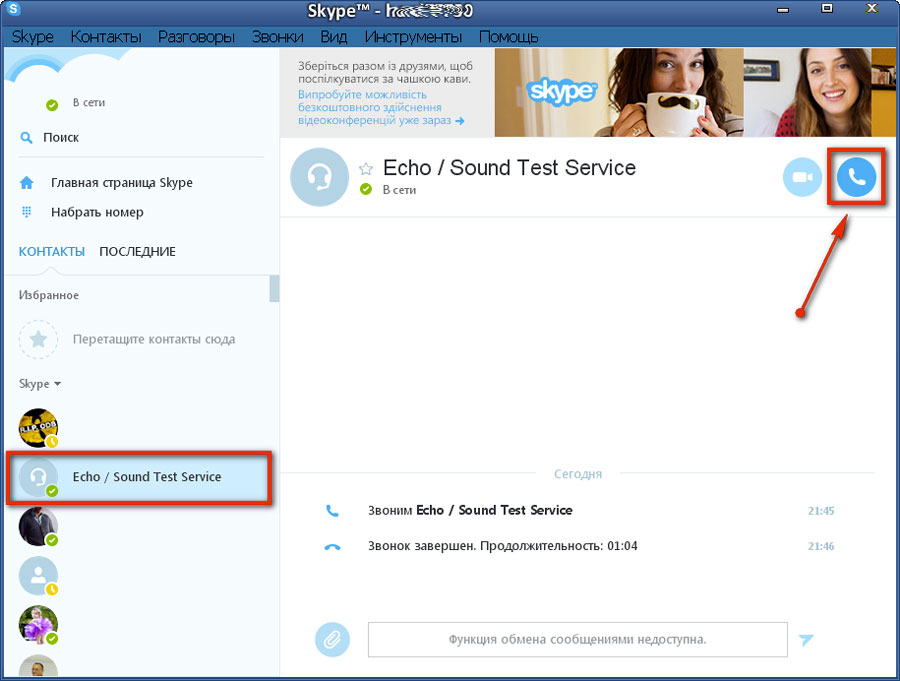
- a.Запустите приложение и войдите в свою учетную запись.
- b.В списке контактов слева найдите Echo / Sound Test Service или Skype Test Call (echo123) (оперативно найти контакт можно, если ввести в строку поиска «echo»).
- c.Нажмите зеленую кнопку вызова или «Позвонить».
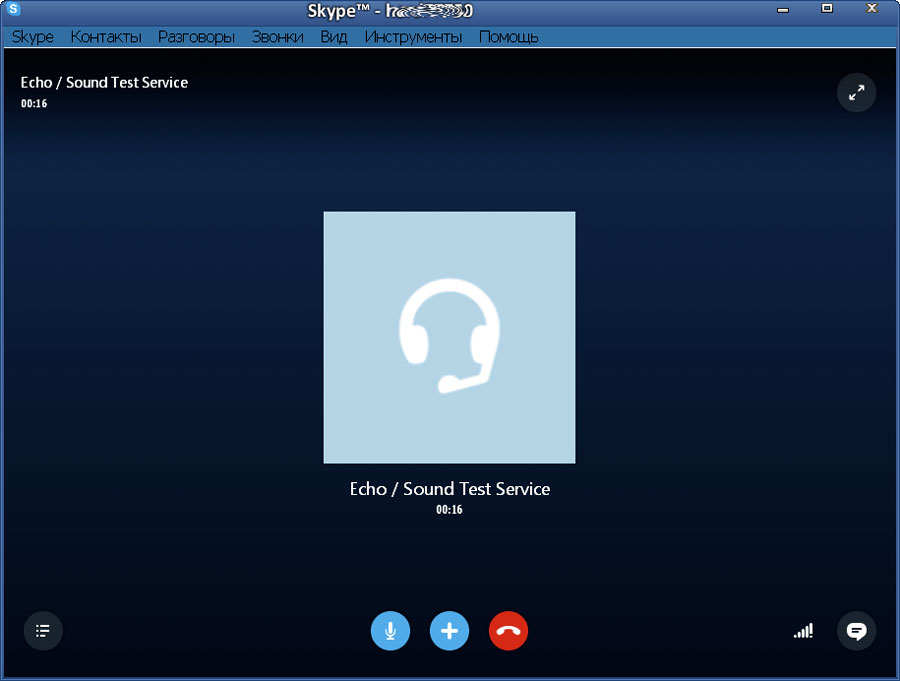
Можно это сделать и через Интсрументы – Настройки звука.
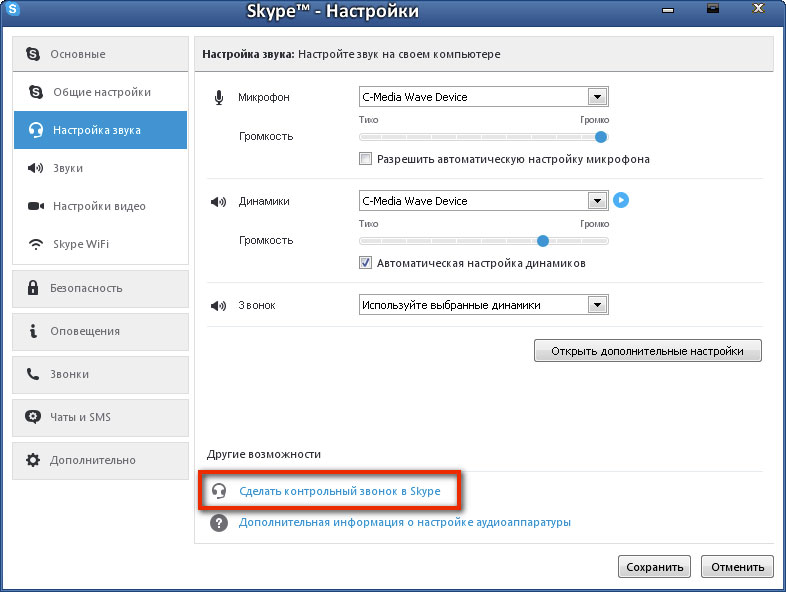
Далее автоматический сервис тестирования будет записывать голосовое сообщение в течение 10 секунд. После этого система воспроизведет запись в таком виде, как ее слышат ваши собеседники.
Следуйте инструкциям, чтобы проверить, работают ли ваши настройки звука. Вам будет предложено говорить в микрофон и указать, слышите ли вы автоматизированные звуки на другом конце вызова.
Тестовый звонок поможет вам определить, поступает ли звук через соответствующие каналы или нет. Звуковой пробный тест попросит вас записать голосовое сообщение после сигнала. Если в записанном треке вы не услышите свой собственный голос должным образом, значит проблема в настройках вашей системы.
Также настройки громкости можно провести, воспользовавшись звонком в службу поддержки:
- нажать на значок «Данные о качестве связи»;
- выбрать пункт «Микрофон»;
- провести необходимые изменения.
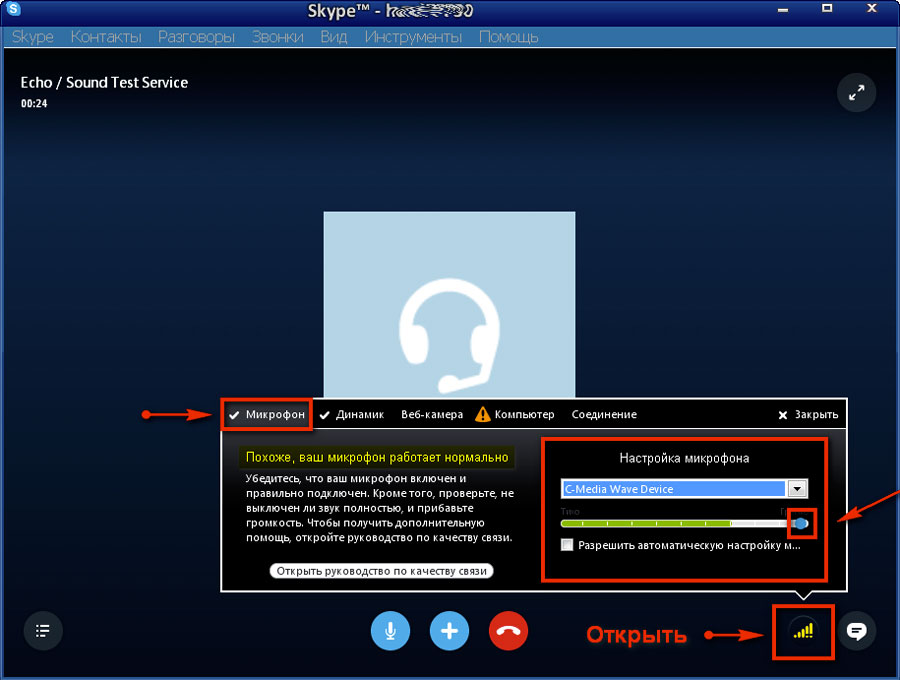
Проверка Windows
Чтобы проверить правильность звуковых настроек вашей операционной системы, можно использовать различные утилиты, например, Fix It. Эта программа определяет и исправляет звуковые и видео проблемы в Скайпе.
Также важно проверить, нет ли необходимости обновить ОС. На официальном сайте посмотрите информацию о последних обновлениях и сверьте со своей версией (Пуск – Компьютер – Свойства – Издание Windows).
Проверка версии приложения
Если предыдущие методы не устранили проблемы со звуковоспроизведением, проверьте версию самого Скайпа. Для этого в меню нужно открыть пункт Помощь – О Скайпе.
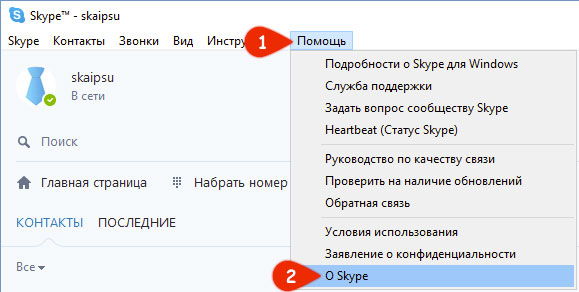
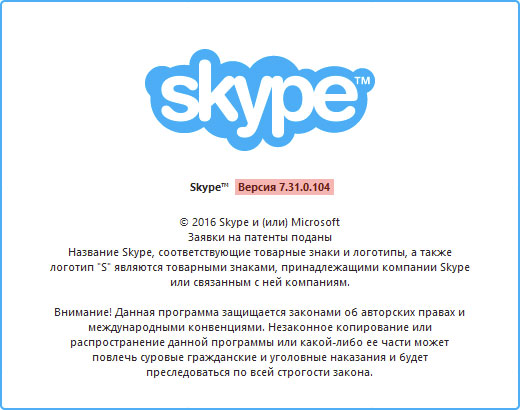
Также стоит проверить настройки звука в приложении. Для этого:
- Откройте программу.
- В меню перейдите Инструменты – Настройки – Настройки звука.
- Выберите пункт «Проверить динамики». Если все звуки слышно нормально, устройство работает. Чтобы сделать громче, воспользуйтесь ползунком мыши. Если ничего не слышно, возможно выбрана не та гарнитура.
В ходе самого разговора, чтобы настроить звук, можно воспользоваться специальной иконкой качества голоса.
Источник: ewaline.su
Как проверить микрофон и камеру в скайпе
Давайте представим себе ситуацию, что вы только что установили программу скайп и хотите уже кому-нибудь позвонить, вот только не знаете, а все ли оборудование работает. Ведь микрофон и камера могут быть не настроены, а просто позвонить человеку, чтобы он ничего не увидел и не услышал как-то не очень хочется.
Проверяем звук. Микрофон и динамики
Начинаем с проверки микрофона. Делать это мы будем при помощи настроек самой программы.
В верхнем меню выбираем пункт «Инструменты» и из выпавшего меню выбираем «Настройки»:

Далее в левом меню выбираем «Настройка звука»:

Обратите внимание на пункт «Микрофон», там можно выбирать из нескольких устройств, если в системе установлен не один. Например, может быть один встроенный, а другой купили отдельно — стационарный, специально для разговоров. Так вот, в этой опции он и выбирается.
Если что-то говорите в него и рядом с ним бегает зеленая полоска это свидетельствует о том, что устройство в рабочем состоянии и все работает правильно.

Можете внимательнее посмотреть на данную полоску громкости микрофона на данном скриншоте:

Продолжим проверкой динамиков. Напротив пункта «Динамики» можно точно также выбрать, какие именно будете использовать для воспроизведения разговора вашего собеседника.
Чтобы проверить громкость и чистоту звучания динамиков можно нажать на кнопочку «Play», которая находится рядом с данным пунктом.

Проверка видео в скайпе. Камера
Теперь все в тех же настройках программы из прошлого пункта переходим в «Настройки видео»:

Тут, в открывшемся окошке, мы можем сразу же выбрать камеру, которую будем использовать для скайпа и посмотреть на изображение, которое она выдает. Если что-то не нравится в изображении, можете перейти в настройки веб-камеры:

А вот и сами настройки. Естественно, у разных веб-камер они будут разные, поэтому объяснять ничего относительно этого пункта я не буду.

Как проверить скайп через звонок в Echo
После того, как изучили все настройки оборудования скайпа и проверили его, я покажу очень простой способ проверить свои динамики и микрофон, а также послушать свой голос в записи через свой же микрофон.
Дело в том, что разработчики скайпа придумали такой интересный сервис, позвонив в который можно протестировать свое оборудование. Разговор записывается и, таким образом, проверяются динамики и микрофон. Камеру вы не проверите.
Запускаем программу и заходим в «КОНТАКТЫ», там находим контакт «Echo/Sound Test Service». Звоним туда, а дальше проверяем.

Все, ребята, вот такими несложными способами можно проверить свое оборудование в скайпе. Я надеюсь, что все получилось и вы все настроили.
Источник: inetfishki.ru
Как настроить и проверить микрофон в Скайпе?

Здравствуйте, уважаемые читатели! В нашей сегодняшней статье мы научимся делать весьма полезное в эпоху цифровых коммуникаций дело. А именно — настраивать на идеальную работу микрофон в Скайпе. Согласитесь, неприятно, если интернет быстрый, компьютер мощный, а Вас всё равно в Скайпе плохо слышат Ваши друзья — слишком тихий звук, или же звук шипит, шумит, а порой и вовсе полностью не работает микрофон. Чтобы такой ситуации никогда не возникало, читайте нашу статью!
Во-первых, нужно проверить работоспособность самого микрофона. Об этом читайте в отдельной статье.
Далее перейдем непосредственно к настройкам Скайпа.
Лезем в настройки Скайпа
Итак, поехали. Для начала запускайте Скайп. И сразу маленькая поправка — в рамках этой статьи мы будем настраивать микрофон в самой актуальной версии Скайпа. Поэтому если у Вас установлен старый Скайп, то сначала скачайте обновление с официального сайта программы skype.com. Если же обновиться нет возможности, — например, Вы настраиваете микрофон на компьютере в интернет-кафе или на трудовом месте — то, надеемся, у Вас всё же получиться разобраться с настройками, благодаря нашей инструкции.
Значит, запускайте Скайп и внимательно смотрите на меню в верхней части основного окна программы. Нас интересует пункт под названием «Инструменты».
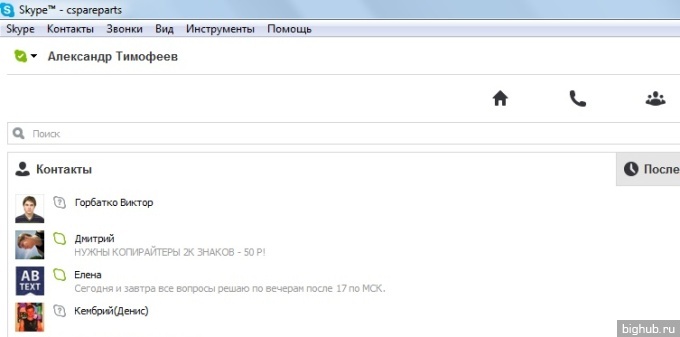
Нажмите на «Инструменты». Откроется небольшое меню, в котором выберите пункт «Настройки».

Как только Вы нажмёте, откроется окно с весьма большим набором настроек программы. Нас интересует подменю «Настройки звука».
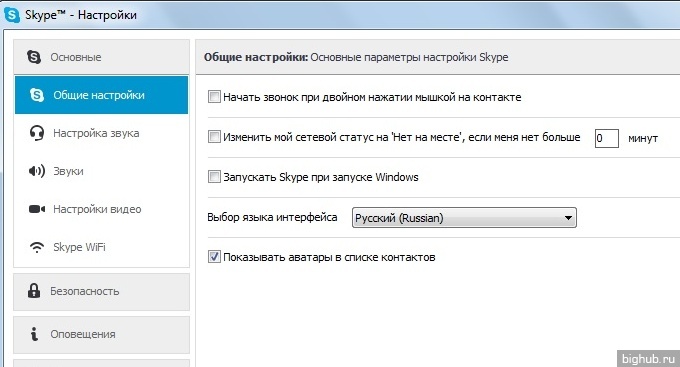
«Играемся» с настройками микрофона
И что же мы видим в подменю «Настройка звука»? Несколько выпадающих списков и интересных ползунков. Но больше всего нас интересуют настройки микрофона. Обратите внимание на галочку «Разрешить автоматическую настройку микрофона». Если у Вас она не установлена, попробуйте её нажать.
Потому что Скайп — это достаточно умная программа. И умеет — уже достаточно давно — настраивать микрофон за Вас. В общем, если галочка не установлена, ставьте её и переходите сразу к разделу нашей статьи «Проверяем микрофон тестовым звонком».
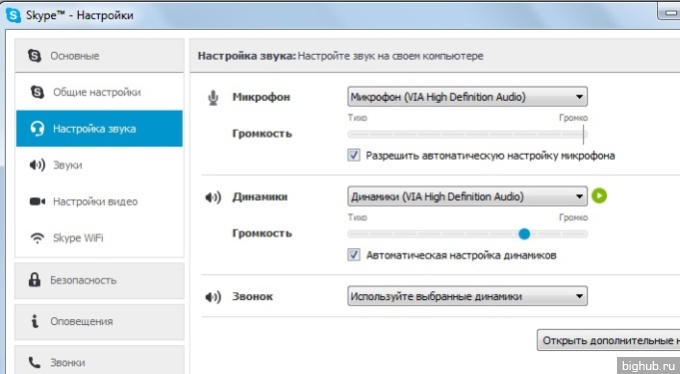
Если же после установки галочки Вы сделали тестовый звонок, и Вас всё равно не слышно, то теперь наоборот снимите галочку. И перетащите появившийся ползунок в положение «Громко». После чего снова сделайте тестовый звонок.
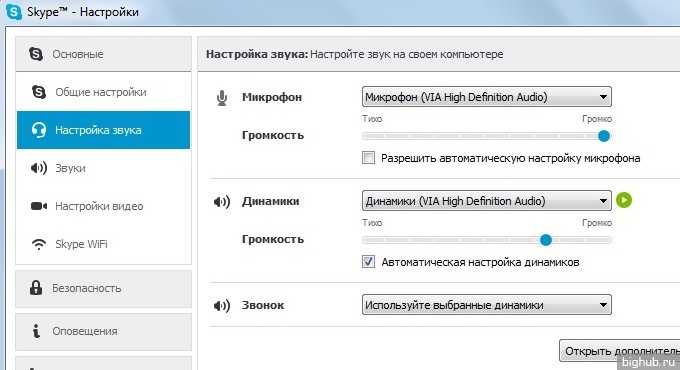
Если же опять не помогло, то верните галочку автоматической настройки на место.
Как правило, автоматическая настройка звука в Skype лучше, чем ручная. В большинстве случаев Вам даже не нужно ничего настраивать, а если имеются какие-то проблемы, то они вполне могут быть связаны с неисправностью микрофона либо с низким качеством соединения по сети Интернет.
Сейчас попробуем кое-что другое. В выпадающем списке «Микрофон» устанавливайте разные варианты. И после выбора каждого нового делайте тестовый звонок.
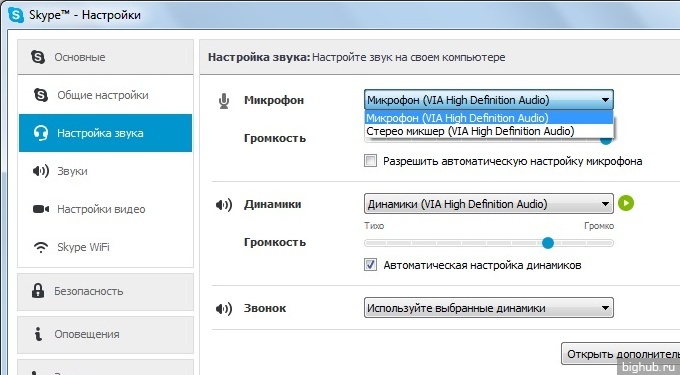
Если снова не помогло, то скорее всего не исправен Ваш микрофон. Либо есть проблема в операционной системе. Например, может быть правильно не установлен драйвер, если Вы используете встроенный в вебкамеру микрофон. Да и много чего ещё может быть. Но подобные усложнённые ситуации — это уже тема для отдельной статьи.
В двух словах, если ничего не помогло, вызывайте на дом мастера из компьютерного сервиса либо знакомого компьютерщика.
Проверяем микрофон тестовым звонком
Скайп предоставляет специальный тестовый номер для того, чтобы проверить микрофон. Чтобы воспользоваться им, позвоните контакту с именем «Echo / Sound Test Service», который должен быть в Вашем списке контактов.
После гудка немного поговорите в микрофон. Далее, если микрофон правильно настроен, Вы услышите свой голос. Но если по какой-то причине этого «номера» нет — может быть Вы его когда-то удалили — просто позвоните кому-нибудь из знакомых:
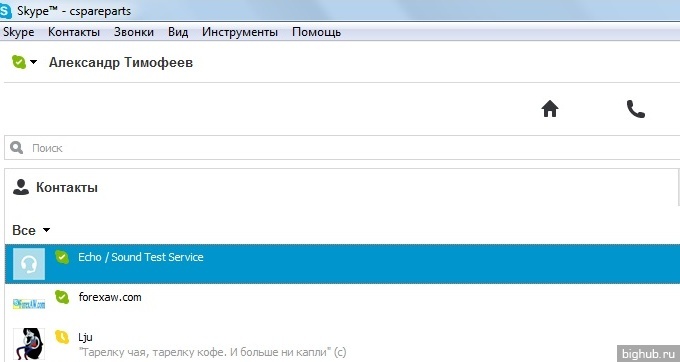
Главное, чтобы знакомые находились в режиме онлайн. Попробуйте с ними пообщаться и тем самым проверите работоспособность микрофона.
За обновлениями нашего сайта можно следить в Вконтакте, Facebook, Twitter, Одноклассники или Google+, а также предлагаем подписаться на них по email.
Источник: bighub.ru
