В законодательстве РФ указано, что продавец выдает чек по запросу, но также может отправить его в электронной форме через смс или на электронный почтовый ящик. Если предоставляется электронный чек, то печатать его не нужно. Он автоматически сохраняется в приложении ФНС (раздел «Проверка чеков»), по номеру, зарегистрированному в профиле покупателя.
В программе 1С Бухгалтерия в новых версиях доступна опция выбора приоритетного метода рассылки чеков. Он будет использоваться по умолчанию при осуществлении каждой сделки. Способ отправки чека, выбранный в настройках по умолчанию, можно изменить прямо при фактическом пробитии чека. Для отправки электронных чеков можно использовать любой документ 1С:Бухгалтерии при условии, что они поддерживают печать чеков.
Как настроить электронные чеки в розничной торговле
В 1С Бухгалтерии начиная с версии 3.0.112 появились новые возможности, предусматривающие отказ от печати при розничных торговых операциях. Вместо этого можно передать чек на email или в sms.
Оплата картами в 1С 8.3 (Эквайринг)
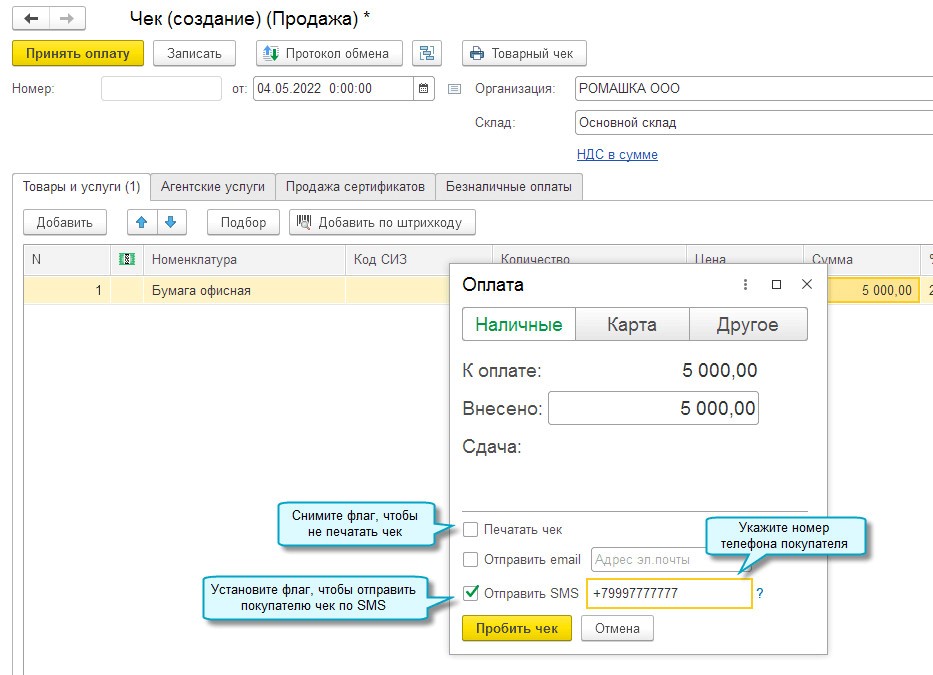
В случае, если в 1С используется упрощенный интерфейс, то потребуется в разделе «Товары» выбрать «Розничные продажи».
Если же используется полный интерфейс, то потребуется перейти в раздел «Продажи», переключиться на подраздел «Продажи» и там выбрать пункт «Розничные продажи (чеки)».
Настройка отправки чеков через sms или по email по умолчанию
Каждый раз выбирать вручную отправку чека через электронные средства – это не долго, но если посчитать потери времени за длительный срок, то получаются весьма ощутимы издержки, которых можно было бы избежать. В 1С можно задать отправку чеков по умолчанию через удобный канал.
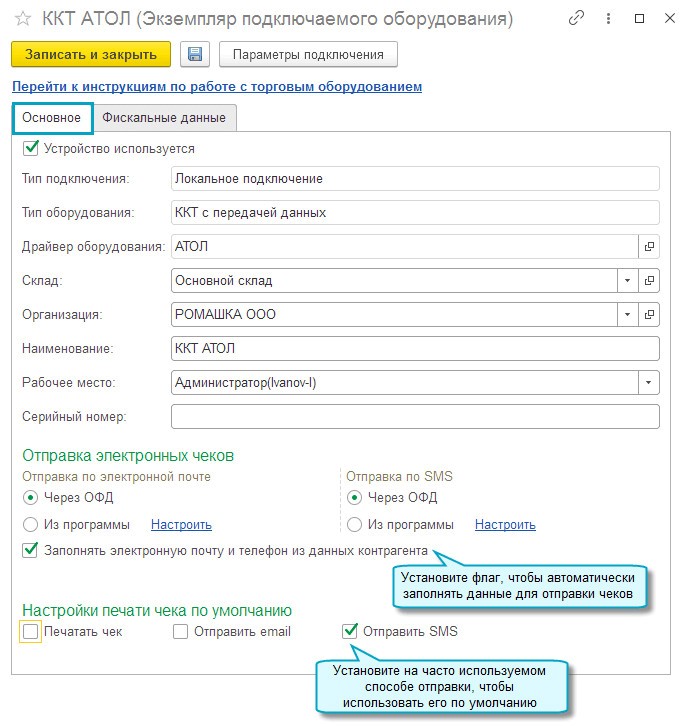
В случае использования простого интерфейса данные настройки выполняются по пути «Настройки» -> «Ещё» -> «Другие настройки» -> «Администрирование» -> «Подключаемое оборудование».
Если используется полный интерфейс, то необходимо перейти «Администрирование» -> «Настройки программы» -> «Подключаемое оборудование».
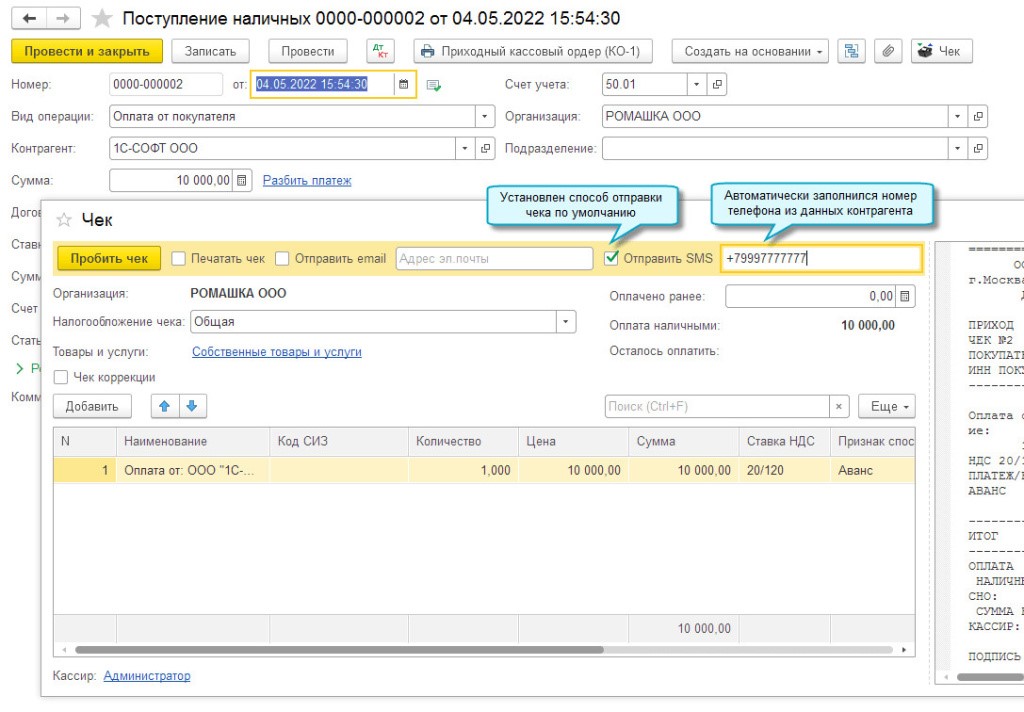
В простом интерфейсе заходим во вкладку «Деньги», затем выбираем «Кассовые документы» –> «Поступления».
В расширенном интерфейсе заходим во вкладку «Банк и касса», переходим в раздел «Касса», откуда выбираем «Кассовые документы» –> «Поступления».
Как напечатать копию электронного чека
1С Бухгалтерия позволяет печатать копию чека по запросу покупателя даже если этот чек был изначально отправлен в электронной форме. Также его можно сохранить в виде pdf файла, отправить на электронную почту.
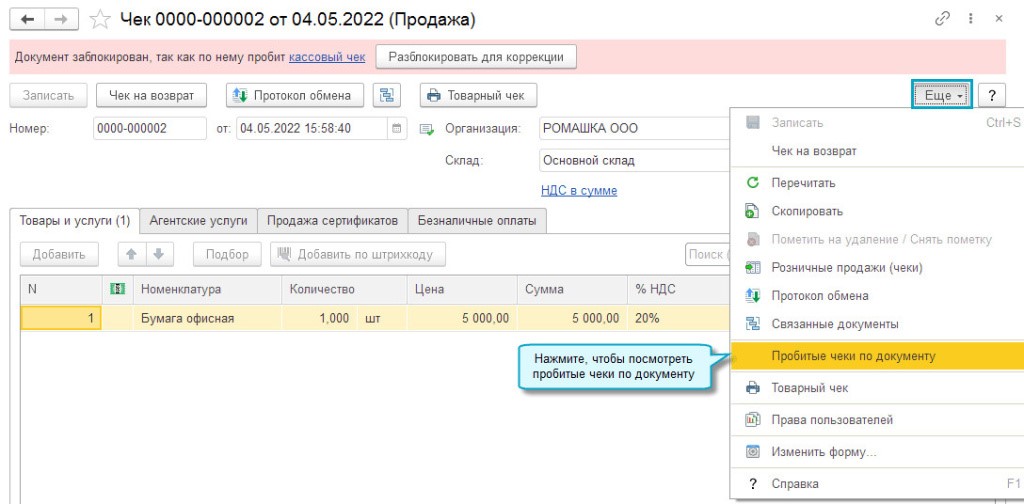
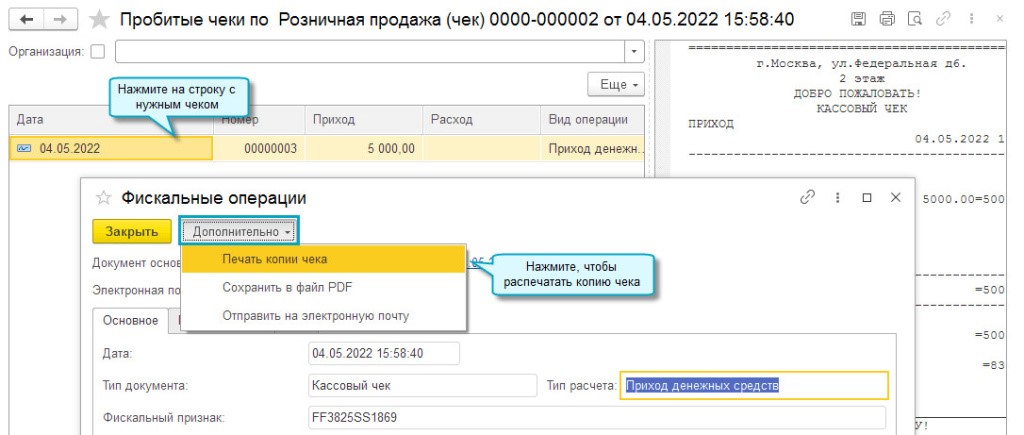
Пользователям простого интерфейса достаточно в разделе «Товары» выбрать «Розничные продажи».
В расширенном нужно в разделе «Продажи» выбрать «Розничные продажи (чеки)».
Источник: ibtconsult.ru
Как пробивать авансы с 01.07.2019г. в 1С8.3 Бух 3.00
Проверяем все на практике.
Рекомендуем обратиться к практике на 1С — эти ребята похоже все реализовали правильно (в последних обновлениях).
Судите сами.
Сейчас 03.07.2019г.
Проверяем авансы в 1С 8.3 Бухгалтерия предприятия, редакция 3.0 (3.0.71.77)
1С Бухгалтерия обновлена до последней версии на 03.07.2019г. 3.0.71.77.
Пробивать чеки будем на живой фирме , с зарегистрированным нормально кассовым аппаратом Штрих-Мини-01Ф (для чистоты эксперимента).
Создаем счет на оплату покупателю
Выбираем контрагента (неважно юр. или физ.лицо) .
Создаем ему Cчет на оплату.
Создаем наменование предмета расчета : «тестовый авансовый товар №123».
В счете цену указываем допустим 10р.

Принимаем Аванс
Аванс это когда еще не ясно , что именно вы приобретете, какие товары, услуги, работы и т.д.
Поэтому а нас есть пока только договор. И только его мы можем указать в чеке.
На основании счета создаем Поступление наличных.
Исправляем 10р. на 1р. , то есть покупатель вносит не всю сумму по счету(договору), а меньше. Это по логике и есть аванс.
Проводим документ.
Жмем иконку пробить чек.
Открывается окно для пробития чека:
Указываем признак способа расчета Аванс!
Обратите внимание наименование покупателя указано справа в инф. окне, но на чеке это не будет печататься.

Отгружаем товар полностью покупателю
Далее на основании счета делаем отгрузку. Отгружаем весь товар полностью (точно как в счете на 10р).

Внимание: там есть кнопка пробить чек. Эта кнопка дает пробить чек без получения денежных средств (чек на отгрузку).
Смысл этого чека в том, что там нет реквизитов получено наличными или безналом!
Этот чек только для того , чтобы информировать налоговую когда и какой отгрузили товар.
Он не фиксирует оплату. И поэтому не создает документ «Поступление наличных».
Пробиваем чек с признаком способа расчета — передача с частичной оплатой (по 1С).
(вот ту мы немного ошиблись и неправильно указали Передача с полной оплатой [1С], но в целом это не повлияет на результат.)

Принимаем окончательную доплату в полном объеме
Далее на основании счета делаем еще один последний документ «Поступление наличных» на оставшуюся сумму 9р.
И из него бьем чек с признаком способа расчета «передача с полной оплатой» (Окончательный расчет)!
Обратите внимание справа на поле ОПЛАТА наличными 9р. (в чеке будет ПОЛУЧЕНО).
В табличной части 10р. — это тоже правильно (как в счете).
Но реально по данному чеку взяли 9р. наличными!

В итоге получится такая последовательность документов

А вот такие чеки на бумаге пробились
Тут где синяя стрелка — небольшая ошибка , которая в целом не влияет на результат, но правильнее надо было в чеке отгрузки указать признак способа расчета = частичная оплата (а не полный расчет).

А в ОФД вы увидите такие чеки и суммы
Не удивляетесь — все правильно.

Большой респект фирме 1С за реализацию алгоритма нового пробития чеков.
А также бухгалтеру Ольге за помощь .
Обязательно попробуем по ее просьбе выяснить как уменьшить шрифт на чеке для поля ИТОГ и увеличить ПОЛУЧЕНО, чтобы покупатели не округляли глаза — с вопросом сколько реально денег он заплатил.
Ни конечно нам пришлось сделать возврат этих всех трех чеков в тот же день (оставлять эксперименты нельзя).
Пришлось это делать уже из драйвера Штриха напрямую в кассе, т.к. в 1С возвраты чеков похоже не реализованы пока.
Как сделать возврат на ошибочно пробитые чеки (аванс, чек отгрузки,окончательный расчет)
Так как Штрих-мини-01Ф , загружаем тест драйвера Штрих-М (4.14) и на 1р. и 9р. делаем возвраты наличных.
Как сделать возврат чека отгрузки пока непонятно.

На самом деле похоже в 1С можно сделать возврат этих чеков
К сожалению мы уже сделали из тестового драйвера Штриха.
А можно было бы из 1С на основании отгрузки сделать возврат товаров от покупателя (на всю сумму 10р.).
Далее на основании возврата товаров от покупателя сделать возврат наличных на 10р.
И из документа возврат наличных пробить чек с признаком способа расчета — Полный расчет.
Возврат прихода 1С подставит сама.

А теперь о главном. В пробитии чеков типа Аванс допущена большая ошибка.
Признак предмета расчета должен быть Платеж. Это в соответствии с приказом ФНС 2020г.
И еще наименование предмета расчета не должно быть указано вообще!
Обратите внимание , что программисты 1С не взяли на себя ответственность в контроле тегов: предмет и способ расчета, то есть вы указываете их как считаете нужным под свою ответственность.
Можем еще предложить простую программу для пробития всех видов чеков БИТ драйвер ККТ — просто и удобно для касс Атол и Меркурий.
Источник: kkmspb.ru
Розничные продажи в 1С:Управление нашей фирмой 8 (1С:УНФ)

В данном видео обзоре мы разберем возможности системы 1С Управление нашей фирмой (1С УНФ) по учету розничных продаж.
Стоит отметить, что система 1С Управление нашей фирмой (1С УНФ) не предназначена для обработки потоковых продаж – таких, которые используются в крупных гипермаркетах. 1С УНФ подходит для учета небольших продаж, в каких-то розничных, не очень крупных магазинах.
Прежде чем рассматривать собственно продажи, давайте посмотрим, какие настройки необходимо сделать на подготовительном этапе.
Перейдем раздел «Настройки» => «Предприятие» и установим флаг «Учет по подразделениям». В справочнике «Структурные единицы» создадим «Отдел различных продаж»
Здесь же в разделе «Предприятие» можно установить флаг «Учет по направлениям деятельности» и в справочнике «Направления деятельности» ввести дополнительное направления «Розничная торговля», если Вам в дальнейшем такая аналитика будет необходима.
Убедимся, что в нашей программе 1С Управление нашей фирмой (1С УНФ) зарегистрированы нужные нам для розничной торговли цены на продукты.
Переходим в раздел «Продажи» => «Виды цен». У меня есть отдельный вид цен. Называется он – «Розничная цена». Если вы не используете отдельный вид цены, можете торговать по любой, например «Оптовой цене». Данная цена будет использоваться при розничных продажах.
Нам необходимо создать наши торговые точки.
Для этого переходим в раздел «Настройки» => «Закупки». Устанавливаем флаг «Вести учет по нескольким складам (двум и более)». Открываем справочник «Структурные единицы». Создаем торговую точку «Магазин 1 (АТТ)». Она будет использоваться в качестве автоматизированной торговой точки.
Тип «Розница». Необходимо обязательно указать «Розничный вид цен».
Так же создадим еще одну торговую точку «Магазин 2 (НТТ). Она будет использоваться в качестве неавтоматизированной торговой точки. Тоже указываем розничный вид цены и тип «Розница».
Розничные цены должны быть заранее рассчитаны.
В разделе «Продажи» по команде «Прайс-лист» выбираем розничную цену. Возможно установить дополнительные отборы по ценовой группе и номенклатуре. По команде «Обновить» убедимся, что цены у нас зарегистрированы в системе.
Если Вы используете торговое оборудование, такое, как сканеры штрихкодов товаров, на подготовительном этапе необходимо сгенерировать штрихкоды. Для этого переходим в карточку номенклатуры. По гиперссылке «Еще…» => «Штрихкоды номенклатуры» переходим в журнал штрихкодов. Здесь можно задать штрихкоды для текущей номенклатурной позиции и каждой ее характеристики.
Рассмотрим порядок подключения торгового оборудования к системе 1С Управление нашей фирмой (1С УНФ).
Переходим в раздел «Настройки» => «Подключаемое оборудование». Необходимо установить флаг «Использовать подключаемое оборудование». После этого можно переходить по гиперссылке непосредственно в настройку «Подключаемого оборудования».
Для наглядности подключим к нашей системе 1С Управление нашей фирмой (1С УНФ) фискальный регистратор с драйвером оборудования «1С: Фискальный регистратор (эмулятор)». После того, как мы создадим такую запись, покоманде «Настроить…» = > «Функции» => «Установить драйвер» обязательно необходимо установить драйвер и проверить «Тест устройства». Система сообщает, что тест успешно пройден. Дополнительно можно указать другие реквизиты, которые будут выводиться в печатном кассовом чеке.
Запишем и закроем такую настройку.
В разделе «Настройки» => «Подключаемое оборудование» также нужно настраивать рабочее место кассира. Единственное, что следует отметить, такое рабочее место необходимо настраивать непосредственно на том компьютере, где оно будет использоваться и от имени того пользователя, который будет работать на данном рабочем месте.
У меня рабочее место было создано по умолчанию. Я данные настройки оставлю и сохраню.
Теперь переходим в раздел «Настройки» => «Продажи» и здесь уже устанавливаем флаг «Учет розничных продаж».
Дополнительно я установил флаги «Архивировать чеки ККМ», «Удалять непробитые чеки ККМ» и «Контролировать остатки при пробитии чеков ККМ». Если данные настройки вам не нужны, можно их не устанавливать.
Создадим несколько нужных нам при дальнейшей работе элементов справочников.
Начнем со справочника «Эквайринговые терминалы». Если вы используете подключаемые эквайринговые терминалы, то драйвера этих терминов настраиваются в разделе «Настройки» = > «Подключаемое оборудование. Создадим 2 записи эквайринговых терминалов для Магазина 1 (АТТ) и Магазина 2 (НТТ)
Создадим кассы ККМ
В разделе «Настройки» => «Продажи» => «Кассы ККМ» создадим Кассу с типом «Фискальный регистратор». Торговая точка «Магазин 1 (АТТ)». Подразделение «Отдел розничных продаж». Оборудование «’1С: Фискальный регистратор (эмулятор)’ на Семенов Александр(Компьютер)». Если оборудование используется без подключения к рабочему месту, то необходимо установить соответствующий флаг «Без подключения оборудования.
Аналогично создадим Еще одну кассу ККМ с типом «Автономная ККМ». Торговая точка «Магазин 2 (НТТ)». Подразделение «Отдел розничных продаж».
Отличие касс ККМ с типом «Автономная» и «Фискальный регистратор» в том, что если мы используем фискальный регистратор, то предполагается, что мы отражаем каждую продажу, каждый пробитый чек в системе. После закрытия кассовой смены оформляется отчет о розничных продажах. Если мы используем в системе автономную кассу, то каждый чек не отражается в учете.
После некоторого промежутка времени, например раз в месяц, раз в неделю, производится инвентаризации в торговой точке в магазине. По результатам инвентаризации выявляется количество проданного товара. На основании этих данных, по результатам инвентаризации, формируется отчет розничных о продажах.
Все необходимые настройки мы произвели.
Теперь нам необходимо переместить товарно-материальные ценности, которые находятся на «Основном складе» в наши торговые точки.
В раздел «Закупки» => «Перемещение запасов» создаем два документа, в которых с Основного склада в Магазин 1 (АТТ) и Магазин 2 (НТТ) перемещаем товары для продажи. Возможно сразу приходовать товар от поставщика в конкретную торговую точку.
Если посмотреть отче «Остатки товаров по складам», то увидим, что в наших магазинах теперь есть товар для продажи на остатках.
Приступаем непосредственно к отражению операций розничных продаж в 1С Управление нашей фирмой (1С УНФ).
Начнем с того, что из кассы компании выдадим денежные средства в кассы ККМ. Например, разменные деньги для сдачи. В разделе «Деньги» => «Документы по кассе» создадим «Расход из кассы». В документе выбирается соответствующий вид операции «Перемещение в кассу ККМ». Указывается в какую «Кассу ККМ» мы будем перемещать деньги и сумма денег.
В разделе «Продажи» есть отдельный отчет «Деньги в кассах ККМ». Если мы сформируем этот отче за сегодняшний день, то увидим, что в кассах ККМ у нас уже отражен приход денежных средств. С помощью этого отчета можно контролировать состояние денег непосредственно в Кассах ККМ.
В разделе «Деньги» также можно посмотреть, какие движения денежных средств были за сегодняшний день. Сформируем отчет «Движение денег» и увидим, что из «Кассы в бухгалтерии» у нас был произведен расход денежных средств.
Приступаем к отражению розничных продаж в автоматизированной торговой точке (АТТ) в 1С Управление нашей фирмой (1С УНФ)
В разделе «Продажи» открываем «Рабочее место кассира (РМК)». Перейдем по кнопке «Моя касса». Увидим наши параметры, которые были установлены при открытии рабочего места: Организация, Розничная точка, Подразделение, Ответственный, Вид цены, Касса ККМ, Эквайринговый терминал.
По кнопка «Быстрые товары» можно перейти к настройке быстрых товаров. По кнопке «Настройка» мы подбираем товары, которые будут отражаться в данном окне, устанавливаем для них сочетание клавиш и можем установить заголовок. Записываем такую информацию. Теперь товары размещаются у нас в панели и мы можем быстро добавлять их в чек.
По кнопке «Журнал» мы видим собственно сам журнал Чеков ККМ, в котором содержаться наши текущие чеки за текущую смену. Возможно установить отбор по прошлой смене либо за произвольный период.
По команде «Еще» => «Внесение денег» мы отражаем операцию внесение денег в кассу ККМ. Система пробивает чек на фискальном регистраторе и далее, для наглядности, пробитые чеки будет присутствовать на экране.
Отразим первую продажу. Для этого мы подбираем товар в чек. Сделать это можно по команде «Подбор». Открывается окно подбора товара, где мы можем по наименованию находить нужный нам товар. Для выбранного товара указывается, в каком магазине он есть в наличии.
Если вы используете сканер штрихкодов, можно осуществить поиск по штрихкоду или завести его в ручную. Если используется терминал сбора, данных можно загрузить данные из него. Если продается весовой товар и к кассе подключены электронные весы, то, после того как вы подберете в чек весовой товар, по кнопке «Получить вес» можно получить вес с данных весов.
С помощью кнопок «Плюс» и «Минус» увеличивается и уменьшается количество подобранного товара. С помощью калькулятора можно ввести количество с клавиатуры.
По кнопке «insert» или «Плюсик» можно добавить новую пустую строку номенклатуры и ввести данные вручную.
Также можно добавить новый элемент копированием.
Когда вся информация о приобретаемых товарах подобрана чек можно принять оплату. Система 1С Управление нашей фирмой (1С УНФ) запрашивает, какое количество наличный и безналичный оплаты мы приняли.
В данном случае укажем, что покупатель передал нам 160 рублей. Система рассчитывать сдачу, которую необходимо выдать покупателю. Если для покупателя нужно распечатать товарный чек, отмечаем соответствующий флажок и нажимаем клавишу пробить чек.
Программа на фискальном эмуляторе пробивает чек, в котором видно какой товар у нас был приобретен, по какой цене, какая оплата поступила в кассу.
Оформим еще одну продажу и примем оплату безналичным способом по карте. После команды «Принять оплату» переходим на вкладку «Безналичная оплата». Указываем сумму, которую необходимо списать с карты, указываем тип карты и ее номер. Можно принимать оплату по нескольким картам. Тогда мы указываем сначала одну сумму, а потом по кнопке «Добавить карту» указываем параметры второй карта и пробиваем такой чек.
Если покупатель производит возврат товара и этот товар приобретался в текущей кассовой смене, можно оформить такой возврат на основании тех чеков, которые были пробиты в текущую смену. Для этого мы переходим на вкладку «Возврат». Находим чек, по которому была произведена продажа. На основании этого чека по команде «Создать чек ККМ на возврат» создаем чек на возврат товара. Система автоматически заполняет в нем всю необходимую информацию.
Из «Чека ККМ на возврат» можно распечатать «Акт о возврате денежных сумм покупателям» по форме КМ-3, товарный чек. Когда вся информация заполнена можно пробить такой чек.
Если возврат товара происходит по продажам, которые были в прошлой смене, которая уже закрыта, то здесь возможны два варианта:
- Покупатель предъявил кассовый чек. Мы можем сделать отбор чеков по прошлой кассовой смене либо за произвольный период. Указываем все данные, которые нам необходимы. Подбираем нужный чек и на его основании будет сформировано два документа. По кнопке «1. Создать приходную накладную на возврат» товара и по кнопке «2. Создать РКО на основании прихода».
- Если покупатель не может предъявить чек, устанавливается соответствующий флаг «Чек не предъявлен». Подбора пробитых чеков не происходит. Сразу создаем приходную накладную на возврат и расходный кассовый ордер на выдачу денег покупателю без указания чеков.
Отразим выемку денег из кассы. Для этого по кнопке «Еще» выбираем команду «Выемка денег». Система 1С Управление нашей фирмой (1С УНФ) пробивает соответствующие чек.
Теперь можно напечатать отчет без гашения либо закрыть текущую смену.
При закрытии кассовой смены система автоматически создает документ «Отчет о розничных продажах». На вкладке «Товары и услуги» указываются номенклатурные позиции, которые продавались. На вкладке «Оплата картами» приводятся данные по транзакциям, которые были проведены по пластиковым картам. Этот документ можно провести и закрыть.
Посмотрим отчет «Деньги в кассах ККМ». Пока вся наша сумма еще находится в кассе. Поэтому переходим в раздел «Деньги» => «Документы по кассе» и отражаем поступление денежных средств в наш основную «Кассу в бухгалтерии» из «Кассы ККМ» «Фискальный регистратор». Выбираем тип операции «Розничная выручка» и указываем сумму выемки денег. Проводим такую операцию.
Теперь у нас изменились остатки по данной кассе. Денежные средств из Кассы ККМ переместились в основную кассу организации.
Рассмотрим теперь как осуществляются розничные продажи в неавтоматизированной торговой точке в системе 1С Управление нашей фирмой (1С УНФ)
