) Очень прошу мне помочь! Я являюсь ИП, у меня продуктовый магазин, бухгалтера у меня нет, делать ревизию буду сама. Подскажите как сделать правильно ревизию, вернее по какой формуле считать?
У нас следующие данные: ОСТАТОК С ПРЕДЫДУЩЕЙ РЕВИЗИИ; ПРИХОД; ВЫРУЧКА; СПИСАНИЕ; ДОЛГИ ЛЮДЕЙ (т.е. покупатели берут товар в долг, а деньги на момент ревизии не отдают), ну и ТОВАР МАГАЗИНЕ на момент ревизии! Деньги беру на покупку товара не с выручки, а из своего личного бюджета? Какие дополнительные документы я должна вести, что сделать ревизию? Заранее благодарна!
Ответы на вопрос (2):
17.02.2015, 11:23,
Для того,чтобы вывести результат ревизии Вам необходимо к остаткам товара от предыдущей ревизии прибавить приход товара и вычесть продажи(в т.ч товар в долг).Так Вы увидите товар в количественном выражении на новую дату ревизии.Что касается денег,то ведите так называемый управленческий учет.Приход денег,расход денег ( закуп товара),выручка ( количество товара умноженное на цену),остаток денег.
3. Первоначальный ввод остатков в систему «Rubus» от ИП Видман
17.02.2015, 11:27,
г. Абдулино
Остатки в 1С Управление торговлей (УТ): ввод и как посмотреть
Пошагово рассказываем, как в программе 1С Управление торговлей 11.4 ввести начальные остатки товаров, денежных средств и расчетов с партнёрами, а также как посмотреть управленческий отчёт с балансом. Читайте текстовую инструкцию, смотрите скриншоты.
Другие обучающие материалы ждут вас в разделе с инструкциями по работе в 1С.
Как выполнить ввод остатков в 1С Управление торговлей
Откройте раздел НСИ и администрирование → Начальное заполнение. 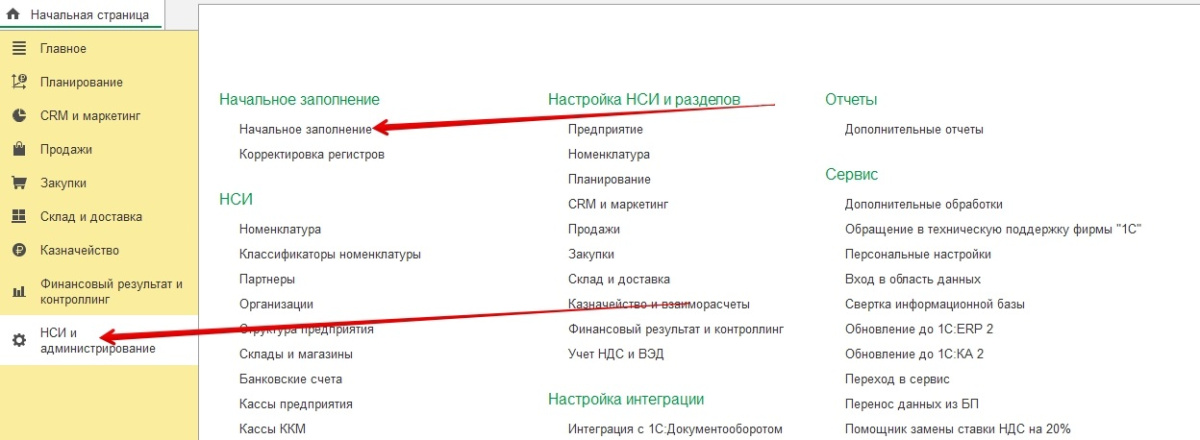
Нажмите на кликабельную строку Документы ввода начальных остатков. 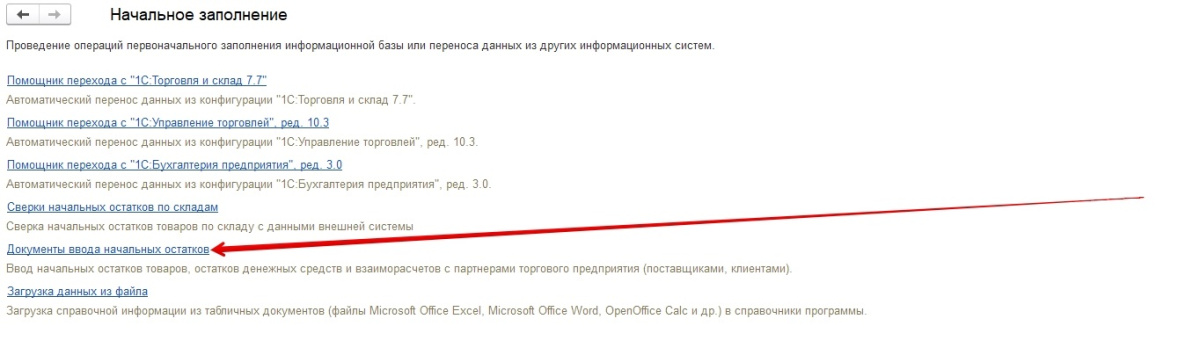
Эта функция позволяет ввести начальные остатки товаров, остатки денежных средств, взаиморасчётов с поставщиками и клиентами.
Скоро вы узнаете, как выполнять каждую из перечисленных операций.
Обратите внимание. Постепенно по мере заполнения остатков система 1С УТ отмечает зелёными кружками то, что уже сделано. Вы увидите это на скриншотах.
Остатки собственных товаров в 1С Управление торговлей
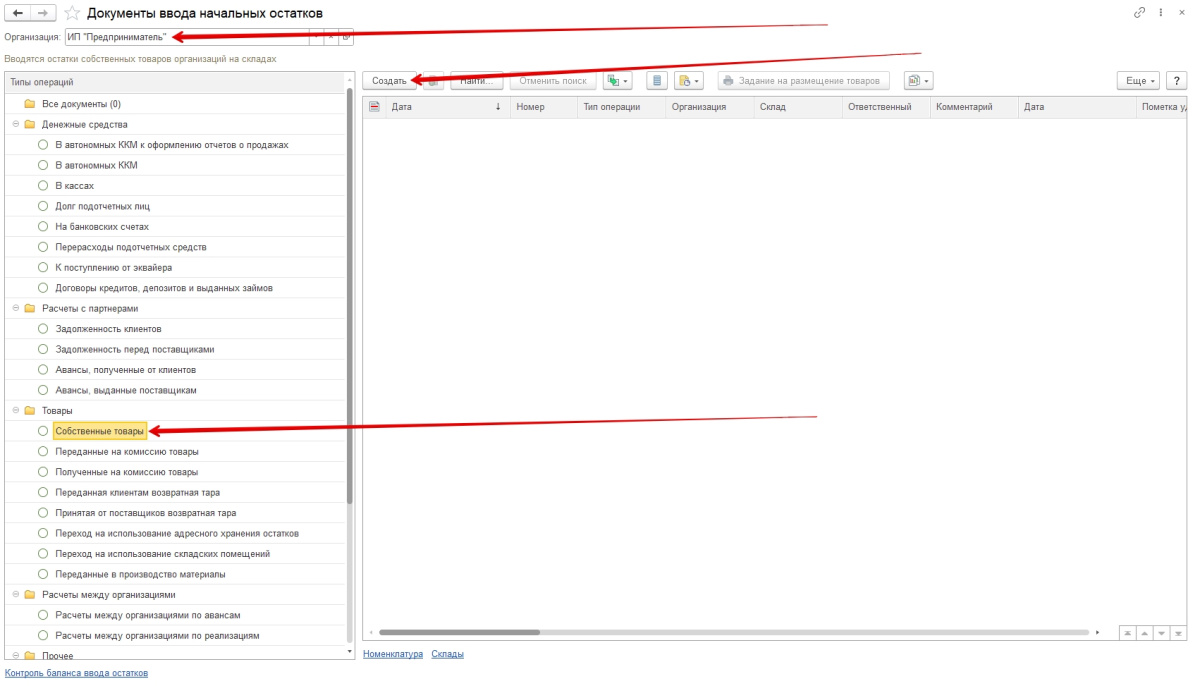
Укажите организацию. Выберите подходящую операцию в левой части окна. Нам требуется действие Товары → Собственные товары. Затем нажмите кнопку Создать.
Так мы сможем ввести остатки собственных товаров, которые есть у компании на складе, в торговом зале и в других местах хранения.
Начало работы с ЕНП и ввод остатка по ЕНС в 1С 8.3 Бухгалтерия
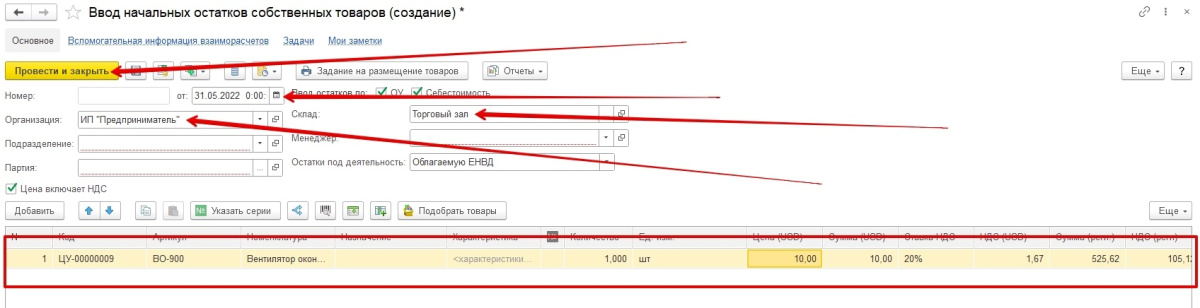
В открывшемся окне: — Укажите организацию — Поставьте дату. — Отметьте склад. В нашем примере речь идёт про товар из торгового зала. — Добавьте номенклатуру. Сделать это можно вручную, кнопкой «добавить» (по одному товару), сканированием штрих-кода, загрузить из внешнего файла или подбором. Нажмите кнопку Провести и закрыть.
Отчет по остаткам товаров
Есть возможность посмотреть приход добавленных товаров. Зайдите в раздел Склад и доставка → Отчеты по складу. 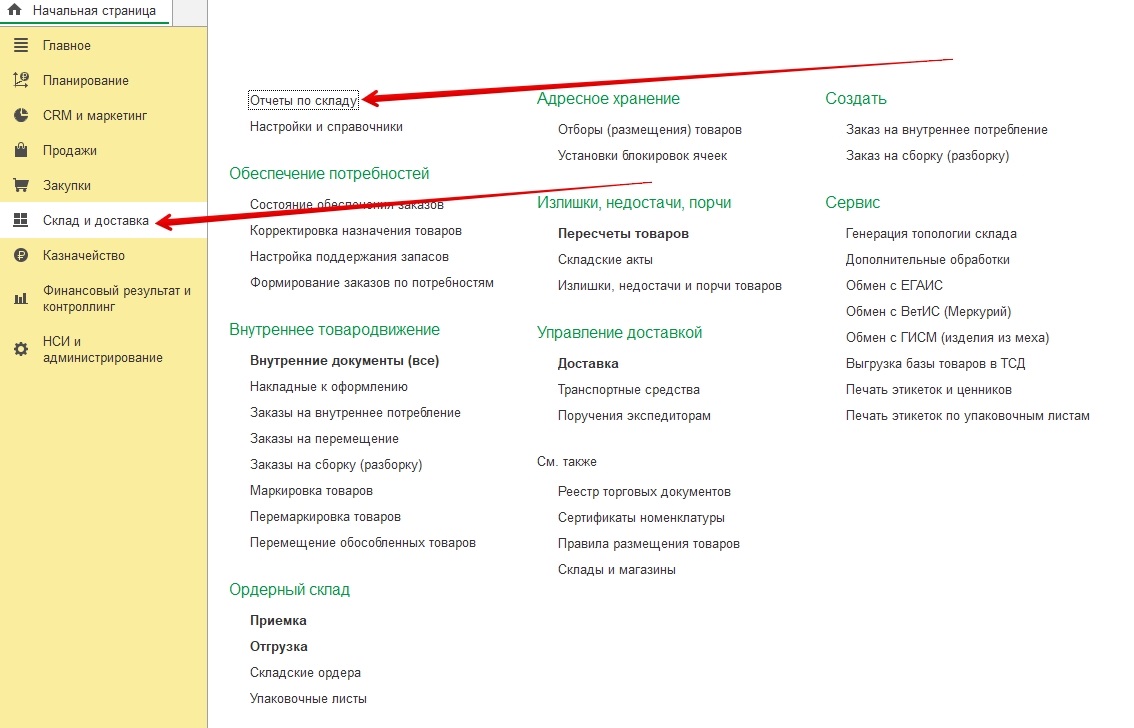
В разделе Анализ запасов выберите Ведомость по товарам на складах. 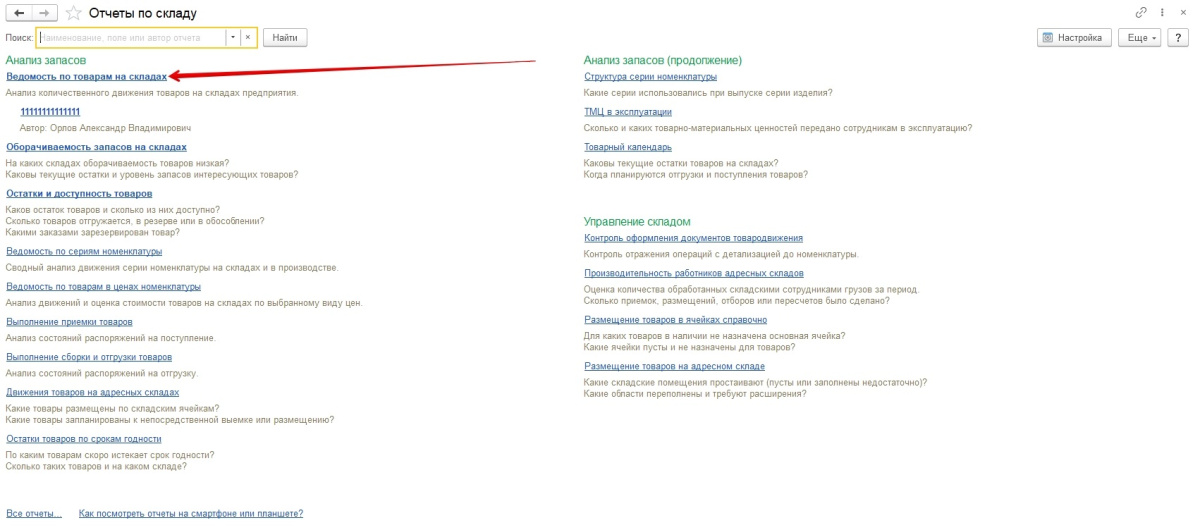
Поставьте нужный склад. В нашем примере это Торговый зал. 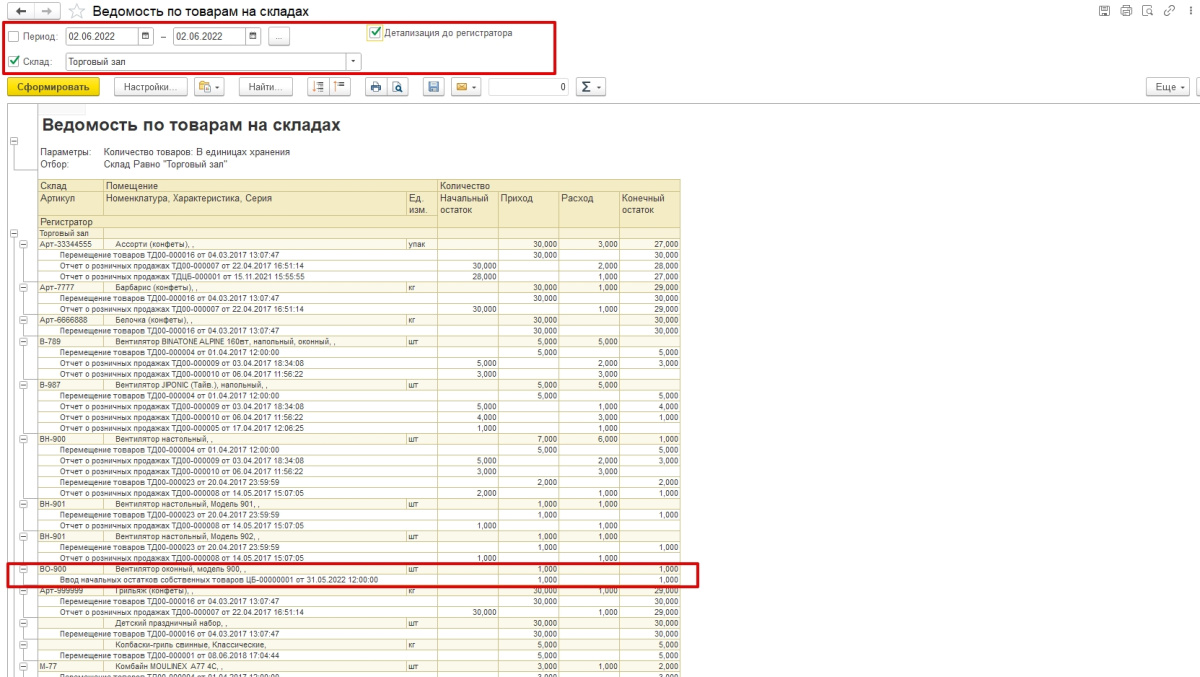
Видим, что оконный вентилятор модели 900, который недавно добавили, числится в остатках.
Денежные средства
Ввод остатков денежных средств в кассе
В 1С УТ выберите операцию Денежные средства → В кассах. Нажмите кнопку Создать.
Так мы сможем ввести остатки наличных ДС, которые находятся в кассах компании.
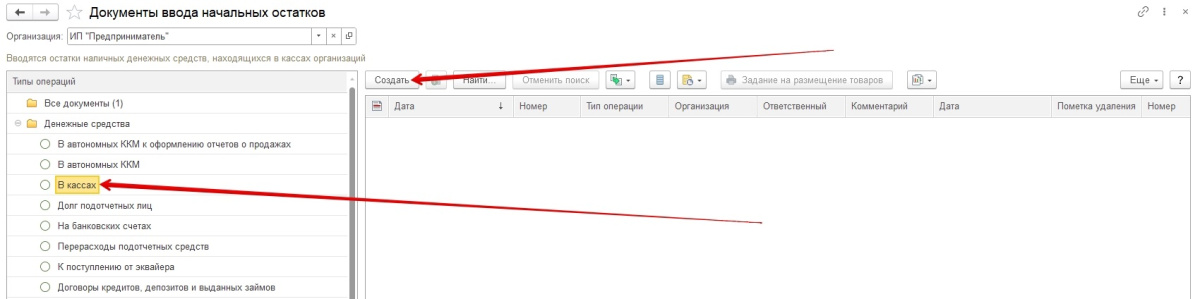
Укажите дату и организацию. Напишите сумму. Нажмите кнопку Провести и закрыть. 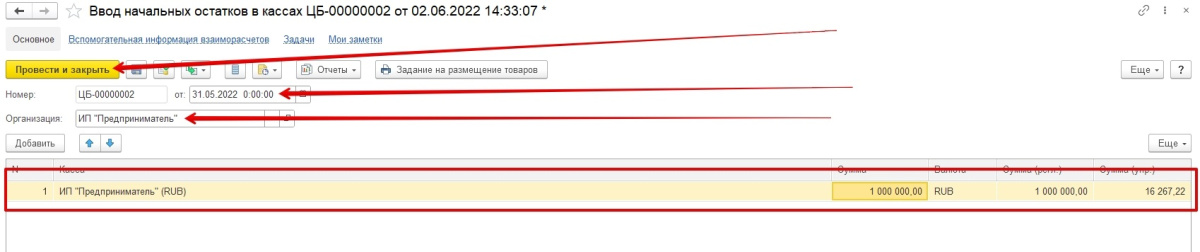
Ввод остатков денег на счетах
Выберите Денежные средства → На банковских счетах. Нажмите кнопку Создать. 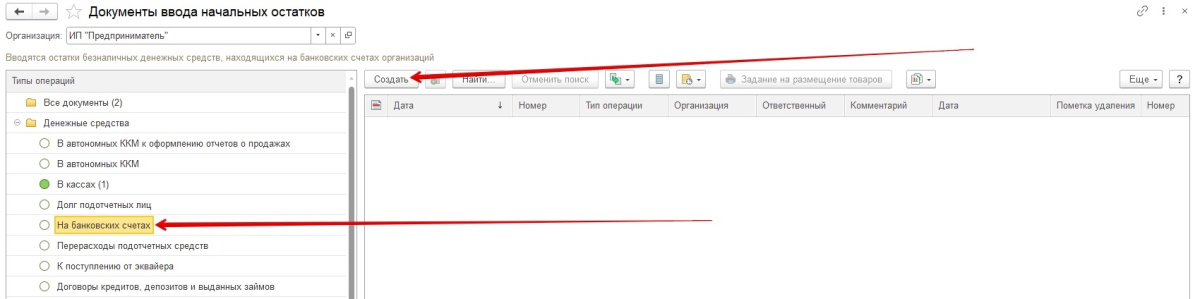
Укажите дату и организацию. Поставьте конкретный банк и напишите сумму. Нажмите кнопку Провести и закрыть. 
Расчёты с партнёрами
Ввод задолженности перед поставщиками
Откройте операцию Расчёты с партнёрами → Задолженность перед поставщиками. Нажмите кнопку Создать. 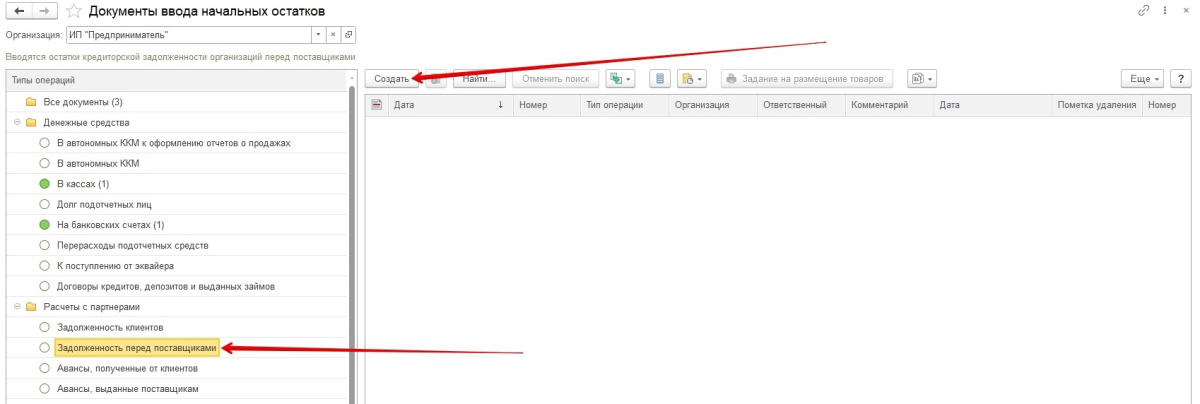
Поставьте дату. Введите поставщика, контрагента. Чтобы указать объект расчетов, найдите его через поиск или добавьте при помощи пиктограммы с плюсом. 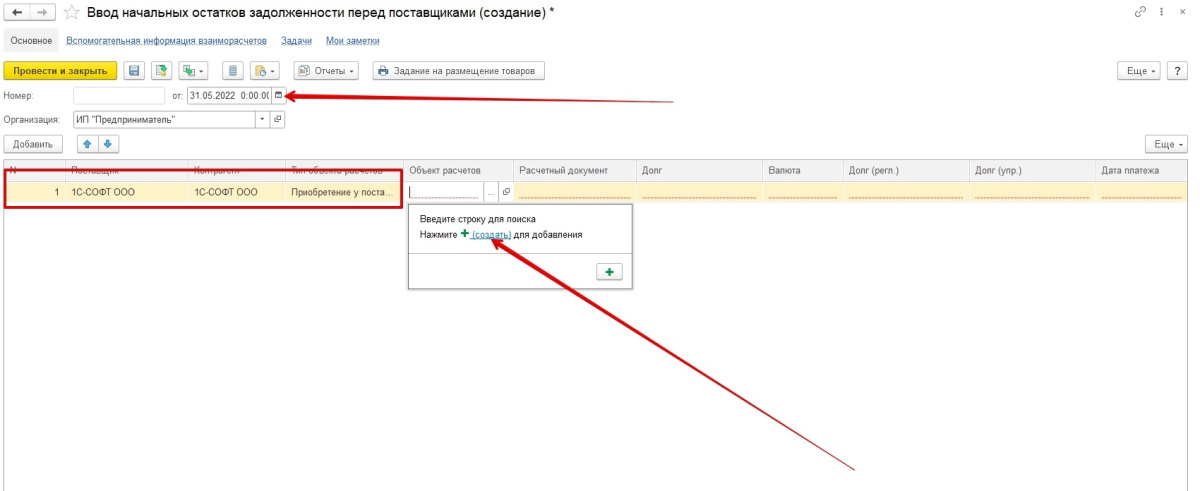
Если вы нажали добавить, откроется окно создания нового документа. Заполните поля тип документа (приобретение у поставщика), организация, партнер, контрагент, номер и дата, сумма. Нажмите кнопку Провести и закрыть.
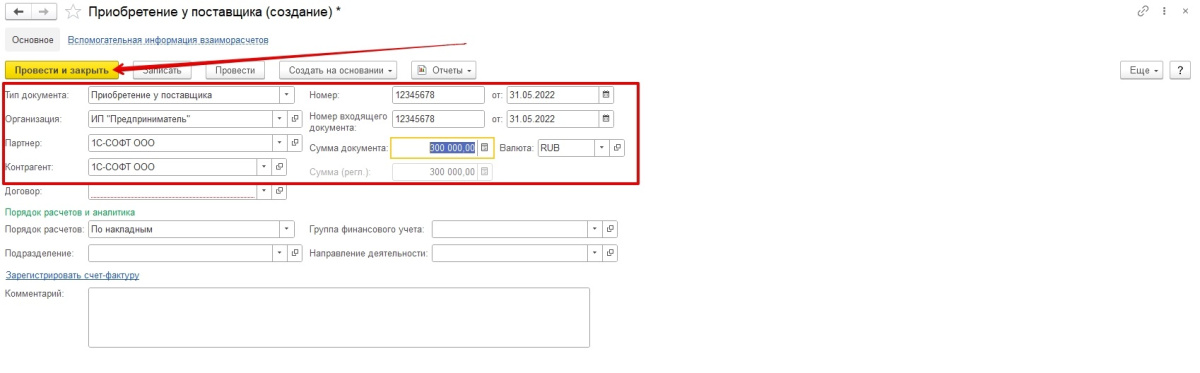
Когда объект расчетов и стоимость будут добавлены, нажмите кнопку Провести и закрыть.

Ввод задолженности клиентов
Откройте операцию Расчёты с партнёрами → Задолженность клиентов. Нажмите кнопку Создать. 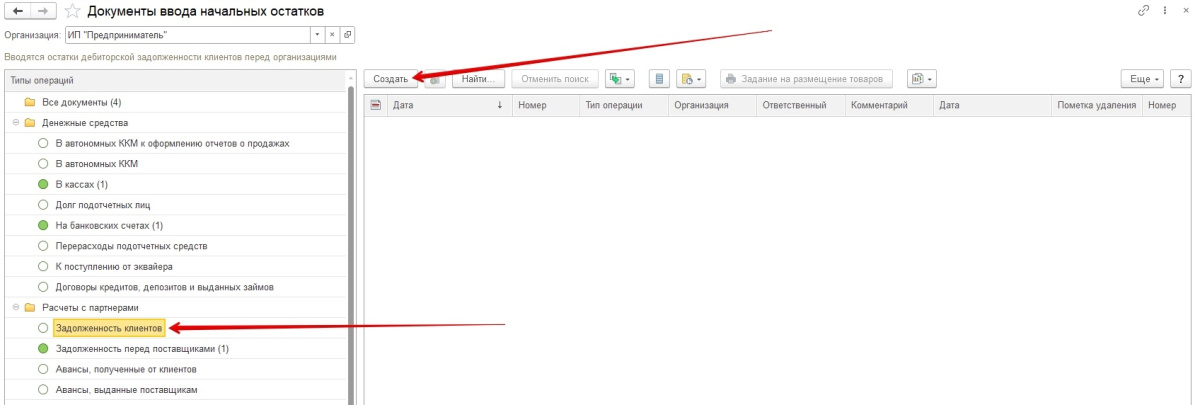
Укажите дату, клиента и компанию. Чтобы добавить объект расчетов, нажмите пиктограмму с плюсом. 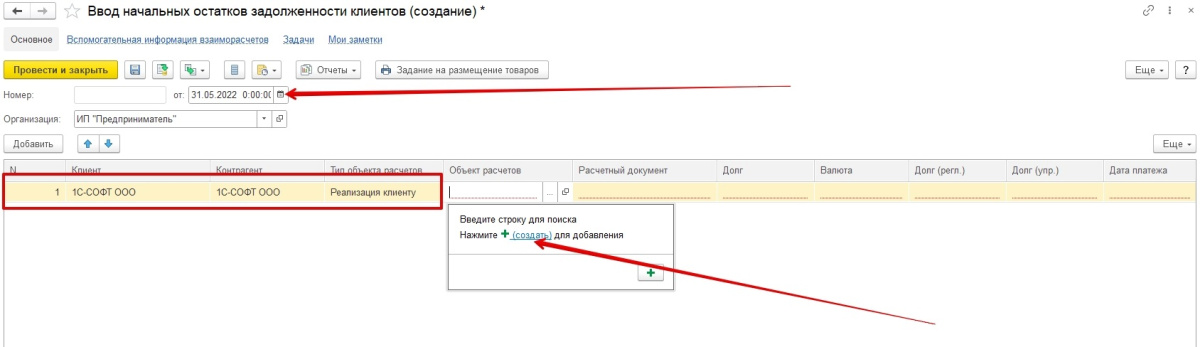
Заполните поля с типом документа (реализация клиенту), данными о компании, номером, датой документа и суммой. Нажмите кнопку Провести и закрыть, чтобы завершить создание реализации. 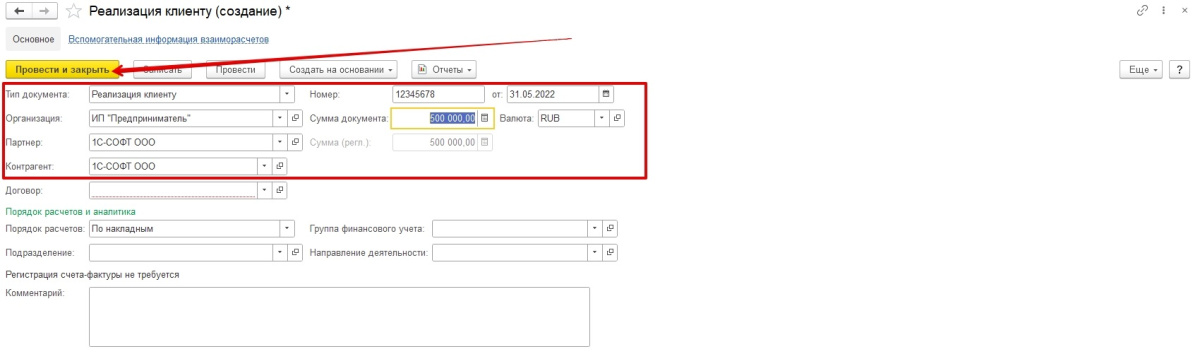
Когда все данные будут заполнены, нажмите кнопку Провести и закрыть. 
Контроль ввода остатков как элемент управленческого учёта
Для контроля баланса в программе 1С УТ есть специальный инструмент, который формирует документ с управленческим балансом. Нажмите на кликабельную строку «Контроль балансов ввода остатков» в нижней левой части окна. 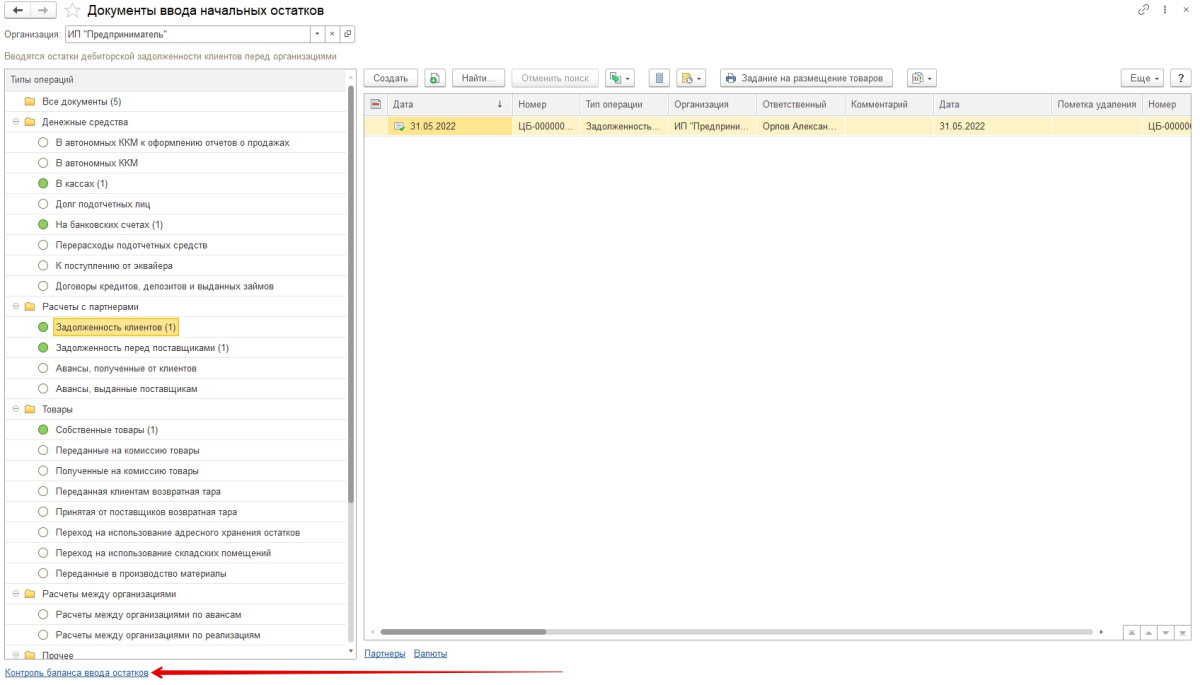
Отметьте организацию, валюту и укажите дату, чтобы получить данные. 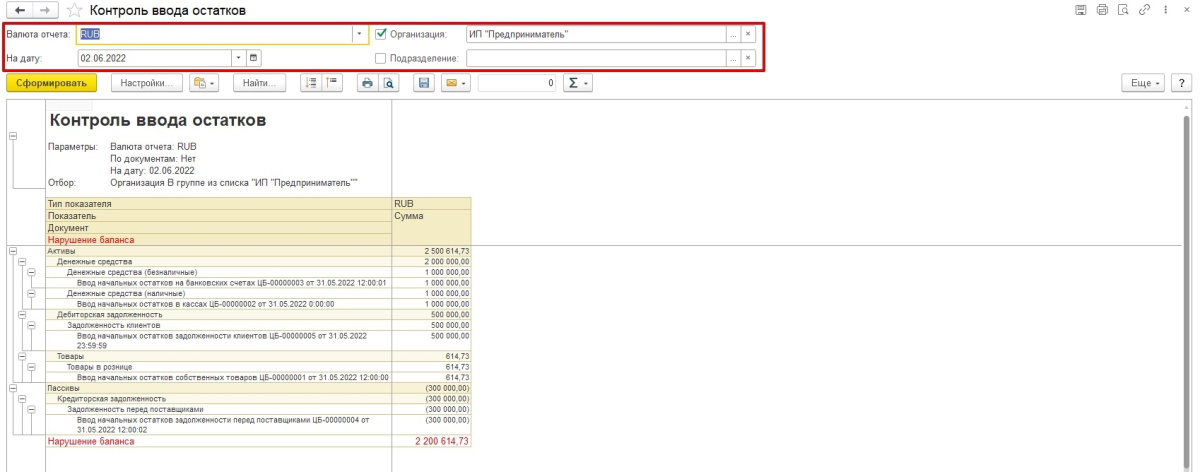
Видим, что баланс нарушен. Программа сама нас об этом уведомляет.
Если требуется, можно будет вернуться к остаткам и сделать коррекцию введённой информации.
Готово! Теперь вы знаете, как работать с начальными остатками в программе 1С Управление торговлей в редакции 11.4. — Статью подготовила редакция блога portkkm.ru. Информационная поддержка: Сергей Белых, программист 1С, специалист по автоматизации. Если у вас есть вопросы по настройке 1С, напишите комментарии, свяжитесь с нами по телефону или оставьте заявку на консультацию.
Работаем с бизнесом по всей России. Удалённое подключение доступно для любых регионов, представительства АСЦ ПОРТ находятся в Красноярске.
Источник: portkkm.ru
Учет торговых операций через OZON, WildBerries и другие маркетплейсы в 1С: Управление торговлей, редакция 11




Одной из наших самых читаемых и комментируемых статей за последнее время стала публикация про Учет торговых операций через OZON, WildBerries и другие маркетплейсы в 1С: Бухгалтерии ред. 3.0. Многие писали, что эта статья помогла им наконец разобраться, как работать с маркетплейсами. И именно ваши положительные отзывы замотивировали автора Алину Календжан написать еще одну аналогичную статью, но на примере другого программного продукта фирмы 1С, а именно 1С: Управление торговлей, редакция 11.
Настройка программы 1С: Управление торговлей
Для отражения операций с комиссионерами в первую очередь необходимо включить данный функционал в программе.
Для этого перейдём в раздел «НСИ и администрирование». В подразделе «Настройка НСИ и разделов» выберем пункт «Продажи».
В открывшемся окне нажмём на зелёный подзаголовок «Оптовые продажи», а затем из раскрывшегося списка выберем пункт и установим флаг «Комиссионные продажи». После чего закроем окно настройки и перейдём к регистрации комиссионера.
Создание маркетплейса и договора с ним
В разделе «НСИ и администрирование», либо в разделе «Главное» необходимо выбрать пункт «Партнёры», а затем в открывшемся окне нажать на кнопку «Создать».
Следует внести все реквизиты торговой площадки, а затем перейти по ссылке «Соглашения с клиентом» и нажать на кнопку «Создать». Обратите внимание, что при создании партнёра «Тип отношений» следует указать и Клиент, и Поставщик, так как маркетплейс будет оказывать нам и услуги доставки, как поставщик, и принимать от нас товары на комиссию, как клиент.
Важный нюанс, который касается соглашений: в программе Управление торговлей отражение операций может производиться в разрезе типовых соглашений, индивидуальных соглашений или договоров. Какой бы вариант вы не выбрали для себя в настройках, заполнение любого из трёх пунктов будет аналогичным представленному в примере. Самое важное – это верно заполнить поле «Операция», выбрав пункт «Передача на комиссию».
Тогда на вкладке «Условия продаж» появится специальный раздел «Комиссионная продажа», в котором можно указать вариант расчёта вознаграждения и следует ли его удерживать из выручки.
Как уже говорилось ранее маркетплейсы обычно оказывают как услуги по реализации товаров, так и услуги по транспортировке и хранению грузов. Поэтому необходимо создать два соглашения. Комиссионное будет находится в пункте «Соглашения с клиентом», а договор на сопутствующие услуги – в пункте «Соглашения с поставщиком».
После ввода соглашений, партнёра можно сохранять и закрывать справочник.
Передача товаров маркетплейсу на реализацию
Передача товаров маркетплейсу проводится в разделе «Продажи» пункте «Документы продажи (все)». Предварительно можно ввести «Заказ клиенту», если это требуется для вашего учёта.
В открывшемся окне для ввода документа нужно нажать на кнопку «Создать» и выбрать из выпадающего списка «Реализация товаров и услуг» — «Передача на комиссию».
На первой вкладке документа «Основное» необходимо выбрать маркетплейс и комиссионное соглашение, созданное заранее, а также проверить тип операции «Передача на комиссию».
Вкладка «Товары» заполняется передаваемыми на комиссию товарами путём либо построчного добавления при помощи кнопки «Добавить», либо подбором из остатков при помощи кнопки «Заполнить» — «Подобрать товары». Так же документ передачи может быть заполнен на основании документа «Заказ клиента», если он был заранее введён.
На вкладке «Дополнительно» можно указать вариант расчёта НДС: сверху или включён. Обратите внимание, что выписка счёта-фактуры не требуется, так как продажа не произошла.
Возврат товаров комиссионером
Возврат товаров торговой площадкой может быть произведён по нескольким причинам:
— при приёмке товаров было обнаружено расхождение фактического количества с заявленным в накладной;
— товары оказались бракованными;
— товары оказались невостребованными.
Для отражения возврата необходимо на основании ранее введённой реализации ввести документ «Возврат товаров от покупателя».
В созданном документе необходимо указать количество возвращаемых товаров независимо от причины возврата и провести документ.
После проведения вы можете найти данный документ в разделе «Продажи», выбрав пункт «Документы возврата». В нашем примере мы передали на комиссию телевизор и холодильник, после чего телевизор вернули на наш склад. Давайте проверим, какие же товары остались у маркетплейса на складе для дальнейшей реализации. Для этого необходимо перейти в раздел «Продажи» и выбрать пункт «Отчёты по продажам», а затем отчёт «Остатки товаров, переданных на комиссию». В отчёте можно установить отбор по комиссионеру, если у вас их несколько и нажать на кнопку «Сформировать».
Отражение реализации товаров комиссионером
Для отражения реализации через электронную площадку в 1С можно один или несколько раз в месяц формировать документ «Отчёт комиссионера о продажах». Для этого необходимо перейти в раздел «Продажи» и выбрать пункт «Отчёты комиссионеров (агентов)».
В открывшемся окне нужно перейти на вкладку «Комиссионеры», кликнуть 1 раз на строку с нужным маркетплейсом, если у вас их несколько, а затем нажать на кнопку «Создать» и выбрать из выпадающего меню пункт «Отчёт комиссионера о продажах».
В созданном документе вкладка «Основное» будет заполнена данными из документа передачи товаров на комиссию. На вкладке «Товары» автоматически будет заполнен список тех товаров, по которым комиссионер ещё не отчитался за указанный период.
При необходимости нужно убрать из него часть товаров, которые остались на складе маркетплейса, а затем нажать на кнопку «Рассчитать вознаграждение». В конце строки с товаром указывается информация о конечном покупателе и выданном ему счете-фактуре комиссионером.
На вкладке «Комиссионное вознаграждение» заполняется способ расчёта, исходя из условий соглашения или договора.
После проверки документа его необходимо «Провести и закрыть». После проведения вы можете найти данный документ на вкладке «Отчёты комиссионеров». В документе «Отчёт комиссионера (агента) о продажах» на первой вкладке есть возможность ввести номер и дату счёта-фактуры на вознаграждение и нажать кнопку «Зарегистрировать». А также оформить счёт-фактуру комиссионеру, если требуется.
Давайте проверим, что в учёте отражена задолженность маркетплейса перед нами на разницу между выручкой и вознаграждением. Для этого перейдём в раздел «Продажи» и выберем пункт «Отчёты по продажам». В открывшемся окне следует выбрать отчёт «Состояние расчётов с комиссионерами».
Услуги доставки и хранения, оказываемые маркетплейсом
Как уже говорилось ранее, торговые площадки помимо услуг, связанных с реализацией товара, дополнительно выставляют счета и акты за хранение и доставку. Такие операции отражаются как стандартные услуги, оказываемые поставщиками.
Для их отражения следует перейти в раздел «Закупки» и выбрать пункт «Документы закупки (все)».
В открывшемся окне нужно нажать на кнопку «Создать» и выбрать пункт «Приобретение услуг и прочих активов».
Взаимозачёт задолженности
Для того, чтобы произошёл зачёт сумм, образовавшихся по разным соглашениям, торговые площадки предоставляют документ «Уведомление о зачёте встречных однородных требований», который в программе вводится как «Взаимозачёт задолженности» в разделе «Казначейство».
Для ввода нового документа необходимо нажать на кнопку «Создать». В шапке документа следует выбрать дебитора – клиента, а кредитора – поставщика, а затем заполнить вкладки «Дебиторская задолженность» и «Кредиторская задолженность».
Суммы взаимозачёта должны быть равны, поэтому после заполнения уравняйте их по наименьшему значению. В нашем примере, мы должны маркетплейсу за доставку 2 000 рублей, а он нам 14 250 рублей запродажи за вычетом вознаграждения. Наименьшая сумма – 2 000 рублей, соответственно её и зачитываем.
После проведения документа нужно убедиться, что взаимозачёт произошел. Вернёмся к отчёту «Состояние расчётов с комиссионерами» и заново его сформируем.
Получение денежных средств
Для отражения денежных средств, поступивших от торговой площадки, необходимо перейти в раздел «Казначейство» и выбрать пункт «Безналичные платежи».
В открывшемся окне следует перейти на вкладку «К поступлению», на неё содержатся все денежные средства, ожидаемые к зачислению на расчётный счёт. Для ввода документа следует нажать на кнопку «Оформить поступление».
На первой вкладке «Основное» установите флаг «Проведено банком» и укажите дату, в которую было отражено в выписке данное поступление.
Вкладка «Расшифровка платежа» будет заполнена автоматически.
Возврат товара покупателем
Предположим после того как маркетплейс предоставил отчёт о продажах клиент произвёл возврат товара комиссионеру. В таком случае сначала оформляется документ «Отчёт комиссионера (агента) о продажах», в котором фиксируется информация о том, что товар был возвращен клиентом. Информация о возвращённых товарах фиксируется со знаком минус, то есть сторнируется.
Сумма вознаграждения соответственно тоже отражается с отрицательным значением.
В нашем примере наглядно видно 2 документа: один с положительной суммой, а второй с отрицательной. Но можно провести продажи и возвраты по прошлым продажам в одном отчёте.
После проведения документа «Отчёт комиссионера (агента) о продажах» в остатках товаров данного комиссионера появится этот товар и можно будет оформить операцию возврата товаров от комиссионера, либо отразить его снова в продажах. Ну и конечно же стоимость вернувшихся товаров также отразится на взаиморасчётах.
Надеемся, что статья была вам полезной!
Кстати, коллеги, расскажите давно ли работаете с программой 1С: Управление торговлей? Всё ли получается? Может хотели бы изучить подробный курс по этой программе?
Автор статьи: Алина Календжан
Понравилась статья? Подпишитесь на рассылку новых материалов
Источник: xn--80abbnbma2d3ahb2c.xn--p1ai
