Если в вашей системе внезапно появился IP-адрес, начинающийся с 169.254, то наверняка у вас не будет подключения к Интернету и ни к какому ранее сетевому ресурсу. Наличие этого IP-адреса почти так же хорошо, как и отсутствие IP-адреса. Другими словами, вы можете сказать, что ваша система просто отключена от сети.
Когда вы находитесь в сети, используете Интернет или получаете доступ к любому другому сетевому ресурсу, и если вам не дается идентификации вручную, сервер протокола динамической конфигурации хоста (DHCP) отвечает за автоматическое предоставление вам уникального идентификатора в этой сети, когда вы подключаетесь к ней. Этот идентификатор называется IP-адресом , который обычно начинается с 192.168.X.X. На рабочем месте DHCP-сервер обычно находится на отдельном компьютере, который называется сервером. В то время как в домашних условиях или в небольшом офисе (SOHO) DHCP-сервером управляет ваш маршрутизатор.
Если по какой-то причине вы потеряете соединение с сетью, то, конечно, ваша система не сможет найти DHCP-сервер для автоматического получения IP-адреса. Таким образом, в этой ситуации Windows автоматически назначит себе IP-адрес, начиная с 169.254. Эта процедура называется автоматической адресацией частного интернет-протокола (APIPA).
IP-адреса. Маска сети | Информатика ЕГЭ
Обычно это происходит, когда DHCP-сервер перестает отвечать, когда вы отправляете запрос на IP-адрес. Обычно проблема связана с вашим маршрутизатором или беспроводной точкой доступа. В некоторых случаях причина этой проблемы также связана с самой Windows. Если Windows не сможет вовремя получить соответствующий IP-адрес, действуя по протоколу APIPA, она назначит себе IP-адрес 169.254.0.0.
В этом руководстве я расскажу вам о различных методах исправления проблема. Следуйте каждому методу в указанном порядке, пока проблема не будет решена.
Метод 1. Выключите и снова включите маршрутизатор
Во время цикла выключения питания произойдет мягкий сброс, завершение и повторное инициирование всех подключений к устройствам, подключенным к маршрутизатору.
Выключите компьютер, на котором возникла проблема.
Отключите питание от вашего Маршрутизатор/точка беспроводного доступа и модем . Оставьте его отключенным на минуту, а затем снова включите питание, чтобы снова включить их. Включите компьютер и проверьте, назначен ли правильный IP-адрес.
После использования этого метода, если у вас есть другие устройства, подключенные к этому маршрутизатору, проверьте их также, чтобы узнать, в какой сети они находятся. , если они также не могут подключиться, проблема указывает на аппаратную неисправность вашего маршрутизатора, и его необходимо заменить. НО нет никакого вреда в использовании других методов, указанных ниже.
Проверьте, пропал ли IP. Если нет, переходите к следующему решению. Вы также можете проверить это руководство, в котором есть скриптовые команды для сброса сетевых компонентов..
Метод 2: запросить новый IP-адрес через CMD
Нажмите клавишу Windows , введите cmd . Правой кнопкой мыши щелкните по cmd в результатах поиска и выберите Запуск от имени администратора . В черном окне командной строки введите следующие команды и нажмите Enter после каждой.
Всё, что надо знать о IP-адресе и маске сети для ЕГЭ
Проверить, есть ли проблема решена.
Метод 3. Проверьте настройки маршрутизатора/беспроводной точки доступа.
Войдите в свой маршрутизатор или модем и убедитесь, что DHCP включен.
Источник: techscreen.ru
Как решить ошибку «Не удалось найти IP-адрес»
Почему появляется сообщение «dns_probe_finished_nxdomain».
Иногда на сайте может появляться окно вместо содержимого: «Не удается получить доступ к сайту. Не удалось найти IP-адрес сервера доменсайта.рф».
Такая ошибка говорит о том, что доменное имя не существует.
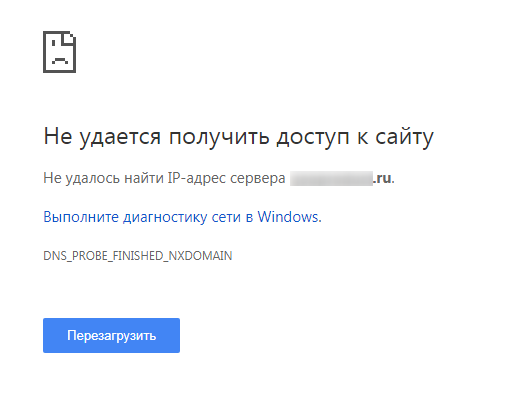
Как решить ошибку «Не удается получить доступ к сайту»
- Проверьте, работает ли сайт в другом браузере или из другой сети Интернет. Если открывается корректно, то сбросьте кэш/куки браузера или обратитесь к вашему системному администратору, чтобы он выполнил проверку.
- Проверьте, добавлены ли доменные имена в панели управления услугой хостинга. Поскольку он не может быть сам автоматически быть настроен, это нужно сделать самостоятельно. Воспользуйтесь нашей инструкцией — Настройка доменного имени.
- Проверьте действующие NS-серверы сайта. Например, на сайте 2whois. Введите домен сайта (1) и нажмите «Проверить» (2). Убедитесь, что в строках nserver указаны — ns1.reddock.ru. и ns2.reddock.ru. (3)

Если указаны иные NS, то нужно выполнить настройку домена в компании, чьи NS-записи прописаны.
Мы перечислили основные решения для устранения этой ошибки. Если ни одно из них не помогло, обратитесь в нашу поддержку из личного кабинета. Специалисты изучат вопрос детальнее и обязательно помогут.
Источник: reddock.ru
Несколько IP адресов (алиасов) на одном сетевом интерфейсе в Windows

20.12.2019

itpro

Windows 10, Windows Server 2012 R2

комментариев 18
В некоторых ситуациях администратору необходимо настроить несколько IP адресов на одном сетевом интерфейсе (сетевой карте) в Windows. Примером таких ситуаций может быть необходимость запуска нескольких сайтов с уникальными IP адресами и SSL сертфикатами (тех же SSL сертфикатов от Let’s Encrypt ) на одном сервере IIS или Apache, подготовка к смене IP адресации в подсети, привязка приложений к разным IP адресам и т.д.
Рассмотрим, как добавить дополнительный статический IP адрес на сетевой интерфейс в Windows 10 (аналогичным образом можно добавить дополнительный IP адрес в Windows Server). В первую очередь убедитесь, что вашему сетевому адаптеру Ethernet назначен только один адрес. Для этого выполните команду:

Как вы видите подключению по локальной сети (у меня оно называется Ethernet0) присвоен один IP адрес (192.168.1.90).
Добавить второй статический IP адрес можно несколькими способами.
Добавляем дополнительный IP адрес через GUI
Можно задать дополнительный адрес через графический интерфейс системы.

- Откройте Панель управления –> Все элементы панели управления -> Сетевые подключения (или просто выполните команду ncpa.cpl).
- Откройте свойства вашего сетевого интерфейса.
- В списке протоколов выберите TCP/IP v4 и нажмите кнопку Свойства.
- Нажмите на кнопку Advanced (Дополнительно) и в секции «IP адреса» нажмите кнопку Добавить.
- Укажите дополнительный IP адрес и маску подсети и нажмите Добавить.

С помощью ipconfig убедитесь, что у этого интерфейса появился второй ip адрес.

Проверьте доступность второго IP адреса по сети с других компьютеров командой ping. Он должен отвечать.

Флаг SkipAsSource
Основной недостаток добавления второго ip адреса таким способом – для него не включается флаг SkipAsSource (SkipAsSource=False). Если флаг SkipAsSource включен (True), то этот IP адрес не будет использоваться системой для исходящих соединений, кроме явного его задействования определенным приложением. Так же при включенном флаге второй IP адрес не регистрируется в DNS (при включенной динамической регистрации). По сути с помощью параметра SkipAsSource вы можете установить оснвной IP адрес.
Назначаем второй IP адрес интерфейсу с помощью команды Netsh
Вы можете привязать дополнительный ip адрес из командной строки с помощью утилиты Netsh. Также данная команда позволяет выставлять флаг SkipAsSource для IP адреса.
Откройте командную строку с правами администратора и выполните команду
Netsh int ipv4 add address name=»Local Area Connection» 192.168.1.92 255.255.255.0 SkipAsSource=True
Добавляем дополнительный IP адрес с помощью PowerShell
Также вы можете добавить второй IP алиас сетевой карте с помощью PowerShell командлета New-NetIPAddress (командлет появился в модуле PowerShell NetTCPIP в версии PowerShell для Windows 2012 / Windows 8 и ).
Выедем список доступных интерфейсов:
Get-NetIPAddress | ft IPAddress, InterfaceAlias, SkipAsSource

172.23.53.241 vEthernet (Коммутатор по у) False
192.168.1.90 Ethernet0 False
127.0.0.1 Loopback Pseudo-Interface 1 False
Чтобы добавить дополнительный IP для сетевого интерфейса Ethernet0 выполните команду:
New-NetIPAddress –IPAddress 192.168.1.92 –PrefixLength 24 –InterfaceAlias “Ethernet0” –SkipAsSource $True

IPAddress : 192.168.1.92
InterfaceIndex : 11
InterfaceAlias : Ethernet0
AddressFamily : IPv4
Type : Unicast
PrefixLength : 24
PrefixOrigin : Manual
SuffixOrigin : Manual
AddressState : Tentative
ValidLifetime : Infinite ([TimeSpan]::MaxValue)
PreferredLifetime : Infinite ([TimeSpan]::MaxValue)
SkipAsSource : True
PolicyStore : ActiveStore
Чтобы изменить параметр SkipAsSource и разрешить исходящий трафик с данного IP адреса сетевого интерфейса воспользуйтесь командой:
Get-NetIPAddress 192.168.1.92 | Set-NetIPAddress -SkipAsSource $False


Источник: winitpro.ru

