
Сеть
Если вы испытываете проблемы с сетевым подключением и настроили его на DHCP, то выяснение вашего IP-адреса может быть довольно сложной задачей. Использование статического IP-адреса помогает предотвратить конфликты IP-адресов между сетевыми устройствами и позволяет легко управлять ими. В этой статье показано, как назначить статический IP-адрес на компьютере с Windows 10.
Назначьте статический IP-адрес в Windows 10
В большинстве случаев IP-адреса для компьютеров или компьютеров автоматически настраиваются на протокол динамической конфигурации хоста (DHCP) соответствующим маршрутизатором. Это полезно, поскольку устройства подключаются к вашей сети мгновенно. Вы избавляете себя от необходимости вручную настраивать IP-адрес для каждого нового устройства. Однако с этим процессом связан один недостаток: время от времени IP-адрес устройства может меняться.
Полный цикл расчета сетевого адреса.
Установка статического IP-адреса может потребоваться, если вы регулярно обмениваетесь файлами, принтером или настраиваете переадресацию портов.
Как сетевые ип адреса

Всем привет сегодня расскажу как настроить несколько ip адресов на одном сетевом интерфейсе в Windows. Ранее мы уже это делали в Debian, в статье Как прописать несколько IP адресов на одной сетевой карте в Ubuntu, Debian / Как привязать несколько IP адресов на одной сетевой карте в Ubuntu, Debian, в Windows это тоже можно сделать. Вообще так делать неправильно, и лучше под второй ip адрес выделять отдельную сетевую карту, но если нет вариантов, то можно и настроить, но повторюсь, попытайтесь раскрутить свое руководство на приобретение дополнительной сетевой карты, они сейчас даже в серверном варианте, недорогие.
Настройка мульти ip
Для того чтобы начать настраивать несколько ip адресов на вашей сетевухе, вам нужно перейти в Центр управления сетями и общим доступом, для этого правым кликом в правом углу можно кликнуть по значку сетевого подключения, либо же вы можете нажать сочетание клавиш WIN+R и ввести команду ncpa.cpl, эффект будет таким же, вообще учите как открываются оснастки и нужные вам окна, таким методом, очень поможет в ситуациях когда нет мышки и ускорит работу.

Как настроить несколько ip адресов на одном сетевом интерфейсе в Windows-02
Переходим в изменение параметров адаптера, данный пункт располагается слева.
Трансляция сетевых адресов (NAT) | Курс «Компьютерные сети»

Как настроить несколько ip адресов на одном сетевом интерфейсе в Windows-03
выбираем ваше подключение по локальной сети, чаще всего на рядовых серверах, их количество может доходить до 4-х.

Как настроить несколько ip адресов на одном сетевом интерфейсе в Windows-04
Теперь давайте посмотрим текущие сетевые настройки откроем командную строку и введем ipconfig

Как настроить несколько ip адресов на одном сетевом интерфейсе в Windows-05
Видим у нас ip адрес 10.10.10.1

Как настроить несколько ip адресов на одном сетевом интерфейсе в Windows-06
теперь заходим в свойства вашего сетевого интерфейса, через правый клик по нему.

Как настроить несколько ip адресов на одном сетевом интерфейсе в Windows-07

Как настроить несколько ip адресов на одном сетевом интерфейсе в Windows-08

Как настроить несколько ip адресов на одном сетевом интерфейсе в Windows-09
в поле ip-адреса жмем Добавить. И задаем IP-адрес и Маску сети, я задал 10.10.10.10

Как настроить несколько ip адресов на одном сетевом интерфейсе в Windows-10
Видим их стало уже два

Как настроить несколько ip адресов на одном сетевом интерфейсе в Windows-11
Так же на вкладке DNS можно прописать третий или четвертый dns сервер.

Как настроить несколько ip адресов на одном сетевом интерфейсе в Windows-12
Закрываем все окна жмем везде ок. Выполняем снова команду ipconfig и видим что появился второй ip адрес 10.10.10.10

Как настроить несколько ip адресов на одном сетевом интерфейсе в Windows-13
Пробуем их пропинговать с другого сервера. Все отлично пингуется.

Как настроить несколько ip адресов на одном сетевом интерфейсе в Windows-14
Посмотрим нашу DNS зоны и видим, что в ней у dc01 два ip адреса.

Как настроить несколько ip адресов на одном сетевом интерфейсе в Windows-15
Альтернативная конфигурация ip Windows 7
В операционной системе Windows 7, вместо нескольких ip адресов, есть понятие альтернативная конфигурация. Данную вкладку можно найти в свойства ipv4. Для чего это может потребоваться. Простой пример вы используете свой компьютер и дома и на работе. Дома у вас настроен статический ip адрес, выданный вашим провайдером, а в альтернативной конфигурации, у вас прописан статический адрес, из диапазона адресов используемых на работе. Если альтернативная конфигурация не настроена, то она будет назначать себе Ip адрес из диапазона от 169.254.0.1 до 169.254.255.254 с маской подсети 255.255.0.0, это вы можете проверить, если не получиться получить настроек от DHCP сервера (при условии, что не настроена статика)
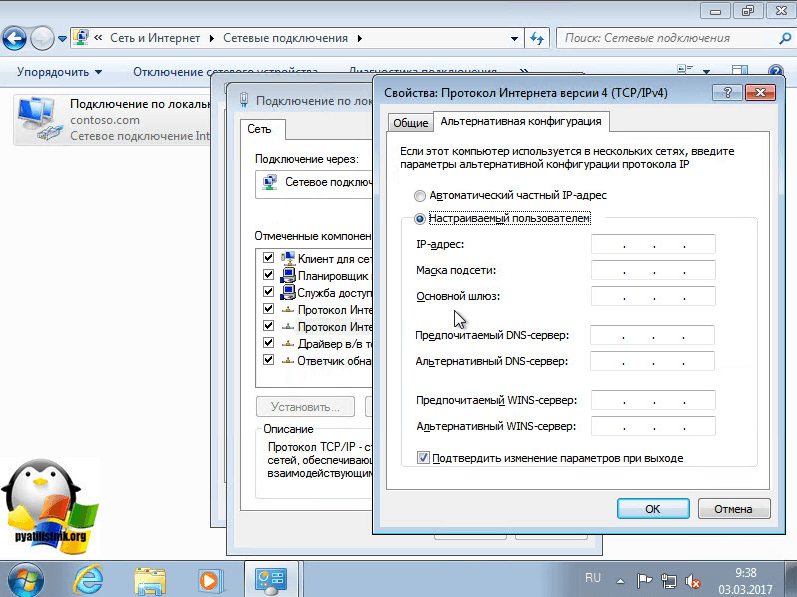
Кстати есть очень удобные программы, в которых вы можете задать большое количество различных сетевых профилей и менять ip адресацию вашего сетевого интерфейса, одним кликом, например утилита NetSetMan.
Вот так вот просто настроить несколько ip адресов на одном сетевом интерфейсе в Windows.
Популярные Похожие записи:
- Настройка сети в CentOS 8, за минуту
 Как узнать GUID сетевого интерфейса за минуту
Как узнать GUID сетевого интерфейса за минуту Виртуальная машина ESXI получает неправильные настройки сети
Виртуальная машина ESXI получает неправильные настройки сети Как включить Receive Side Scaling (RSS) на сетевом интерфейсе
Как включить Receive Side Scaling (RSS) на сетевом интерфейсе- Установка esxi 6.5, с правильной настройкой
- Ошибка DHCP, потеряна связь с партнером
14 Responses to Как настроить несколько ip адресов на одном сетевом интерфейсе в Windows
В Windows 7 Pro (32 и 64 бит) это не работает почему-то как работало в Windows XP SP2. Интерфейсы-то устанавливаются, но до сетевого принтера в сети уже не достучаться до тех пор пока 2 интерфейс не уберешь! Да и своя Microsoft-ая служба обнаружения ЭВМ в сети тоже перестает работать и не видит ни одной машины!
Иван Семин :
нужно смотреть таблицу маршрутизации, и проверить пингует ли самого себя данный компьютер. Я пробовал это на W2008R2 и это работало, но не всегда стабильно. Если есть возможность второй сетевой карты, то лучше ставить ее. Данный метод, так сказать для бедных
Daniellfup :
Мне кажется это решение для бедных, уж сетевую карту можно купить в сервер.
тут еще вопрос организации сети. наличие даже не свободных линков, а отсутствие проброса кучи вланов. КОСТЫЛЬ. без которого иногда никак.
Иван Семин :
Я все же приверженец отсутствия костылей, они бываю при неправильном планировании сети.
а можно сделать так , чтобы исходящий запрос с моего сервера был по разным IP?
Иван Семин :
если только, прописывать статические маршруты, по нужным шлюзам, до нужных Ip адресов сайтов, можете посмотреть у меня статью, по маршрутизации в Windows.
Иван, доброго дня, с прошедшими праздниками вас!
В win7 есть такая неприятность, если прописать еще один дополнительный IP на единственный физич. интерфейс, то он почему то становится первым и тогда перестает работать сетевое окружение. Доступ по \comp работает, а сетевое окружение не открывается. Это все нормально работало в XP и висте, но в 7 вот так. Где то на сайте MS было обсуждение этого вопроса, и там посоветовали уменьшить метрику этой «дополнительной» подсети. Как это сделать? Я считал что метрика меняется только у физ. интерфейса
Иван Семин :
вам нужно играться с метрикой, чем она меньше тем приоритетнее, а так же с таблицой маршрутизации и командой route
Иван, это я понимаю. Вопрос как это сделать то? Метрика у интерфейса меняется командой netsh interface ipv4 set interface «Имя_интерфейса» metric=значение_метрики , но для интерфейса, а как сделать для конкретной подсети на одном физ. интерфейсе?
Иван Семин :
Я писал статью о команде route, там есть параметр metric //pyatilistnik.org/kak-propisat-staticheskiy-marshrut-v-windows-s-pomoshhyu-utilityi-komandnoy-stroki-route/
Какие бы метрики не делали, чтобы не прописывали — сетевое окружение в Win7 будет открываться просто в РАЗЫ медленнее, чем с теми же самыми настройками в ВинХП.
Я уже просто забил на это, и когда мне надо зайти на какой комп в сети, мне быстрее написать в командной строке cd \comp, чем ждать пока откроется сетевое окружение, в котором, кстати, компа этого может не оказаться, либо он ЕЩЕ будет, а сам он уже выключен.
Добрый день. А в каком направлении копать, если второй адрес перестал пинговаться? Никаких изменений не происходило (в файрволе, обновах и т.п.). Т.е. типичная внезапная хрень откуда ни возьмись.
На одной сетевой карте требуется работать сразу с двумя пулами ip адресов. Первый пул
IP 172.24. … …
МАСКА 255.255.255.192
ШЛЮЗ 172.24. … …
это интернет.
И второй
IP 10.129. … …
МАСКА 255.255.255.192
ШЛЮЗ 10.129. … …
это закрытый канал ЕСЭДД(документооборот, закрытая бухгалтерия…). Шлюзы разные. Если прописать любой из этих адресов в свойства сетевой карты, то всё ок, есть выход в интернет, либо при прописывании другого адреса захожу в закрытый канал. Никак не удаётся достичь ситуации когда могу вместе выйти и в интернет и в закрытый канал на одной сетевой карте.
Добавлял второй ip адрес в Дополнительные параметры TCP/IP, не помогает, видит закрытый канал(10.129… …), интернет же открывает только в течении минуты(а некоторые сайты вообще не открыть). Помогите открыть и то и другое без переписывания ip адресов в свойствах сетевой карты.
Заранее спасибо.
Источник: pyatilistnik.org
Несколько IP адресов (алиасов) на одном сетевом интерфейсе в Windows

20.12.2019

itpro

Windows 10, Windows Server 2012 R2

комментариев 18
В некоторых ситуациях администратору необходимо настроить несколько IP адресов на одном сетевом интерфейсе (сетевой карте) в Windows. Примером таких ситуаций может быть необходимость запуска нескольких сайтов с уникальными IP адресами и SSL сертфикатами (тех же SSL сертфикатов от Let’s Encrypt ) на одном сервере IIS или Apache, подготовка к смене IP адресации в подсети, привязка приложений к разным IP адресам и т.д.
Рассмотрим, как добавить дополнительный статический IP адрес на сетевой интерфейс в Windows 10 (аналогичным образом можно добавить дополнительный IP адрес в Windows Server). В первую очередь убедитесь, что вашему сетевому адаптеру Ethernet назначен только один адрес. Для этого выполните команду:

Как вы видите подключению по локальной сети (у меня оно называется Ethernet0) присвоен один IP адрес (192.168.1.90).
Добавить второй статический IP адрес можно несколькими способами.
Добавляем дополнительный IP адрес через GUI
Можно задать дополнительный адрес через графический интерфейс системы.

- Откройте Панель управления –> Все элементы панели управления -> Сетевые подключения (или просто выполните команду ncpa.cpl).
- Откройте свойства вашего сетевого интерфейса.
- В списке протоколов выберите TCP/IP v4 и нажмите кнопку Свойства.
- Нажмите на кнопку Advanced (Дополнительно) и в секции «IP адреса» нажмите кнопку Добавить.
- Укажите дополнительный IP адрес и маску подсети и нажмите Добавить.

С помощью ipconfig убедитесь, что у этого интерфейса появился второй ip адрес.

Проверьте доступность второго IP адреса по сети с других компьютеров командой ping. Он должен отвечать.

Флаг SkipAsSource
Основной недостаток добавления второго ip адреса таким способом – для него не включается флаг SkipAsSource (SkipAsSource=False). Если флаг SkipAsSource включен (True), то этот IP адрес не будет использоваться системой для исходящих соединений, кроме явного его задействования определенным приложением. Так же при включенном флаге второй IP адрес не регистрируется в DNS (при включенной динамической регистрации). По сути с помощью параметра SkipAsSource вы можете установить оснвной IP адрес.
Назначаем второй IP адрес интерфейсу с помощью команды Netsh
Вы можете привязать дополнительный ip адрес из командной строки с помощью утилиты Netsh. Также данная команда позволяет выставлять флаг SkipAsSource для IP адреса.
Откройте командную строку с правами администратора и выполните команду
Netsh int ipv4 add address name=»Local Area Connection» 192.168.1.92 255.255.255.0 SkipAsSource=True
Добавляем дополнительный IP адрес с помощью PowerShell
Также вы можете добавить второй IP алиас сетевой карте с помощью PowerShell командлета New-NetIPAddress (командлет появился в модуле PowerShell NetTCPIP в версии PowerShell для Windows 2012 / Windows 8 и ).
Выедем список доступных интерфейсов:
Get-NetIPAddress | ft IPAddress, InterfaceAlias, SkipAsSource

172.23.53.241 vEthernet (Коммутатор по у) False
192.168.1.90 Ethernet0 False
127.0.0.1 Loopback Pseudo-Interface 1 False
Чтобы добавить дополнительный IP для сетевого интерфейса Ethernet0 выполните команду:
New-NetIPAddress –IPAddress 192.168.1.92 –PrefixLength 24 –InterfaceAlias “Ethernet0” –SkipAsSource $True

IPAddress : 192.168.1.92
InterfaceIndex : 11
InterfaceAlias : Ethernet0
AddressFamily : IPv4
Type : Unicast
PrefixLength : 24
PrefixOrigin : Manual
SuffixOrigin : Manual
AddressState : Tentative
ValidLifetime : Infinite ([TimeSpan]::MaxValue)
PreferredLifetime : Infinite ([TimeSpan]::MaxValue)
SkipAsSource : True
PolicyStore : ActiveStore
Чтобы изменить параметр SkipAsSource и разрешить исходящий трафик с данного IP адреса сетевого интерфейса воспользуйтесь командой:
Get-NetIPAddress 192.168.1.92 | Set-NetIPAddress -SkipAsSource $False


Источник: winitpro.ru

 Как узнать GUID сетевого интерфейса за минуту
Как узнать GUID сетевого интерфейса за минуту Виртуальная машина ESXI получает неправильные настройки сети
Виртуальная машина ESXI получает неправильные настройки сети Как включить Receive Side Scaling (RSS) на сетевом интерфейсе
Как включить Receive Side Scaling (RSS) на сетевом интерфейсе