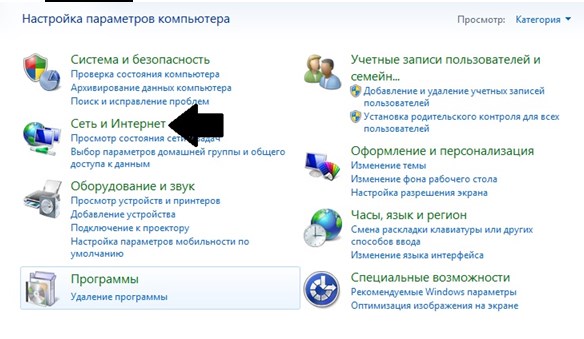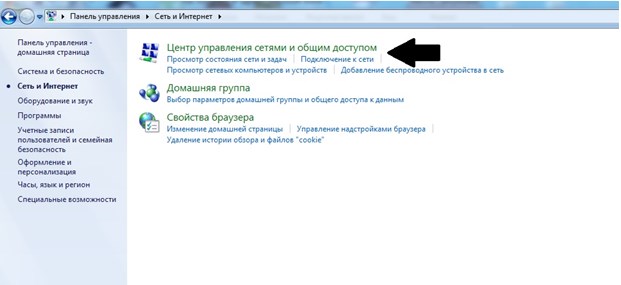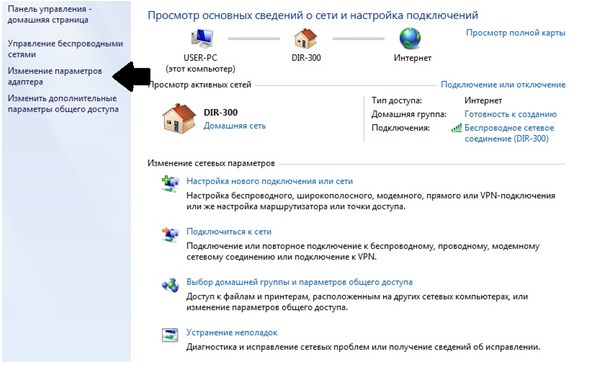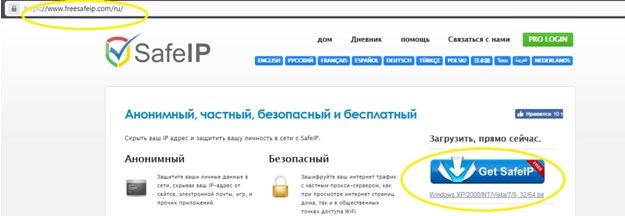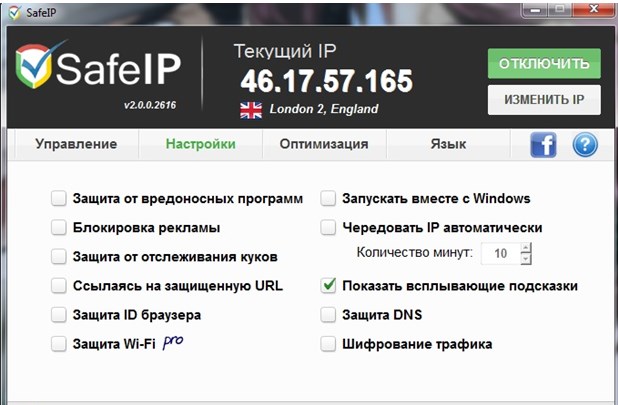Вы задумывались над вопросом: как скрыть свои личные данные в интернет? Смените IP. Оказывается, любое устройство, получившее доступ в интернет или локальную сеть, имеет свой IP. Рассмотрим подробнее как сменить IP адрес компьютера.
Что это такое
IP адрес — уникальный идентификатор сети. Бывает внутренним и внешним. Подробнее об этом смотрите в статье: «Как узнать IP».
В локальной сети его изменение требуется при попытке играть в сетевые игры, или это связанно с работой специализированного софта. Изменение внешнего IP используется чаще. Рассмотрим, как это сделать подробнее.
Зачем изменять
- Работы на специализированных биржах, доступ к которым заблокирован;
- Обход блокировки сайтов. Ресурсы, к которым провайдер запретил доступ;
- Скрытие активности. Посещение ресурсов так чтобы вас нельзя было отследить.
Как сменить IP адрес компьютера бесплатно
В системном трее найдите значок сети, далее: 
Как изменить IP адрес домашней WiFi сети / Change IP adress
Выберите «Центр управления». 
Далее нажмите ссылку «Изменение параметров». 
Выберите активное подключение: 
Найдите протокол четвертой версии: 
Переустановите переключатель в положение «Использовать», пропишите нужные значения. 
Рассмотрим эти параметры подробнее:
- IP — уникальный идентификатор;
- Маска — определяет класс локального адреса;
- DNS — сервер имен. Параметры зависят от настроек. Например, пропишите публичный сервер Google. Как на скриншоте выше;
- Шлюз — устройство, отвечающее за выход в сеть. Например, роутер. Сюда прописывается его адрес.
Сменить IP адрес компьютера программа
Специализированный софт используйте: для доступа к заблокированным сайтам, сохранения инкогнито в интернет, усиления безопасности при вводе контактной информации. Рассмотрим самые популярные приложения.
SafeIP
Отличительная особенность утилиты — простой интерфейс. Скачиваем, устанавливаем приложение. Инсталляция простая не вызовет сложностей даже у начинающих пользователей. Утилита выполняет действия по смене IP. Отобразится в системном трее.
Запускаем утилиту: 
Устанавливаем язык: 
В настройках изменяем параметры. 
В разделе «Управление» выбираем страну, нажимаем кнопку «Соединить». 
Перед описанными выше действиями, закройте открытые браузеры.
Proxy Switcher

Программа меняет IP. Особенность — много прокси-серверов. Они при подключении проверяются на работоспособность. Инсталляция простая, не вызовет сложностей у начинающий пользователей.
Запускаем программу. Появится список с информацией о серверах. Разделяется на категории. Выбираем любой из списка. Кликните кнопку тестирования. Подобрав подходящий для соединения, нажимаем кнопки как на скриншоте:
Сменить IP адрес компьютера в браузере
Чтобы зайти на сервис используя другой IP, применяются специализированные расширения для браузеров — анонимайзеры. Они устанавливаются в обозреватель, делают присутствие анонимным. Дополнения позволяют выбрать страну где расположен сервер и менять IP
Различаются по функционалу. За использование дополнительных настроек придется платить. Для простых задач рекомендую использовать бесплатные версии.
Изменение IP требует дополнительные затраты трафика. Поэтому обозреватель будет медленнее загружать сайты.
Для обозревателя Chrome рекомендую использовать расширение Browsec VPN. Перейдите в магазин Chrome. В поисковой форме пропишите название, далее нажмите кнопку «Установить». 
В моем примере появилась кнопка «Оценить», так как расширение уже установлено.
Плагин будет доступен в обозревателе справа вверху (иконка серого глобуса). 
Для включения нажмите на нем, переместите переключатель в положение «ON». 
Бесплатная версия предлагает использовать страны: Сингапур, США, Великобританию, Нидерланды. Для ее изменения кликните кнопку «Change».
Расширение корректно работает в обозревателе Opera и Firefox.
Вывод
Смена IP-адреса на Windows 7 от А до Я

Анонимность в наше время — очень важный фактор. Некоторым из нас хотелось бы остаться в тени интернета. Чтобы этого добиться, существует много различных вариантов.
В этой статье речь пойдет о том, как поменять ip адрес компьютера на Windows 7.
Что такое IP-адрес
Как только вы открываете браузер, вы сразу получаете свой IP-адрес (интернет протокол). Его можно сравнить с адресом дома, где мы проживаем. Если вы захотите отправить кому-нибудь посылку, то вам понадобится точный адрес получателя. Без него вы не сможете отправить посылку по назначению.
Тоже самое происходит и с IP-адресом, только уже в сетевом мире. Чтобы запрашиваемая или отправляемая информация достигла цели, нужен IP-адрес. Благодаря ему компьютеры обмениваются информацией.
Пример стандартного IP-адреса в версии протокола IPv4:
192.168.0.1
Пример стандартного IP-адреса в версии протокола IPv6:
2001:0DB8:AA10:0001:0000:0000:0000:00FB
Как вы могли заметить, первый протокол IPv4 не очень большой. Его не хватает на всех людей пользующихся интернетом. Именно для этого и был придуман протокол IPv6. Он намного длиннее и может присвоить больше новых адресов.
Зачем меняют IP
Любой человек может столкнуться с необходимостью смены IP. Способствовать этому могут различные причины.
Самые распространенные из них перечислены ниже:
- вам необходима анонимность в интернете;
- вы получили ограничение на посещение какого-либо интернет ресурса;
- вы занимаетесь сёрфингом в интернете (переходите по ссылкам).
В основном IP-адрес меняют для того, чтобы обойти ограничения в интернете. Бывают случаи, когда интернет провайдер блокирует ваши любимые ресурсы. Но вряд ли вы откажетесь от посещения сайта из какой-то блокировки? Верно? Поэтому вы, скорее всего, начнете искать способы сменить свой айпи.
Как сменить IP адрес на базе Windows 7
На сегодняшний день Windows 7 является наиболее распространенной операционной системой в мире. Поэтому множество людей пытаются найти способы смены айпи адреса именно в этой ОС. Чтобы сменить ваш айпи необходимо выполнить следующие действия:
- Заходим в панель управления и нажимаем на вкладку«Сеть и интернет».

- Далее выбираем «Центр управления сетями».

- Переходим в «Изменение параметров».

- С помощью ПКМ выбираем работающий адаптер и переходим в его свойства.

- Нажимаем на IPv4, выбираем «свойства» и затем ставим кружок в графу, которая указана на скриншоте.

Как только вы выполните эти действия, задайте все необходимые параметры, которые вы хотите применить. После этих действий выполните рестарт компьютера.
Другие способы смены IP
Если у вас не получилось сменить адрес первым способом, то не отчаивайтесь. Сейчас будут приведены еще несколько способов, которые ничем не хуже.
Начнем, пожалуй, с самого доступного и распространенного метода смены IP-адреса — использование анонимайзера.
Анонимайзер — это сервис, который позволяет быстро сменить адрес вашего компьютера. При этом не нужно ничего скачивать и устанавливать. Работа происходит прямо в браузере. Вам необходимо просто вставить ссылку на сайт, который вы хотите посетить. Работают анонимайзеры отлично и подходят даже новичкам.
Вторым способом в нашем списке будет настройка адреса через прокси-сервер.
Прокси-сервер предоставляет анонимность в интернете. Он позволяет изменить ваш динамический IP-адрес на какое-то время. В интернете огромное множество сервисов, которые позволяют нам менять прокси-сервер. Настроить прокси можно как в ручную, так и автоматически. Для начала рассмотрим способ ручной настройки на примере Яндекс Браузера.
- Заходим на любой сайт, предоставляющий прокси-сервера.
- Переходим настройки браузера.
- В поиске вводим «прокси» и затем заходим в настройки прокси.
- В открывшемся окне выбираем «Настройка сети» и ставим галочку как показано на скриншоте.
- Вписываем любой адрес и порт из первого пункта и нажимаем «Ок».
После этого требуется перезагрузить браузер и проверить ваш IP-адрес при помощи специальных сервисов в интернете.
Плюсы:
- Настроить необходимо всего лишь раз;
- Постоянная защита в браузере.
Минусы:
- сложность выполнения.
Важно!
Не всякий IP-адрес может работать корректно, необходимо обязательно протестировать несколько из предоставленных.
Третьим способом будет смена IP-адреса при помощи программ на ПК
Для того чтобы сменить адрес вашего компьютера в интернете, можно прибегнуть к использованию компьютерных программ. Достаточно просто скачать и разобраться в использовании. В качестве примера возьмем бесплатную программу SafeIP.
- Загрузите и выполните установку программы с официального сайта.

- В настройках расставьте галочки в зависимости от приоритетов.

- В разделе «Управление» выберите необходимый вам IP и кликните на него два раза.

- Перезагрузите браузер.
Установка специальных расширений в браузер
Несмотря на то, каким браузером вы пользуетесь, в него можно устанавливать расширения. Существует специальное расширение для смены айпи адреса. Рассмотрим в качестве примера Яндекс Браузер.
- Откройте ваш браузер и перейдите в раздел «Дополнения».
- В поиске расширений напишите «VPN» и выберите расширение, у которого наилучшие отзывы.
- Нажмите «Добавить».
Заключение
В этой статье были рассмотрены несколько способов смены айпи адреса. Мы познакомились с простыми и сложными способами. Какой из них выбрать? Решать непосредственно вам. Все перечисленные способы просто меняют ваш IP-адрес.
Для обычного пользователя подойдет как программа на ПК, так и расширение в браузер. Для более продвинутых пользователей подойдет смена прокси-сервера. Один раз поменял и больше не придется ничего делать. Пробуйте. Экспериментируйте.
Найдите для себя самый удобный вариант.
Источник: vacenko.ru
Можно ли сменить айпи своего компьютера?

Ваш компьютер заблокировали из-за того, чтобы вы некорректно выразили свое мнение? А может быть, вас поймали на экспериментальных подборах хаков для видео игр и после этого вы не можете полноценно пользоваться доступом в интернете со своего компьютера?
Баны по айпи адресу могут действительно очень сильно раздражать, особенно в те моменты, когда они становятся преградой в нашей повседневной сетевой жизнедеятельности.
Следуя нижеприведенным инструкциям, вы можете самостоятельно разобраться в том, как изменить IP адрес компьютера и тогда, просторы сети Интернета для вас станут снова доступными в полной мере. Вдобавок, вы сможете сменить свой IP адрес любой версии Windows, благодаря чему можно избавится от многих сетевых ошибок.
Как изменить внешний IP адрес?
Внешний IP адрес – это уникальный идентификатор компьютера, благодаря которому можно «бороздить» сети Интернета без каких либо ограничений.
Чтобы сменить его, необходимо соблюсти несколько рекомендаций, с которыми вы сейчас и познакомитесь.
Способ №1

Внешний и внутренний ip адреса.
Отключаем свой модем. Большая часть современных провайдеров закладывают в свою систему динамический код, то есть он через определенные промежутки времени заменяется новым.
Отключив данное устройство на некоторое время, вам, вероятнее всего, будет присвоен новый IP-шник во время следующего входа в систему. Пожалуй, этот вариант является самым простым способом получения нового адреса.
Способ №2
Ждем на протяжении пяти минут. У некоторых владельцев интернет-сети динамический процесс смены цифрового кода обновляется раз в пять минут. Спустя указанный промежуток времени, переподключаем свое устройство и проверяем, произошли ли изменения.
Если изменений нет, то снова отключаем данное устройство, но теперь уже на всю ночь (в идеале, должно пройти как минимум восемь часов после последнего подключения).
Способ №3

Раздача адресов провайдером.
Подключаем компьютер к другому устройству. Нередко, адрес «привязывается» к первому устройству, которое подключено к модему.
Как правило, в качестве этого устройства выступает роутер, то есть маршрутизатор, с помощью которого вы можете «сидеть» в интернет, находясь в любом месте своего дома. Чтобы получить новый цифровой код, можно попытаться подсоединить свой аппарата напрямую к сетевому кабелю:
Выключаем все. Чтобы избавиться от старых настроек, сохраняющие в себе цифровой код, необходимо удостовериться в том, что все ваши устройства отключены от сети, и что сетевой кабель не подключен к роутеру. Модем и компьютер не должны подавать никаких признаков жизни.
Поскольку ваша машина будет подключена напрямую к сетевому кабелю (неважно, на пять минут или же на более длительный промежуток времени) без защиты роутера, необходимо удостовериться в том, что антивирус в вашей системе Windows обновлен и не «позволит проникнуть» вредоносным программам на ваше устройство. Подсоединяем модем к своему устройству посредством Ethernet.
Теперь необходимо включить модем, он должен полностью включиться. Как правило, этот процесс занимает не более двух минут.
После того, как модем заработал, включаем компьютер и ждем, когда система Windows загрузит все настройки и произведет подключение к сети. Как только в правом нижнем углу компьютера появилась иконка полного подключения сети, сразу же выключите его.
Переподсоединяем роутер. По завершению выключения, необходимо подключить сетевой кабель модема к WAN разъему роутера. Уже имеющиеся настройки роутера останутся прежними, а вот у вашего компьютера будет новый внешний IP адрес.
Способ №4
Необходимо связаться с владельцем интерактивной сети. Иногда провайдер присваивает «машины» статический адрес, то есть он не меняется через определенный промежуток времени, а остается неизменным.
И чтобы сменить цифровой код нужно прибегнуть к помощи техподдержки самого владельца сети. Но как показывает практика, изменить код разрешается только единожды.
Способ №5
Попробуйте скрыть свой IP-шник при помощи прокси. Применение виртуальной частной сети или же прокси позволит отобразить новый цифровой код для вашей сети, взяв за местоположение вашего компьютера совсем другую географическую точку.
Однако надежные сетевые ресурсы зачастую требуют ежемесячных денежных взносов.
Как изменить индивидуальный IP адрес?
Персональный IP адрес – это зависимый адрес местоположения компьютера, который предоставляется владельцем сети.
И чтобы сменить этот набор уникальных цифр, необходимо испробовать один из предложенных ниже способов.
Вариант первый

Обновляем свой IP адрес посредством командной строки. Чтобы войти в данную систему нужно прописать в поисковых параметрах системы Windows (меню «Пуск») такое сочетание букв «cmd».
Как только на вашем экране появится командная строка, необходимо прописать в ней «ipconfig/release», после чего должно отобразиться системное сообщение. Теперь прописываем «ipconfig/renew» и вуаля – вы сразу же увидите новый набор цифр вашего адреса и другие параметры соединения.
Вариант второй
Обновляем свой IP адрес посредством роутера. Роутер назначает каждой подключающейся к нему машине персональный цифровой код. Поэтому можно с легкостью сменить уникальный набор цифр любой машины посредством изменений конфигураций своего роутера:

В оперативной системе Windows открываем раздел «Установка TP-LinK» (название подраздела зависит от бренда роутера). Теперь ищем иконку «Резервирование адреса», в котором каждый пользователь может сменить свой постоянный персональный IP-шник, создав новую запись.
Выбираем устройство из выпадающего перечня (там показаны все устройства, которые на данный момент подключены к роутеру). Если ваш компьютер не отображает его, то следует прописать вручную буквенно-цифровой код и марку устройства.
Теперь выбираем IP-шник. Как правило, первые 3 части уникального кода остаются неизменны. Последнюю же часть следует изменить. Большинство роутеров допускает ввод любых чисел от 1 до 100, но некоторые из них позволяют прописывать цифры даже до 254.
И в заключении этой процедуры необходимо убедиться, что выбранные вами адрес не использует другим устройством в интернете (при вводе выдаст ошибку). Если же пренебречь предупредительным сообщением о повторяющемся коде, вы можете потерять свое сетевое подключение.
Вариант третий

Изменение ip адреса сетевой карты в windows.
Изменить свой IP-шник можно посредством сетевых подключений Windows. Для этого открываем «Сетевые подключения». Нажимаем виртуальную кнопку «Пуск», после чего следует кликнуть правой кнопкой мыши по вкладке «Сеть».
Выбираем подпункт «Свойства» из меню. Благодаря этим действиям вы сможете увидеть свой «Центр управления сетями и общим доступом». В появившемся левом окошке выбираем «Управление/Обзор сетевых подключений».
Для пользователей Windows 8 сделать это будет гораздо проще: начинаем печатать «Центр управления сетями и общим доступом» на стартовом экране и выбираем его из предложенного перечня.
Пользователям программного обеспечения Windows XP потребуется сделать правый клик мышью на вкладке «Мои сетевые подключения» в меню «Пуск» и выбираем из выпадающего списка «Свойства», чтобы отобразить все свои сетевые подключения.
Итак, мы с вами нашли перечень сетевых подключения, которые на данный момент работают. Теперь делаем клик правой кнопкой мыши по тому из подключений, которые бы вы хотели изменить. В выпадающем списке находим пункт «Свойства».
Теперь выбираем ярлык «Подключения» делаем клик на Internet Protocol Version 4 (TCP/IPv4 (6)) после чего нажимаем на иконку «Свойства». Чтобы изменить свой адрес для IPv4 (6), необходимо нажать на пункт «Использовать следующий IP адрес», затем в полях «IP адрес», «Маска подсети (Длина префикса подсети)» и «Шлюз по умолчанию» прописываем параметры своего IP-шника.
Как правило, адрес выглядит так: 192.168.1.2. Что касается подпункта «Маска подсети», то ее параметры – 255.255.255.0, ну а пункте «Шлюз по умолчанию» обычно указывают адрес роутера.
Чтобы подтвердить смену уникального кода вашего адреса нажимаем «ОК».
Источник: lediznaet.ru