Наконец, свершилось! Начиная с релиза 1С:Бухгалтерия 3.0.35.26 стало возможным заполнять данные контрагента согласно его ИНН автоматически.
Это стало возможным благодаря онлайн-сервису ФНС «Проверка корректности заполнения счетов-фактур», при помощи которого можно в онлайн-режиме проверить существование контрагента по ИНН и КПП. Данные берутся из ЕГРН (Единый государственный реестр налогоплательщиков).
- Как включить проверку и заполнение контрагентов
- Сервис стал платным
- Как это работает
Как включить проверку и заполнение контрагентов
1. Обновитесь на релиз не ниже 1С:Бухгалтерия 3.0.35.26 (кстати, для этого вам наверняка понадобиться обновить платформу на версию не ниже 8.3.5.1119).
2. В разделе «Администрирование» выберите «Поддержка и обслуживание» ( у вас другое меню? ):
В самом низу установите галку «Проверять контрагентов с помощью веб-сервиса ФНС»:
3. Программа запросит у вас логин и пароль для подключения интернет-поддержки:
Как создать контрагента в программе 1С

4. Программа запросит у вас регистрационный номер вашего продукта:
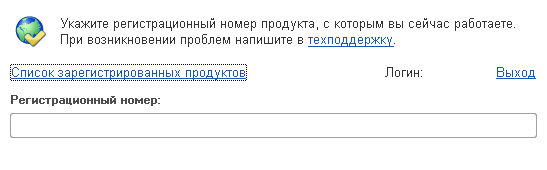
Не откажите ей и в этом.
Сервис стал платным
Начиная с 2016 года возможность автоматического заполнения реквизитов контрагентов от 1С стала платной (до этого она была бесплатной, так как работала в тестовом режиме).
Для того, чтобы пользоваться этой возможностью нужно подключить сервис «1С:Контрагент».
Для использования «1С:Контрагент» необходимо:
- иметь действующий договор ИТС уровня ПРОФ
Или купить любой из пакетов сервисов:
- 1С:Контрагент на 12 месяцев
- 1С:Контрагент безлимитный
- СтартЭДО
Стоимость сервиса — от 400 руб. в месяц.
Как это работает
Теперь давайте попытаемся забить нового контрагента:
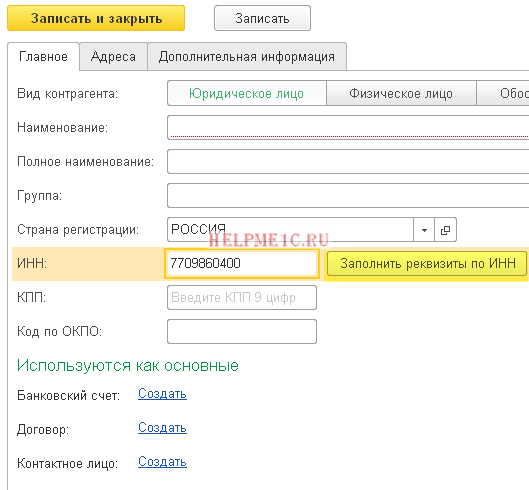
Обратите внимание на то, что я забил только ИНН организации.
Теперь осталось нажать кнопку «Заполнить реквизиты по ИНН» и вуаля:
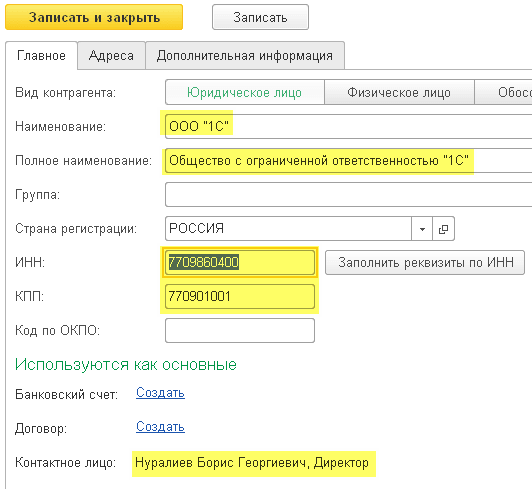
Заполнились: Наименование, КПП и должностные лица.
Кроме того, перейдём на закладку Адреса:
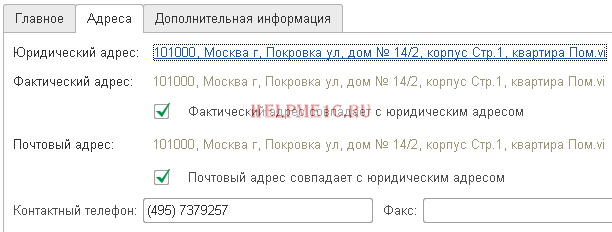
Как видите и здесь всё заполнено.
Вот такая замечательная возможность появилась в 1С:Бухгалтерии. Это ещё один веский аргумент для перехода на тройку.
С уважением, Владимир Милькин (преподаватель школы 1С программистов и разработчик обновлятора).

Как сделать контрагента в 1С?
Как помочь сайту: расскажите (кнопки поделиться ниже) о нём своим друзьям и коллегам. Сделайте это один раз и вы внесете существенный вклад в развитие сайта. На сайте нет рекламы, но чем больше людей им пользуются, тем больше сил у меня для его поддержки.
Нажмите одну из кнопок, чтобы поделиться:
Источник: helpme1s.ru
Статья Как правильно выбрать тип контрагента для корректного учета расчетов в 1С: БГУ в 2019 году?


С 1 января 2019 года приказом Минфина России от 29.11.2017 № 209н определен новый порядок применения КОСГУ. В конфигурациях 1С: Бухгалтерия государственного учреждения ред. 1.0 и ред.2.0, начиная с релиза 55.7 и 60.23, соответственно, для автоматического определения подстатей КОСГУ 560, 660, 730, 830 применяется реквизит «Тип контрагента», который добавлен в справочник «Контрагенты».
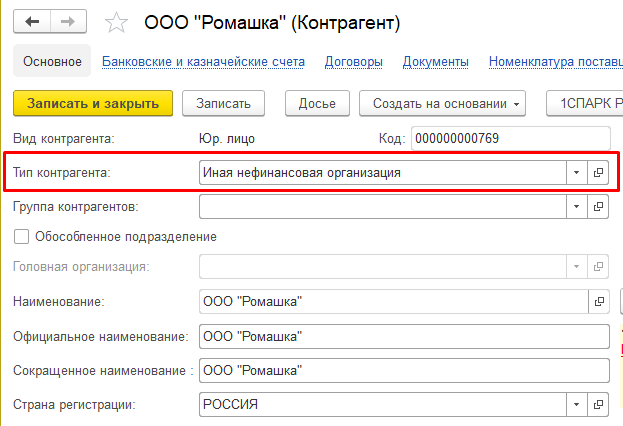
После обновления на указанные выше релизы реквизит «Тип контрагента» автоматически проставляется для уже существующих элементов справочника «Контрагенты». Информацию необходимо только проверить. При вводе новых контрагентов этот реквизит нужно проставить самостоятельно.
Как определить, к какому типу относится тот или иной контрагент?
Прежде всего, для определения кода КОСГУ необходимо руководствоваться Порядком № 209н и методическими рекомендациями, доведенными письмом Минфина России от 29.06.2018 № 02-05-10/45153 .
Однако после прочтения нормативных документов часто остается много вопросов.
Поэтому давайте рассмотрим распространенные виды контрагентов, с которыми государственное учреждение взаимодействует в своей хозяйственной деятельности и определим для них реквизит «Тип контрагента».
На примере счета 302 «Расчеты по принятым обязательствам» проверим правильность указания типа контрагента.
Сформируем ОСВ по счету 302 со следующими настройками:
— группировка по субсчетам
— субконто «контрагенты», «кэк».
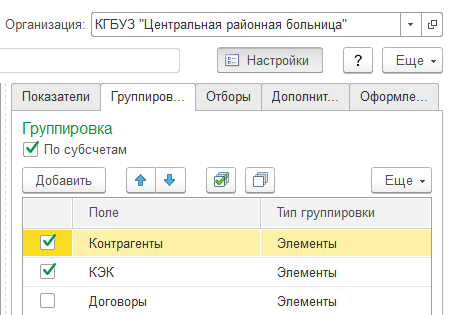
Проанализируем оборотно-сальдовую ведомость на соответствие КОСГУ типу контрагента.
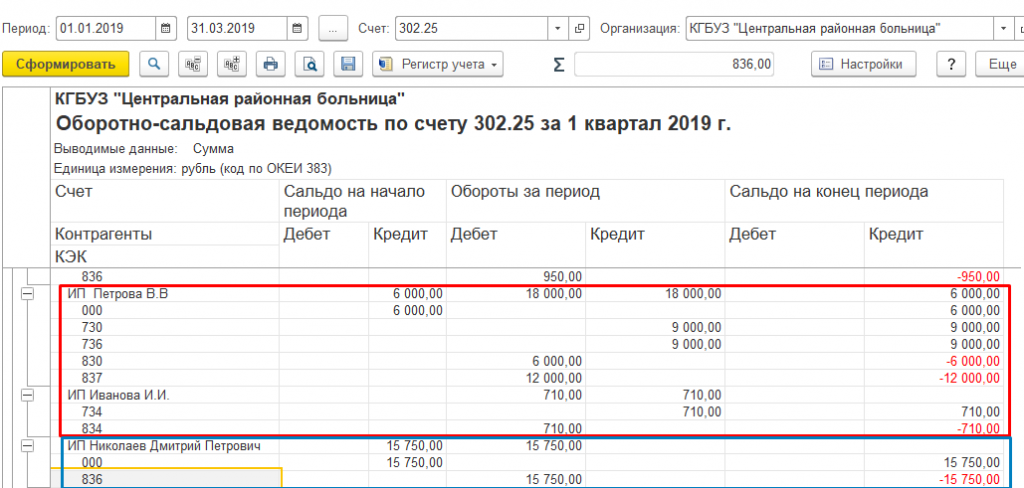
Расчёты с самозанятыми в 1С. Как нанимать, оформлять и оплачивать услуги фрилансеров
В 2019 году российские компании получили возможность заказывать товары и услуги у самозанятых. Принятые федеральные законы регламентируют порядок работы с официальными фрилансерами. Однако у бухгалтеров до сих пор возникают вопросы, как оформлять таких исполнителей в программе 1С. В этой статье публикуем подробное руководство по расчётам с самозанятыми.

Елизавета Прибыткова
Расчёты с самозанятыми в 1С 8.3
В ранних версиях программы 1С (до 3.0.100) услуги самозанятого оформляли как сделки с физическим лицом. То есть просто не указывали ОГРНИП. Чтобы внести плательщика НПД в систему, достаточно было ввести его паспортные данные и реквизиты банковского счета.
Проводки по самозанятым в 1С версии 8.3 и позднее упростили, так как физических лиц, работающих по НПД, официально добавили в функционал программы.
Как завести самозанятого контрагента в 1с8.3
Самозанятые в 1С 8.3 выступают как контрагенты. Так выглядит добавление нового исполнителя в программу.
- Откройте раздел «Главная» – «Функциональность».
В поле «Расчёты» проверьте, установлен ли флажок в графе «Выплаты самозанятым».

Теперь необходимо оформить самозанятого в 1С. Для этого создайте личную карточку исполнителя в программе.
- В разделе «Справочники» откройте вкладку «Контрагенты».
- Чтобы создать нового контрагента, кликните по кнопке «Создать». Обязательно выберите «Самозанятый» в поле «Вид контрагента».
- Заполните ИНН исполнителя и паспортные данные.

Нажмите кнопку «Записать и закрыть».
Обратите внимание, что учёт услуг самозанятых в программе 1С можно провести по двум сценариям:
- Создайте договор в программе, если планируете получать услугу позже. Для фиксации сделки в 1С существуют два способа: либо через карточку созданного ранее контрагента, либо через раздел «Справочники». В первом случае не забудьте в графе «Вид договора» указать «С поставщиком», так как с ними действует такая же система начисления и вычета взносов. Если выберите создание договора через «Справочник», найдите самозанятого в списке. В обоих случаях внесите номер и дату создания контракта. Обязательно заполните поле «Наименование».

- Если проводите услугу сразу после внесения самозанятого в «Контрагенты», переходите во вкладку «Покупки» – «Поступление (акты, накладные, УПД)». Сформируйте новое «Поступление услуг» и обязательно укажите ФИО плательщика НПД, номер договора, название и стоимость услуги. Новый контракт с самозанятым можно создать в этой же форме: нажмите на выпадающий список напротив строки «Договор». Этот способ проще: все реквизиты программа заполнит автоматически.

Бывает, что в программе активирован специальный режим и учет по договорам не ведется. В таком случае во вкладке «Поступление услуг» не получится выбрать нужный контракт.
Как провести оплату самозанятому в 1С
Чтобы понимать, как проводить самозанятых в 1С, нужно знать, как правильно оплачивать их услуги с бухгалтерской точки зрения. Расчёты с самозанятыми в 1С 8.3 начинаются во вкладке «Банк и касса». Чтобы оплатить услуги плательщика НПД, создайте платёжное поручение.
- Зайдите в раздел «Банк и касса» — «Платёжные поручения». Нажмите кнопку «Создать» и сформируйте новый документ.
- В открывшемся окне в строке «Вид операции» выберите «Прочие расчёты с контрагентами», чтобы программа разрешила ввести информацию о коде типа дохода, который необходимо учитывать при оплате самозанятому в 1С 8.3 от юридического лица с июня 2020 года.
- Ниже, в строке «Получатель», укажите фамилию и инициалы самозанятого.
- В строку «Сумма платежа» внесите фактическую стоимость услуги, в строке «Ставка НДС» выберите вариант «Без НДС».
- В строке «Удержание по исполнительному листу» выберите «1 — разрешено, с ограничением по сумме».
- Нажмите «Провести и закрыть». Так поручение сохранится в программе.

- Чтобы заплатить самозанятому, сформированное поручение отправьте в банк. Для этого зайдите в журнал «Платёжные поручения», выберите необходимый документ и нажмите на «Отправить в банк».
В открывшемся окне укажите все документы и подтвердите действие кнопкой «Выгрузить».
- После того как банк отправит деньги, зафиксируйте платеж в 1С. Для этого выберите «Банк и касса» – «Банковские выписки». Нужный платёж в открывшемся окне можно выбрать тремя способами:
- Выгрузить поручение из онлайн-банкинга. Для этого нажмите на кнопку «Загрузить».

- Кнопка «Подобрать» поможет выбрать из оплаченных банком платежей тот, который нужен сейчас.

Вернитесь в раздел «Платежные поручения», кликните правой кнопкой мыши на нужном и выберите из выпадающего списка «Создать на основании» – «Списание с расчётного счёта».


- В открывшемся окне проверьте счет расчетов с исполнителем.
- Теперь нужно зафиксировать эту оплату как затраты в 1С. Для этого войдите во вкладку «Покупки» — «Поступление (акты, накладные)».
- Кликните на «Поступление», из выпадающего меню выберите «Услуги (акт)».
- В строку «Акт №» введите номер акта или цифрового чека, поступившего от самозанятого.
- В таблице укажите, какие услуги были оказаны и номер счёта. В бухгалтерии для расчётов с самозанятыми используют 60 или 76 счета.
Затем программа автоматически создаст проводки.
При оплате услуг плательщиков НПД наличными, зайдите в раздел «Банк и касса», выберите «Кассовые документы» и нажмите «Выдача».
Как заключить договор с самозанятым в 1С:ЗУП
Программа 1С:ЗУП предназначена для оформления сотрудников по ТК РФ. Поэтому самозанятого вносить в систему не имеет смысла: исполнитель не получает зарплату и с его доходов компания-заказчик не платит налоги.
Но договор с самозанятым лицом в 1С:ЗУП может понадобится, если нужно заплатить за разовое задание по договору ГПХ или компания выступает налоговым агентом по налогу на доход аутсорсинговых сотрудников.
Сначала настройте функционал программы на работу с такими контрактами. Для этого выполните цепочку: «Настройки» — «Расчёт зарплаты» – галочка напротив «Регистрируются выплаты по договорам ГПХ».

Занесите самозанятого в программу. Заполните эту информацию в разделе «Кадры».

- Зайдите в справочник «Сотрудники» и добавьте нового. Для этого введите ФИО, СНИЛС, ИНН, пол и дату рождения. Если такой сотрудник уже есть, программа уведомит об этом. Обратите на это внимание, чтобы не возникло дублей.
- Далее нажмите «Сохранить».
- Если ИНН или СНИЛС сотрудника указаны неверно, они будут подсвечены.
- В гиперссылке «Страхование» укажите страховой статус, в гиперссылке «Налог на доходы» — резидент.
- Нажмите «Оформить договор».
- В открывшемся окне договора заполните период действия и сумму. В графе «Способ оплаты» выберите один из трёх: «однократно в конце срока», «по актам выполненных работ» или «в конце срока с ежемесячными авансовыми платежами». Можете поставить галочку напротив строки «Подлежит страхованию от несчастных случаев». В программе также можно указать номер счёта, чтобы выгрузить проводку в 1С: Бухгалтерия.
- Проведите и закройте договор.
Важно знать, что 1С:ЗУП не ограничивает количество договоров с одним и тем же самозанятым исполнителем.
Понравилась статья?
Нам будет очень приятно, если вы прокомментируете, поставите оценку или поделитесь материалом в социальных сетях — так о нюансах НПД узнает больше людей ❤️
Источник: xn--80aapgyievp4gwb.xn--p1ai






