1.1.1.1 1.1.1.2 1.1.1.3 2.1.1.1 2.1.1.2
Таким образом, учитывая ввод CIDR 1.1.1.0/24
Я хочу удалить IP-адрес, принадлежащий этому диапазону CIDR: 1.1.1.1 , 1.1.1.2 и 1.1.1.3
Единственное, что меня застревает, — это то, как вывести список всех IP-адресов, если дана форма CIDR. Пример:
#!/bin/bash cidr_ip=»1.1.1.0/24″ ip_exist=$(echo «$» | grep_all_the_ip_in_that_CIDR in blocked.txt) echo $ # This will list out all the iP and then I can use this to remove the IP
2.1.1.1 2.1.1.2
Я тестирую с этими данными:
161.35.169.25 104.228.72.171 177.5.53.176 103.56.43.225 20.58.48.57 27.115.124.6 1.1.1.1 111.229.188.72 27.115.124.70 51.15.179.65 77.245.149.46 180.163.220.68 71.68.239.90 45.142.120.87 42.236.10.125 42.236.10.114 212.70.149.53 1.1.1.0/24 1.1.1.9 1.1.1.10 1.1.1.2 1.1.1.3 2.1.1.0/24 2.1.1.1 3.1.1.0/24 212.70.149.84 103.249.77.2 5.178.86.76
Kalib Zen 1 Дек 2020 в 10:05
2 ответа
Лучший ответ
/ , можно попробовать следовать.
awk -F’/’ -v val=»1.1.1.0/24″ ‘ BEGIN < match(val,/.*./) matched=substr(val,RSTART,RLENGTH-1) split(substr(val,RSTART+RLENGTH),arr,»/») for(i=arr[1];i<=arr[2];i++)< skip[matched».»i] >> !($1 in skip) ‘ Input_file
Не могли бы вы попробовать следовать, написано и протестировано на показанных примерах в GNU awk . Где переменная val — это ваш диапазон IP-адресов.
Как вытащить IP из из черного списка
awk -v val=»1.1.1.0/24″ ‘ BEGIN < match(val,/.*./) matched=substr(val,RSTART,RLENGTH-1) split(substr(val,RSTART+RLENGTH),arr,»/») for(i=arr[1];i<=arr[2];i++)< skip[matched».»i] >> !($0 in skip) ‘ Input_file
Объяснение: Добавление подробного объяснения выше.
awk -v val=»1.1.1.0/24″ ‘ ##Starting awk program from here and creating variable val which has that range here. BEGIN < ##Starting BEGIN section of this program from here. match(val,/.*./) ##using match function to match everything till . in variable val here. matched=substr(val,RSTART,RLENGTH-1) ##Creating matched which has sub string of matched regex value in var variable. split(substr(val,RSTART+RLENGTH),arr,»/») ##Splitting rest of value of var which is actual range into array arr here. for(i=arr[1];i<=arr[2];i++)< ##Running for loop from 1st item value to 2nd item value of array here. skip[matched».»i] ##Creating skip array which has index as matched(variable) dot and i here, it contains which ips to be negleted basically. >> !($0 in skip) ##In main block of program checking condition if current line is NOT present in skip then print that line. ‘ Input_file ##Mentioning Input_file name here.
RavinderSingh13 1 Дек 2020 в 08:21
Другой способ сделать это — использовать nmap, который поддерживает нотацию CIDR:
nmap -sn -v 1.1.1.0/24 | awk ‘/^Nmap scan/ < print $5 >’ > ipadds.txt
Запустите nmap для диапазона CIDR, выполнив простое сканирование ping с -v, чтобы отобразить хосты, которые также могут быть отключены. Используйте awk, чтобы удалить все, кроме IP-адресов, и вывести их в файл ipadds.txt
Как удалить IP адрес из черного списка
grep -v -f ipadds.txt blocked.txt
Выполните обратный поиск в файле blocked.txt, используя записи в ipadds.txt.
ПРИМЕЧАНИЕ. — Решение может быть не для всех и будет зависеть от управления сетью и вашей способности использовать инструменты сетевого сканирования. Вам также потребуются разрешения sudo для запуска nmap, чтобы гарантировать достижение наиболее оптимальных и точных результатов.
Источник: question-it.com
Как освободить и обновить IP-адрес
Если вы работаете в сфере информационных технологий, есть несколько вещей, которые вам нужно знать, несмотря ни на что. Они в основном необходимые навыки для любого айтишника. Одним из таких навыков является умение обновлять и освобождать IP-адреса.
Вы должны будете делать это много во время своей ИТ-карьеры, и это действительно полезно для подключения вашего компьютера к Интернету или локальной сети LAN. Обновление IP-адреса также может помочь устранить конфликт IP-адресов.
Обновить IP-адрес
Чтобы обновить IP-адрес, перейдите в « Пуск», затем « Выполнить» и введите CMD, чтобы открыть новое окно командной строки. В более новых версиях Windows просто нажмите «Пуск» и введите CMD.
Теперь введите следующую команду:
ipconfig / renew
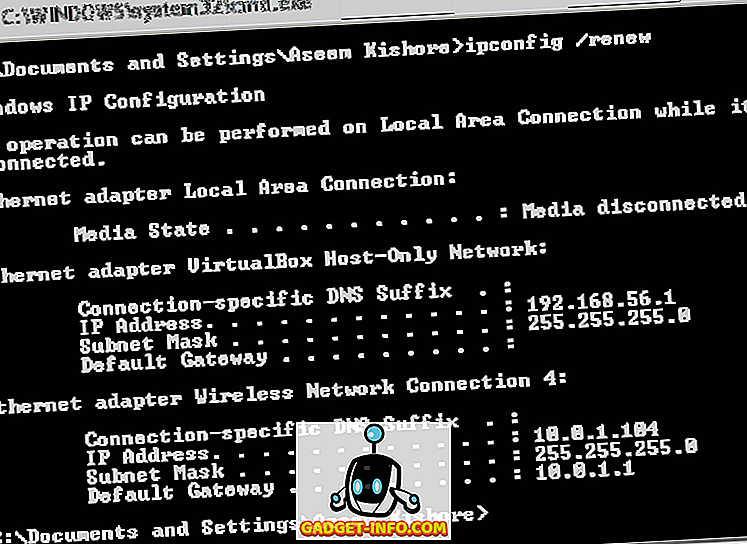
Какие бы сетевые адаптеры в данный момент не подключались к компьютеру, они будут отключены, и их адреса будут обновлены с помощью DHCP-сервера. Если вы не можете обновить IP-адрес, вы можете прочитать мой предыдущий пост о том, как исправить ошибку « Невозможно обновить IP-адрес» .
Обратите внимание, что вы можете просмотреть всю информацию о конфигурации IP с помощью параметра / all .
ipconfig / all
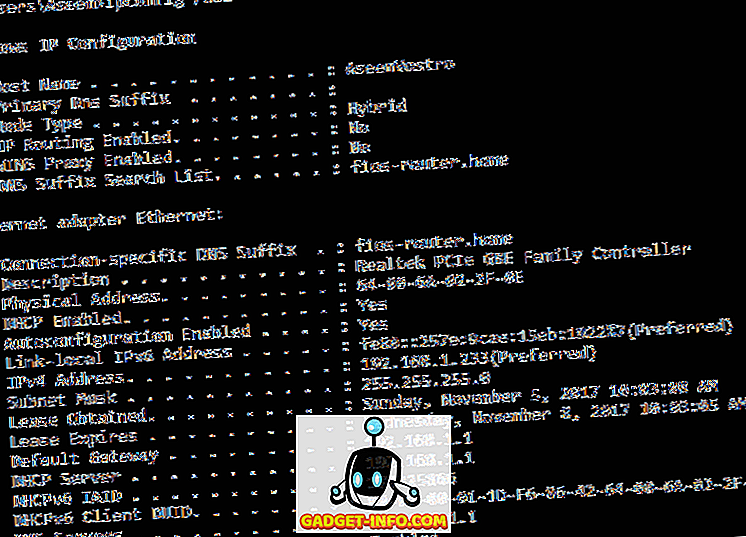
Отпустить IP-адрес
Чтобы освободить IP-адрес, введите следующую команду:
ipconfig / release
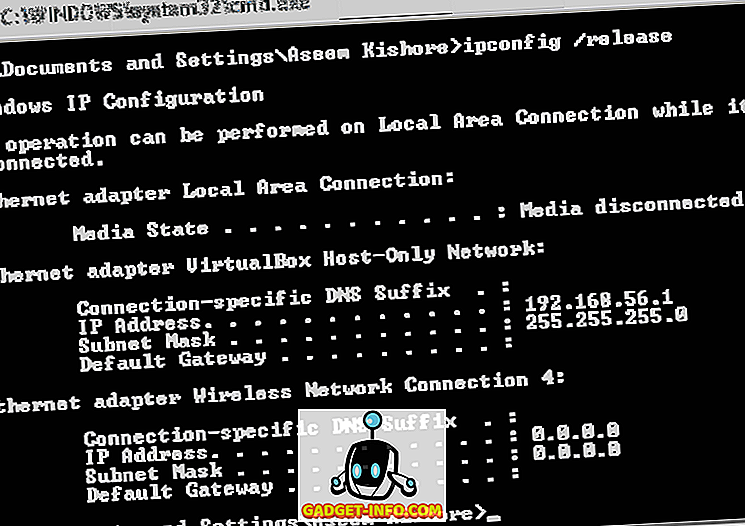
Эта команда освободит IP-адрес для всех подключенных адаптеров. Если вам часто приходится выпускать и обновлять IP-адрес, может быть проще создать командный файл и добавить туда команды. Вот что вы можете скопировать и вставить в свой файл:
ipconfig / release ipconfig / возобновить паузу
Сохраните файл в любом месте, кроме рабочего стола, затем щелкните его правой кнопкой мыши и выберите « Отправить на рабочий стол» («Создать ярлык» ). Дважды щелкните по ярлыку, чтобы запустить скрипт, который вы сможете просмотреть в командном окне.
DNS Resolver Commands
Обратите внимание, что вы также можете обновить все аренды DHCP и перерегистрировать DNS-имена с помощью параметра registerdns .
ipconfig / registerdns
Если вам нужно очистить кэш распознавателя DNS на локальном компьютере, вы можете использовать параметр flushdns .
ipconfig / flushdns
Чтобы просмотреть содержимое кэша распознавателя DNS, используйте параметр displaydns .
ipconfig / displaydns
Если вам это интересно, вам также может быть интересно узнать, как изменить IP-адрес с помощью командной строки. Если у вас есть другие проблемы, такие как возможность подключения к беспроводному маршрутизатору, но не к Интернету, прочитайте мой предыдущий пост. Наслаждайтесь!
Источник: ru.gadget-info.com
Как поменять IP адрес компьютера на Windows 10: 5 способов

Всем привет! Сегодня мы будем разбирать вопрос, как сменить IP адрес компьютера на Windows 10. В интернете вы встретите очень много неточностей по данной теме, поэтому я постараюсь раскрыть её полностью. В первую очередь вам нужно ответь себе на вопрос, а какой же именно IP вам нужно изменить: локальный или глобальный. От этого в корне будет отличаться способ изменения адреса.
Обо всем этом далее я отвечу в статье, если у вас возникнут какие-то вопросы – пишите в комментариях.
ПРИМЕЧАНИЕ! На самом деле не важно, какая версия Виндовс у вас стоит, инструкции подойдут для любой версии «Окон».
Чем локальный адрес отличается от глобального?
Если вы уже знаете, ответ на этот вопрос, то можете приступать к выбранному вами способу. Если же вы не понимаете, какой именной IP вам нужно изменить, то читаем эту главу – она важна для понимания самой сути. Для остальных же, давайте постараемся разобраться в вопросе поподробнее.
- Локальный адрес – это тот адрес, который отображается у вас дома и используется только при подключении к интернету через роутер.
- Глобальный или внешний адрес – тот адрес, который отображается в интернете, когда вы им пользуетесь. Выдается провайдером.
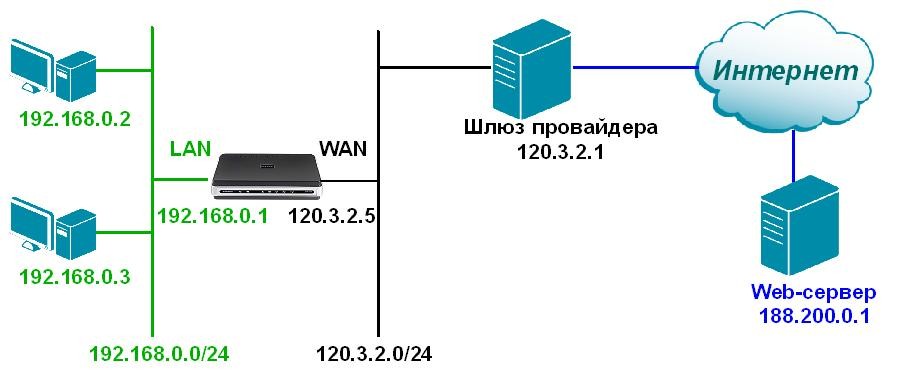
Давайте для закрепления разберем пример. Посмотрите на картинку выше. Представим себе, что у нас дома есть два компьютера, которые подключены к роутеру. У маршрутизатора обычно есть два вида портов:
- LAN – локальные, для подключения домашних устройств.
- WAN – сюда вставляется кабель от провайдера.
Чуть не забыл, к роутеру же можно подключиться еще и по Wi-Fi.

На первой картинке у нас есть два компьютера с локальными адресами:
Роутер выполняет роль шлюза, и одновременно работает с глобальной сетью и локальной (домашней), поэтому у него есть два адреса:
Локальный адрес используется только внутри сети роутером и для обмена информации там же дома. Если же компьютеры 192.168.0.2 и 192.168.0.3 обратятся в интернет, то у них будет один интернет адрес внешний: 120.3.2.5.
Именно поэтому IP локальный меняется разными способами.
ПРИМЕЧАНИЕ! Если кабель от провайдера идет напрямую к вам в компьютер, то у вас нет локального адреса, только внешний.
Изменить глобальный или внешний IP адрес
Как поменять или изменить глобальный IP адрес? Как мы помним, внешний IP адрес выдается провайдером, с этим вы ничего не поделаете. В целом там есть очень много нюансов, так как этот адрес может быть одновременно динамическим или серым, но статическим. Но мы не будет вдаваться в эти дебри. Мы можем не изменить, а подменить адрес на другой за счет двух вариантов:
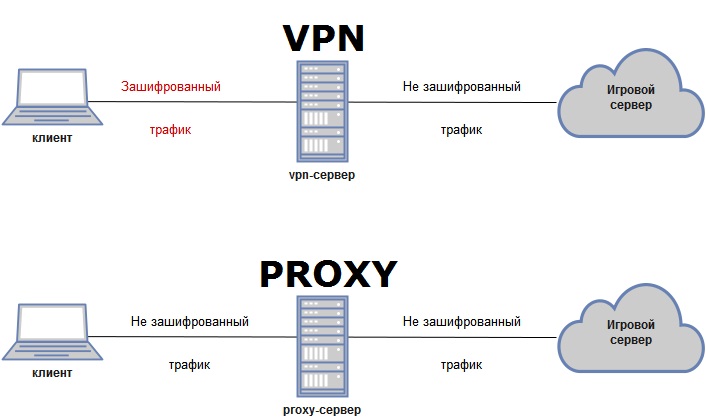
- Прокси – ваш компьютер подключается к выделенному Proxy-серверу и начинает выходить в интернет через этот сервер. Прокси выступает неким посредником. В итоге у вас меняется внешний IP. Правда при этом трафик не шифруется.
- VPN – все тоже самое, что и прокси, только трафик до сервера полностью шифруется и его нельзя отследить. То есть если его перехватят злоумышленники, провайдер или даже спец службы, то они не смогут его прочитать.
Про настройку прокси я уже подробно писал тут, но я бы более подробно поговорил бы про VPN, так как данный тип связи более надежный и помогает скрыть ваше присутствие в интернете.
Как ни странно, но в интернете почему-то мало информации по поводу бесплатных сервисов VPN. Я долго собирал все полезные способы, использовать защищенную сеть, не тратя на это свои кровные. Поэтому смотрим любой из представленных способов ниже.
CloudFlare
Эта компания работает с прямыми ДНС 1.1.1.1 и 1.0.0.1. Также у них есть два бесплатных приложения, который работают с VPN сетью. Программы работают как для Windows, так и для MacOS, iOS и Android. Программу для ПК можно скачать с официального сайта – 1.1.1.1 . После скачивания устанавливаем программу на ПК.
После установки в трее появится значок, где нужно будет принять лицензионной соглашение. Для запуска WARP режима (VPN) вам нужно просто переключить бегунок.
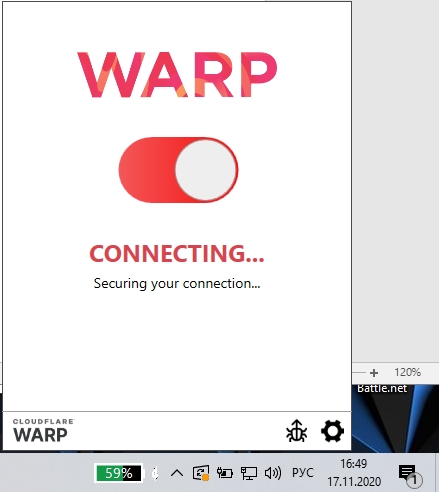
Opera
17.06.2021 г. Роскомнадзор ограничил сервисы VPN VyprVPN и Opera VPN. Возможно, на текущий момент они еще не доступны. Но есть интересная статья для ознакомления.
В браузере Опера есть бесплатный VPN, чтобы его запустить, нужно рядом с адресной строкой нажать на три буквы «VPN» и включить режим. Ниже можно выбрать регион сервера.
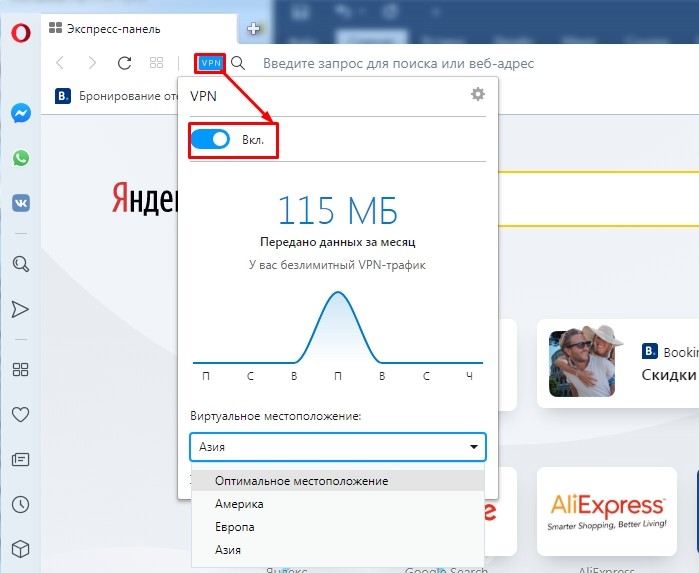
TOR
ТОР или «луковый браузер» использует технологию трех прокси-серверов с зашифрованным каналом. Это бесплатный проект, который постоянно поддерживается обычными пользователями. Браузер можно скачать по этой ссылке (браузер заблокирован). Просто запускаем браузер и работаем.
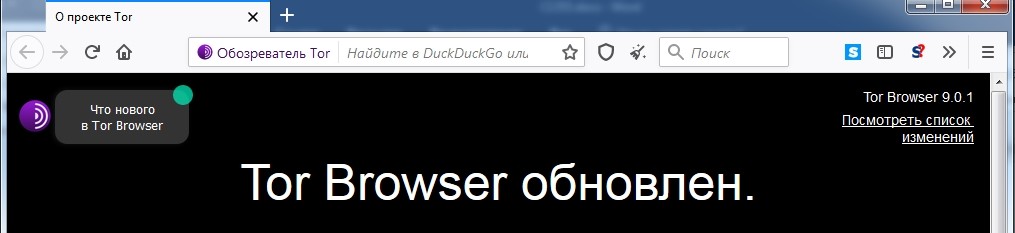
VPN Gate Academic
Проект был создан при поддержке университета в Японии города Цукуба. Принцип достаточно простой, в интернете есть добровольцы, которые с помощью специализированного софта выступают VPN-серверами для других пользователей. На момент написания статьи этих серверов было свыше 12 тысяч. Инструкции для разных операционных систем я уже описывал, поэтому просто оставлю ссылки:
Как проверить смену внешнего IP
Все очень просто. Нужно до запуска программы, которая подключает вас к Прокси или ВПН, проверить внешний IP. Для этого зайдите, например, в поисковик Яндекс и введите запрос: «Мой IP».
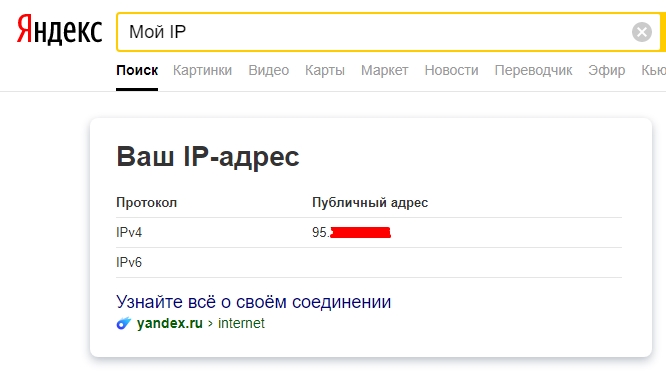
Теперь то же самое нужно сделать после запуска. Если айпишники отличаются, то значит вы все сделали правильно, и айпи адрес на компьютере изменился.
Изменить локальный адрес
Иногда это помогает решить некоторые проблемы. В других случаях, вы можете задать всем своим устройствами локальные статические адреса, чтобы они в процессе не менялись.
- Нажимаем «Пуск», далее переходим «Параметры».
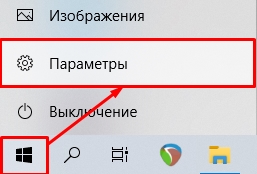
- «Сеть и Интернет».
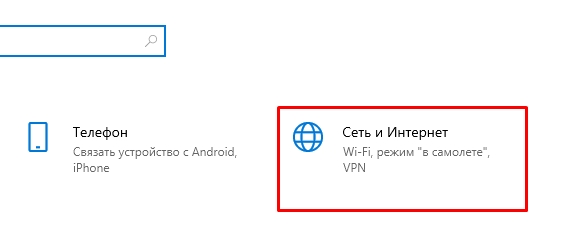
- Слева выбираем «Ethernet» (Или «Wi-Fi») и справа нажимаем по ссылке «Центр управления сетями и общим доступом».
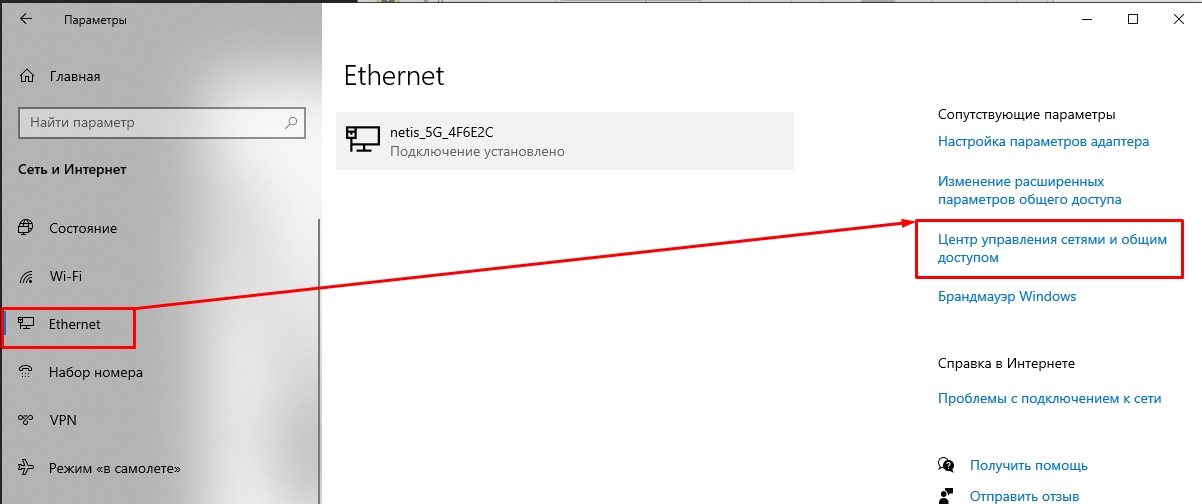
- Слева выбираем «Изменение параметров адаптера».
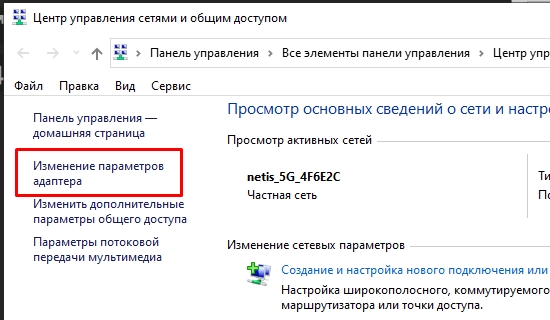
- Теперь вам нужно выбрать именно то подключение, через которое вы подключены к роутеру, «Ethernet» или «Wi-Fi». Кликаем правой кнопкой мыши и далее выбираем «Состояние». Нам нужно посмотреть IP адрес роутера.
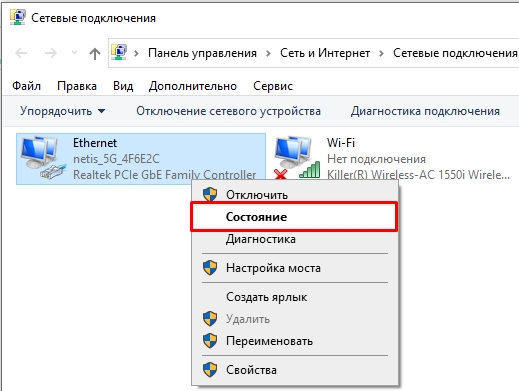
- Нажимаем «Сведения…» и смотрим в строку «Шлюз по умолчанию IP». Запомните это значение, оно нам понадобится.
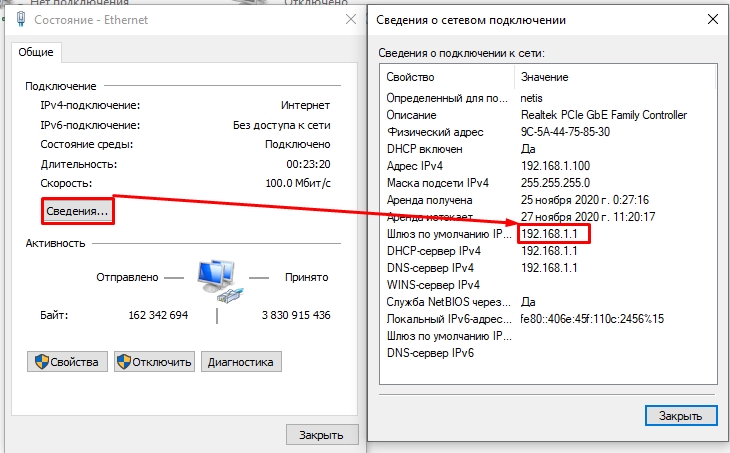
- Заходим в «Свойства» того же подключения.
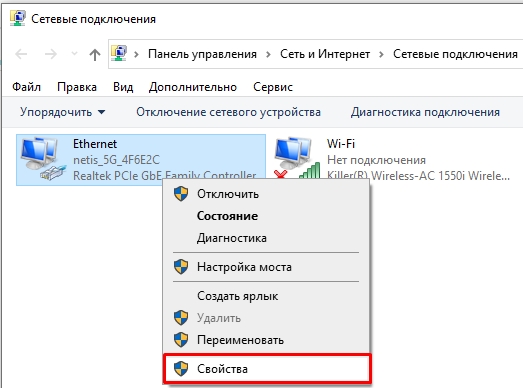
- Теперь нажимаем по строке 4-го интернет протокола и заходим в «Свойства». Теперь заполняем строки:
- IP-адрес – первые 3 цифры ставим как у вашего роутера. Последнюю ставим любую из диапазона от 10 до 254.
- Маска подсети – просто щелкните по этой строке, она установится автоматически.
- Основной шлюз – вписываем адрес роутера
- Предпочтительный и Альтернативный DNS – можно оставить строку пустую. Можно использовать стабильные адреса от Google: 8.8.8.8 и 8.8.4.4.
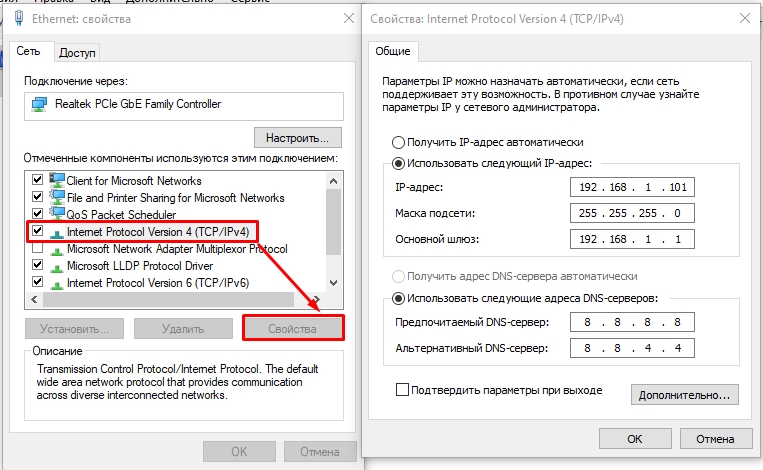
- Нажимаем два раза «ОК».
Теперь локальный адрес изменен. Но напомню, что в глобальном плане в интернете он не меняется и остается прежним.
Источник: wifigid.ru
