IP-камера видеонаблюдения – это функциональный прибор, при помощи которого можно организовать эффективную систему контроля безопасности в любом помещении. Преимущество использования аппарата заключается в том, что все данные в режиме онлайн передаются пользователю через интернет, поэтому владелец в любой момент может просмотреть записи, а также осуществить управление каждым отдельным элементом.
Для создания высококачественной системы IP-видеонаблюдения отлично подходят IP-камеры компании Сяоми, многие из которых входят в рейтинг лучших приборов IP-видеонаблюдения. Их технические возможности позволяют легко и быстро интегрироваться в систему умный дом, что еще больше расширяет их возможности.
Как подключить IP-камеру Xiaomi
Для быстрой и корректной настройки прибора потребуется смартфон либо планшет, работающие на базе ОС Android или IOS, Wi-Fi сеть, авторизованный Mi-аккаунт, а также любое фирменное приложение – Mi Camera или Mi Home. Преимущество второго заключается в том, что оно подходит для настройки всех умных агрегатов Ксиаоми, которые могут интегрироваться в смарт дом.
Как подключить wi-fi камеру видеонаблюдения к компьютеру
Для того чтобы подключить IP-камеру Xiaomi, надо выполнить следующие операции:
- Подать питание на девайс посредством подключения через зарядное устройство или microUSB-разъем. После этого индикатор, расположенный под глазком оптики должен начать моргать желтым цветом;


Настройка IP-камеры Xiaomi
Для выполнения внутренних настроек аппарата требуется в Mi Home выбрать соответствующую картинку, после чего откроется основное меню.
Пользователь получает возможность выполнить следующие настройки:
- Изменить имя изделия;
- Активировать/деактивировать запись видео на съемный носитель информации;
- Задать время работы устройства и ограничить к нему доступ других пользователей;
- Включать запись при обнаружении движения;
- Организовать систему оповещения пользователя (наиболее распространенный вариант – отправка SMS-сообщения);
- Определить качество трансляции, например, в формате HD или SD.
Разработчики позаботились о том, чтобы было удобно просматривать видеозаписи со смартфона. Для просмотра картинки достаточно просто двигать пальцем по экрану, благодаря чему будет изменяться угол обзора. Увеличение/уменьшение изображения достигается за счет сведения или разведения двух пальцев.
При нажатии кнопки «фото» возможно сделать снимок изображения, транслируемого в данный момент времени. Клавиша «камера» отвечает за отключение и запуск видеосъемки.
Также дистанционно доступны следующие кнопки:
- Микрофона, при нажатии и удержании становится возможным передача голосового сообщения на девайс;
- Динамика – отключает/включает звук с устройства;
- Просмотра записанного видео, для чего используется шкала времени.
Использование системы IP-видеонаблюдения, организованной при помощи продукции компании Сяоми, – это гарантия высокой надежности и простоты управления всеми элементами, а также возможность просматривать видео из любой точки, где есть подключение к интернету.
Источник: xiacom.ru
Как правильно подключить IP-камеру
Являясь более высокотехнологичными устройствами по сравнению с обычными «вебками», IP- камеры заключают в себе интернет-сервер, интерфейс сети и могут напрямую подключаться к интернету. Подключение IP-камеры через роутер возможно через Wi-Fi либо по проводу (на большие расстояния), питание осуществляется посредством разъема ETHERNET.
Об особенностях устройства
В IP камерах используется web–протокол для передачи сигнала видео. Используются эти устройства в основном для систем наблюдения и контроля при охране различных помещений, передавая видеосигнал через всемирную паутину. В камерах имеется функция цифрового приближения и датчик движения.
Видео, снимаемое IP камерой, можно просмотреть с любого компьютера, подключенного к сети. Использование IP-камер оправдывает себя тогда, когда имеется некоторое количество видеоустройств наблюдения.
Отличия IP-камеры от обычной веб-камеры и преимущества:
- Автономность работы (без обязательного подключения к ПК).
- Постоянное наблюдение за охраняемым помещением.
- Для полнофункциональной работы требуется наличие роутера и IP-адреса.
- Чтобы увидеть картинку с камеры с любого ПК в сети, нужно только ввести IP-адрес камеры в строке поиска вашего браузера.
- Высококачественное разрешение видео с возможностью зуммирования.
Обычно процесс установки происходит одновременно с запланированным ремонтом помещения, что дает возможность прокладки кабеля (при больших расстояниях между камерами), но если вас не огорчают провода на видном месте, подключение и настройка IP-камеры к компьютеру через роутер возможны в любое время, тут выбор за вами.
Возможно вообще отказаться от прокладывания проводов, используя Wi-Fi роутер для IP-камер, но тут уже будут свои ограничения, связанные с расстоянием от роутера до камер наблюдения, наличием препятствий в виде стен, мебели, ведь качество и сила Wi-Fi сигнала находится в прямой зависимости от этих факторов.
Помните, что большинство роутеров не раздают Wi-Fi сеть на достаточно большие расстояния, поэтому во избежание проблем с качеством картинки или звука Wi-Fi настройка IP-камеры через роутер имеет смысл в малых помещениях в зоне уверенного приема сигнала устройствами сети. Во всех иных случаях проводной способ соединения обязателен.
Как настроить IP-камеру через роутер
Итак, мы получили представление об IP-камерах, теперь давайте разбираться, как подключить IP-камеру к роутеру.
Выбираем метод соединения: без использования провода или проводной.
Если мы выбираем второй способ, нам потребуется специальный кабель UTP для того, чтобы соединить роутер с камерой. Далее переходим непосредственно к настройке
- Соединяем все элементы будущей системы наблюдения:
- Входим в специальную панель для управления камерой.
- Для этого шага нам потребуется заданный нашей камере IP-адрес для установки той же подсети компьютеру настройки (в большинстве случаев IP-адрес вы найдете на специальной наклейке на дне устройства либо в паспорте изделия). Допустим, значение адреса 192.168.0.20.
- Открываем в компьютере «Центр управления сетями» («Пуск > Панель управления > Сеть и интернет»). В этом меню входим в «Подключение по локальной сети» и далее в «Свойства». В окне «Протокол интернета версии 4» производим следующие настройки.
- Итак, нами была проведена настройка подсети. Следующим шагом производим запуск браузера.
- В строке поиска вбиваем адрес IP-камеры (192.168.0.20) и производим ввод необходимых данных для успешного входа (данные вы также найдете либо на самом устройстве, либо в паспорте).
При наличии всего одной камеры больше не нужно ничего. Если камер больше — идем дальше.
- Производим смену IP-адреса в зависимости от разброса значений локальной сети.
Зная адрес роутера (его ищем аналогичным способом), выставляем его же для нашей камеры, изменив в нем четвертое значение. Допустим: адрес роутера 192.168.1.2. Выбираем, для примера, адрес для камеры 192.168.1.11, установив галку возле «FIXED IP» и введя соответственные значения.
- Сохранив все изменения, разъединяем компьютер и IP-камеру.
- Соединяем камеру и роутер через разъем LAN. Настраиваем подключение по локалке (если используем проводное соединение компьютера и роутера). На этом шаге мы устанавливаем автополучение IP-адреса и DNS.
- Находим в меню WIRELESS для обеспечения соединения беспроводной сети в автоматическом порядке. Тут нам потребуются SSID и пароль. После этого сохраняем процесс и перезапускаемся.
- Отключаем первую камеру от роутера и производим подключение остальных по порядку. Их характеристики будут идентичны, с отличием только в IP-адресах и портах. Закончив этот процесс, можно начать настраивать сам роутер.
Как подключить IP-камеру к роутеру
Разные производители имеют разное настроечное меню, но общий ход примерно одинаков: нам нужен пункт меню Forwarding (или нечто подобное). Для этого включаем виртуальный сервер и производим ввод данных (см. рис.). Если камер больше одной, то такие действия необходимо проводить для каждой отдельной камеры.
Если вы обладатель статического IP-адреса, прописывайте в строке поиска вашего браузера: http://ваш адрес:8181. После этого вы перейдете на вкладку, показывающую вид с первой камеры.
Обычно по умолчанию у всех прописан динамический адрес. В этом случае поступаем следующим образом: в меню WAN включаем DNS-клиент. Для примера ASUS предоставляет свой сервер и пользование им бесплатно. В другом случае мы можем воспользоваться сторонними услугами (NO-IP и другими).
Проведя сохранение всех установленных параметров, мы можем зайти на адрес, полученный при сервисной регистрации. Поздравляем: отныне вы в курсе всех вопросов подключения IP-камеры к роутеру по Wi-Fi.
Для чего нужен маршрутизатор: Видео

Работаю частным компьютерным мастером. Профессионально занимаюсь ремонтом компьютеров более 12 лет, как любитель с 90-х годов.
Два года проработал руководителем сервисного центра, специализирующегося на подключении абонентов к интернету и компьютерной помощи.
Рекомендуем почитать:
- Как подключить Wi-Fi сеть на ноутбуке с Windows 7
- Как подключить Wi-Fi сеть на ноутбуке с Windows 8
- Как правильно настроить беспроводной Wi-Fi адаптер
- Как подключить Wi-Fi для дома
Поделитесь материалом в соц сетях:
Источник: bezprovodoff.com
Домашнее видеонаблюдение и удалённый просмотр через Интернет
Недавно на Geektimes была опубликована статья про домашнее видеонаблюдение — «Домашнее видеонаблюдение». Автор её так и не смог настроить просмотр камер через web-интерфейс. Решил поделиться своим опытом в этом деле. Далее собственно статья с картинками о том, как это легко и быстро настроить у себя.
Также вспомнил, что у меня были вопросы по ходу настройки, в связи с этим решил более подробно расписать весь процесс настройки. Внимание, много картинок.
Чтобы свою систему не ломать переустановкой, сделал всё на виртуалке, с самого начала.
— Компьютер с Win7 или выше;
— Софт – упомянутый в предыдущей статье Securos Lite (скачивается на сайте производителя) и модуль WebView. И если первое легко скачивает на сайте производителя, то вот ссылку на второе я уже и не помню как искал;
— Камера. Здесь, конечно, каждый сам должен выбирать исходя из качества изображения/цены/целей и т.д. Общие рекомендации: если на камере есть наклейка Onvif, скорее всего она заведется в любом софте. Если в описании камеры на сайте, в документации, либо на форуме написано, как завести её в VLC, то видео с такой камеры с вероятностью 99% так же сможете получить, по крайней мере в Секуросе есть механизм получения видеоизображения с любой камеры, которые показываются в VLC. Разница в HDReady и FullHD прилично влияет на архив, но если пару десятков гигов есть свободных, то лучше брать FullHD.
Настраиваем камеру
Заходим на веб-интерфейс камеры, задаем сетевые настройки (если у вас дома роутер), логин/пароль, проверяем, что она показывает в этом самом интерфейсе.
Ставим софт
Ничего сложного тут нет. Сперва запускаем первый инсталлятор. Несколько раз прощёлкиваем «Далее» и всё, программа установлена. В установке и удалении программ так же появился Postgres. Запускаем второй инсталлятор (вроде можно и потом его доставить), опять пару раз «Далее», видно, как ставится Java и сервер TomCat.
Установку Томката также прощелкиваем.
Первый запуск
Первое что меня смутило, это сообщение об ошибке:

Можно было бы и написать в сообщении, что же делать. Но мы то знаем, что надо запускать из-под администратора. Чтобы каждый раз не щелкать «запустить из-под Администратора», включаем эту опцию в настройках программы:

Замечу, что тех. поддержка заявила, что это уже поправлено в готовящейся к выпуску следующей версии 8.7. Там вручную ничего делать не надо будет, даже если включён UAC.
После запуска появляется Мастер первоначальной настройки:

В принципе, тоже его быстро прощёлкиваем. Самое главное там – это выбрать диск куда будет архив писаться, главное на SSD не указать его. Там же есть страница, где можно вручную добавить камеры, но в ней нет автопоиска, да и потом можно будет вызвать более удобный инструмент добавления камер. Так что пропустим его.
Ещё одна особенность: можно сразу добавить удаленный клиент, например, свой рабочий комп. Про это я подробнее ниже напишу, сейчас это можно пропустить. В общем прощёлкиваем до конца, жмем Завершить, и появляется пустой (так как мы не добавляли камер) Монитор.
Здесь сразу сделаю отступление: как я понял, в Секуроса есть 2 встроенных средств работы с камерами. Они называются Монитор и МедиаКлиент. Как я понимаю, старый и новый. Старый функциональнее (кнопок там ненужных нам больше), второй красивее, удобнее, и с рабочего компьютера, почему-то в несколько раз меньше CPU есть (2% вместо 8%).
В общем, рекомендую сразу заменить созданный по умолчанию Монитор на МедиаКлиент. Для этого вызовем дерево с объектами (правый клик по иконке в трее, показать панель, на ней нажимаем шестеренку).

В нем удаляем «Монитор», встаём на «Рабочий стол», нажимает создать, выбираем «Медиа Клиент».
Заводим камеру
На панели находим и нажимаем кнопку «Менеджер IP-устройств». Появляется окно этого менеджера. В нижней половине есть кнопка искать. Мой Beward он нашел сам. Единственное, я сразу вручную исправил модель с default на BDSeries.
Если камера не нашлась, то можно вручную попытаться настроить, на скриншоте вот я выбрал ONVIF (половина камер сейчас его поддерживает, даже если на коробке с камерой нет такого слова, то в первую очередь рекомендую попробовать настроить как ONVIF). Нажимаем «Добавить», в верхней части водим логин/пароль, нажимаем «Применить», закрываем менеджер. Камера сразу показывается в медиаклиенте.
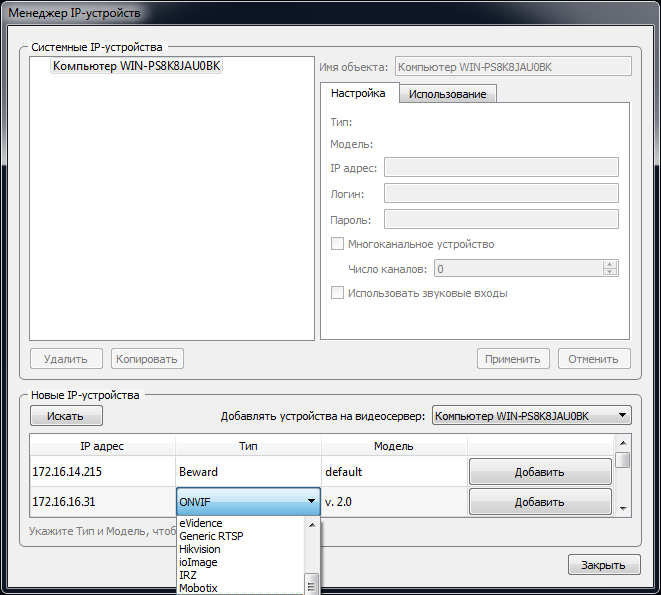
Включаем запись архива
Здесь сразу лучше проверить, что она пишет архив (поставить на запись в медиаклиенте, снять через несколько минут, зайти в архив). Если на кнопке «Запись» появился тревожный треугольник, то всё плохо, архив не пишется. По личному опыту знаю, что обычно такая проблема возникает, когда на диске мало места.
Как в итоге оказалось, у меня проблема возникла по тому, что под архив я выделил диск всего на 20 гигов. А так как ставим мы всё-таки бесплатную версию коммерческого продукта, то видимо и настройки по умолчанию там для серьёзных систем. Поиск по инету, поиск настроек в реестре и даже небольшой разговор с тех. поддержкой дал найти нужные настройки. В 32-битной винде это ветка HKEY_LOCAL_MACHINESOFTWAREISSXpressNiss400Video (на 64-х битной системе: HKEY_LOCAL_MACHINESOFTWAREWow6432NodeISSXpressNiss400Video). Я выставил параметры так: MinDelMB – 1700, FreeMB – 1350.
Далее для экономии места на диске (чтобы больше была история хранилась) лучше запись сразу отключить и подумать, как вообще будет удобнее ставить камеру на «охрану» (режим, когда архив пишется только при наличии движения на изображении). Я сперва настроил временную зону (под объектом SecurOS Lite) и две Макрокоманды, которые автоматически ставили камеру на охрану утром, и снимали с охраны вечером. Ниже пример настройки одной из макрокоманд.

Но в итоге, так как я ухожу/прихожу из дома в разное время, мне удобнее оказалось управлять записью вручную с работы, т.е. приехал на работу, поставил на «охрану», приехал домой – «снял с охраны».
Настройка Веб-Сервиса
Подошли к самому интересному. В дереве объектов создаём объект WebView Сервер, у него в настройках добавляем нашу камеру. Далее под ним создаём объект WebView Монитор. В его настройках выбираем нашу камеру (Просто нажать кнопку «Все»).
В принципе, это всё. Далее предполагается уже смотреть в браузере. Если Томкат ставили по умолчанию, то заходим на http://localhost:8080/webview. Здесь хочу сразу заявить о 2-х проблемах, которые мне пришлось обойти, чтобы видео появились. Пишу, чтобы если у кого они тоже будут, то он знал, что делать. У меня на порту 8080 оказался TFS сервер. При этом netstat показывал этот порт как незанятый.
Томкат тупо не стартовал. Это выявил сразу, так как открывалась страница где было упомянуто TFS. Решил путём захода в настройки Томката и смены порта на незанятый 8070. Далее была весёлая ошибка 500. Тех поддержка подсказала, что надо проверить версию Явы.
Должна быть < 1.8. (пообещали, что в последующих версиях уже запланирован апдейт Томката и Явы на последние версии, что такого больше никогда не возникало). В общем, в меню Пуск, находим ярлык Configure Tomcat, переходим на вкладку Java и меняем путь к яве (у меня был C:Program FilesJavajre1.8.0_25binclientjvm.dll) на C:Program FilesJavajre7binclientjvm.dll и перезапускаем службу Apache Tomcat 6. После этого опять открываем страницу в браузере. Должно получиться что-то типа:
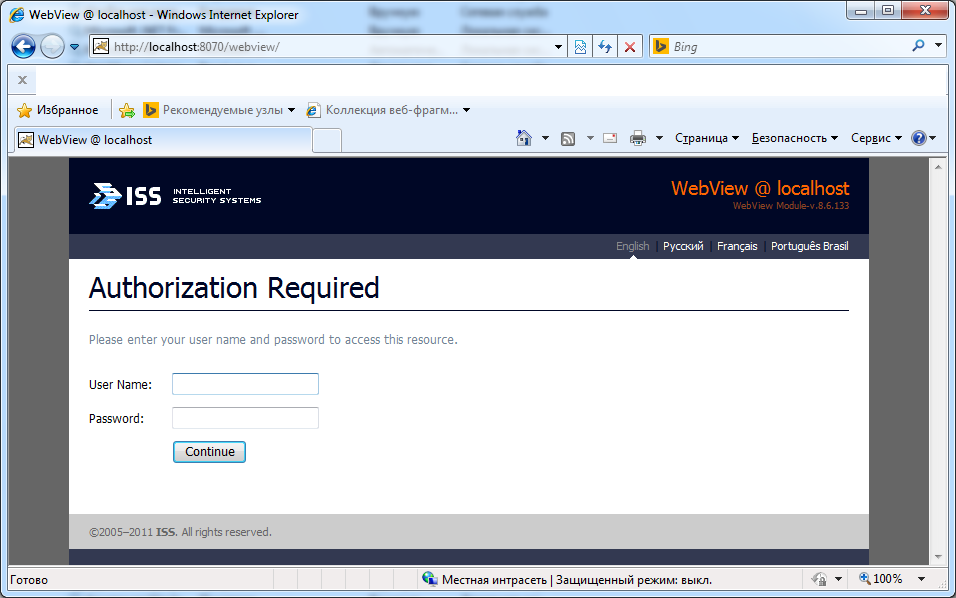
Последние шаги
Для авторизации через веб-интерфейс нельзя использовать аккаунт супер-пользователя Секуроса (написано из-за небезопасности передачи пароля). Поэтому чтобы работать дальше надо вручную создать пользователя. Опять открываем дерево объектов, выделяем объект SecurOS Lite, нажимаем Создать, выбираем в меню Отдел. Под ним тут же создаём пользователя.
Название лучше сразу написать что-то адекватное, я, например, задал webview. Далее переходим в дереве на Права пользователей -> Права опытных пользователей, и в окне настройки в блоке пользователи выбираем нашего пользователя, и задаём ему пароль.
Переходим обратно в браузер, вводим webview/password, жмем Continue. Появляется страница выбора мониторов. У нас он один, выбираем его. Если браузер InternetExplorer, то предложится ActiveX поставиться. Лучше поставить, после его установки, резко снижается нагрузка на сеть (как я понимаю, гонится по сетке поток H.264).
В общем сейчас можно зайти на этот web-интерфейс с любого браузера, (в том числе с мобильного) и смотреть видео, смотреть архив, который по детектору движения пишется. Чтобы ставить камеры на охрану/снимать с охраны я использовал выше упомянутые макросы.
Единственный недостаток – если использовать мобильный трафик, то большой расход получится, в первом отпуске, помню, смотрел камеру только в отеле через WiFi. Кстати, этот сервер тоже умеет отдать сжатое видео (которое мало трафика потребляет, как через ActiveX в IE) по rtsp. Если кто по-продвинутей и знает, как в VLC добавлять rtsp ссылки, то всё будет работать, в том числе на смартфонах. Но это, конечно вариант только для просмотра живого видео, без архива, и без управления камерой.
Что-же получилось в итоге
Написано много, но в первый раз я запустил всё быстрее, когда ставил на реальную систему (у меня не возникло проблем с записью из-за виртуалки, да и других не было), помню осталось только приятное воспоминание, как быстро всё заработало.
И теперь опишу как это у меня сейчас работает. Мне для работы со всем этим гораздо удобнее оказался использовать клиент для виндоуз. Сделал я следующее:
— дома настроил доступ на работу через OpenVPN (на самом деле он у меня уже был). Для тех, у кого в компании нет такого, можно использовать VPN через TeamViewer. Также уверен, что можно легко и через интернет настроить, но там уже небольшие хаки нужны (либо статический ip, либо no-ip использовать ). Если будут проблемы обращайтесь в личку, постараюсь помочь;
— дома в Секуросе создал ещё один компьютер типа «Рабочее место оператора». Под ним создал Медиа Клиент. Пробовал и старый Монитор, но разница очень большая между ними. Медиа Клиент на порядок меньше грузит процессор, приятнее и удобнее;
— на работе поставил Секурос, в режиме «рабочее место оператора». Из того-же дистрибутива, только сейчас уже не прощёлкиваем быстро страницы, а находим страницу, где он спрашивает тип установки, в комбо-боксе выбираем, что это Рабочее место оператора;
— далее запускаем Секурос, вводим IP или имя (если это имя резолвится), нажимаем подсоединиться. Логин можно всё тот-же: webview. Возникает окно Медиа Клиента. Единственное, что плохо, настроить его можно только с домашнего компьютера. Т.е. я его сначала на весь экран сделал, было неудобно.
Пришлось подключаться на домашний комп по TeamViewer’у и настраивать, где и как должен Медиа Клиент показываться.
Алгоритм работы у меня сейчас такой. Прихожу на работу, в Медиа Клиенте нажимаю кнопку «поставить на охрану», перед уходом с работы (или уже дома) нажимаю снять с охраны. Быстренько на 4x/8x/16x просматриваю, не было ли чего подозрительного.
В дополнение настроил себе «место оператора» так же на ноутбуке (в отпуске проверял всё ли дома хорошо, и как там цветочки поливаются). Это удобнее, чем пытаться на смарте глядеть камеру. Тут и позумить можно, и покрутить её.
Опять-таки для отпуска в итоге настроил посылку нотификаций на email о обнаружении движения в камере (хотел ещё старый телефон для смс прикрутить, но потом понял, что для меня сейчас без разницы СМС пришло или письмо на Gmail, все равно Push-сообщение появляется). Документация есть, F1 есть, разобраться во всём можно. Я даже для интереса разобрался как простенькие программы писать, но это мне не пригодилось. Сейчас хочу ещё камеру добавить, чтобы покрытие расширить, но кухня у меня очень маленькая, вот потихоньку присматриваюсь к чуду с объективом «рыбий глаз», работа с ними в софте уже есть.
Как итог
Настроить веб-интерфейс можно, это не сложно, если пол вечера не жалко, то всё получится. Если что-то не получится самому, то тех. поддержка помогает, что на самом деле удивительно для бесплатного продукта, видимо забота о бренде. Из приятного уже сейчас множество дополнительных плюшек (в том числе и нотификации, слежение за работоспособностью, работа со звуком (надо к камере подключить микрофон, и тогда при выборе камеры в Медиа Клиенте с неё ещё и звук идёт) и множество того, что я не использую, ибо даже не представляю зачем они мне нужны (это как с Фотошопом – использую только 5-10 процентов его функционала). Радует, что тех. поддержка обещает появления множества новых плюшек, которые могут лично мне понадобиться: всё-таки нативный клиент под Андроид (так как иногда всё-таки хочется поглядеть на телефоне, сейчас через мобильный браузер не самый удобный вариант), переработанный веб-интерфейс, управление потоком, который в сеть отдавать (как я понял, с камеры будут браться 2 картинки, одна будет писаться в архив, а второй с меньшим разрешением транслироваться через веб-сервер (это как я понял уже и сейчас можно сделать и с Монитором и с Медиа Клиентом).
Updated: Разобрался в новой версией софта с таким понятием как «мульти-поточность».
Мульти-поточность
Мульти-поточность — это возможность забирать одновременно 2 и более картинки с камеры, разного разрешения и/или уровня сжатия, и потом возможность управлять что с этими потоками делать. Т.е. для записи в архив можно сохранять картинку в хорошем качестве (например, FullHD), а через сеть можно посылать видео, скажем среднего разрешения.
Пришлось камеру понастраивать и софт немного. Зато теперь ещё быстрее стало видео, на 3g — без тормозов и лагов. Если кому интересно, и не получилось настроить самому, пишите в личку, постараюсь всё подробно объяснить в скриншотах, какие настройки надо делать на самой камере через веб-интрерфейс, и какие в софте.
- видеонаблюдение
- видеонаблюдение через интернет
- ip-камера
- ip-видеонаблюдение
- бесплатное ПО для видеонаблюдения
Источник: habr.com
