Как узнать свой ip адрес компьютера или ноутбука на windows 10
Как узнать свой ip адрес компьютера на windows 10
IP-адрес — это сокращение от аббревиатуры Internet Protocol Address (адрес интернет протокола). Он является уникальным сетевым адресом узла в компьютерной сети.Для сетей Интернет есть особые требования, которым должен соответствовать адрес — это уникальность. При этом для работы в локальной сети хватает уникальности в пределах сети. Еще одна важная особенность.
В версии протокола IPv4 Айпи адрес имеет длину 4 байта. Пример адреса IPv4 192.168.0.10 – (запись производится в привычных нам десятичных числах).В версии протокола IPv6 адрес уже имеет длину в 16 байт.Пример адреса IPv6 2001:0db8:11a3:09d7:1f34:8a2e:07a0:765d (данный протокол был создан для решения проблемы ограниченного количества IP адресов в протоколе Ipv4).
После того, как вы немножко освоились в протоколах IP, то я расскажу вам, как узнать IP адрес в операционной системе Windows 10.
Как посмотреть IP-адрес на своем компьютере (Windows 10)
Предлагаю вам ознакомиться с пошаговыми инструкциями и изображениями процесса просмотра Ip адреса на компьютере.Вариант 1Наведите на меню «Пуск» курсор и нажмите на него правой кнопкой мыши.В появившемся сером окне нажмите на пункт «Панель управления». В новом окне «Настройки параметров компьютера» выберите пункт «С» «Центр управления сетями и общим доступом».
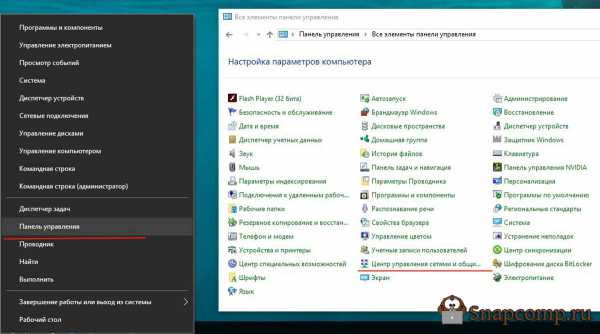 Затем в разделе «Просмотр основных сведений о сети и настройка подключений» нажмите на активное подключение. В моём случае это «Беспроводное сетевое соединение (Link-WiFi)». Нажимаем на «Сведения» и в очередном окне появится заветная информация.Адрес Ipv4. — в этой графе находится ваш ip адрес.
Затем в разделе «Просмотр основных сведений о сети и настройка подключений» нажмите на активное подключение. В моём случае это «Беспроводное сетевое соединение (Link-WiFi)». Нажимаем на «Сведения» и в очередном окне появится заветная информация.Адрес Ipv4. — в этой графе находится ваш ip адрес.
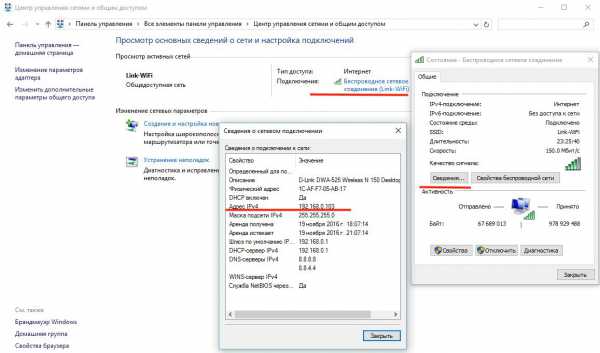 Вариант 2Нажимаем на меню «Пуск» и выбираем пункт «Параметры». В новом появившемся окне выберите пункт «Сеть и Интернет».
Вариант 2Нажимаем на меню «Пуск» и выбираем пункт «Параметры». В новом появившемся окне выберите пункт «Сеть и Интернет».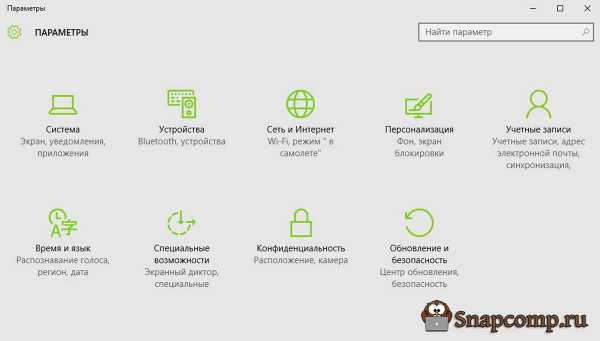 В новом окне нажимите на пункт «Настройка параметров адаптера».
В новом окне нажимите на пункт «Настройка параметров адаптера».
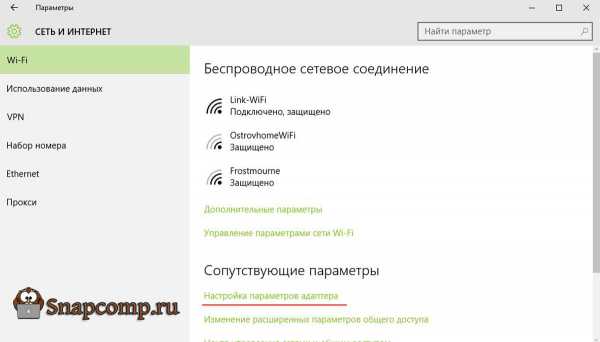 После клика откроется новое окно «Сетевые подключения». Вам необходимо сделать двойной щелчок по активному подключению. В новом окне «Состояния подключения» выберите пункт «Сведения». После данного действия вы увидите заветное окно со всеми сведениями о сетевом подключении.
После клика откроется новое окно «Сетевые подключения». Вам необходимо сделать двойной щелчок по активному подключению. В новом окне «Состояния подключения» выберите пункт «Сведения». После данного действия вы увидите заветное окно со всеми сведениями о сетевом подключении.
 Обратите внимание на графу Адрес Ipv4. В ней находится ваш ip адрес. Хочу отметить, что данным способом, при наличии роутера, вы узнаете IP адрес, который был вам выдан DHCP вашего устройства. Если роутера нет (кабель провайдера напрямую вставлен в сетевую карту), то вы узнаете какой вам выдал IP адрес провайдер.Существует ещё вариант для продвинутых пользователей или для тех, кто больше любит писать, чем кликать мышкой по различным вкладках 🙂 О нём вы можете прочитать в следующей статье: Как узнать IP адрес компьютера через командную строку CMD.
Обратите внимание на графу Адрес Ipv4. В ней находится ваш ip адрес. Хочу отметить, что данным способом, при наличии роутера, вы узнаете IP адрес, который был вам выдан DHCP вашего устройства. Если роутера нет (кабель провайдера напрямую вставлен в сетевую карту), то вы узнаете какой вам выдал IP адрес провайдер.Существует ещё вариант для продвинутых пользователей или для тех, кто больше любит писать, чем кликать мышкой по различным вкладках 🙂 О нём вы можете прочитать в следующей статье: Как узнать IP адрес компьютера через командную строку CMD.
Как узнать свой ip адрес компьютера на windows 10
Уважаемые пользователи!Если у вас возникли вопросы по данному материалу — оставьте свой комментарий и мы постараемся вам помочь. С уважением, Администратор сайта snapcomp.ru
Дорогой друг! Возможно, тебе будут интересны следующие статьи:
Если заметили ошибку, выделите фрагмент текста и нажмите Ctrl+Enter
Как узнать IP-адрес компьютера в локальной сети и не только. Пример на Windows 10

Всем привет! Несмотря на то что
Как узнать свой ip адрес компьютера с помощью командной строки CMD
Как узнать ип адрес компьютера windows 10

Каждому компьютеру при подключении к сети присваивается IP-адрес. Он бывает статическим или динамическим. Первый назначается устройству на постоянной основе и при подключении к интернету не меняется. Второй может изменяться при каждом новом подключении к сети.
Также IP-адреса могут быть внешними и внутренними. Внешние или глобальные адреса – это уникальные адреса, которые видны пользователям других устройств в сети. Доступ к гаджету с внешним адресом может осуществляться из любой точки планеты. В то же время доступ к устройству с внутренним или локальным адресом осуществляется только в пределах конкретной локальной сети.
Есть различные способы, как узнать IP-адрес компьютера, при этом алгоритм действий пользователя будет меняться в зависимости от того, о какой именно операционной системе компьютера идет речь.
Windows
Изначально пользователю нужно будет выбрать операционную систему своего компьютера. Затем будет приведен алгоритм действий пользователя в зависимости от того, о какой именно операционной системе идет речь. Узнать IP-адрес можно разными способами:
- Через панель управления.
- При помощи командной строки.
Windows XP:
- Сначала нужно нажать кнопку Пуск и перейти в Панель управления. Выбрать Сеть и подключение к интернету. Затем нужно нажать на значок Подключение к сети.
- Выбрать опцию Подключение по локальной сети.
- Перейти в раздел Состояние.
- Выбрать опцию Поддержка.
- Здесь отобразится адрес айпи компьютера.
Стоит отметить, что если подключение беспроводное, то вместе Подключение по локальной сети нужно выбрать другой вариант – Беспроводное подключение. Алгоритм действий в другом не меняется.
Windows 7:
- Сначала нажать на Пуск и перейти в Панель управления.
- Затем выбрать опцию Сеть и интернет и выбрать пункт Центр управления сетями и общим доступом.
- После этого выбрать пункт Изменение параметров.
- Кликнуть на Подключение по сети и проверить Состояние.
- Затем выбрать Сведения. Сразу отобразится адрес компьютера.
В этом случае также нужно поменять Подключение по локальной сети на беспроводное, если устройство подключено по вай фай.
Windows Vista:
- Сначала нужно перейти из Пуска в Панель управления и выбрать там опцию Центр управления сетями и общим доступом.
- Затем нужно кликнуть на Изменение параметров адаптера.
- Выбрать пункт Состояние в Подключении по локальной (беспроводной) сети.
- Кликнуть на Сведения. Отобразится адрес компьютера.
- Сначала нужно зайти в Панель управления, при этом сделать это можно в данной операционной системе разными способами. Вариант первый: нажать на клавишу Windows + F, а потом ввести Панель управления и нажать на Enter. Вариант второй: Windows + R зажать, затем ввести control panel и нажать Enter. Третий вариант: зажать одновременно Windows + X и выбрать Панель управления. Четвертый вариант: просто в поиск найти панель управления.
- Выбрать пункт центр управления сетями и общим доступом в Сети и Инернете, а потом нажать на Изменение.
- Кликнуть на Ethernet, а затем на Состояние. После нажать на клавишу Сведения. Отобразится адрес компьютера.
- Стоит обратить внимание на то, что если устройство подключено по беспроводной сети, то вместо Ethernet выбрать Беспроводная сеть.
- Зажать на клавиатуре клавиши Windows + X одновременно и перейти в Панель управления.
- Выбрать в пункте Центр управления Изменение параметров адаптера.
- Выбрать Ethernet (или беспроводное подключение), перейти в Состояние и выбрать Сведения.
Windows 8:
- Сначала нужно зайти в Панель управления, при этом сделать это можно в данной операционной системе разными способами. Вариант первый: нажать на клавишу Windows + F, а потом ввести Панель управления и нажать на Enter. Вариант второй: Windows + R зажать, затем ввести control panel и нажать Enter. Третий вариант: зажать одновременно Windows + X и выбрать Панель управления. Четвертый вариант: просто в поиск найти панель управления.
- Выбрать пункт центр управления сетями и общим доступом в Сети и Инернете, а потом нажать на Изменение.
- Кликнуть на Ethernet, а затем на Состояние. После нажать на клавишу Сведения. Отобразится адрес компьютера.
- Стоит обратить внимание на то, что если устройство подключено по беспроводной сети, то вместо Ethernet выбрать Беспроводная сеть.
Windows 10:
- Зажать на клавиатуре клавиши Windows + X одновременно и перейти в Панель управления.
- Выбрать в пункте Центр управления Изменение параметров адаптера.
- Выбрать Ethernet (или беспроводное подключение), перейти в Состояние и выбрать Сведения.
MAC:
- Нажать на APPLE и затем перейти в пункт Системные настройки.
- Выбрать опцию Сеть.
- После этого выбирать Ethernet, если подключение ведется через сетевой кабель, иди Wi-Fi, если подключение беспроводное.
- В Статусе подключения будет прописан адрес компьютера.
- Открыть Командная строка.
- Затем есть два варианта действий пользователя. Первый: одновременно нажать на Windows + R, ввести cmd и нажать на Enter. Вариант второй: выбрать Пуск и перейти в Командную строку.
- Затем ввести строку ipconfig и нажать Enter.
- IPv4-адрес отображается в опции беспроводная сеть, а если подключение кабельное, то информация доступна в Подключение по локальной сети.
- Открыть Терминал.
- Нажать на иконку поиска и ввести Терминал. Затем нужно увидеть Терминал в списке представленных найденных программах и кликнуть мышкой по нему.
- Затем используется команда ifconfig. После выбора Терминала нажать на Return на клавиатуре. Ввести ifconfig и снова нажать Return. В разделе et0 или Wi-Fi1 отобразится адрес.
Источник: omega-connect.net
Как узнать локальный (внутренний) IP и изменить его

Большинству пользователей собственный IP-адрес интересен не больше, чем язык эскимосов, однако встречаются ситуации, где без этого не обойтись. Допустим, вы хотите поиграть в сетевую игру. Во многих случаях для этого нужно узнать IP-адрес своего компьютера. Такой адрес называют локальным или внутренним.
Быстрый способ найти свой IP адрес
Наиболее быстрый способ посмотреть собственный IP-адрес в среде Windows – воспользоваться командной строкой. Для этого откройте меню «Пуск» и выберите пункт «Выполнить». Введите в появившейся строке «cmd» (вызов консоли), и в открывшейся консоли введите «ipconfig». Система выдаст блок информации. Найдите в нем строчку вида:
Это и будет ваш локальный IP.
Второй способ определения своего IP
Еще один способ осуществляется через «Панель управления» Windows. Откройте ее через меню «Пуск» и выберите «Центр управления сетями и общим доступом». Найдите свое подключение, оно может называться, скажем, «Подключение по локальной сети» или «Ethernet». Щелкните по нему левой кнопкой мыши – откроется окно со служебной информацией о подключении. Нажмите на кнопку «Сведения».
Здесь вы увидите все тот же «Адрес IPv4» и его цифровое значение. Это и есть ваш внутренний IP.
Кстати, здесь же, в «Центре управления сетями и общим доступом», локальный IP можно изменить. Точно так же нужно открыть свойства подключения, однако теперь нажмите не на «Сведения», а на «Свойства». Далее найдите пункт «Протокол Интернета версии 4 (TCP/IPv4)» и нажмите под ним «Свойства» (это уже другая кнопка).
Поставьте галочку на пункте «Использовать следующий IP-адрес» и ниже в поле «IP-адрес» введите нужное вам значение. Не забудьте в конце нажать «ОК». Ваш адрес изменен!
Альтернативный способ, как узнать свой ip-адрес
Так же свой внутренний IP вы можете посмотреть зайдя на сайт whoer.net, в разделе WebRTC.
Источник: vpnhook.com
