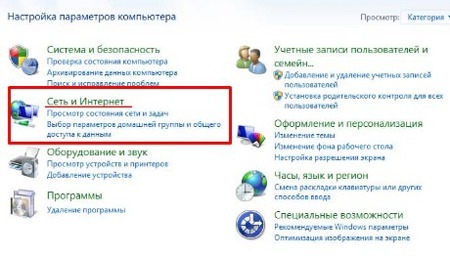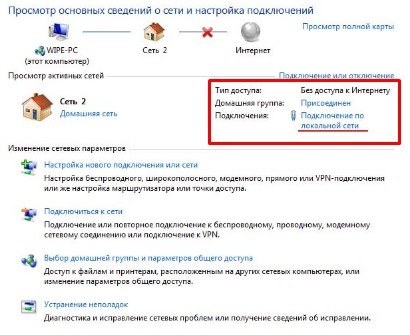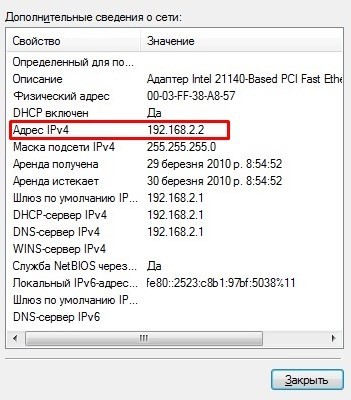Как узнать IP адрес через командную строку Windows 10 или Windows 7
Необходимость узнать IP адрес компьютера может возникнуть в разных ситуациях. Например, это может потребоваться для подключения к серверу, который работает на компьютере, или просто для проверки подключения с помощью команды ping. В данной инструкции мы расскажем, как узнать IP адрес компьютера через командную строку Windows 10 или Windows 7.
Внутренний и внешний IP
- Внутренний IP – это IP адрес, который доступен исключительно в локальной сети. Внутренние IP принадлежат к специальным диапазонам и не являются уникальными. Они выдаются локальным роутером и используются для подключения внутри локальной сети, при этом из Интернета внутренние IP адреса не доступны. Внутренние IP адреса также могут называться локальными, частными, внутрисетевыми или серыми.
- Внешний IP – это IP адрес, который доступен из Интернета. Внешние IP уникальны в пределах всего Интернета и позволяют подключаться к компьютеру из любой точки мира. Внешние IP адреса могут также называться реальными или белыми.
Чаще всего, интернет провайдеры выдают пользователям внешние IP адреса. Но, поскольку количество внешних IP ограниченно, то в целях экономии могут выдаваться и внутренние IP адреса.
HOW ? / Как узнать свой IP-адрес через командную строку. (Cmd)
Команда ipconfig
Для того чтобы узнать IP адрес компьютера с помощью командной строки нужно использовать команду « ipconfig ». Данная команда выведет базовую информацию обо всех сетевых подключениях, которые доступны на компьютере. Среди этой информации будет указан и IP адрес.

Также можно использовать команду « ipconfig /all ». В этом случае будет выведена более подробная информация о сетевых подключениях. Хотя для получения информации об IP адресе это не обязательно.

Важно понимать, что в зависимости от ситуации, команда « ipconfig » может показывать вам как внутренний, так и внешний IP адрес. Если ваш интернет провайдер выдает вам белый IP и кабель от провайдера подключен напрямую в компьютер, то вы увидите именно внешний IP адрес. Если же вы подключаете кабель не напрямую, а через роутер, либо ваш провайдер выдает вам серый, то вы увидите внутренний IP адрес.
Внутренние IP очень легко отличить от внешних, так как они всегда относятся к этим подсетям:
- От 10.0.0.0 до 10.255.255.255;
- От 172.16.0.0 до 172.31.255.255;
- От 192.168.0.0 до 192.168.255.255;
- От 100.64.0.0 до 100.127.255.255;
Команда nslookup
Если команда « ipconfig » показывает вам внутренний IP адрес, то можно прибегнуть к некоторой хитрости и таки получить внешний IP адрес. Для этого нужно использовать вот такую команду:
Команда « nslookup » позволяет выполнять запросы к системе DNS через командную строку. В указанной выше команде выполняется запрос к DNS серверу « resolver1.opendns.com », который должен выдать IP домена « myip.opendns.com. ». Указанный DNS сервер сконфигурирован таким образом, что при запросе этого специального домена, обратно отправляется IP-адрес, с которого поступает запрос. Таким образом мы можем получить внешний IP через командную строку.
Как быстро узнать IP адрес сайта через консоль разработчика браузера

Консоль PowerShell
Также можно использовать возможности консоли PowerShell. Для этого последовательно одну за одной нужно выполнить две команды:
Данные команды просто скачивают и выводят на экран содержимое веб-страницы http://myexternalip.com/raw, которая всегда возвращает внешний IP адрес пользователя, который ее запросил.

Как видно, с помощью командной строки можно очень легко узнать внешний IP адрес компьютера, причем сразу несколькими различными способами.
Как узнать внешний и локальный IP-адрес своего компьютера?
Приветствую, уважаемые читатели!
Вам может потребоваться узнать IP-адрес своего компьютера в различных ситуациях. Если у вас есть небольшая локальная домашняя сеть, частью которой вы являетесь, то вас, скорее всего, интересует, как узнать локальный IP адрес. Если у вас один компьютер, то предположу, что вам нужно выяснить внешний IP адрес компьютера.
В любом случае, сейчас я расскажу, как выяснить все эти IP адреса. А также поделюсь фишкой, как быстро сохранить все сетевые настройки в файл (например, если нужно временно поменять ip на другой, а потом вернуть всё обратно).
Итак, давайте узнаем локальный IP-адрес первым, стандартным способом. Потом перейдем ко второму, через командную строку.
Способ 1. Через Центр управления сетями в Windows 7/8/10
Заходим в Центр управления сетями и общим доступом. Для быстрого перехода туда нажимаем правой кнопкой мыши по значку компьютера в правом нижнем углу (рядом с часиками) и выбираем Центр управления сетями и общим доступом. Вместо значка компьютера может быть ряд палочек, если у вас Wi-Fi, а не проводное соединение.
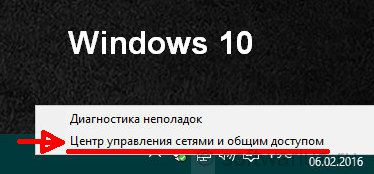

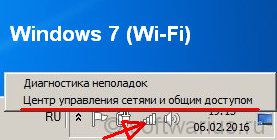
Перед вами открылся Центр управления сетями. Кликаем по ссылке, отмеченной на скриншоте: Подключение по локальной сети.
Выскакивает окно состояния подключения по локальной сети. Нажимаем кнопку Сведения…

И наконец-то добираемся до нужной информации. Внутренний IP адрес указан в строчке под названием ‘Адрес IPv4’. Там же можно узнать маску подсети, шлюз по умолчанию, DNS-сервера.
Кстати, если вы хотели узнать айпи адрес роутера — то он указан под названием Шлюз по умолчанию (192.168.1.1).
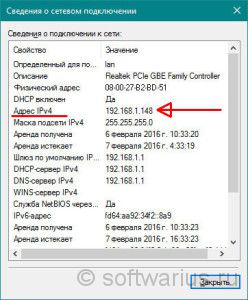
Как узнать IP адрес Windows XP?
Хоть старушка Windows XP уже и не пользуется особым спросом в современном мире, тем не менее, я лично знаю тех, кто до сих пор на ней сидит и пока хорошо себя чувствует:) Поэтому для пользователей XP я тоже напишу инструкцию, так как там есть некоторые нюансы.
Если значок двух компьютеров в правом нижнем углу отображается, то нажимаем правой кнопкой мыши на значке и выбираем ‘Состояние’.
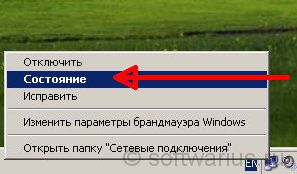
Откроется окошко состояния. Переключитесь с вкладки ‘Общая’ на вкладку ‘Поддержка’. И тут мы можем узнать локальный IP адрес, маску подсети и основной шлюз. Если нужны подробности, нажмите на одноименную кнопку.

Но что делать, если значка сети нет в трее? По умолчанию, Windows XP скрывает сетевое подключение, если оно успешно установлено. Давайте найдем, где оно прячется.
Заходим в Пуск -> Панель управления. Если выбран классический вид отображения, то ищем пункт ‘Сетевые подключения’. Если вид по категориям, то заходим в ‘Сеть и подключение к Интернету’, находим ссылку ‘Сетевые подключения’.
В списке сетей кликаем правой кнопкой мыши по названию сети (обычно называется ‘Подключение по локальной сети’), выбираем ‘Состояние’. И там во вкладке ‘Поддержка’ смотрим внутренний IP адрес компьютера. А еще можно заставить отображаться значок сети в трее постоянно, если зайти в ‘Свойства’, как показано ниже…
… и поставить галочку на пункте ‘При подключении вывести значок в области уведомлений’. Затем ОК и значок теперь постоянно будет на виду.

Способ 2. Как узнать IP адрес через командную строку?
Открываем окно Выполнить (Win+R), пишем cmd и нажимаем Enter. Вводим команду ipconfig и снова Enter. Для более подробных сведений запустите команду с параметром /all, как показано на скриншоте.
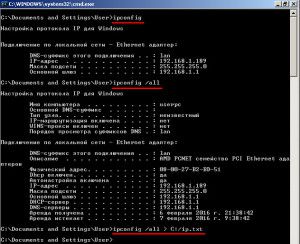
Чтобы сохранить сетевые настройки в текстовый файл ip.txt введите команду:
ipconfig /all > ip.txt
IP адрес и все остальные значения, вместо вывода на экране будут отправлены прямо в файл ip.txt, благодаря спецоператору ‘>’. Если задано просто имя файла — то он будет сохраняться в каталоге, который указан в командной строке в левой части приглашения. В примере на скриншоте, этот путь равен ‘C:Documents and SettingsUser’, где и следует искать ip.txt после выполнения команды.
Если указать абсолютный путь типа C:/ip.txt, то может возникнуть отказ в доступе, особенно в современных версиях Windows, так что имейте это в виду.
Как узнать внешний IP адрес компьютера?
Свой внешний IP адрес вы можете увидеть прямо здесь:)
На самом деле довольно легко узнать внешний IP-адрес с помощью различных сервисов в интернете, которые можно найти в поисковиках по запросам «мой внешний IP», «мой IP». Приведу несколько примеров:
internet.yandex.ru
2ip.ru
myip.ru
xtool.ru/ip/
www.whatismyip.com
Ваш внешний IP адрес обычно отличается от вашего внутреннего локального IP адреса. Они могут совпадать, если вы подключили так называемый белый IP у своего провайдера и воткнули кабель не в роутер, а напрямую в компьютер. Тогда они будут равны. Но чаще всего провайдер выдает серый IP, то есть один адрес на определенную группу пользователей. Также вносят разнообразие различные роутеры/маршрутизаторы, которые могут стоять у самих пользователей.
Понравилась статья? Остались какие-то вопросы по IP адресам, сетевым настройкам? Пишите, отвечу.
Компьютер + Интернет + блог = Статьи, приносящие деньги
Забирайте в подарок мой многолетний опыт — книгу «Автопродажи через блог»
Как узнать свой IP адрес компьютера на Windows 7
Как узнать свой IP адрес компьютера на Windows 7
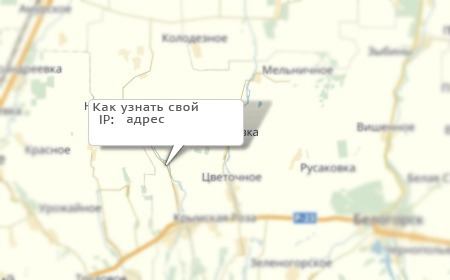
Хотите узнать как ежемесячно зарабатывать от 50 тысяч в Интернете?
Посмотрите моё видео интервью с Игорем Крестининым
=>> «Как гарантировано зарабатывать от 50 тысяч в месяц»
Любой компьютер имеет личный адрес и называется он IP. Это отличительный номер, позволяющий отличить ваше устройство в сети от остальных. Он бывает внешним и внутренним.
Существует две сети:
- Локальная (внутренняя);
- Сеть Интернет (внешняя).
По локальной сети, один ай пи адрес, а в сети Интернет у нас совсем другой ай пи адрес. Не каждый пользователь может сходу назвать IP адреса своего компьютера. Давайте разберемся, как узнать свой IP адрес компьютера на Windows 7.
Как узнать свой IP адрес компьютера на Windows 7
Просмотреть IP адрес можно несколькими способами способами . Давайте подробно рассмотрим каждый, а в вы возьмёте наиболее удобный для себя.
Яндекс поиск в помощь
Не удивляйтесь такому заголовку, самый быстрый и простой способ узнать свой ай па адрес, это вбить в поисковую строку: «Мой IP» и тут же получить результат.
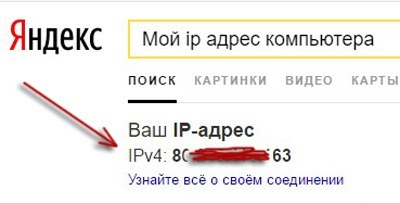
А если вы нажмёте на ссылку «Узнать всё о своём компьютере», то получите дополнительную информацию.
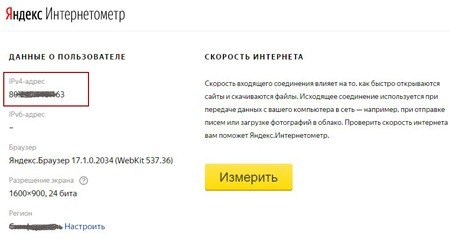
После нажатия на кнопку «Измерить», получите исчерпывающие данные о скорости Интернета.
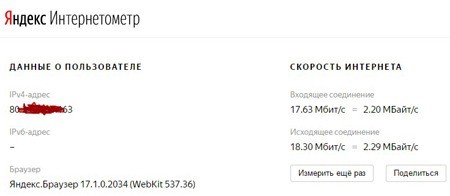
Как узнать свой IP адрес компьютера на Windows 7 через панель управления
Быстро просмотреть свой ip адрес можно, выполнив следующие последовательные шаги:
- Зайти в Панель управления;
- Выбрать «Сеть и Интернет»;

- Кликнуть «Подключение по локальной сети»;

- Открыть «Состояние» сети;

- Нажать на «Сведения»

Выполнив все эти действия, вы найдете то, что искали.
Командная строка
Командная строка может также помочь в поиске IP адреса. Для ее открытия нажмите клавиши Windows+R. После этого потребуется ввести две команды:
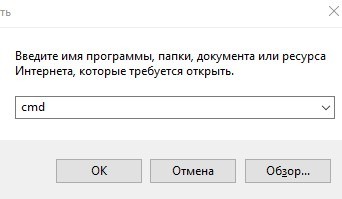
- В поисковую строку — «cmd» (для вызова командной строки);
- В командную строку — «ipconfig» (для определения ай пи адреса).

Сервисы для определения глобального ай пи адреса
Узнать внешний (глобальный) IP адрес можно, воспользовавшись одним из следующих сервисов:
1. ip-whois.net;
2. www.myip.ru/ru-RU/index.php;
3. internet.yandex.ru;
4. ru.smart-ip.net;
5. 2ip.ru;
6. whoer.net.
Давайте рассмотрим, что нужно делать, на примере сервиса — ip-whois.net. Зайдя на сайт, справа вы увидите колонку, в которой вторым пунктом указана интересующая нас информация, нажимаем на эту кнопку,
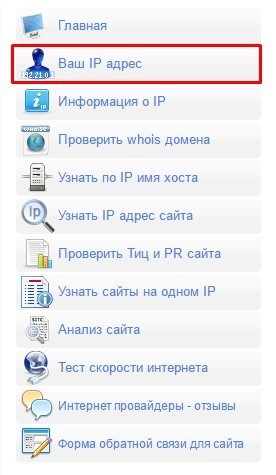
и получим исчерпывающие данные об внешнем ай пи адресе своего компьютера. Все вышеперечисленные сервисы очень удобные и многофункциональные, на них вы найдёте много полезной информации.
Как узнать свой IP адрес компьютера на Windows 7, итог
Мне больше всего понравилось искать ip адрес при помощи сервиса Яндекса. Нужно, всего лишь, в поисковой строке написать «IP» и нажать поиск. В результатах поиска первым высветиться ваш IP адрес.
Оказывается, найти свой IP адрес достаточно просто. Теперь, при необходимости, вы сможете это легко сделать. Желаю успехов!
P.S. Прикладываю скриншоты моих заработков в партнёрских программах. И напоминаю, что так зарабатывать может каждый, даже новичок! Главное — правильно это делать, а значит, научиться у тех, кто уже зарабатывает, то есть, у профессионалов Интернет бизнеса.

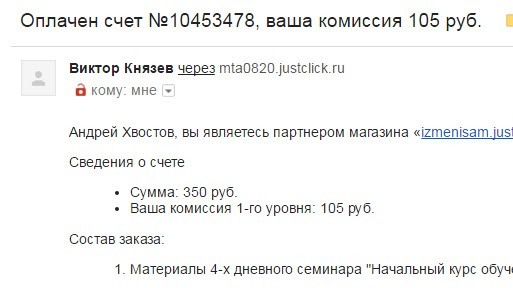

Вы хотите узнать какие ошибки совершают новички?
99% новичков совершают эти ошибки и терпят фиаско в бизнесе и заработке в интернет! Посмотрите, чтобы не повторить этих ошибок — «3 + 1 ОШИБКИ НОВИЧКА, УБИВАЮЩИХ РЕЗУЛЬТАТ» .

Вам срочно нужны деньги?
Скачайте бесплатно: « ТОП — 5 способов заработка в Интернете ». 5 лучших способов заработка в интернете, которые гарантированно принесут вам результат от 1 000 рублей в сутки и более.

Здесь готовое решение для вашего бизнеса!
А для тех, кто привык брать готовые решения, есть «Проект готовых решений для старта заработка в Интернет» . Узнайте, как начать свой бизнес в Интернете, даже самому «зеленому» новичку, без технических знаний, и даже без экспертности.
Похожие записи:
Понравилась статья? Скажи автору спасибо, поделись с друзьями!
Источник: onecomp.ru
Как определить свои внутренний и внешний IP-адреса на Windows 10, 8.1, 8, 7, Vista
Доброго времени суток, уже очень давно я не писал в раздел «Для начинающих» пользователей. Поэтому сегодня решил написать одну небольшую статью о том, как узнать свой внутренний или внешний IP-адреса. Для начала немного теории.
IP-адрес — это уникальный адрес любого устройства внутри сети. Так как сеть может быть внутренний (сеть организованная роутером или другим сервером) или глобальной (интернет). То и IP-адреса делятся на два вида: внутренний и внешний. Первое служит для обозначения устройства внутри локальной сети, второй же для обозначения внутри глобальной сети Интернет.
Вся суть в том, что внутри одной сети не может быть два одинаковых IP-адреса, благодаря этому правилу и мы можем создать FTP- или web-сервер на своем домашнем компьютере. Внешний IP-адрес бывает двух видов: динамический (меняется при каждом подключении к интернету) и статический (закреплен к вашему аккаунта у провайдера и не меняется). Конечно второй вариант удобнее, но за статический адрес почти у всех (если не всех) провайдеров приходится платить дополнительно рублей 100-200 в месяц. И не каждый пользователь хочет это делать. А теперь давайте рассмотрим несколько способов по определению своих адресов.
1. Как узнать свой внешний IP.
Тут все довольно просто, для этого существует множество ресурсов в интернете. Я предпочитаю использовать сервис от Яндекса, он доступен по адресу internet.yandex.ru, что очень легко запомнить. Пройдя по ссылке вы сразу же увидите свой внешний IP-адрес.

Но для выбора так уже добавлю еще несколько ресурсов для определения IP:
Помимо сайтов есть еще всякого рода программы, для определения внешних IP адресов. У меня стоит программа Rainmeter, благодаря которой можно создать очень информативный рабочий стол, с помощью удобных виджетов. Тем кто используют данную программу можно скачать скин mIGNimalistic в котором есть виджет для отображения внутреннего и внешнего IP-адреса.

2. Как узнать свой внутренний IP-адрес.
Здесь придется немного покопаться в операционной системе. И я опишу два способа, чтобы каждый смог выбрать тот, который вам больше нравится или подходящий под ваш случай.
1 способ. Узнать внутренний IP адрес через командную строку.
Открываем утилиту выполнить клавишами Win+R и вводим команду cmd. Жмем ОК. Для счастливых обладателей Windows 8 достаточно нажать правой клавишей в углу Пуск и выбрать «Командную строку«.

Вводим команду ipconfig /all и жмем Enter.

В полученной информации ищем группу с именем адаптера Ethernet. И смотрим свой внутренний IP-адрес (он должен быть помечен словом Основной).

2 способ. С помощью центра управления сетями и общим доступом.
Открываем центра управления сетями и общим доступом. Выбрав его в трее или открыв «Панель управленияСеть и ИнтернетЦентр управления сетями и общим доступом»

В центральной части окна кликаем по синему слову Ethernet под словом Интернет. И в открывшемся окне жмем по кнопке «Сведения».

Откроется окно, в котором будет та же информация, что и в первом способе. В параметре «Адрес IPv4» находится ваш внутренний IP адрес.

На этом всё. Надеюсь эта статья оказалась вам полезной, нажмите одну из кнопок ниже, чтобы рассказать о ней друзьям. Также подпишитесь на обновления сайта, введя свой e-mail в поле справа.
Спасибо за внимание 🙂
Материал сайта Skesov.ru
Источник: skesov.ru
Определение ip адреса и mac адреса компьютера в сети

Работая в локальной сети многим из нас приходится сталкиваться с различными способами идентификации пользователей.
Это может быть имя компьютера , может быть mac-адрес , а может быть ip-адрес . Сегодня мы поговорим о том, где посмотреть собственные mac и ip адреса и как узнать ip-адрес и mac-адрес чужого компьютера в локальной сети. Существуют различные программные решения от сторонних разработчиков для определения данных параметров, но в рамках данной статьи мы будем получать ip и mac адреса исключительно интегрированными средствами операционной системы.
Как узнать свой mac-адрес и ip-адрес в сети
Для начала, в двух словах обозначим, чем ip-адрес отличается от mac-адреса.
ip-адрес (Internet Protocol Address) — это уникальный идентификатор узла в пределах конкретной сети
Из этого определения можно сделать вывод, что для глобальной сети интернет каждое устройство в данный момент времени должно обладать неповторимым ip-адресом, отличающемся от адресов всех остальных компьютеров в интернете.
В случае же с локальной сетью , уникальность должна соблюдаться лишь для устройств, подключенных к данной сети.
В отличии от ip-адреса машины, который может быть как статическим (постоянным), так и динамическим (изменяющимся), mac-адрес компьютера присваивается оборудованию и изменение его возможно только заменой составных частей машины. Не случайно этот идентификатор иначе называется Hardware Address. То есть, говоря проще:
mac-адрес (Media Access Control Address) — это уникальный идентификатор узла в сети, определяемый неповторимым кодом его сетевого оборудования
Благодаря этой особенности данного параметра, использование mac-адреса порой оказывается более выгодно в сравнении с ip
Иногда у пользователей возникает вопрос: сколько mac-адресов может быть у компьютера?
Ответ прост: у компьютера может быть столько mac-адресов, сколько сетевых устройств (сетевых карт) работают в нём. Сюда относятся как сетевые карты для проводного подключения, так и оборудование, позволяющее подключаться к беспроводным сетям (Wi-Fi)
Чтобы узнать свой ip адрес в локальной сети через командную строку, а также узнать mac-адрес своего оборудования, воспользуемся двумя основными способами:
- В командной строке Windows выполнить команду
ipconfig /all

для определения только ip-адреса достаточно команды ipconfig без параметра /all
В ответ вы увидите информацию о адресе своего узла в локалке (локальной сети) и физическом адресе сетевого оборудования
Определение ip-адреса чужого компьютера в сети
Выше мы рассмотрели, где можно увидеть собственный ip и mac компьютера.
Для того, чтобы узнать ip-адреса других компьютеров в сети из командной строки , нам необходимо знать имя компьютера или компьютеров которые нас интересуют.
Все приведённые ниже команды, в случае их частого использования, может быть удобнее оформить в виде bat-файлов, подробнее о которых мы говорили в статье Пакетные файлы (bat, батники) Windows
Чтобы узнать имя компьютера, можно пройти в Мой компьютер — Сетевое окружение ( Компьютер — Сеть ), где перед нами отобразятся компьютеры, подключенные к нашей сети

Также, список NetBIOS имён компьютеров в локальной сети можно просканировать командой
nbtstat -n
Допустим, нам интересен ip-адрес компьютера с именем APRESN-PC из скриншота, прикреплённого выше. Запускаем командную строку Windows и выполняем в ней следующую команду:
ping apresn-pc
Консоль системы начнёт обмен пакетами с конечным узлом, отобразив его адрес

Определение mac-адреса чужого компьютера в локальной сети
Если нас интересует, как узнать mac-адрес компьютера, находящегося в одной локальной сети с нами, достаточно в командной строке Windows на своей машине выполнить следующую команду:
nbtstat –a apresn-pc
В появившейся информации мы получим искомый mac компьютера APRESN-PC

И последняя команда, которой мы сегодня уделим внимание.
Если вам не интересно имя компьютера, а проверять mac-адрес каждой машины по ip слишком муторно, можно просто послать запрос arp с параметром -a
arp –a
Результатом выполнения этой команды будет таблица соответствия mac-адресов и ip-адресов в сети

Теперь мы можем узнать и ip-адрес, и mac-адрес компьютеров в локальной сети.
Всем сетевой безопасности и высокоскоростной передачи данных
Источник: miradmin.ru