Вам может потребоваться узнать IP-адрес своего компьютера в различных ситуациях. Если у вас есть небольшая локальная домашняя сеть, частью которой вы являетесь, то вас, скорее всего, интересует, как узнать локальный IP адрес. Если у вас один компьютер, то предположу, что вам нужно выяснить внешний IP адрес компьютера.
В любом случае, сейчас я расскажу, как выяснить все эти IP адреса. А также поделюсь фишкой, как быстро сохранить все сетевые настройки в файл (например, если нужно временно поменять ip на другой, а потом вернуть всё обратно).
Итак, давайте узнаем локальный IP-адрес первым, стандартным способом. Потом перейдем ко второму, через командную строку.
Способ 1. Через Центр управления сетями в Windows 7/8/10
Заходим в Центр управления сетями и общим доступом. Для быстрого перехода туда нажимаем правой кнопкой мыши по значку компьютера в правом нижнем углу (рядом с часиками) и выбираем Центр управления сетями и общим доступом. Вместо значка компьютера может быть ряд палочек, если у вас Wi-Fi, а не проводное соединение.
Сетевые настройки регистратора – IP адрес, маска сети, шлюз
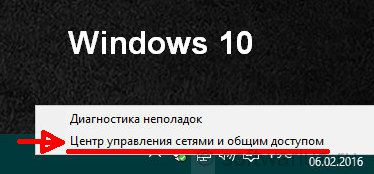

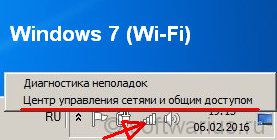
Перед вами открылся Центр управления сетями. Кликаем по ссылке, отмеченной на скриншоте: Подключение по локальной сети.
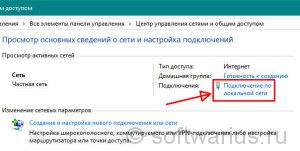
Выскакивает окно состояния подключения по локальной сети. Нажимаем кнопку Сведения…

И наконец-то добираемся до нужной информации. Внутренний IP адрес указан в строчке под названием ‘Адрес IPv4’. Там же можно узнать маску подсети, шлюз по умолчанию, DNS-сервера.
Кстати, если вы хотели узнать айпи адрес роутера — то он указан под названием Шлюз по умолчанию (192.168.1.1).
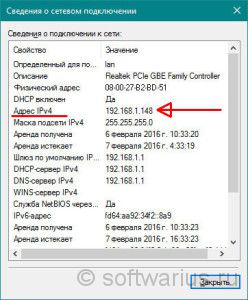
Как узнать IP адрес Windows XP?
Хоть старушка Windows XP уже и не пользуется особым спросом в современном мире, тем не менее, я лично знаю тех, кто до сих пор на ней сидит и пока хорошо себя чувствует:) Поэтому для пользователей XP я тоже напишу инструкцию, так как там есть некоторые нюансы.
Если значок двух компьютеров в правом нижнем углу отображается, то нажимаем правой кнопкой мыши на значке и выбираем ‘Состояние’.
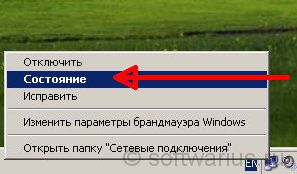
Что такое IP адрес и маска подсети? Как узнать IP адрес компьютера в сети
Откроется окошко состояния. Переключитесь с вкладки ‘Общая’ на вкладку ‘Поддержка’. И тут мы можем узнать локальный IP адрес, маску подсети и основной шлюз. Если нужны подробности, нажмите на одноименную кнопку.

Но что делать, если значка сети нет в трее? По умолчанию, Windows XP скрывает сетевое подключение, если оно успешно установлено. Давайте найдем, где оно прячется.
Заходим в Пуск -> Панель управления. Если выбран классический вид отображения, то ищем пункт ‘Сетевые подключения’. Если вид по категориям, то заходим в ‘Сеть и подключение к Интернету’, находим ссылку ‘Сетевые подключения’.
В списке сетей кликаем правой кнопкой мыши по названию сети (обычно называется ‘Подключение по локальной сети’), выбираем ‘Состояние’. И там во вкладке ‘Поддержка’ смотрим внутренний IP адрес компьютера. А еще можно заставить отображаться значок сети в трее постоянно, если зайти в ‘Свойства’, как показано ниже…
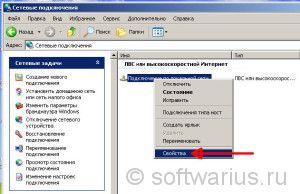
… и поставить галочку на пункте ‘При подключении вывести значок в области уведомлений’. Затем ОК и значок теперь постоянно будет на виду.

Способ 2. Как узнать IP адрес через командную строку?
Открываем окно Выполнить (Win+R), пишем cmd и нажимаем Enter. Вводим команду ipconfig и снова Enter. Для более подробных сведений запустите команду с параметром /all, как показано на скриншоте.
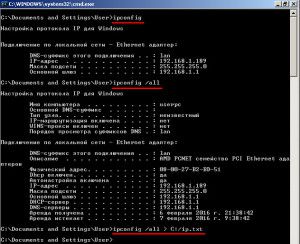
Чтобы сохранить сетевые настройки в текстовый файл ip.txt введите команду:
ipconfig /all > ip.txt
IP адрес и все остальные значения, вместо вывода на экране будут отправлены прямо в файл ip.txt, благодаря спецоператору ‘>’. Если задано просто имя файла — то он будет сохраняться в каталоге, который указан в командной строке в левой части приглашения. В примере на скриншоте, этот путь равен ‘C:Documents and SettingsUser’, где и следует искать ip.txt после выполнения команды.
Если указать абсолютный путь типа C:/ip.txt, то может возникнуть отказ в доступе, особенно в современных версиях Windows, так что имейте это в виду.
Как узнать внешний IP адрес компьютера?
Свой внешний IP адрес вы можете увидеть прямо здесь:)
На самом деле довольно легко узнать внешний IP-адрес с помощью различных сервисов в интернете, которые можно найти в поисковиках по запросам «мой внешний IP», «мой IP». Приведу несколько примеров:
internet.yandex.ru
2ip.ru
myip.ru
xtool.ru/ip/
www.whatismyip.com
Ваш внешний IP адрес обычно отличается от вашего внутреннего локального IP адреса. Они могут совпадать, если вы подключили так называемый белый IP у своего провайдера и воткнули кабель не в роутер, а напрямую в компьютер. Тогда они будут равны. Но чаще всего провайдер выдает серый IP, то есть один адрес на определенную группу пользователей. Также вносят разнообразие различные роутеры/маршрутизаторы, которые могут стоять у самих пользователей.
Понравилась статья? Остались какие-то вопросы по IP адресам, сетевым настройкам? Пишите, отвечу.
Хочу еще почитать:
- Онлайн сервис распознавания текста
- Настройка скрытия/отображения значков в области уведомлений Windows 10
- Мессенджер Telegram на русском. Быстрый старт для новичков
Источник: softwarius.ru
Как посмотреть свою подсеть
Существует много разных вариантов подключения к сети интернет: модем, выделенная линия, оптическое волокно или другие способы. Часто подключение к интернету — это локальная сеть на подъезд или весь дом, через которую и сделан доступ. Зная параметры сети, можно использовать ее ресурсы для всех участников подсети. Для просмотра или определения подсети существует несколько способов.

Статьи по теме:
- Как посмотреть свою подсеть
- Как определить свой ип
- Как узнать все IP адреса сети
Инструкция
Первый — это определение с помощью командной строки. Нажмите на кнопку «Пуск» в левом нижнем углу экрана левой кнопкой мыши. Выберите пункт меню под названием «Выполнить». Нажмите на этой надписи. Появится строка для ввода команды.
Или же найдите поисковое поле с надписью «Найти программы и файлы», оно находится сразу над кнопкой меню «Пуск».
Наберите команду «cmd» для вызова окна командной строки и нажмите клавишу «Enter». Появится консольное окно с белым текстом на черном фоне.
На месте мигающего курсора наберите команду «ipconfig» и нажмите клавишу «Enter». Через несколько секунд вы увидите текст отчета о сетевых соединениях и устройствах.
Найдите строку с текстом «IP-адрес», в ней будет четыре группы цифр, отделенных друг от друга точкой. Например, адрес может выглядеть так: 192.168.150.222. Варианты могут быть самые разные. Третье число в IP-адресе, в примере это 150, и будет искомая подсеть. Ниже будет указан IP-адрес основного шлюза вашей сети, например такой: 192.168.100.1.
Также команда ipconfig выведет на экран маску подсети, то есть диапазон возможных адресов вашей сети (например, 255.255.255.0).
Другой способ для тех, кто не хочет вникать в подробности команд. Или для тех, кто делит подключение к сети с другими пользователями. В этом случае лучше всего подходит определение IP-адреса и вашей подсети извне, то есть из интернета. Откройте программу просмотра интернет-страниц, не имеет значения какую именно.
В адресной (верхней) строке браузера введите следующий адрес: http://whois-service.ru/lookup/. Откроется страница, на которой будет показан ваш внешний реальный IP-адрес, а также будет указан класс подсети и адресная маска подсети. То есть все необходимые данные.
Обратите внимание, в верхней части открывшейся страницы есть строка поиска. Введите в эту строку ваш IP-адрес и нажмите на стрелку. Будет выведена подробная информация о вашем адресе, подсети, провайдере — все данные, которые могут понадобиться.
Совет полезен?
Статьи по теме:
- Как узнать белый ли ip
- Как узнать сетевой адрес
- Как посмотреть свой IP-адрес
Добавить комментарий к статье
Похожие советы
- Как настроить маску подсети
- Как узнать свой тип ip
- Как прописать подсеть
- Как узнать настройки сети
- Как определить сетевой адрес
- Как узнать свой локальный ip
- Как узнать IP-адрес своего компьютера
- Как найти мою сеть
- Как узнать про сеть
- Как узнать номер ip адреса
- Как узнать свой внутренний IP
- Как найти IP-адрес пользователя
- Как расшифровать ip адрес
- Что такое MAC-адрес
Источник: www.kakprosto.ru
Маска подсети: что такое и как узнать по IP
В статье рассмотрим, что такое и зачем нужна маска подсети . А начнем с того, как устроены IP-адреса, потому что от понимания структуры айпи зависит и понимание назначения маски подсети .
Структура IP-адреса
IP можно назвать указателями, которые заключают в себе данные о расположении устройств в сетях, организованным по протоколам TCP/IP, по которым работает большинство хостов (устройств, подключенных к сети). Благодаря этим адресам данные, посылаемые через Интернет или по внутренним сетям, попадают куда нужно.
IP-адрес в формате протокола IPv4 представляет собой 4 числа, разделенные точками. При этом каждое число сетевые устройства воспринимают в виде двоичного кода. Например, 127.0.0.0 — это 01111111.00000000.00000000.00000000 , а 192.168.0.1 — 11000000.10101000.00000000.00000001 .
Интересный факт: люди могут не знать IP компьютера, за которым работают, но если у них дома есть роутер, они прекрасно знают адрес 192.168.0.1 . Именно по нему доступны в сети большинство маршрутизаторов.
Минимально возможное значение для айпи — 0.0.0.0 , максимальное — 255.255.255.255 , потому что протокол IPv4 поддерживает только 32-битные числа или 256 значений на каждую из 4 частей IP-адреса. При этом ряд диапазонов уже зарезервированы: например, диапазон 127.0.0.0 – 127.255.255.255 используется для интерфейсов типа localhost. Адрес 192.168.0.1 — тоже один из примеров зарезервированного IP.
Первые три числа часто представляют собой номер сети, а последнее — номер хоста, конкретного устройства в этой сети. Теперь понятно, что сеть 192.168.0 зарезервирована для внутренних номеров, а последняя единица означает первое устройство (хост) в подобной сети, то есть маршрутизатор. Поэтому-то адрес маршрутизатора вот такой: 192.168.0.1 . А почему не 192.168.0.0 ? Дело в том, что 0 используется в качестве адреса сети, поэтому конкретные хосты он обозначать не может.
Что такое и для чего нужна маска подсети
Для настройки интернет-соединения по TCP/IP также требуется указать, помимо IP-адреса, и маску подсети . Все сети подразделяются на несколько классов, которые маркируются литерами A, B, C (есть еще D и E — это специальные сети). Сети класса A (самые крупные) имеют вид «сеть-хост-хост-хост», B — «сеть-сеть-хост-хост» и C — «сеть-сеть-сеть-хост».
Однако системные администраторы, чтобы обеспечить всех достаточным количеством адресов, разбивают сети соответствующего класса на более мелкие структуры — подсети. И для подсети, конечно же, нужно задать границы. Для этого как раз и используется маска подсети.
Обычная запись маски подсети в сетях класса C: 255.255.255.0 . Если не совсем понятно в десятичном виде, давайте преобразуем ее в двоичный код: 11111111.11111111.11111111.00000000 . Первые три октета (октет — группа из 8 бит) — наборы единиц, а последний — нули. В маске подсети единицы идентифицируют сетевую часть, а нули — хосты. Сетевая часть неизменна, а вот с самым правым октетом, заполненным нулями, можно работать.
Нетрудно подсчитать, что здесь у нас поместится 256 устройств, если поставить все возможные комбинации нулей и единиц. Однако на самом деле не 256, а 254, первое (0) и последнее (255) значения зарезервированы. Про 0 мы уже говорили: 0 является адресом сети (в данном случае подсети), а 255 используется в качестве широковещательного адреса.
Таким образом, маска подсети позволяет задать границы подсети, которые будут видеть маршрутизаторы. Понятно, что виды масок подсети зависят от классов сетей, для которых они используются. Например, самый распространенный вариант маски подсети для сетей класса B — 255.255.0.0 , а для класса A — 255.0.0.0 .
Какую маску подсети выбрать
Стандартный вариант маски для сетей класса C: 255.255.255.0 . Но совершенно не обязательно оставлять её такой. Например, если в вашей сети около сотни компьютеров и расширения не планируется, нетрудно подсчитать, что понадобится только половина от доступных IP-адресов. Поэтому можно разделить сеть на две части, просто изменив маску, вот так: 255.255.255.128 . Давайте посмотрим, как это будет выглядеть в двоичном коде: 11111111.11111111.11111111.10000000 . Слева в правом октете появилась единица, то есть работать в этой сети теперь можно уже только со 128, а точнее, со 126 значениями (помним про идентификатор сети и широковещательный адрес).
Если же нам потребуется разделить сеть на 4 подсети, используем маску 255.255.255.192 или 11111111.11111111.11111111.11000000 . Это позволит работать уже с 64 адресами. Для разбивки сетей на 8 подсетей маска уже будет иметь вид 255.255.255.224 или 11111111.11111111.11111111.11100000 . Думаем, принцип вы поняли: отталкиваемся от количества хостов в нашей сети и соответствующим образом выставляем маску, чтобы не плодить лишних айпи.
Маски подсети в IPv6
Понятно, что протокола IPv4 с его 4 миллиардами адресов (точное число: 4 294 967 296 уникальных адресов, но помним про значительные диапазоны зарезервированных) уже не хватает. Поэтому для адресации стали использовать протокол IPv6, который поддерживает уже 128-битные значения (8 чисел в шестнадцатеричной системе счисления). Здесь количество возможных адресов неизмеримо больше, чем у протокола IPv4 (в 10 28 раз), что абсолютно точно покроет все потребности человечества даже в не слишком обозримом будущем. Однако, поскольку шестнадцатеричный формат совершенно другой, то и маски подсетей здесь задаются по иным правилам.
Для построения сетей в рамках протокола IPv6 используется бесклассовая адресация, CIDR. Применение CIDR позволяет настраивать подсети значительно более гибко, так как этот метод делает возможным применять больше масок подсетей. В шестнадцатеричном формате каждая позиция может принимать значения от 0 до F (числа 0-9 и буквы A-F как раз дают последовательность из 16 символов). Поэтому, чтобы задать маску, используем F для сетевой части.
Например: ffff:ffff:ffff:ffff:ffff:ffff:ffff:0000 . Такая маска позволит нам работать с 65536 адресами. А если нам нужно сократить количество адресов наполовину, то используем такой вариант: ffff:ffff:ffff:ffff:ffff:ffff:ffff:8000 . Примерным соответствием маски для сети класса C (конечно, это не совсем корректно, так как классы в IPv6 отсутствуют, но сравнить с чем-то нужно для наглядности) здесь будет ffff:ffff:ffff:ffff:ffff:ffff:ffff:ff00 . Эта запись позволит выделить 256 IP-адресов в формате IPv6. Почему именно такая запись? Всё просто: свободны два разряда в правой части. В каждом разряде у нас 16 возможных значений, следовательно: 16*16 = 256.
Как узнать адрес сети по IP-адресу и маске подсети
Если вы не знакомы с побитовыми операциями, самое время приступить к освоению этой, в общем-то не самой сложной, части программирования. Итак, давайте для примера попробуем выяснить, к какой сети принадлежит адрес 192.168.1.2 с маской 255.255.254.0 . Переведем их в двоичный вид и будем складывать методом поразрядного сложения (побитовое И). Здесь нужно запомнить одно простое правило: единица на выходе получается только в том случае, если в одинаковых разрядах обоих чисел тоже единицы. Если хотя бы в одном из чисел в этом месте ноль, то и на выходе всегда будет ноль. И вот что у нас вышло:
11000000 10101000 00000001 00000010
11111111 11111111 11111110 00000000
_________________________________
11000000 10101000 00000000 00000000
Приводим получившееся число к десятичному виду (задачу по переводу чисел в разные системы счисления вам облегчит этот калькулятор ). Вуаля, вот и искомый адрес сети: 192.168.0.0. Как видите, ничего сложного: нужно только немного привыкнуть к двоичному виду чисел и битовым операциям.
Заключение
Итак, мы узнали о структуре IP-адреса, масках подсети в форматах IPv4 и IPv6 и научились изменять их под потребности своей сети. А еще освоили побитовое сложение для нахождения адреса сети по айпи и маске.
Источник: timeweb.cloud
