Многие люди задаются вопросом, как разузнать ip адрес на компьютере? Для чего его необходимо знать и где можно применить. В этой статье мы покажем на разных операционных системах Виндовс 10, 7, как посмотреть ваш IP-адрес на ПК. Ведь знать его необходимо, хотя бы для настройки домашней локальной сети, установки удаленного на ПК рабочего стола, создании игрового сервера и много где он еще может пригодиться. Давайте приступим к рассмотрению данного вопроса прямо сейчас.
Все варианты, как легко узнать ip адрес компьютера на Виндовс 10
Рассмотрим возможные способы как определить свой IP адрес, внутренний или внешний на ОС Виндовс 10.
Смотрим внутренний айпи, при помощи Windows 10
И так, для того чтобы посмотреть ip компьютера в Windows 10 достаточно воспользоваться функционалом Виндовс. Сейчас мы покажем два простых варианта.
Первый способ через «Панель управления»
- Заходим в «Пуск», из списка находим и раскрываем опцию «Служебные – Windows». Теперь выберите «Панель управления».
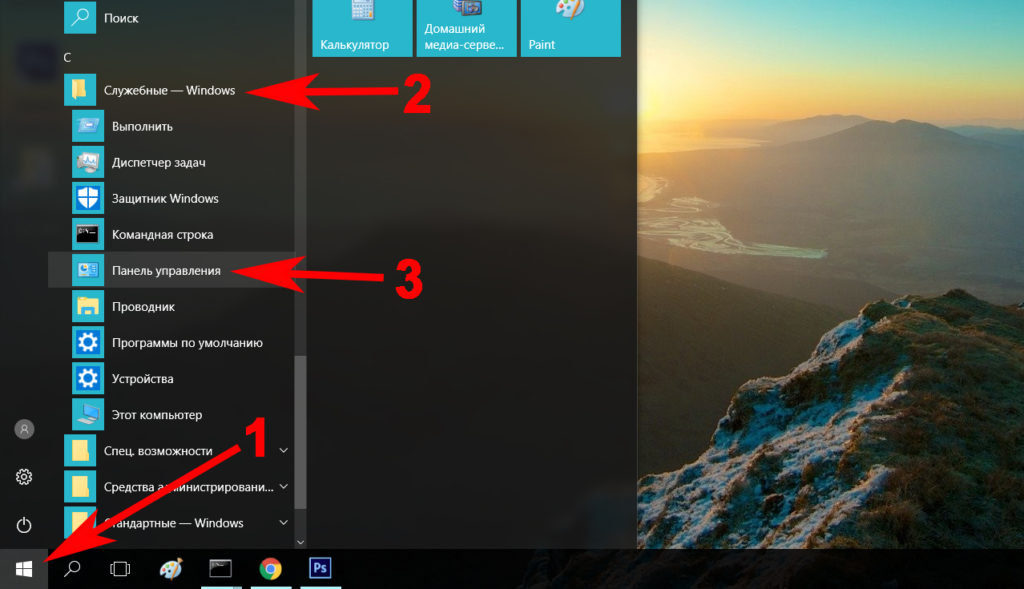
Как узнать ip адрес компьютера в Windows 10
- Жмем «Сети и Интернет», потом самую первую строку «Центр управления сетями….».
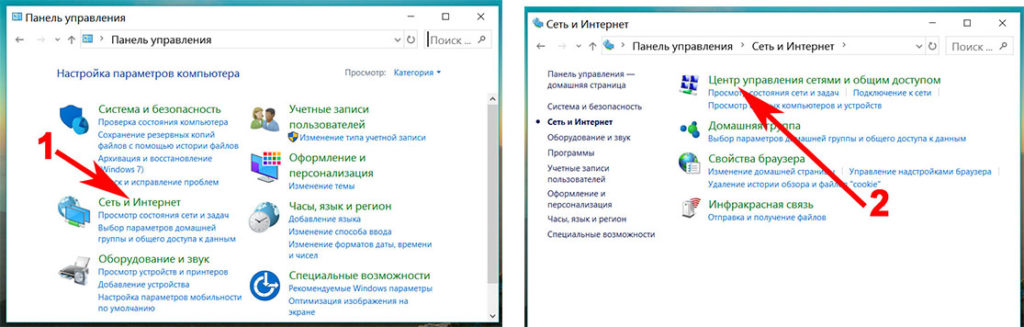
- В окне с правой стороны клацаем левой клавишей мыши на ярлыке «Ethernet» если вы подключены проводом, смотрите статью настройка проводного интернета на компьютере или ноутбуке. Если у вас соединение беспроводное WiFi, тогда «Беспроводная сеть (название вашей сети)».
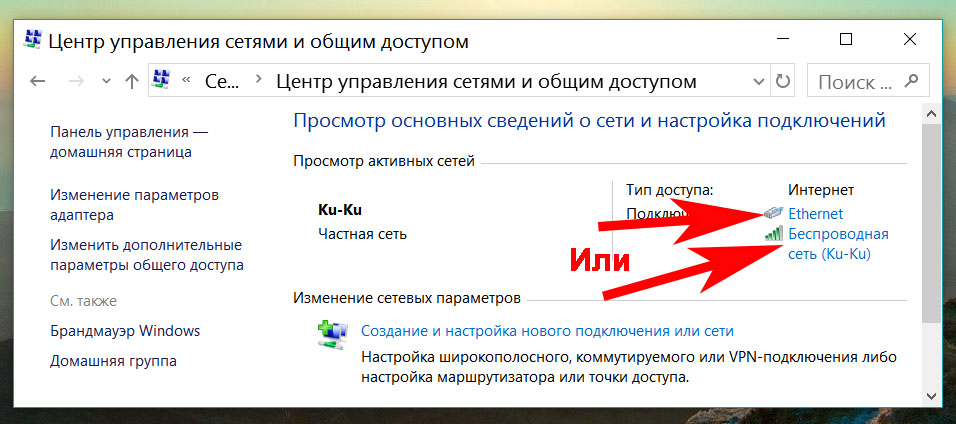
- Появиться небольшое окошко в котором нажмите на кнопку «Сведения…». Появиться еще одно окно с вашими сетевыми настройками. Необходимый IP-адрес также будет там написан.
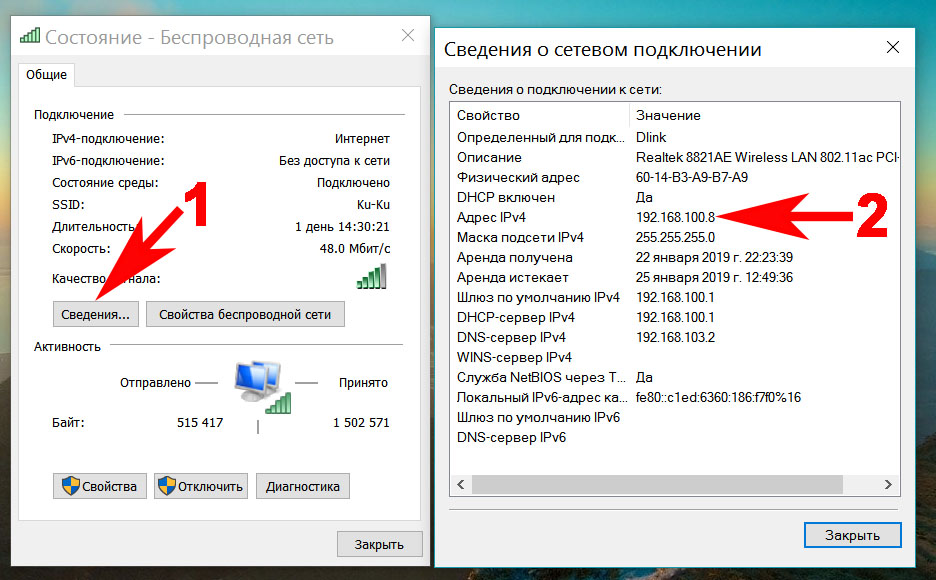
Второй вариант через «Параметры»
- Входим в «Пуск», «Параметры».
- Теперь нажмите «Сеть и Интернет», «Настройка параметров адаптеров».
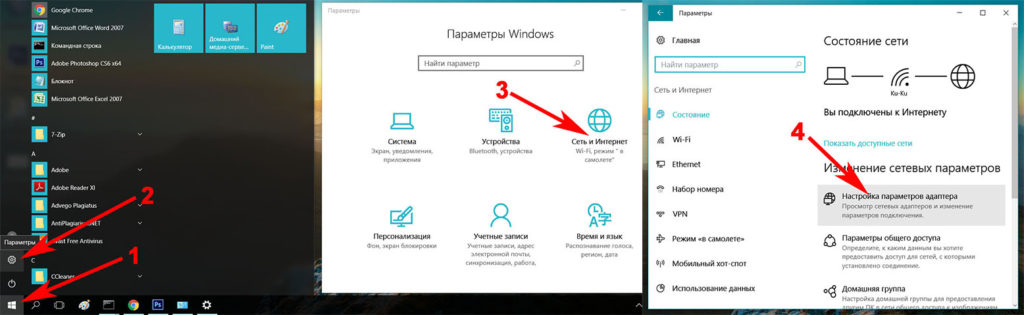
- Появиться окно со всеми доступными адаптерами на ПК. Наводим курсор на активный адаптер и жмем правой кнопкой мыши, далее «Состояние», «Сведения…». В строке «Адрес IPv4» будет написан айпишник.
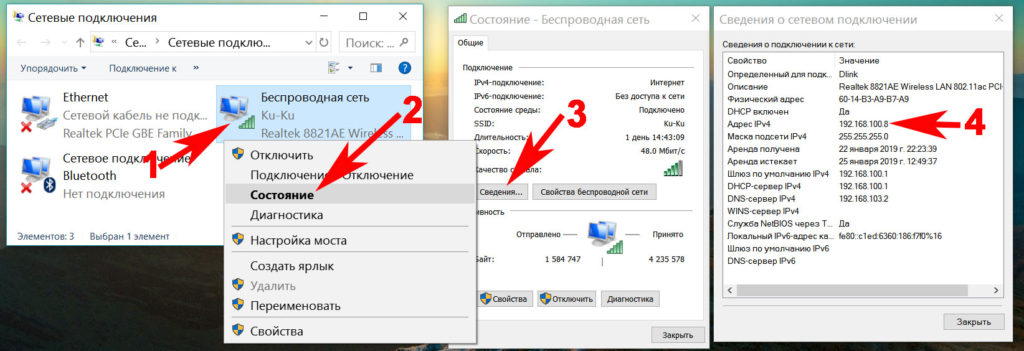
Смотрим внешний IP на Windows 10 с помощью онлайн-сервисов
На сегодняшний день существует много онлайн-сервисов, которые очень быстро покажут вам внешний айпи вашего компьютера или ноутбука. Ниже мы покажем два самых популярных сервиса.
Онлайн сервис No 1: 2ip.ru
При заходе на сайт 2ip.ru с левой стороны вы увидите под строкой «Ваш IP адрес:» свой внешний айпишник, а также другую различную информацию о сетевых настройках. Перепишите его, он понадобиться вам, если захотите настроить удаленный рабочий стол. Если вам это интересно тогда можете почитать нашу статью: как реализовать удаленный доступ к ПК.
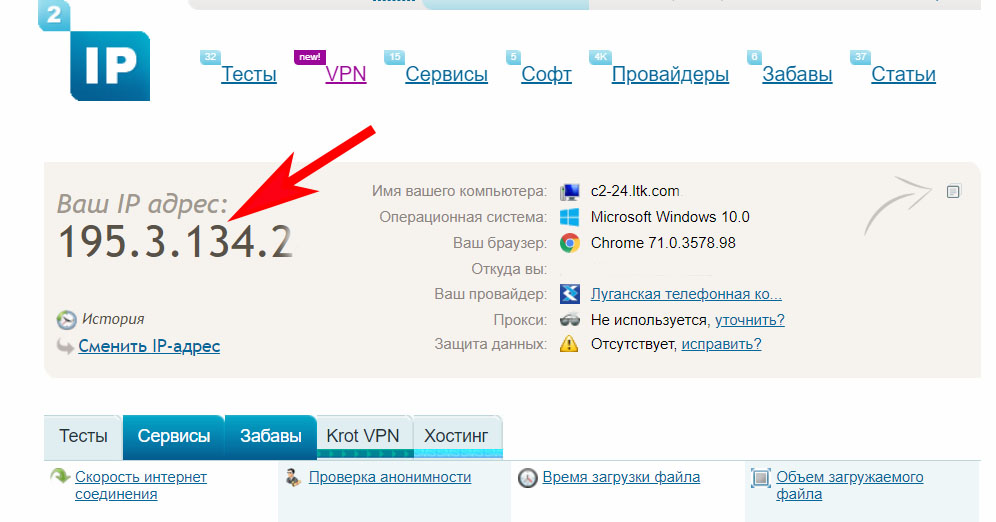
Онлайн сервис No 2: Speedtest.net
Когда вы войдете на сайт Speedtest.net, ситуация будет похожая, как и с сервисом вышеописанным. На главной странице будет отображен IP-адрес вашего устройства. При нажатии «GO» начнется тестирование вашей скорости интернета. Speedtest также есть в виде приложения. Его можно скачать на смартфон или планшет для дальнейшего использования.
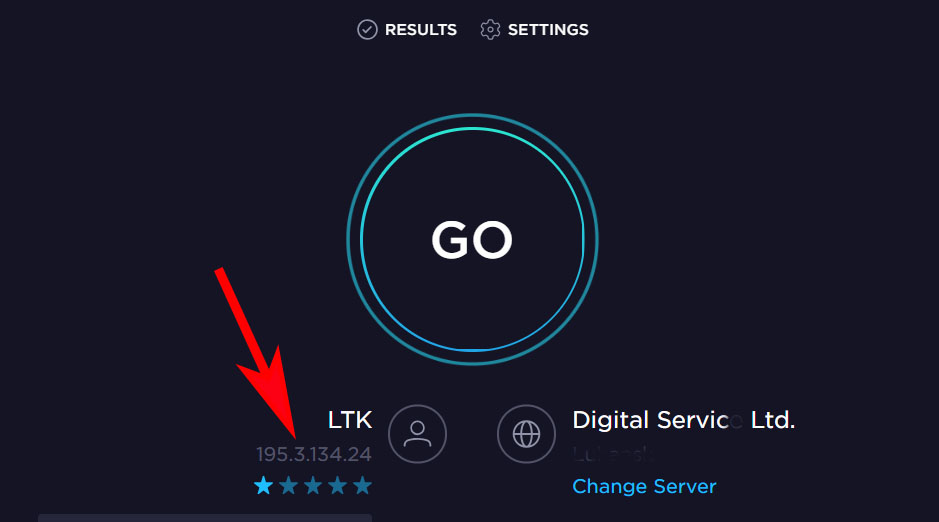
Теперь вы знаете, как узнать ip компьютера на Windows 10, как внешний, так и внутренний.
Методы, как можно узнать ip адрес вашего компьютера на Windows 7
Существенных отличий по выявлению внутреннего и внешнего айпи адреса на ПК между Виндовс 10 и Виндовс 7 нет. Но, тем не менее, мы покажем быстрый способ, как узнать ip компьютера в Windows 7.
Узнаём внутренний IP, при помощи Windows 7
- Первое, что нужно сделать, это клацнуть правой клавишей мыши на значке «Сеть». Расположен он в нижнем правом углу, возле времени. Выберите вторую строчку «Центр управления сетями и общим….».
- В верхнем правом углу окна напротив «Подключения:» нажмите ЛКМ на «Ethernet».
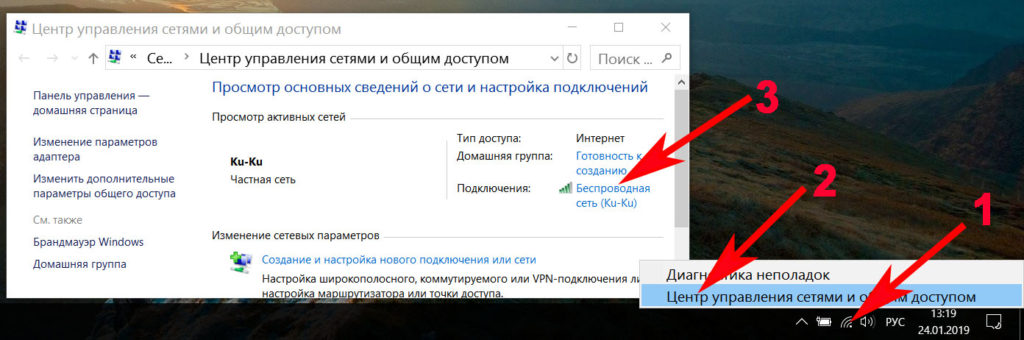
- Далее, кликаем «Сведения….». Напротив «Адрес IPv4» будет написан айпи адрес.
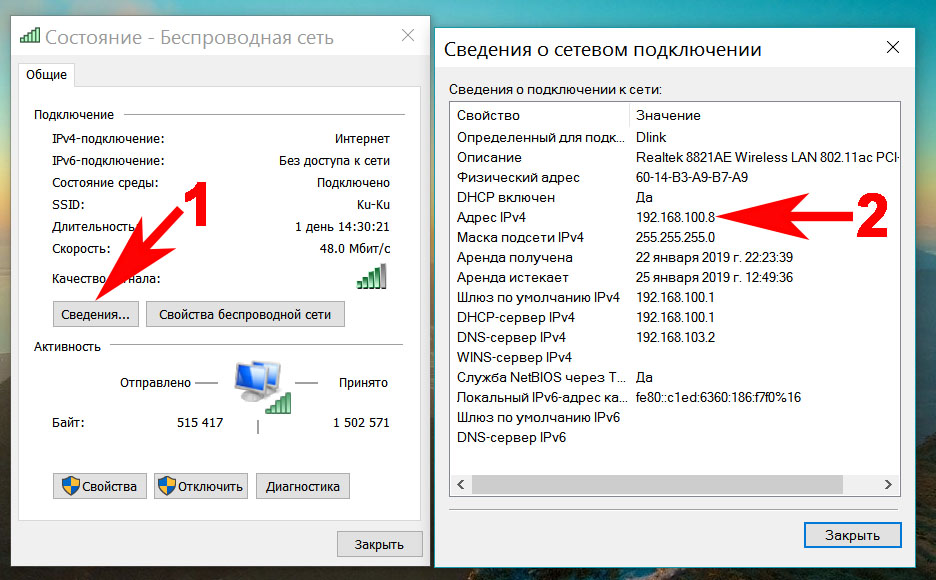
Готово, как легко узнать ip своего компьютера на Виндовс 7 вы теперь будете знать. Возможно вам будет интересна статья, о том как определить местоположение по ip адресу.
Узнаем свой внешний IP устройства на Windows 7
Внешний айпишник определить можно точно также, как мы писали выше, для операционной системе Виндовс 10. Поэтому повторно писать одно и тоже, нет смысла. Единственное что мы сделаем, это добавим ещё несколько интересных интернет сервисов для определения внешнего айпи адреса.
Онлайн-сервис No 3: Яндекс.Интернетометр
От Яндекса есть сервис – Яндекс.Интернетометр. Достаточно просто запустить сайт, там отобразиться вся техническая информация о вашем компьютере.
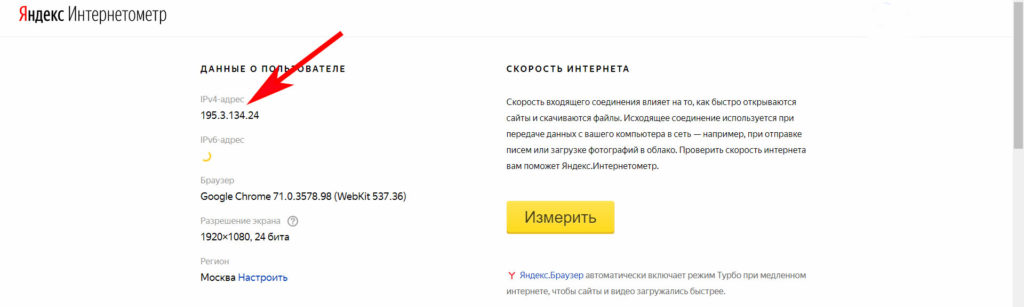
Определяем IP через поисковик Yandex.ru
Поисковик Yandex.ru тоже может помочь определить IP-адрес. Достаточно просто ввести в поисковую строку «IP адрес» и нажать «Enter». На картинке ниже видно, где отобразиться айпи.
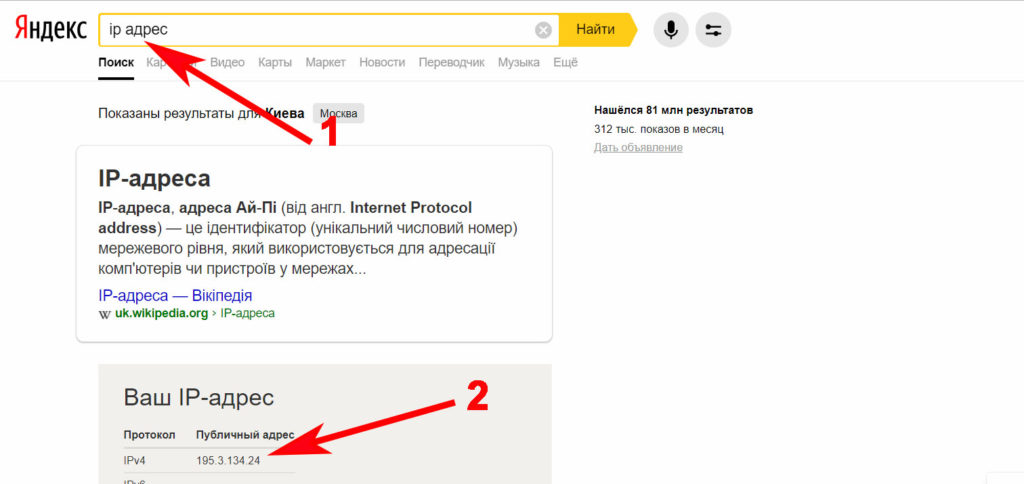
Быстро и несложно. Теперь сами сможете посмотреть ip адрес компьютера на OC Windows 7, без сторонней помощи.
Метод посмотреть свой IP, который подходит для Виндовс 10, 8, 7.
Можно легко посмотреть ip-адрес компьютера,благодаря командной строке. Сейчас покажем, как это сделать.
Сочетанием клавиш «Win и R» открываем меню «Выполнить». Вписываем в него «cmd», жмем «Enter».
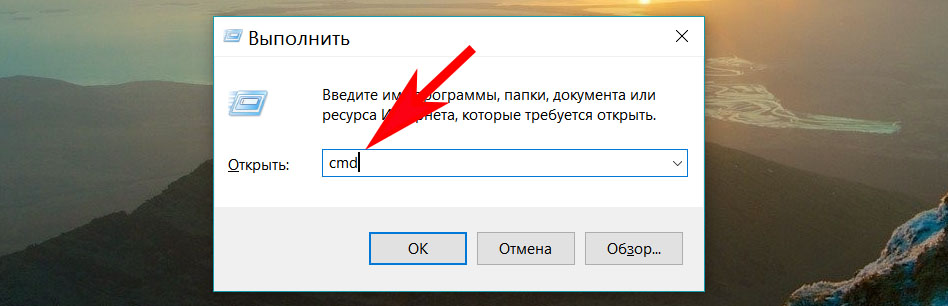
Выскочит черное окошко, от вас требуется ввести одну команду «ipconfig», после ввода нажмите «Enter». Напротив строки «IPv4-адрес» будет стоять ваш айпи адрес.
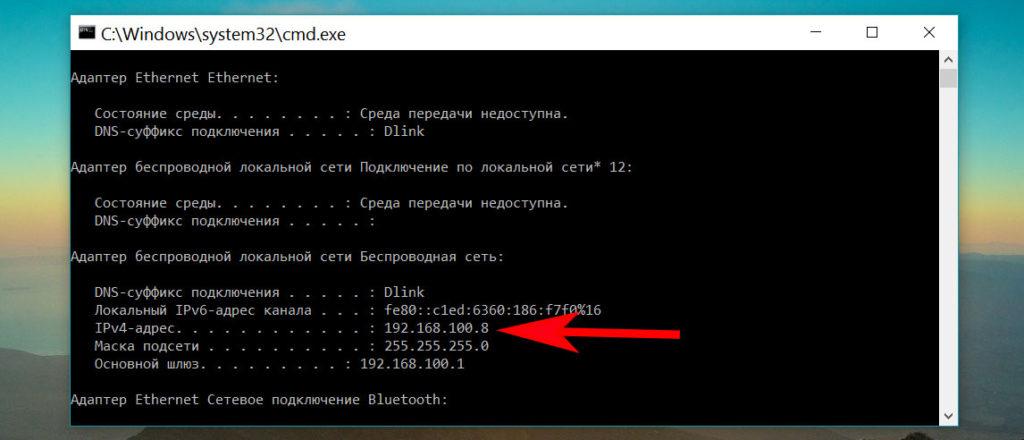
Заключение
Сегодня мы показали вам, как можно узнать ip-адрес своего компьютера на ОС Виндовс 10,7. Рассказали о онлайн сервисах, благодаря которым вам удастся определить внешний айпишник. Надеемся, статья была познавательная для вас и вы поняли как узнать свой айпишник. Все вопросы, которые возникли, пишите внизу в комментариях.
Источник: lanportal.ru
Как узнать ип адрес устройства подключенного к компьютеру

Добрый день! Уважаемые читатели и гости, IT блога Pyatilistnik.org. В сегодняшнем посте, я хочу вас научить, как узнать ip адрес компьютера Windows 10 (7 и 8.1), компьютера с MacOS или Linux. Мы рассмотрим, что вообще из себя представляет айпи адрес, и для чего вам может потребоваться его идентификация. Думаю, что тем, кто только знакомится с компьютерами, данная информация окажется весьма полезной.
Что такое IP-адрес?
IP-адрес — это уникальный уникальный сетевой адрес устройства (узла), находящегося в локальной сети и сети интернет. По сути это набор цифр, выстроенных в определенной последовательности и по определенным правилам. Айпи адрес можно сравнить с адресом проживания человека, его регистрации, там, где его можно в случае, чего найти и обратиться.
Вот так выглядит ip-адрес 192.168.1.1, он состоит из 4 октетов, это 32 бита, где каждый октет равен 8. Каждая часть октета может быть числом от 0 до 255. Первые три октета, это адреса сетей и подсетей, а последний уже адрес самого устройства, а суммарно все это называется ip-адресом компьютера или другого узла.

Внешние и внутренние ip адреса устройств
Айпи адреса бывают двух типов назначения:
- Внутренние адреса
- Внешние адрес
Ip-адреса бывают 5-и классов, A,B,C,D,E. Первые три, класса предназначены для адресации отдельных узлов и отдельных сетей. Адреса D используются для адресации групп компьютеров, а диапазон E зарегистрирован, и не используется.

Как следует из названия, внешние ip-адреса используются для прямой идентификации компьютера, сервера или устройства в глобальной сети интернет, его еще называют белым ip адресов. Простой пример, это адреса сайтов, по мимо внешнего имени, например, pyatilistnik.org, оно же разрешается в айпи адрес и к нему можно обратиться и по нему.
Еще вы можете встретить по отношению к ip-адресам, выражения динамический и статический.
- Динамический — это когда он назначается автоматически, от службы DHCP, которая может быть установлена на сервере, или сетевом оборудовании Cisco, или любой домашний роутер.
- Статический — это когда его указывают в настройках в ручную и он не меняется сам, пока вы этого не захотите сами.

Для чего нужно знать свой ip адрес?
Существует огромное количество ситуаций при которых вам необходимо просмотреть информацию об IP, я приведу несколько из своей практики.
- Самый распространенный вариант, это когда у вас перестает работать домашний интернет ил пропадает сеть у компьютера. Вы звоните в техническую поддержку, где они просят вас проверить ваше сетевое подключение и ваш айпи-адрес, для диагностики. Так например, если у вас появился ip адрес начинающийся со 169.254.x.x, то у вас проблемы с оборудованием, которое вам динамически должно было выдать адрес.
- Еще встречал случаи когда особо умные программисты приносили из дома свой WiFi роутер, дабы сделать себе WIFI, подключали его в общую сеть и получалось такая ситуация, что их роутер начинал раздавать Ip-адреса другим компьютерам в сети из другого диапазона, тем самым не давая им работать и отбирая у них доступ к локальным ресурсам, выяснить в чем дело, на таких устройствах помогает узнать ip адрес компьютера, дабы идентифицировать что он не из нужного пула.
- Иногда нужно узнать айпи адрес компьютера, чтобы внести его в исключения фаервола или антивируса, чтобы на него не применялись правила фильтрации.
Методы определения ip-адреса компьютера Windows
Посмотреть ip через командную строку

В открывшемся окне, вводим вот такую команду:
ipconfig /all

2-й метод узнать IP-адрес в Windows через центр управления сетями
Этот метод определения айпи адреса компьютера с Windows ОС, заключается в использовании оснастки «Центр управления сетями и общим доступом», это классический инструмент, который наверняка многие из вас знают и уже использовали.
Чтобы открыть данную оснастку, у вас есть несколько методом, я люблю больiе всего использовать короткие имена переменных Windows, о которых я уже рассказывал. Откройте окно «Выполнить» или можете в окне командной строки или в поиске кнопки пуск, ввести слово ncpa.cpl и нажать Enter. У вас откроется «Центр управления сетями и общим доступом». Актуально для любой версии Windows.

Более долгим методом, в основном для Windows 7, 8.1, попадания в эту оснастку будет, такой алгоритм действий. В правом нижнем углу, в области уведомлений Windows, найдите значок сети и щелкните по нему правы кликом. Из контекстного меню выберите пункт «Центр управления сетями и общим доступом».

Чтобы тут узнать айпи адрес компьютера, щелкните левым кликом по вашему сетевому интерфейсу в открывшемся окне нажмите кнопку «Сведения», у вас появится окно «Сведения о сетевом подключении», в котором вы найдете поле «Адрес APv4», это и есть айпи вашей Windows 10 или другой ОС, но согласитесь, что через командную строку идентификация нужной нам информации, была в разы быстрее.

Как узнать ip адрес компьютера в windows 10

Найдите пункт «Состояние — Просмотр свойств сети». В данном пункте, вам будет отображен ip адрес Windows 10.

Нас будет интересовать пункт «IPv4-адрес».

Кстати, если вы перейдете в пункт меню «Ethernet», то сможете от сюда попасть в настройки параметров адаптера и в «Центр управления сетями и общим доступом».

Но и это не все методы, где можно узнать айпи адрес. У нас же остался еще powershell.
Узнаем IP-адрес компьютера с помощью Powershell
Get-NetIPConfiguration
У вас появится информация по вашим сетевым адаптерам и их IP-адресами, есть еще команда:
Get-NetIPAddress
тут так же можно обнаружить поле IPAddress. Как видите узнать IP так же просто, как из из командной строки, всего-то одна команда.

Простой способ узнать IP-адрес в Windows, через дополнительные утилиты
Логично, что узнать свой айпи адрес компа, можно не только встроенными средствами операционной системы Windows 10 и других, но и сторонними утилитами, коих огромное количество, приведу тут несколько. Первая утилита, из моего любимого пакета NirLauncher, под названием AdapterWatch. Утилита AdapterWatch мониторит скорость и пакеты, сетевых интерфейсов, но так же показывает информацию об адресах узла (всех сетевых интерфейсов).


Вычислить айпи адрес, вы можете и через программу AIDA64, которая так же показывает информацию, о всех вещах в компьютере. Откройте пункт «Сеть — Сеть Windows — Адреса сетевого адаптера»

Как узнать внешний ip адрес компьютера
Как я и писал выше айпи-адреса бывают внешние, через которые вы выходите в интернет, чаще всего они настроены на серверах, которые предоставляют услуги в интернете, например, хостинги, на сетевом оборудовании провайдеров, в редких случаях, пользователи его арендуют рублей за 150 в месяц у своего провайдера. Сервисов по их определению существует огромное количество, о некоторых я уже рассказывал, но тут напомню для полноты статьи.
Узнаем внешний IP-адрес компьютера с помощью Яндекс
Чтобы Яша, он же Яндекс показал вам ваш внешний ip, введите в поисковой строке слово IP и нажмите Enter, на выходе вы получите ваш адрес.

Либо вы можете открыть сайт https://yandex.ru/internet/, где так же автоматически будет произведено вычисление вашего внешнего айпи.

Как узнать внешний IP адрес компьютера, через 2ip.ru и ping.eu
Многие сервисы, позволяют узнать место по айпи адресу. Зная внешний IP, вы легко вычислите регион и провайдера, к которому он относится. Покажу один из популярнейших сайтов 2ip.ru. Как видите, попав на ресурс, я сразу вижу публичный IP, к какому провайдеру он относится и к какому городу.

То же самое вам покажет сервис ping.eu в разделе WHOIS.

Как узнать ip адрес другого компьютера
- Для поиска IP компьютера в локальной сети мы воспользуемся командой PING. Предположим, что вы знаете DNS имя компьютера (Это как он называется), этой информации может быть достаточно, чтобы разрешить ваше имя в IP адрес, для этого открываем командную строку или powershell и вводим команду:
ping dns имя вашего компьютера

- Если DNS сервер, не смог определить имя компьютера, то можно просканировать всю подсеть, для этого есть утилиты сканеры локальной сети, простой и бесплатный, можно опробовать утилиту NetBScaner, которая так же является частью пакета NirLauncher. Запускаете ее и она начинает сканировать вашу локальную сеть, производя в ней поиск, если она находит узлы, то пытается определить их адреса.

Еще одна, бесплатная утилита, которая может узнать ip адрес компьютера в локальной сети, это Advanced IP Scanner,, тут принцип такой же вы задаете диапазон адресов или сетей, в которых нужно производить поиск, нажимаете выполнить, и получаете список, всего, что удалось обнаружить.

- Ну и посмотреть можно на вашем оборудовании, чаще всего, это пункт «DHCP — Clients List», вот пример TP-Link

Или NetGEAR, тут пункт «Резервирование адреса». Как видите есть огромное количество методов, где узнать ip адрес компьютера, было бы желание.

Как узнать айпи адрес сайта
Тут то же все просто, открываете командную строку и пишите в ней ping и адрес сайта, пример ping pyatilistnik.org, получить айпи у данного сайта.
Просмотр сведений об IP адресе в Ubuntu Linux и Mac OS X
Как определить ip адрес компьютера Windows 10 и других, я вам показал, теперь покажу, как это делается на Mac OS X. Открываем «Системные настройки», для этого можно кликнуть по «яблочку» в верхнем меню Finder (самый первый пункт) и дальше открыть «Системные настройки», либо просто кликнуть по иконке «Системные настройки» в доке.
В «Системных настройках» выбираем пункт «Сеть». Далее необходимо убедиться, что выделен активный сетевой интерфейс (он будет отмечен зеленой точкой). Справа, под статусом, вы увидите ваш текущий IP-адрес.

Не забываем про «Сведений о системе». Чтобы открыть «Профиль системы» необходимо кликнуть по «яблочку» в верхнем меню Finder (самый первый пункт) и дальше открыть пункт «Об этом компьютере». Кликните по кнопке «Подробнее» чтобы открыть окно «Сведений о системе». В подразделе «Сеть» можно посмотреть все IP-адреса, которые присвоены компьютеру. Необходимо смотреть поле «IPv4-адреса».

Сетевая утилита
Еще одним местом, где можно без труда узнать присвоенный компьютеру IP-адрес, конечно же является «Сетевая утилита». Чтобы ее открыть необходимо пойти в Finder -> Программы -> Служебные программы (комбинация клавиш Shift+Cmd+U) и кликнуть по иконке «Сетевой утилиты». Выберете интересующий сетевой интерфейс — при беспроводном подключении это будет AirPort, при проводном Ethernet — и вы сразу же узнаете присвоенный этому интерфейсу IP-адрес.

Надеюсь, что для вас была полезна заметка, как узнать ip адрес компьютера Windows 10, Mac. С вами был Семин Иван, автор и создатель блога Pyatilistnik.org.
Популярные Похожие записи:
 Поиск mac-адреса на DHCP с помощью PowerShell
Поиск mac-адреса на DHCP с помощью PowerShell Виртуальная машина ESXI получает неправильные настройки сети
Виртуальная машина ESXI получает неправильные настройки сети Что такое виртуальный сетевой адаптер и в каких случаях он может пригодиться?
Что такое виртуальный сетевой адаптер и в каких случаях он может пригодиться?- Настройка сети в CentOS 8, за минуту
 Как узнать GUID сетевого интерфейса за минуту
Как узнать GUID сетевого интерфейса за минуту- Словарь системного администратора
2 Responses to Как узнать ip адрес компьютера Windows 10, MacOS
Доброго времени суток, Иван! Вопрос более по PowerShell. Начал изучать его. На Windows 7 установил версию 5.1. В оболочке PowerShel ISE в списке команд нет Get-NetIPConfiguration, Get-NetIPAddress. Соответственно забив команду ручками, он пишет » not recognized….». В чем подвох?
Как я понимаю, он эту команду не понимает. Так какой командой узнать IP-address?
Источник: pyatilistnik.org
Как узнать ип адрес устройства подключенного к компьютеру
Если вы не помните свой пароль, то введите ваш email и получите ссылку для входа. После авторизации укажите свой новый пароль в настройках профиля.
Ваша корзина пуста
| Всего: | 0 |
| Заказать |
- ЧаВо (FAQ)
- Как узнать IP адрес камеры видеонаблюдения
Как узнать IP адрес камеры
20 декабря 2018, 13:26
92 просмотра

Ситуация, когда необходимо изменить IP адреса камер видеонаблюдения, возникает всегда при первоначальной настройке системы. Не редки случаи, когда настраивает камеры один специалист, а обслуживает другой (сменилась обслуживающая организация, уволился системный администратор, приобрели объект, а там уже установлено наблюдение). И нигде не осталось журналов и записей, каким камерам какие «айпишники» назначены. Закономерно возникает вопрос — как узнать IP адрес камеры или определить его в процессе эксплуатации системы видеонаблюдения.
Каждый производитель использует свой способ идентификации устройств. Для нового оборудования обязательно задает определённые настройки, при этом на одном заводе будет задан адрес 192.0.0.64, а на другом активирован DHCP-клиент. Самый правильный способ определить IP адрес камеры — это обратиться к инструкции изготовителя. Можно применить программы и утилиты от производителя (CD диск), метод подбора, а также воспользоваться функциями роутера.
Но к сожалению, не всегда производители делают инструкции доступными и выкладывают программы в общий доступ, поэтому мы расскажем на примере нашего оборудования как узнать IP адрес камеры видеонаблюдения и изменить его на уникальный.
Ниже мы приводим таблицу с адресами, присвоенными по умолчанию на заводе для различных брендов (возможно не точную, т.к. мы отвечаем только за свой бренд!).
Как узнать IP адрес камеры видеонаблюдения в локальной сети
- Для начала ознакамливаемся с мануалами, изучаем инструкцию в печатном виде или на официальном сайте производителя. Там будут указаны заводские настройки (настройки по умолчанию, default settings, default adress).
Для видеорегистраторов Polyvision™ существует единый адрес 192.168.1.10.
Для видеокамер могут быть различия, в зависимости от серии видеокамер:
192.168.1.10 версия камер Px-xx-xx v.2.x.x и Px-xx-xx v.9.x.x
192.168.1.110 версия Px-xx-xx v.3.x.x,
192.168.1.120 версия Px-xx-xx v.5.x.x
Например, у популярной видеокамеры PD-IP2-B3.6P v.2.3.2 IP адрес по умолчанияю 192.168.1.10
Как изменить IP адрес камеры при первоначальной настройке системы
При подключении множества камер и видеорегистраторов в одну сеть важно избежать конфликта IP-адресов. Для этого не должно быть повторений.
И здесь вы сталкиваетесь с первой проблемой, ведь с завода у всех видеокамер одинаковый адрес. Встречаются решения, когда адрес не назначен, а включен DHCP, а это требует от пользователя настройки адреса вручную и усложняет задачу в том случае если DHCP сервера в сети нет (отсутствует роутер). Самый простой вариант, который приходит в голову — это включение камер по одной и изменение адресов поэтапно: включили камеру №1, приписали ей адрес, занесли в журнал, включили №2, прописали адрес, занесли в журнал и т.д. Главное, чтобы был физический доступ для включения видеокамеры.
Зачастую же доступа к камерам и коммутатору нет, либо он находится далеко, а сроки горят и объект надо сдать еще «вчера». Поэтому сразу опишем вариант как стоит поступать, когда устройства «не под рукой», а у вас есть доступ в локальную сеть.
Программа для определения и смены IP адреса камеры
1. Заходим на сайт www.polyvision.ru в раздел ПО > Windows и выбираем программу, подходящую для вашего оборудования :
5. Нажимаем кнопку «ПОИСК» («сканирование», «scan», «search», «обновить», «ip поиск» и т.д.).



6. Ждем примерно 1. 2 минуты и получаем таблицу найденных устройств в вашей локальной сети.
7. Дважды кликаете на устройство.
8. В поле IP-адрес (DeviceIP) вводите необходимый вам IP адрес (например, 192.168.1.201) в поле Geteway вводите адрес шлюза (обычно это NVR или если устройство должно выходить в интернет, то адрес роутера, например 192.168.1.1) Маску оставляете 255.255.255.0
9. Укажите логин/пароль от вашего устройства в соответствующем поле;
10. Нажимаете кнопку «Изменить» («Modify Network»);
11. Повторяете пункт 7-9 для каждого устройства в сети.
12. После того как все адреса изменены, снова просканируйте сеть и убедитесь, что на всех устройствах сохранились настройки.
Важно, чтобы IP адреса не дублировались, иначе возникнет конфликт, и вы не сможете получить доступ к нужной IP-камере и вам придется повторно менять адрес. По этой же причине не рекомендуется занимать IP адреса используемые по умолчанию роутером 192.168.1.1 или 192.168.0.1.
Этими же программами можно узнать MAC адрес IP камеры, изменить его у IP-камеры не возможно (без программатора), но для обычного пользователя практического применения это знание не имеет, просто знайте, что у каждой сетевой карты есть свой уцникальый MAC адрес.
Для того, чтобы не ошибиться с адресами камер в сети, рекомендуем вам заранее определить для них диапазон, при этом для видеорегистратора выбирайте первый адрес из вашего диапазона (пула).
Например, у вас планируется 24 камеры и 1 NVR (видеорегистратор). Тогда определите адреса для видеонаблюдения с 192.168.1.200 до 192.168.1.224: регистратору присвойте адрес 192.168.1.200, а камерам оставшиеся 24 адреса.
Проблемы могут быть даже в том случае, когда вы адреса назначаете вручную. Например, если у вас есть роутер, то он может раздавать адреса по нарастающей начиная с 192.168.1.100, поэтому лучше не использовать 20-30 адресов (или сколько устройств может быть подключено в вашу локальную сеть) после. Также встречаются устройства, адрес по умолчанию у которых может попасть в ваш пул, например, 192.168.1.120 используется камерой PNL-IP2-V12 v.5.5.6. С другой стороны, всех возможных проблем не предусмотреть и невозможно дать рекомендации на каждый случай.
Для тех, кто давно работает с нашим оборудованием, знают как минимум еще два способа изменить адрес:
Обращаю внимание, что данные способы не подходят для камер версий v.5.x.x и v.3.x.x
Пример интерфейса программы CMS:

Необходимо помнить, что все устройства, в том числе и компьютер, должны находиться в одной подсети. Поэтому предпоследнюю цифру необходимо поменять на всех устройствах в сети (ПК, роутер, камеры, регистратор), в нашем случае на 1 (192.168.1.10).
Для других брендов порядок действий примерно такой же.
Как изменить IP адрес камеры, названия и производителя которой вы не знаете
Этап первый: узнать ip-адрес видеокамеры.
Вариант 1 доступный всем обладателям ПК.
Скачайте бесплатную программу Wireshark
Подключаем камеру напрямую к вашему ПК, программу устанавливаем, запускаем, разрешаем работу программы во всех фаерволах, после видим такой запрос (выберите интерфейс к которому подключена камера):

Камеру желательно подключить напрямую к ПК, чтобы не фильтровать весь трафик от ПК. Видим строки, в которых и будет мелькать IP адрес вашей камеры:

Вариант 2 — доступный обладателям роутеров Mikrotik:
Подключаете видеокамеу к роутеру, после запускаете WinBox, авторизуетесь в нем и делаете все поэтапно как на скриншоте:
1. Выбираете интерфейс, к которому подключена камера
2. Запускаете «Torch»
3. Нажмете «Start» (в некоторых случаях сканирование начнется автоматически)
4. Внимательно изучаете IP адреса в столбце DST, один из них будет адресом вашей IP-камеры

После этого вы изменяете настройки ПК таким образом, чтобы оказаться с камерой в одной подсети, вводите в адресной строке браузера (обычно это InternetExplorer, т.к. у него есть поддержка ActiveX) IP-адрес который вы нашли с помощью Wireshark или Mikrotik. У вас должно появиться окно с запросо логина и пароля, после авторизации Вы сможете попасть на WEB-интерфейс камеры и изменить адрес камеры на необходимый Вам.
Этап второй, пройти авторизацию
Если настройки видеокамеры менялись ранее и Вы не знаете текущий пароль, то вам придется сбрасывать настройки или попытаться подобрать пароль (можете вопользоваться приведенными ниже в таблице примерами заводских комбинаций логина и пароля). В большинстве современных IP-камер отсутствует возможность аппаратного сброса настроек, поэтому вам необходимо обратится в техническую поддержку производителя видеокамер, а если такой возможности нет, то пригодится немалая удача в подборе пароля. Инструкцию по сбросу настроек (в том числе пароля) для оборудования Polyvision вы можете найти по ссылке.
IP адреса камер видеонаблюдения онлайн список
Приведем заводские настройки, логины и пароли, заданные для различных камер по умолчанию.
| Производитель | Username | Password | IP по умолчанию (Default) |
| Polyvision | admin | без пароля | 192.168.1.10 192.168.1.110 192.168.1.120 |
| AirCam (ubiquity) | ubnt | ubnt | 192.168.1.20 |
| Axis | root | нет | 192.168.0.90 |
| Beward | admin | admin | 192.168.0.99 |
| Cisco | no default | no set password | 192.168.0.100 |
| Dahua | admin; 666666; 888888 | admin; 666666; 888888 | 192.168.1.108 |
| IPEYE | admin | 12345 | 192.168.0.123 |
| HIKVision | admin | 12345 | 192.0.0.64 |
| MicroDigital | root | root | 10.20.30.40 |
| Mobotix | admin | meinsm | no default/DHCP |
| Panasonic | admin | 12345 | 192.168.0.253 |
| Panasonic | admin1 | password | 192.168.0.253 |
| Pelco | admin | admin | no default/DHCP |
| RVi | admin | 12345 | 192.168.1.108 или 192.168.0.100 |
| Trendnet | admin | admin | 192.168.10.1 |
| Ubiquiti | ubnt | ubnt | 192.168.1.20 |
| Vivotek | root | отсутствует | no default/DHCP |
Этап третий: изменение настроек.
Заходите в WEB-интерфейс камеры (возможно необходимо установить ActiveX плагин, как правило Вам будет предложено его скачать), заходите в раздел «Настройки» («Settings»), находите пункт «Сеть» («Network»), меняете настройки на необходимые и завершаете нажатием кнопки «Сохранить» («Применить», «Save», «Apply»). Изменяете настройки на ПК и проверяете работу IP-камеры с новым адресом.
Комментарии ( 0 )
Максим Ответить Я бы тут еще добавил то, что видеокамеры бывают неисправны и не определяются в сети. Я с таким столкнулся недавно. Индикатор передачи данных промаргивает, индикатор PoE горит, ИК-подсветка включается, а камера в сети не определяется… Еще я не увидел в статье ссылку на регистраторы со встроенным PoE-коммутатором. Исходя из моего опыта используя такой рег и камеры с питанием PoE я понял что, в какой порт подключена камера, на тот канал она и встанет и с айпишниками там сложно… Если не так, поправьте меня знатоки…
Источник: www.polyvision.ru

 Поиск mac-адреса на DHCP с помощью PowerShell
Поиск mac-адреса на DHCP с помощью PowerShell Виртуальная машина ESXI получает неправильные настройки сети
Виртуальная машина ESXI получает неправильные настройки сети Как узнать GUID сетевого интерфейса за минуту
Как узнать GUID сетевого интерфейса за минуту