Этичный хакинг и тестирование на проникновение, информационная безопасность
Как обнаружить скрытые камеры
Возможно ли обнаружить скрытые камеры (CCTV, DVR, NVR, ANPR, Dome Camera, IP камеры, нательные камеры)
Если камера использует Wi-Fi, то её MAC адрес виден всем. Если сопоставить этот MAC с базой данных производителей камер, то можно выявить эту камеру.
Если камера не использует Wi-Fi, но использует проводную сеть, то её можно обнаружить только если есть подключение к этой же сети (например, к сети отеля, аэропорта и т. п.).
Если устройство не использует ни проводную, ни беспроводную сеть, то выявить такое устройство невозможно описанными ниже методами. То есть, к примеру, видеорегистраторы таким способом не найти.
Для Wi-Fi устройств MAC адреса можно собрать с помощью airodump-ng, для устройств в сети, к которой мы подключены, мак адреса можно узнать с помощью Nmap. Но нам нужна база данных производителей скрытых камер, да и камер вообще.
Как определить IP адрес камеры
База данных MAC адресов всех скрытых камер
Я не нашёл баз данных MAC адресов производителей камер, кроме небольших списков, составленных энтузиастами. Может быть, для отправной точки это подошло бы, но всё равно не то.
Я нашёл сайт, со списками производителей специализированного оборудования: https://directory.ifsecglobal.com/video-surveillance-code004812.html. Я не знаю, актуальные эти списки или нет, полные или не полные, но они достаточно большие и там есть все производители, упомянутые энтузиастами (а тех, которых нет на сайте, то я их не нашёл и в списке OUI, содержащих MAC адреса всех производителей устройств).
Правильное название производителя легко сопоставить с базой данных MAC, поэтому нам достаточно собрать имена вендоров — это отлично подойдёт для нашей цели — поиск скрытых камер.
Создайте файл vendors.sh:
gedit vendors.sh
Скопируйте в него следующий код:
Развернуть
#!/bin/bash TMP_FILE=’/tmp/vendors.txt’ FILE=’vendors.txt’ curl -s ‘https://directory.ifsecglobal.com/screens-monitors-code004843.html’ | grep -E ‘ed-companyName’ | grep -E -o ‘»>[^/]+//’ > $TMP_FILE for urlpath in cameras-code004815.html cctv-poles-and-columns-code004816.html cctv-poles-and-columns-code004816.html data-storage-solutions-code009685.html voice-video-integrated-data-systems-code004908.html dvr-code004822.html voice-video-integrated-data-storage-code004941.html nvr-code004827.html 4k-cameras-code009684.html anpr-code004813.html body-worn-cameras-code007865.html hd-quality-cameras-code007866.html low-light-level-camera-systems-code007867.html camera-housings-code004814.html internet-remote-surveillance-code004932.html cctv-monitoring-code004999.html dome-camera-code004821.html ip-cameras-code004823.html security-camera-lenses-code004824.html security-monitors-code004825.html security-screens-code007437.html ptz-camera-code004828.html switches-code004968.html remote-surveillance-code004829.html public-space-surveillance-code005012.html infrared-cameras-code007439.html thermal-imaging-code004833.html ai-machinelearning-code009668.html security-cameras-code007485.html video-surveillance-code007482.html video-surveillance-code004812.html do curl -s «https://directory.ifsecglobal.com/$urlpath» | grep -E ‘ed-companyName’ | grep -E -o ‘»>[^/]+//’ >> $TMP_FILE done #curl -s » | grep -E ‘ed-companyName’ | grep -E -o ‘»>[^/]+//’ >> $TMP_FILE for letter in do curl -s «https://www.ispyconnect.com/sources.aspx?letter=$letter» | grep -E -o ‘man.aspx?n=[^»]»‘ | sed ‘s/man.aspx?n=//’ | sed ‘s/»//’ | while read -r line ; do grep -E «$line » vendors.txt >> $TMP_FILE done done echo ‘Tenda Technology Co., Ltd.’ >> $TMP_FILE #https://www.google.com/search?q=Tenda+Technology+CCTV> $TMP_FILE #https://www.google.com/search?q=LG+Innotek+CCTV> $TMP_FILE #Handheld Thermal Cameras echo ‘Wistron Neweb Corporation’ >> $TMP_FILE #https://www.wnc.com.tw/index.php?action=pro_detail> $TMP_FILE #https://www.google.com/search?q=HangZhou+KuoHeng+Technology> $TMP_FILE echo ‘D-Link International’ >> $TMP_FILE echo ‘Cisco-Linksys, LLC’ >> $TMP_FILE echo ‘ICP Internet Communication Payment AG’ >> $TMP_FILE echo ‘China Dragon Technology Limited’ >> $TMP_FILE echo ‘SAMSUNG TECHWIN CO.,LTD’ >> $TMP_FILE echo ‘Hanwha Techwin Security Vietnam’ >> $TMP_FILE echo ‘Beward R> $TMP_FILE echo ‘Lorex Technology Inc.’ >> $TMP_FILE echo ‘TP-LINK TECHNOLOGIES CO.,LTD.’ >> $TMP_FILE echo ‘ABUS Security-Center GmbH > $TMP_FILE echo ‘ACM Systems’ >> $TMP_FILE echo ‘Aztech Electronics Pte Ltd’ >> $TMP_FILE echo ‘Axium Technologies, Inc.’ >> $TMP_FILE echo ‘Ace Axis Limited’ >> $TMP_FILE #echo » >> $TMP_FILE echo «Total vendors in the list: «`cat $TMP_FILE | wc -l` cat $TMP_FILE | sort| uniq > $FILE echo «Unique vendors in the list: «`cat $FILE | wc -l`
bash ./vendors.sh
В результате будет создан файл vendors.txt.
КАК УЗНАТЬ IP АДРЕС КАМЕРЫ ВИДЕОНАБЛЮДЕНИЯ!!!
Total vendors in the list: 1665 Unique vendors in the list: 680
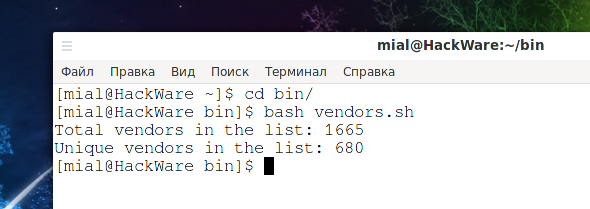
Всего найден 680 уникальный производитель — это достаточно много. Если вы знаете другие списки или базы данных, то пишите в комментариях — можно будет использовать их или дополнить данные из них. Я не знаю, попали ли сюда «ноунеймы». На Aliexpress продаются камеры наблюдения без названия на корпусе, без упоминания производителя в инструкции и без его упоминания на коробке (потому что коробки нет). Если у вас есть MAC адреса таких ноунеймов, то пишите их в комментариях, можно будет добавить в скрипт для улучшения охвата.
Вы также можете просмотреть список vendors.txt и удалить лишние, по вашему мнению, записи. Например, я обратил внимание, что много «срабатываний» вызывает «HUAWEI TECHNOLOGIES CO.,LTD», поскольку эта фирма делает ещё и мобильные телефоны (но камеры наблюдения они тоже делают: https://www.google.com/search?q=HUAWEI+CCTV$1″ ]]; then NET=»$1″ else echo ‘Укажите подсеть для поиска камер наблюдения’; echo ‘Пример запуска:’; echo -e «tbash ./fcl.sh 192.168.0.0/24»; exit fi found=0 while read -r line ; do newline=$line if [ «$newline» ]; then MAC2=`echo «$newline» | sed ‘s/ //g’ | sed ‘s/-//g’ | sed ‘s/://g’ | cut -c1-6` resultshort=»$(grep -i ^$MAC2 ./oui.txt)»; vendor=`echo «$resultshort» | cut -f 3` if [ «$vendor» ]; then result3=$ iscamera=» iscamera=`cat vendors.txt | grep -i «$result3″` if [ «$iscamera» ]; then echo echo $newline echo $vendor echo -e «ttt�33[7mВероятно, это камера или другое устройство слеженияe[0m» echo found=1 fi fi fi done < <(sudo nmap -n -sn -PR -PS -PA -PU -T5 $NET | grep -E -o ‘[A-Z0-9:]<17>’) if [ $found -eq 1 ]; then sudo nmap -A $NET fi
Запускать так (для Nmap требуются повышенные привилегии):
sudo bash fcl.sh СЕТЬ/МАСКА
sudo bash ./fcl.sh 192.168.0.0/24
Если будут найдены устройства с MAC-адресами производителей камер наблюдения, то они будут показаны.

Если ничего не показано, значит ничего не найдено.
Если будет найдена хотя бы одна камера, то будет запущено ещё одно сканирование Nmap — более агрессивное, с полным выводом результатов, чтобы вы могли увидеть IP устройства, которое может оказаться камерой, а также с попыткой определения версии ОС и служб — это может помочь с выявлением камеры.
Фрагмент вывода из дополнительного сканирования:
|_http-title: NETSurveillance WEB 554/tcp open rtsp H264DVR rtspd 1.0 |_rtsp-methods: OPTIONS, DESCRIBE, SETUP, TEARDOWN, GET_PARAMETER, SET_PARAMETER, PLAY, PAUSE 8899/tcp open soap gSOAP 2.7 |_http-server-header: gSOAP/2.7
Поиск с помощью DeviceManager (из python-dvr)
Этот метод подойдёт только если вы подключены к той же локальной сети, что и IP камера.
Программы для работы с камерами должны знать их IP адрес. От обычного пользователя не требуется вводить этот адрес вручную. Можно подумать, что программы сканируют локальную сеть, но обычно это не так. На самом деле они отправляют определённые шестнадцатеричные данные на широковещательный адрес. Данные и порт различаются в зависимости от моделей камер.
Пример, как это работает, вы можете увидеть в статье «Обратная инженерия сетевого трафика».
Программа DeviceManager (из python-dvr) умеет работать со следующими группами камер наблюдения:
Скорее всего, это не производитель, а тип используемой системы обнаружения камер в LAN. То есть если у вашей камеры другой производитель, DeviceManager всё равно может их найти.
Для установки и запуска DeviceManager выполните команды:
git clone https://github.com/NeiroNx/python-dvr cd python-dvr ./DeviceManager.py
Откроется графический интерфейс, там достаточно нажать кнопку «Поиск».
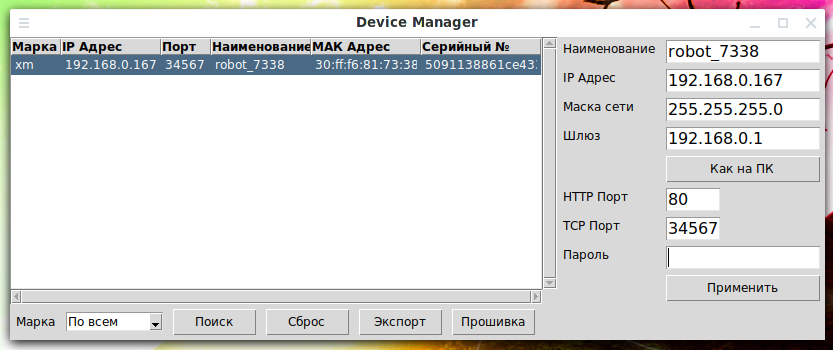
Заключение
Качество сканирования в первую очередь определяется качеством списка производителей камер наблюдения — если вы знаете списки получше, то пишите в комментариях, я доработаю инструкцию и скрипты.
Если у вас есть примеры MAC-адресов камер наблюдения произведённых «ноунеймами» и «Unbranded», то тоже пишите их в комментариях — их можно добавить в скрипты для дополнительной проверки по ним.
Обратите внимание, что в файле vendors.sh я уже добавляю несколько вендоров. Я нашёл их следующим образом:
- Сделал захват данных в местах, где видны камеры (магазины, банки и т.п.)
- После этого проанализировал вывод скрипта findcameras.sh, изучая производителей устройств, выбирая те из них, которые совершенно незнакомые.
- Гуглил фразы вида «НАЙДЕННЫЙ ВЕНДОР CCTV», «НАЙДЕННЫЙ ВЕНДОР CAMERA» и т. п. Удобно, кстати, гуглить по картинкам. Если находятся камеры данного производителя, значит добавляем к известным вендорам производителей камер наблюдения. Производители, в названии которых встречаются слова «mobile», «communications» и «link» это обычно мобильные телефоны и сетевые карты. Понятное дело, что гуглить надо клиентов, а не Точки Доступа.
Вы тоже можете так делать — присылайте ваши названия производителей, я буду добавлять их в файл.
Смотрите также программу trackerjacker и инструкцию «Продвинутое слежение за Wi-Fi устройствами». С помощью программы trackerjacker также можно следить за беспроводными устройствами, например, можно увидеть, когда Wi-Fi камера начала обмен трафиком — это может означать, что камера заметила движение.
Ещё одна связанная статья «Выборочное глушение Wi-Fi сетей и клиентов (DoS атака на отдельные точки доступа/клиентов)» (но помните, что в камерах обычно установлены карты памяти).
Если вы тоже ходите с включённым ноутбуком в рюкзаке, то смотрите следующие статьи — в них написано, как настроить компьютер так, чтобы он не выключался при закрытии крышки лэптопа:
- Управление электропитанием в Linux (Cinnamon)
- Управление электропитанием в Linux (GNOME)
- Управление электропитанием в Linux (Xfce) — эта статья подойдёт для Kali Linux.
Поиск скрытых камер по характеристикам сетевого трафика
Когда уже написал статью и гуглил «mac addresses of hidden cameras», чтобы найти хоть что-то про ноунеймов, а скрытые камеры обычно выпускаются либо вовсе без бренда, либо под совершенно рандомными именами, которые напрочь отсутствуют в OUI, то случайно наткнулся на исследование «Detecting Hidden Wireless Cameras through Network Traffic Analysis» (Выявление скрытых камер посредством анализа сетевого трафика). Они смогли найти паттерны в характеристике трафика скрытых камер, хотя ни кодом, ни MAC адресами они не поделились. Тем не менее, возможно, кому-то будет интересно почитать и натолкнёт на новые идеи.
Связанные статьи:
- Как защитить Wi-Fi роутер от взлома (43%)
- Аудит безопасности IP камер (40.8%)
- Продвинутое слежение за Wi-Fi устройствами (39.6%)
- Для чего нужны SSL-сертификаты и как получить бесплатно валидный сертификат (39.1%)
- Бесплатные валидные SSL-сертификаты с автоматическим продлением (39.1%)
- Настройка программ и операционных систем для работы через прокси (RANDOM — 7%)
факультете информационной безопасности от GeekBrains? Комплексная годовая программа практического обучения с охватом всех основных тем, а также с дополнительными курсами в подарок. По итогам обучения выдаётся свидетельство установленного образца и сертификат. По этой ссылке специальная скидка на любые факультеты и курсы!
Источник: hackware.ru
Подключение IP камеры к интернету: удаленная настройка через сеть
На территории нашей страны во многих объектах используют современные системы видеонаблюдения. Раньше такие решения были связаны с некоторыми эксплуатационными ограничениями, необходимостью привлекать дорогостоящее оборудование и высококвалифицированный труд. Сейчас такие приборы стали доступнее и проще в обслуживании, они не требуют большого количества действий при подключении. Поэтому каждый легко разберётся в том, как подключиться к IP камере через интернет.
Необходимое оборудование для организации наблюдения с удалённым доступом
Настроить удалённое наблюдение за участком и управление всеми необходимыми устройствами не так уж сложно. С проектом справится любой пользователь, даже если его познания относительно Создание сетей предполагает использование определённых приспособлений.

Цифровые видеорегистраторы
Он выполняет несколько главных задач, включая запись информации на различных носителях, обработка сигналов, запись. Для регистраторов важен доступ к сетевому интерфейсу, иначе информацию не получится обработать согласно всем правилам. Сами интерфейсы бывают программными, либо серверными.
В случае с программными разновидностями на ПК устанавливают специальное ПО. Обычно оно идёт в комплекте самого регистратора, на диске. При серверном интерфейсе достаточно открыть браузер для просмотра записанных файлов. У многих производителей разработаны расширения, упрощающие решение задачи. Их же представители рассказывают, как подключить Вай Фай камеру к компьютеру.
Локальные сети
Камера, роутер и регистратор соединяются друг с другом через эту сеть. Допустим проводной, либо беспроводной вариант организации таких сетей.
Маршрутизатор, роутеры
Это главный компонент, на основе которого создают локальные сети. Соединяет существующее оборудование со внешними каналами. Пример — интернет.
- Сама IP-камера.
- Программное обеспечение, для просмотра записанной информации с различных устройств, включая мобильный телефон, планшеты.
Интересно. Получение статического IP-адреса тоже относят к обязательным требованиям. Провайдеры сами предоставляют такую информацию, но она требует отдельной платы. Для просмотра видео можно пользоваться облачным хранилищем.
Подключение одной видеокамеры
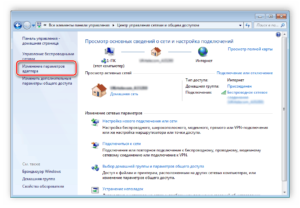
Подключение одного устройства для записи — самый простой вариант организации удалённого наблюдения. В этом случае порядок действий отличается простотой:
- Соединение IP-камеры с персональным компьютером.
После этого в браузере надо набрать IP-адрес, присвоенный устройству. Иногда его указывают на сопроводительных наклейках, в большинстве случаев информацию приводят в пользовательской инструкции. Иначе невозможно разобраться в том, как настроить IP камеры для просмотра через интернет.
- Сетевой интерфейс с настройками появляется перед пользователем, когда он в ведёт нужный адрес.
Надо выбрать вариант автоматического получения IP-адреса. Либо статическая информация прописывается в ручном режиме. Логин с паролем для удалённого доступа прописывают в этой же части.
- Указывают отдельно порт, с помощью которого получают доступ ко всемирной Сети.
Чаще всего выбирают значение, равное 80.
- Когда нужный адрес указан — камеру отключают от интернета, соединяют с персональным компьютером.
- В браузере можно просмотреть видео, пользуясь любым устройством. Достаточно сначала указать ай-пи адрес, через двоеточие идёт номер самого порта.
Организация сетей с роутером
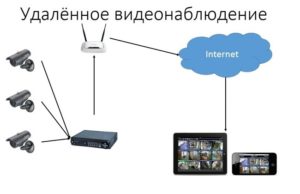
Роутер нужен, если система включает сразу несколько устройств. Благодаря этому создаётся отдельная подсеть, имеющая доступ ко всем устройствам. Принцип настройки во многом похож на то, о чём уже раньше говорилось. Как подключать WiFi камеры к роутерам, разберётся каждый.
В настройки роутера входят аналогичным образом. Свой порт необходимо присвоить каждой из камер, которая будет работать в системе. Чаще всего используют меню под названием Routing. Благодаря этому пункту проще переводить на разные IP-адреса системы внешние запросы.
Для принципа работы характерно следующее описание:
- Свой внешний порт и собственный IP-адрес выделяется для каждого из устройств в системе.
- Когда настроен сам роутер — переходят к каждой отдельной камере. Настраивать напрямую каждое такое устройство просто.
- Для каждого устройства IP-адрес свой, уникальный. Нельзя пользоваться общим.
- После настройки с роутером соединяют каждую из камер. Увидеть устройства можно сразу после подключения.
- Для просмотра информации нужно использовать запрос «статический IP-адрес: внешний порт конкретной камеры».
- Подключение системы с видеорегистраторами — такое же, что описано выше. Беспроводной способ работает и тут.
Важно. Даже когда настройка системы правильная — у некоторых пользователей возникают проблемы с удалённым просмотром видео. Причина такой ситуации — частые подключения к камерам одной и той же сети. То есть, с IP-адреса отправляют запрос, чтобы подключиться к нему же. Это не логичное действие, устройство физически не способно выполнить запрос.
Видео просматривают с других IP-адресов.
Подключение WiFi камеры
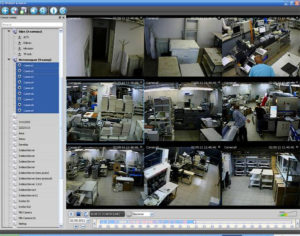
Здесь в схеме подключения тоже практически нет отличий от предыдущих вариантов. Еди нственная разница — необходимость использовать специальное приложение, чтобы просматривать видео удалённо. Обычно производители выпускают программное обеспечение для решения вопроса. Программу надо скачать в интернете, затем — установить на смартфон.
Видеокамера соединяется с телефоном через эту программу.
Интересно. Если нет возможности протягивать полноценные провода — вариант с WiFi камерой будет удобным. Подключение с планшета или смартфона, даже ноутбука позволит быстро просмотреть необходимые записи, в любой момент.
Как узнать IP адрес камеры видеонаблюдения?

Без этой информации камеру невозможно будет подключить к сети интернет. Есть несколько вариантов для получения таких сведений:
- Из инструкции.
- На коробке устройства.
- Наклейка самого прибора.
Иногда адрес прописывают только для семейства, а не для отдельной модели. Тогда нужно специальное ПО, чтобы точно определить характеристики камеры. Оптимальный вариант — фирменное приложение, поставляемое в комплекте. В него зайти проще простого.
Angry ИП Scanner — популярное приложение для тех, у кого возникают проблемы с использованием фирменных решений. Эта разработка позволяет узнать об адресе любого устройства, если оно соединено с локальной сетью.
Один из доступных вариантов для решения проблемы — использование командной строки. Нужно использовать одну из двух команд:
После этого пользователь увидит все устройства, которые были подключены. Настройка не доставляет проблем.
Интересно. Можно сначала отключить, а затем подключить камеру для определения адреса, если остальные методы не работают. Правильный адрес — тот, что у подключенной.
Настройка IP камеры для просмотра через интернет
Любая IP-камера — это сетевое автономное устройство. Поэтому его наделяют собственным IP-адресом, как уже говорилось ранее. Такие адреса бывают статическими, либо динамическими. Необходимость в дополнительных манипуляциях отпадает, если адрес динамический. И когда на роутере включили службу, обозначенную как DHCP.
Присвоение данного параметра происходит автоматически после соединения основных рабочих элементов, тогда берут кабель. Затем сама камера появляется в списке устройств.
Но у большинства устройств по умолчанию стоит статический вид адреса. Велика вероятность, что присвоенные оборудованию номера изначально не совпадают с диапазоном адресов, характерных для сети. Тогда нужно поменять обозначение. Ноутбук предполагает использование таких же правил.
Обратите внимание! В случае смены адреса не обойтись без подключения к компьютеру.
Сначала надо найти пункт Ethernet, потом перейти к разделу с настройками. Там пользователь выбирает необходимое сочетание цифр для IP-адреса, который будет использован в том или ином случае. В соответствующем поле прописывается сам адрес и маска подсети. Удалить при необходимости можно любую информацию при настройках.
Как открыть порт для доступа к IP камере из интернета?
Ещё один вопрос — удалённое подключение камеры из внешней сети. Для этого тоже потребуется выполнить несколько действий:
- Для этого пользователь должен знать свой IP-адрес в интернете.
- Обычно информацию видят на статусной строчке у роутера. Через неё идёт подключение. Ещё один вариант — специальные сервисы вроде 2IP.ru.
- На маршрутизаторе надо открыть порт, позволяющий извне проникнуть в систему видеонаблюдения.
По умолчанию веб-интерфейс камеры чаще всего занимает порт 80. Там же могут расположить интерфейс роутера, принадлежащий конкретному человеку. Но есть простой способ для устранения конфликтной ситуации. Для этого просто используют другой порт, ведь у устройства такая возможность присутствует изначально. После этого подключаться можно всегда.
Обратите внимание! Как пример — интерфейс камеры TP-Link. В разделе с настройками надо последовательно открыть пункты Network-Information. Иначе устанавливать соединение дальше нельзя.
На следующей странице перед пользователем должен появиться параметр под названием HTTP Port Number. Значение 80 — вот где флажок стоит по умолчанию. Его надо переставить на поле для ввода, а потом прописать там любой свободный порт. Допустимо использовать имеющееся значение 20 000. Изменения надо сохранить, потом к IP-адресу добавляют номер порта, чтобы войти в удалённое управление.
Главное — не забыть посетить раздел «Виртуальные серверы». В нём тоже надо прописать настройки, выбранные пользователем для конкретной ситуации. Иначе подключение не удастся.
Демилитаризованная зона роутера — ещё один вариант входа для тех, у кого не получилось с предыдущим решением. Нужно в настройках роутера найти раздел, который называется DMZ. Функцию включают, поставив галочку в соответствующее место. После указывают локальный IP для оборудования, сохраняют изменения.
Как подключиться к IP камере через интернет?
Обратите внимание! Сначала нужно разобраться в том, работает ли провайдер с так называемыми «белыми» номерами. Это важно для дальнейшей работы.
Существует две основные разновидности портов:
- Реальные, которые и получили название «белых».
- Виртуальные. Обычно это «серые» адреса.
«Белый» адрес можно указать для прямого соединения с камерой. Тогда подключение не доставляет проблем.
Для проверки обозначения лучше пользоваться специальными сервисами. Большинство провайдеров работают с реальными их разновидностями. Если нет — то это только проблема технического плана, которую легко решить, если установить верные значения.
Если вопрос с адресом решён — остаётся открыть порт. По умолчанию всегда используют цифру 80. Но лучше при настройке заменить это сочетание любым другим номером.
В меню роутера надо найти пункт «Проброс». На английском он называется как Port Forwarding. Здесь надо указать несколько видов данных:
- IP-адрес камеры.
- Порт, через который идёт внешнее подключение.
- Ипорт самой камеры.
Обратите внимание! Остаётся проверить работоспособность подключения, когда любые изменения будут сохранены. Нужно указать IP-адрес и порт камеры, открыв любой браузер. Если появится веб-интерфейс — значит, всё верно, подсоединить устройства удалось успешно.
Программы для просмотра видео с планшета или смартфона
Никаких специальных настроек для самого устройства в этом случае не понадобится. Наиболее популярными стали три следующих приложения, решающие вопрос.
Поддерживает одновременно операционные системы iOS и Android. Одновременно может работать с 48 камерами. Функция масштабирования, удобное управление — главные преимущества приложения. Подсоединять камеру через него максимально просто.
Работает сразу с несколькими камерами, объединяет их в группы. Приложение поддерживает запись информации на носителе. Изображения при желании легко масштабируются. Для быстрого доступа, обновления актуальной информации допускается установка виджета. Поддерживается около 700 моделей камер.
- TinyCam Monitor Pro.
Одновременно поддерживает до 16 камер. Поддерживается даже работа от камер с несколькими брендами. Мультиэкраны. Благодаря удобному управлению настройки быстро переносятся с одного устройства на другое. Данные на носитель записывают прямо из программы.
Изображения поддерживают цифровое увеличение. Не важно, какой регистратор используют.
Обратите внимание! Работа с любыми IP-камерами по всему миру — интересная особенность, характерная для приложений. Особенно просто будет в случае отсутствия у устройства логина с паролем.
Видеонаблюдение по облачным сервисам
Главное отличие — отправка файлов напрямую в хранилища, расположенные в сети. Оттуда просмотр допустим в любое удобное время. Для включения функции достаточно самой камеры с технологией P2P или регистратора. Настройки устройства отображаются в соответствующем меню.
Сервисы с местом для хранения видео бывают платными, бесплатными. Главное — чтобы сохранялся статический IP-адрес.
Заключение
Основной принцип подключения устройств к интернету остаётся неизменным. Есть лишь небольшие нюансы, отличающиеся у тех или иных производителей. Если всё сделано правильно — система начинает действовать сразу после завершения основных манипуляций.

Подгорнов Илья Владимирович Всё статьи нашего сайта проходят аудит технического консультанта. Если у Вас остались вопросы, Вы всегда их можете задать на его странице.
Похожие статьи

Подключение модема к роутеру для раздачи Интернета. Интернет-серфинг, мессенджеры, социальные сети, прослушивание аудио. IP-телефония, просмотр видео, скачивание и загрузка большого . Аналоговый модем подключается через телефонную сеть и работает стабильно, но медленно. В настоящее время в классическом понимании устарел.
На смену.

Принцип работы спутникового интернета и оборудование. Спутниковый интернет: что это такое и как его подключить. . Для каждого абонента, желающего подключиться к двустороннему способу передачи данных . Как подключить второй компьютер к интернету через роутер и сетевой мост.
0. 21.04.2019.

Оборудование и подключение спутникового интернета. Как подключить услугу спутникового телевидения и интернета от МТС. Стоит ли подключать спутниковый интернет для дома. . Для каждого абонента, который желает подключиться к двустороннему способу передачи данных, необходимо знать все положительные и негативные стороны.
Плюсы: Абсолютная.
Источник: vpautinu.com
Как узнать IP адрес роутера?
1. Посмотрите на наклейке с обратной стороны роутера
IP адрес 192.168.0.1

IP адрес 192.168.1.1

2. Попробуйте стандартные IP адреса для роутеров
Если речь идет об обычной домашней или офисной локальной сети, то в большинстве случаев в качестве IP адреса роутера используется 192.168.1.1 или 192.168.0.1. Вероятность, что роутер использует другой IP адрес очень небольшая. Поэтому в первую очередь стоит проверить именно эти два.
Для того чтобы проверить эти два IP адреса просто введите их в адресную строку браузера. Если роутер действительно доступен по одному из них, то вы увидите веб-интерфейс роутера или предложение ввести логин и пароль для доступа.

3. Узнайте IP адрес роутера с помощью команды IPCONFIG
Если предыдущий способ вам не помог, и вы не обнаружили роутер по адресу 192.168.1.1 или 192.168.0.1, то вы можете воспользоваться командой IPCONFIG.
Используйте комбинацию клавиш Windows+R для того чтобы открыть меню «Выполнить».
В открывшемся окне введите команду CMD и нажмите на кнопку ввода. После этого перед вами должна открыться «Командная строка».

Введите IPCONFIG в «Командную строку» и нажмите ввод.

После этого в Командной строке загрузится информация об сетевых подключениях. IP адрес вашего роутера будет указан напротив пункта «Основной шлюз». В нашем случае это 192.168.1.1.
4. Узнайте IP адрес вашего роутера с помощью интерфейса Windows
Если использовать «Командную строку» для вас слишком сложно, то вы можете посмотреть IP адрес основного шлюза и соответственно вашего роутера в настройках операционной системы Windows.
Для этого откройте Панель управления –> Сеть и Интернет –> Центр управления сетями и общим доступом. В окне «Центр управления сетями и общим доступом» необходимо кликнуть по ссылке «Подключение по локальной сети».

А в открывшемся окне нажать на кнопку «Сведения».

В следующем окне вы увидите всю информацию об вашем сетевом подключении.

IP адрес роутера находится напротив пункта «Шлюз по умолчанию»: 192.168.1.1
5. Узнать IP адрес роутера с помощью MacOS и MacBook
- Нажмите по яблоку в левом верхнем углу и откройте «Системные настройки», затем — пункт «Сеть».
- Выберите активное соединение с роутером и нажмите кнопку «Дополнительно».
- В следующем окне выберите вкладку TCP/IP. На ней в пункте «Маршрутизатор» вы увидите IP-адрес вашего Wi-Fi роутера: 192.168.1.1

6. Узнать IP адрес роутера с помощью приложения IPCONFIG для телефона на Android

IP адрес роутера указан в пункта IP Details GW: 192.168.1.1
7. Узнать IP адрес роутера с помощью телефона iPhone
Зайдите в Настройки — Wi-Fi. Нажмите по кнопке с буквой i рядом с именем активного подключения.

На следующем экране вы увидите пункт «Маршрутизатор», где и будет указан IP-адрес роутера: 192.168.1.1

ТЕХПОДДЕРЖКА
Текстом: в любое время, отвечу по мере занятости
Звонки: Пн-Птн: 12-18; Сб-Вскр: 12-18

Текстом: любое время
Звоните: Пн-Птн 12-18
Используйте WhatsApp
WhatsApp более удобен для целей техподдержки, так как позволяет отправлять фото, пересылать ссылки и файлы. Это существенно облегчает работу специалиста. Все обращения в техподдержку будут обработаны в обязательном порядке!
Обращаем ваше внимание!
Специалист бывает часто занят и может продолжительное время разговаривать по телефону, занимаясь техподдержкой. Если Вам не ответили, просим проявить терпение и перезвонить в другое время.
- 8(800)100-80-62 заказы и консультации
- 8(495)104-44-65 отдел продаж
- +7(926)169-61-99 WhatsApp продажи
- Форма обратной связи
- Контакты
Техподдержка
![]()
- Заказать установку камер
- Техподдержка
- Программы и инструкции
Отзывы клиентов ⭐⭐⭐⭐⭐
- Отзывы клиентов на сайте
- Отзывы на Яндекс Маркете
- Информация о магазине
- Публичная офёрта
- Гарантийные обязательства
- Возврат и обмен
- Защита персональных данных
Федеральный интернет-магазин видеонаблюдения ВИДЕО ДОМ . Работаем с 2012! Готовые системы видеонаблюдения для дома и бизнеса.
Воспроизведение, копирование или любое другое использование материалов сайта (фотографий, текстов, графических, видео, аудио) допускается с обязательной ссылкой на источник. Вся представленная на сайте информация, касающаяся технических характеристик, описаний товара, комплектации, цвета, а так же стоимости товаров, носит информативный характер и ни в коем случае не является публичной офертой, определяемой положением Статьи 437 п.2 ГК РФ. Опубликованная на данном сайте информация может быть изменена в любое время без предварительного уведомления.
Перейти на мобильную версию сайта
Федеральный интернет-магазин видеонаблюдения ВИДЕО ДОМ . Работаем с 2012! Готовые системы видеонаблюдения для дома и бизнеса.
Воспроизведение, копирование или любое другое использование материалов сайта (фотографий, текстов, графических, видео, аудио) допускается с обязательной ссылкой на источник. Вся представленная на сайте информация, касающаяся технических характеристик, описаний товара, комплектации, цвета, а так же стоимости товаров, носит информативный характер и ни в коем случае не является публичной офертой, определяемой положением Статьи 437 п.2 ГК РФ. Опубликованная на данном сайте информация может быть изменена в любое время без предварительного уведомления.
Источник: videodom.su

