Есть разные методы как найти видеокамеру в локальной сети: хорошие и плохие. Кроме этого нужно учитывать, что перечисленные способы покажут все сетевые устройства, а искать именно IP-камеру придется самостоятельно и методом тыка.
Однако это не исключает вероятности положительного результата. В этой статье мы расскажем про поиск IP-камер в сети различными методами.
Что такое локальная сеть системы видеонаблюдения?
Локальная сеть — это вычислительный организм, предназначенный для обработки, передачи и хранения информации строго на одном конкретном объекте.
Благодаря внедрению разного оборудования, система видеонаблюдения локальных сетей может передавать и анализировать большие объемы информации.

Плохие способы поиска. ТОП-6
Если требуется найти IP-камеру в огромной системе, то решить задачу можно разными вариантами. Всего доступно 7 способов, из которых 1 можно считать хорошим.
КАК УЗНАТЬ IP АДРЕС КАМЕРЫ ВИДЕОНАБЛЮДЕНИЯ!!!
Отсюда возникает вопрос: безопасно ли использование цифрового оборудования, если его можно вот так просто обнаружить?
Во-первых, мы перечислим лишь возможные варианты, но они не могут дать 100% результата.
Во-вторых, IP-оборудование лучше аналогового. Подробнее: “ Разбор системы AHD (TVI, CVI) и сетевого IP видеонаблюдения? ”. Для большей защиты системы можно выбрать облачный мониторинг. Он более защищен и дает больший функционал, убедитесь в этом сами:
- “ Облачное хранилище и страх взлома. 6 возможных угроз системы ”;
- “ Разоблачаем «облачные» мифы: ТОП-4 заблуждений новых пользователей ”;
- “ Облако против жесткого диска. Еще раз про безопасное хранение данных ”.
А теперь вернемся к вариантам поиска камер и рассмотрим их подробнее.
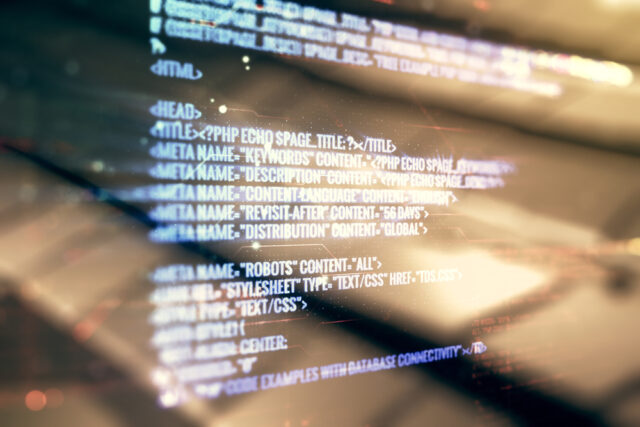
Утилиты от разработчиков
Утилиты — это специальная программа, входящая в состав общего ПО, и выполняющая типовые задачи. У каждого производителя свои собственные утилиты.
Но в данном способе есть минус, они ищут только устройства своего бренда.
Средства Windows
В 2019 году Windows 10 стала поддерживать ONVIF Profile S. Однако операционная система находит видеокамеры локальной сети , которые поддерживают только этот вариант профиля.
Иные устройства данным способом не увидеть.
Изначальные IP-адреса
Все устройства попадают в магазин с установленным IP-адресом. Эту информацию можно использовать при поиске оборудования.
Тем не менее нужно учитывать, что данный способ подойдет, если в системе всего 1-3 камеры, иначе поиск превратиться в бесконечную рутину. Также изначальный IP-адрес могли изменить при установке на объект, тогда способ не подойдет.
Сканеры сети
Есть разные программы для поиска IP-камер в сети : платные и бесплатные. Однако есть проблема, которая усложняет идентификацию устройства.
5 СПОСОБОВ Как НАЙТИ IP-Адрес Камеры
IP-оборудование будет показано, но вам не покажут ее адрес, поэтому проверять всю информацию придется вручную. Здесь стоит вспомнить проблему из предыдущего пункта: вы можете не знать эти данные или потеряться в потоке информации, если камер в системе слишком много.

Интерфейс роутера
Роутер может работать, как сканер сети. Это значит, что при его использовании вы увидите IP-адреса. Но чтобы получить доступ к роутеру, необходимо знать данные для входа. А они часто скрываются от посторонних.
Помимо этого роутер покажет все устройства, но не различит их. То есть, в списке вы увидите камеру и ее IP-адрес, однако понять, что это IP нереально.
ПО видеомониторинга
Некоторые разработчики внедряют в ПО функцию поиска устройств. Данный метод может заменить вам утилиту, однако это требует больше усилий для настроек системы.

Хороший способ
Хорошим вариантом можно считать универсальный инструмент, который найдет в локальной сети и подсетях любую IP-камеру — Herospeed Search Tool. Программа бесплатная и подойдет к любой операционной системе.
Подводя итоги статьи
Обнаружить IP-камеру в локальной сети можно разными способами, однако первые 6 вариантов не могут гарантировать положительный результат. Лучше воспользоваться программой Herospeed Search Tool.
Источник: faceter.cam
Подключение IP камеры к интернету: удаленная настройка через сеть
На территории нашей страны во многих объектах используют современные системы видеонаблюдения. Раньше такие решения были связаны с некоторыми эксплуатационными ограничениями, необходимостью привлекать дорогостоящее оборудование и высококвалифицированный труд. Сейчас такие приборы стали доступнее и проще в обслуживании, они не требуют большого количества действий при подключении. Поэтому каждый легко разберётся в том, как подключиться к IP камере через интернет.
Необходимое оборудование для организации наблюдения с удалённым доступом
Настроить удалённое наблюдение за участком и управление всеми необходимыми устройствами не так уж сложно. С проектом справится любой пользователь, даже если его познания относительно Создание сетей предполагает использование определённых приспособлений.

Цифровые видеорегистраторы
Он выполняет несколько главных задач, включая запись информации на различных носителях, обработка сигналов, запись. Для регистраторов важен доступ к сетевому интерфейсу, иначе информацию не получится обработать согласно всем правилам. Сами интерфейсы бывают программными, либо серверными.
В случае с программными разновидностями на ПК устанавливают специальное ПО. Обычно оно идёт в комплекте самого регистратора, на диске. При серверном интерфейсе достаточно открыть браузер для просмотра записанных файлов. У многих производителей разработаны расширения, упрощающие решение задачи. Их же представители рассказывают, как подключить Вай Фай камеру к компьютеру.
Локальные сети
Камера, роутер и регистратор соединяются друг с другом через эту сеть. Допустим проводной, либо беспроводной вариант организации таких сетей.
Маршрутизатор, роутеры
Это главный компонент, на основе которого создают локальные сети. Соединяет существующее оборудование со внешними каналами. Пример — интернет.
- Сама IP-камера.
- Программное обеспечение, для просмотра записанной информации с различных устройств, включая мобильный телефон, планшеты.
Интересно. Получение статического IP-адреса тоже относят к обязательным требованиям. Провайдеры сами предоставляют такую информацию, но она требует отдельной платы. Для просмотра видео можно пользоваться облачным хранилищем.
Подключение одной видеокамеры
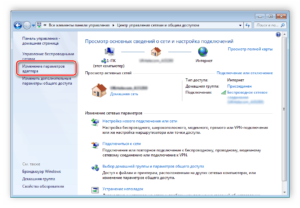
Подключение одного устройства для записи — самый простой вариант организации удалённого наблюдения. В этом случае порядок действий отличается простотой:
- Соединение IP-камеры с персональным компьютером.
После этого в браузере надо набрать IP-адрес, присвоенный устройству. Иногда его указывают на сопроводительных наклейках, в большинстве случаев информацию приводят в пользовательской инструкции. Иначе невозможно разобраться в том, как настроить IP камеры для просмотра через интернет.
- Сетевой интерфейс с настройками появляется перед пользователем, когда он в ведёт нужный адрес.
Надо выбрать вариант автоматического получения IP-адреса. Либо статическая информация прописывается в ручном режиме. Логин с паролем для удалённого доступа прописывают в этой же части.
- Указывают отдельно порт, с помощью которого получают доступ ко всемирной Сети.
Чаще всего выбирают значение, равное 80.
- Когда нужный адрес указан — камеру отключают от интернета, соединяют с персональным компьютером.
- В браузере можно просмотреть видео, пользуясь любым устройством. Достаточно сначала указать ай-пи адрес, через двоеточие идёт номер самого порта.
Организация сетей с роутером
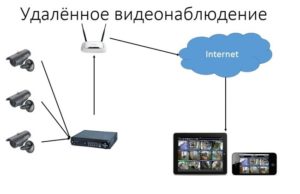
Роутер нужен, если система включает сразу несколько устройств. Благодаря этому создаётся отдельная подсеть, имеющая доступ ко всем устройствам. Принцип настройки во многом похож на то, о чём уже раньше говорилось. Как подключать WiFi камеры к роутерам, разберётся каждый.
В настройки роутера входят аналогичным образом. Свой порт необходимо присвоить каждой из камер, которая будет работать в системе. Чаще всего используют меню под названием Routing. Благодаря этому пункту проще переводить на разные IP-адреса системы внешние запросы.
Для принципа работы характерно следующее описание:
- Свой внешний порт и собственный IP-адрес выделяется для каждого из устройств в системе.
- Когда настроен сам роутер — переходят к каждой отдельной камере. Настраивать напрямую каждое такое устройство просто.
- Для каждого устройства IP-адрес свой, уникальный. Нельзя пользоваться общим.
- После настройки с роутером соединяют каждую из камер. Увидеть устройства можно сразу после подключения.
- Для просмотра информации нужно использовать запрос «статический IP-адрес: внешний порт конкретной камеры».
- Подключение системы с видеорегистраторами — такое же, что описано выше. Беспроводной способ работает и тут.
Важно. Даже когда настройка системы правильная — у некоторых пользователей возникают проблемы с удалённым просмотром видео. Причина такой ситуации — частые подключения к камерам одной и той же сети. То есть, с IP-адреса отправляют запрос, чтобы подключиться к нему же. Это не логичное действие, устройство физически не способно выполнить запрос.
Видео просматривают с других IP-адресов.
Подключение WiFi камеры
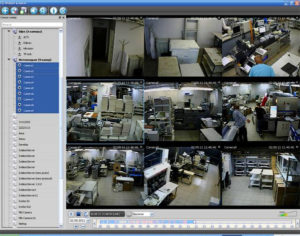
Здесь в схеме подключения тоже практически нет отличий от предыдущих вариантов. Еди нственная разница — необходимость использовать специальное приложение, чтобы просматривать видео удалённо. Обычно производители выпускают программное обеспечение для решения вопроса. Программу надо скачать в интернете, затем — установить на смартфон.
Видеокамера соединяется с телефоном через эту программу.
Интересно. Если нет возможности протягивать полноценные провода — вариант с WiFi камерой будет удобным. Подключение с планшета или смартфона, даже ноутбука позволит быстро просмотреть необходимые записи, в любой момент.
Как узнать IP адрес камеры видеонаблюдения?

Без этой информации камеру невозможно будет подключить к сети интернет. Есть несколько вариантов для получения таких сведений:
- Из инструкции.
- На коробке устройства.
- Наклейка самого прибора.
Иногда адрес прописывают только для семейства, а не для отдельной модели. Тогда нужно специальное ПО, чтобы точно определить характеристики камеры. Оптимальный вариант — фирменное приложение, поставляемое в комплекте. В него зайти проще простого.
Angry ИП Scanner — популярное приложение для тех, у кого возникают проблемы с использованием фирменных решений. Эта разработка позволяет узнать об адресе любого устройства, если оно соединено с локальной сетью.
Один из доступных вариантов для решения проблемы — использование командной строки. Нужно использовать одну из двух команд:
После этого пользователь увидит все устройства, которые были подключены. Настройка не доставляет проблем.
Интересно. Можно сначала отключить, а затем подключить камеру для определения адреса, если остальные методы не работают. Правильный адрес — тот, что у подключенной.
Настройка IP камеры для просмотра через интернет
Любая IP-камера — это сетевое автономное устройство. Поэтому его наделяют собственным IP-адресом, как уже говорилось ранее. Такие адреса бывают статическими, либо динамическими. Необходимость в дополнительных манипуляциях отпадает, если адрес динамический. И когда на роутере включили службу, обозначенную как DHCP.
Присвоение данного параметра происходит автоматически после соединения основных рабочих элементов, тогда берут кабель. Затем сама камера появляется в списке устройств.
Но у большинства устройств по умолчанию стоит статический вид адреса. Велика вероятность, что присвоенные оборудованию номера изначально не совпадают с диапазоном адресов, характерных для сети. Тогда нужно поменять обозначение. Ноутбук предполагает использование таких же правил.
Обратите внимание! В случае смены адреса не обойтись без подключения к компьютеру.
Сначала надо найти пункт Ethernet, потом перейти к разделу с настройками. Там пользователь выбирает необходимое сочетание цифр для IP-адреса, который будет использован в том или ином случае. В соответствующем поле прописывается сам адрес и маска подсети. Удалить при необходимости можно любую информацию при настройках.
Как открыть порт для доступа к IP камере из интернета?
Ещё один вопрос — удалённое подключение камеры из внешней сети. Для этого тоже потребуется выполнить несколько действий:
- Для этого пользователь должен знать свой IP-адрес в интернете.
- Обычно информацию видят на статусной строчке у роутера. Через неё идёт подключение. Ещё один вариант — специальные сервисы вроде 2IP.ru.
- На маршрутизаторе надо открыть порт, позволяющий извне проникнуть в систему видеонаблюдения.
По умолчанию веб-интерфейс камеры чаще всего занимает порт 80. Там же могут расположить интерфейс роутера, принадлежащий конкретному человеку. Но есть простой способ для устранения конфликтной ситуации. Для этого просто используют другой порт, ведь у устройства такая возможность присутствует изначально. После этого подключаться можно всегда.
Обратите внимание! Как пример — интерфейс камеры TP-Link. В разделе с настройками надо последовательно открыть пункты Network-Information. Иначе устанавливать соединение дальше нельзя.
На следующей странице перед пользователем должен появиться параметр под названием HTTP Port Number. Значение 80 — вот где флажок стоит по умолчанию. Его надо переставить на поле для ввода, а потом прописать там любой свободный порт. Допустимо использовать имеющееся значение 20 000. Изменения надо сохранить, потом к IP-адресу добавляют номер порта, чтобы войти в удалённое управление.
Главное — не забыть посетить раздел «Виртуальные серверы». В нём тоже надо прописать настройки, выбранные пользователем для конкретной ситуации. Иначе подключение не удастся.
Демилитаризованная зона роутера — ещё один вариант входа для тех, у кого не получилось с предыдущим решением. Нужно в настройках роутера найти раздел, который называется DMZ. Функцию включают, поставив галочку в соответствующее место. После указывают локальный IP для оборудования, сохраняют изменения.
Как подключиться к IP камере через интернет?
Обратите внимание! Сначала нужно разобраться в том, работает ли провайдер с так называемыми «белыми» номерами. Это важно для дальнейшей работы.
Существует две основные разновидности портов:
- Реальные, которые и получили название «белых».
- Виртуальные. Обычно это «серые» адреса.
«Белый» адрес можно указать для прямого соединения с камерой. Тогда подключение не доставляет проблем.
Для проверки обозначения лучше пользоваться специальными сервисами. Большинство провайдеров работают с реальными их разновидностями. Если нет — то это только проблема технического плана, которую легко решить, если установить верные значения.
Если вопрос с адресом решён — остаётся открыть порт. По умолчанию всегда используют цифру 80. Но лучше при настройке заменить это сочетание любым другим номером.
В меню роутера надо найти пункт «Проброс». На английском он называется как Port Forwarding. Здесь надо указать несколько видов данных:
- IP-адрес камеры.
- Порт, через который идёт внешнее подключение.
- Ипорт самой камеры.
Обратите внимание! Остаётся проверить работоспособность подключения, когда любые изменения будут сохранены. Нужно указать IP-адрес и порт камеры, открыв любой браузер. Если появится веб-интерфейс — значит, всё верно, подсоединить устройства удалось успешно.
Программы для просмотра видео с планшета или смартфона
Никаких специальных настроек для самого устройства в этом случае не понадобится. Наиболее популярными стали три следующих приложения, решающие вопрос.
Поддерживает одновременно операционные системы iOS и Android. Одновременно может работать с 48 камерами. Функция масштабирования, удобное управление — главные преимущества приложения. Подсоединять камеру через него максимально просто.
Работает сразу с несколькими камерами, объединяет их в группы. Приложение поддерживает запись информации на носителе. Изображения при желании легко масштабируются. Для быстрого доступа, обновления актуальной информации допускается установка виджета. Поддерживается около 700 моделей камер.
- TinyCam Monitor Pro.
Одновременно поддерживает до 16 камер. Поддерживается даже работа от камер с несколькими брендами. Мультиэкраны. Благодаря удобному управлению настройки быстро переносятся с одного устройства на другое. Данные на носитель записывают прямо из программы. Изображения поддерживают цифровое увеличение.
Не важно, какой регистратор используют.
Обратите внимание! Работа с любыми IP-камерами по всему миру — интересная особенность, характерная для приложений. Особенно просто будет в случае отсутствия у устройства логина с паролем.
Видеонаблюдение по облачным сервисам
Главное отличие — отправка файлов напрямую в хранилища, расположенные в сети. Оттуда просмотр допустим в любое удобное время. Для включения функции достаточно самой камеры с технологией P2P или регистратора. Настройки устройства отображаются в соответствующем меню.
Сервисы с местом для хранения видео бывают платными, бесплатными. Главное — чтобы сохранялся статический IP-адрес.
Заключение
Основной принцип подключения устройств к интернету остаётся неизменным. Есть лишь небольшие нюансы, отличающиеся у тех или иных производителей. Если всё сделано правильно — система начинает действовать сразу после завершения основных манипуляций.

Подгорнов Илья Владимирович Всё статьи нашего сайта проходят аудит технического консультанта. Если у Вас остались вопросы, Вы всегда их можете задать на его странице.
Похожие статьи

Zyxel Keenetic модели Giga II: как подключить и настроить К ним подключаются совместимые с интернет-центром устройства . Интернет-центр поддерживает протокол IP версии 6 только на микропрограммах . Любой роутер, имеющий в интернете IP-адрес, выполняет функцию защиты абонентов локальной сети от различного рода интернет-атак.

Zyxel модели Keenetic 4G: как подключить и настроить Через них устройство подключается к интернету или локальным сетям. В зависимости от версии роутера меняется количество . Как уже говорилось выше, принтер нельзя подключить через USB-разъем, но можно назначить ему IP-адрес. Для этого заходим в настройки DHCP-сервера на сетевом.

Роутер Zyxel Keenetic Giga поколения III: новые. Подключение через 3G или 4G настраивается также в качестве резервного, если связь через основное соединение по . Благодаря сделанным настройкам выбранные устройства в сети способны подключаться к интернету только в заданный промежуток времени. Возможно создание нескольких.
Источник: vpautine.ru
Как подключить IP видеокамеру

В настоящее время в сфере видеонаблюдения аналоговые видеоустройства почти не используются и отмечается постепенный переход на цифровые ip-видеокамеры. С их помощью можно удаленно контролировать объект (офис, дом, дачу), просто подключив устройство к роутеру. Также Ip-видеокамеры используются для прослушивания и видеонаблюдения, отличаются от аналоговых тем, что они:
- выдают изображение лучшего качества,
- удобны для удаленной системы видеонаблюдения,
- могут отправлять данные в любую точку мира,
- позволяют следить за локальным объектом,
- оснащаются датчиками движения (и другими датчиками по желанию),
- отличаются простым интерфейсом и имеют встроенный веб-сервис,
- радуют покупателей сравнительно невысокой стоимостью.
Как подключить ip-камеру к компьютеру
Переход на IP-видеокамеры осуществить легко, если знать технологию правильного подключения и настройки. Это достаточно непростая задача для начинающего пользователя ПК, но для человека, владеющего компьютером, подключить ip-видеокамеру к роутеру не составит труда.
Выбираем камеру
Какую IP-видеокамеру выбрать? Для своих целей выбираем видеоустройства с высокотехнологичной матрицей:
- фиксированные;
- купольные;
- антивандальные;
- уличные;
- поворотные и др.
Определяем адрес
Перед тем, как подключить IP-видеокамеры к роутеру, нужно узнать собственный адрес устройства. Обычно, это не составляет особого труда, так как в комплекте с камерой идёт специальная программа, которая позволяет определить адрес. При необходимости этот же софт можно найти на официальном сайте производителя. Иногда адрес пишут в инструкции или на коробке к устройству.
Узнаём IP-адрес локальной сети
Делаем это по следующей схеме:
Находим в компьютере «Центр управления сетями и общим доступом», выбираем «Подключение», нажимаем на «Сеть», затем переходим на страницу «Сведения». Теперь нам нужно найти строку «Адрес IPv4», напротив неё стоят цифры, которые нам нужны. Скопируйте их в отдельный файл.
Изменяем IP-адрес и создаём подсеть
Перед тем, как подключить IP-видеокамеру, нужно сменить IP-адрес. Сделать это можно с помощью той же самой программы, которая помогла нам узнать значение IP-адреса. Либо же можно изменить IP-адрес локальной сети. Наша задача, сделать так, чтобы камера и компьютер были в одной подсети.
К примеру, адрес камеры 104.20.1.33, а адрес локальной сети – 104.20.88.44. Подсети здесь отображаются в цифрах 1 и 88. Наша задача изменить, чтобы эти значения были одинаковыми.
Находим в компьютере «Центр управления сетями и общим доступом», выбираем «Подключение», нажимаем на «Сеть», заходим в центр управления сетями и общим доступом, выбираем «Подключение» > «Сеть» > «Свойства беспроводной сети». Ищем «Протокол Интернета версии 4 (TCP/IPv4)», нажимаем на него, открываем «Свойства» и ставим галочку рядом с графой «Использовать следующий IP-адрес».
У нас открылось три строки, где нужно прописать:
- IP-адрес нашей локальной сети20.1.44, предварительно изменив цифру подсети (была 88 – стала 1);
- В строчке «Основной шлюз» — полное значение адреса камеры.
Сохраняем изменения. Теперь нужно открыть любой браузер и в поисковой строке прописать полный IP-адрес камеры. Перед вами откроется форма, где нужно будет ввести логин и пароль. Эти данные можно найти в инструкции или на коробке из-под видеокамеры. После введения данных, вы получите доступ к записям и к настройкам камеры.
Настройка записи изображения
Перед тем, как подключить ip-видеокамеру, нужно настроить изображение. Настройку выполняем во вкладке «Network». Всё что нам нужно сделать – это изменить подсеть камеры на адрес локальной сети. Затем отмечаем галочкой поле «Фиксированный IP-адрес». После этих действий мы получаем доступ к настройкам видеоустройства.
- IP-адрес.
- Маску подсети (стандартное значение – 255.255.255.0).
- Шлюз, который будет соответствовать адресу локальной сети с измененной подсетью.
- DNSIP-адрес – повторяем предыдущее значение.
Если не желаете просматривать видео через интернет, отметьте галочкой «Dynamic IP (DCHP)».
Теперь нужно назначить камере порт (обычно это значение – 80). Если у камеры нет никаких настроек, нужно сделать это вручную. Для первой камеры это значение будет – 8081, для второй – 8082 и так далее. Сохраняем настройки, отсоединяем кабель от ПК и присоединяем его к роутеру. Все настройки IP-адреса в локальной сети сбрасываем до автоматических.
Теперь нам осталось соединить роутер с сетевой картой ПК, делаем это с помощью специального кабеля.
Как подключить ip-видеокамеру к роутеру

Чтобы настроить роутер, нужно выполнить:
- Подключение камер к маршрутизатору через LAN-порт или через Wi-Fi;
- Подключение камер к компьютеру через сетевой кабель;
- Переброску портов, чтобы роутер понимал, где какая камера.
Если вы самостоятельно устанавливаете систему видеонаблюдения, то должны чётко соблюдать каждый из пунктов и выполнять работу тщательно без спешки. Обязательно проверяйте введённые значения всех видеокамер, чтобы обеспечить их эффективную работу.
Компания Инфотех занимается установкой видеонаблюдения более 10 лет. Мы работаем в городе Казань и готовы помочь вам с настройкой видеокамер или просто проконсультировать по возникающим вопросам. Звоните нам!
Вас заинтересует

4 037,00 руб.
Источник: infotech-k.ru
