Протокол IP позволяет задать 4.294.967.296 адресов. Человечеству хватает, поскольку извне подсеть может получать одно-единственное значение, благодаря применению роутера. Таблица маршрутизации устройства поможет правильно распределить пакеты меж внутренними абонентами. Сегодня человечество тревожит проблема исчерпания. В 2011 IANA раздала последние 5 блоков.
Сетевой адрес роутера представлен четырьмя группами цифр, 8 битов каждая (0..255). Итоговое значение комбинаций, указанное выше, получено возведение основания 2 в 32 степень. Примерно 18 млн. значений отведено частным сетям, 270 млн. – мультикастовому (групповому) вещанию. Общепринятое десятичное представление удобнее воспринимать человеку.
Браузер вовсе позволяет заменить цифры удобными буквенными представлениями – названиями сайтов. Реальный IP-адрес скрывает местоположение http-сервера, занимающегося формирование гипертекста, отсылаемого пользователю сети интернет.
Внутренний адрес
Попробуем вначале узнать свой внутренний адрес в сети локальной. Параметр статический, можно вручную прописывать в настройках.
Как зайти в настройки роутера? или как узнать IP модема?

Этикетка
Желающие могут посмотреть ниже раздел теории, иллюстрирующий физический смысл сказанного. У роутера обычно стоит стандартная (заводская) комбинация. Примеры:
- 192.168.0.1
- 192.168.1.1
На роутере стоит сеть класса С (число хостов – 256, включая сам маршрутизатор). Начальные цифры указаны наклейкой на стенке корпуса. Рядом стоят: логин, пароль панели админа, SSID Wi-Fi, ключ безопасности. Иногда приводят телефон. Нужный параметр может обозначаться, например: “Доступ к WEB-интерфейсу”.
Узнать забытый
Способов определить изменённый ранее параметр несколько. Пользователям Windows следует:
- Открыть Центр управления сетями и общим доступом (нижний правый угол рабочего стола → правый клик по значку сети).
- Кликнуть ссылку подключение по локальной сети.
- Нажать кнопку Сведения…
- Строка шлюза содержит искомые цифры.
Попробуем использовать командную строку.
- Меню Пуск → Раздел Служебные → Командная строка.
- Правый клик → Запуск от имени администратора.
- Наберите команду ipconfig
- Появится груда настроек протокола IP.
- Выберите строку Основной шлюз, посмотрите искомые цифры.
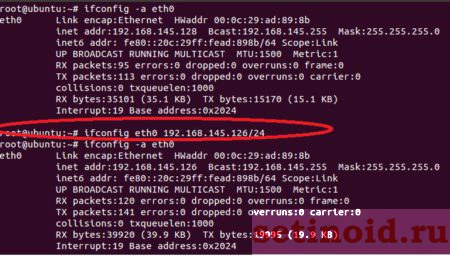
Команда ifconfig
Линуксоидам немного сложнее. Команда ifconfig выводит собственный локальный адрес компьютера, широковещательный, маску подсети (см. ниже). Наберите, используя терминал, route -n. Команда покажет таблицу маршрутизации. Сведения непременно содержат (среди прочего) адрес шлюза. Второй вариант:
- Посетите раздел системных настроек Сеть.
- Посмотрите значения Default Route, DNS.
Панель администратора
Внутренний адрес даёт доступ к панели администратора – основному пути управления устройством. Иногда интерфейс пользователя становится недоступен. Значит, настала пора сменить учётные данные.
Как узнать IP модема
Восстановление доступа
Следует признать, иногда вход, настройка (через браузер) невозможны. Часто ситуация ясно указывает, что некто решил изменить заводские цифры. Тогда помогает кнопка Reset. Удерживайте нажатой 5 секунд, настройки станут прежними. Совсем маловероятно, что на наклейке проставлены неверные параметры (хотя бывает). Алгоритм первого посещения интерфейса управления выглядит следующим образом:
- Попытка скормить браузеру информацию этикетки.
- В случае неудачи – аппаратный сброс кнопкой Reset.
- Полностью нерабочий роутер подвергают перепрошивке.
Аппаратный сброс возвращает приборчику значения, указанные наклейкой. Однако выше упоминалась вероятность ошибки. Да, производитель периодически подменяет реальные цифры выдуманными. Настоящие настройки покажут строки конфигурации домашнего раздела панели администратора.
Просмотр MAC, IP
- Подключите компьютер шнуром, либо используйте канал Wi-Fi.
- Откройте панель управления, введите логин/пароль (часто по умолчанию стоят admin/admin).
- Нужные значения обычно содержит стартовая страница.
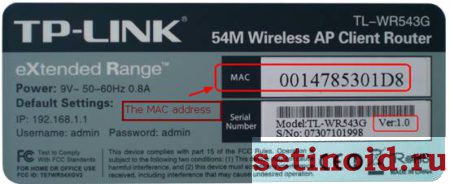
- MAC-адрес (48 бит, выраженных 12-ю 16-ричными числами).
- IPv4: 4 группы десятичных цифра, разделённых знаками, например, 192.168.0.1
- IPv6
- SSID (чаще представлен названием бренда, дополненным последними 6-ю цифрами MAC).
SSID можно изменить, убирая со всеобщего обозрения последние 6 цифр МАС, выставляя произвольные значения. Внутренний IP тоже можно сделать уникальным. Это сильно затруднит работу хакерами, периодически пытающимся переписать адреса DNS. Собственно, эксперты рекомендуют внутренние данные домашней сети полностью поменять. Потрудитесь запомнить/записать новые номера, иначе утратите доступ.
Внешний IP
Внешний адрес назначает провайдер. Самостоятельно ПК параметр не определяет. Поскольку нужен контрагент, находящийся снаружи. Порт WAN используется для подключения. Казалось бы, достаточно проверить конфигурацию, однако… Провайдеры стараются скрыть пользователя, присваивая серые адреса.
Чтобы интернет извне наш TP-Link не видел. Повышает уровень безопасности, однако…
- Серый адрес: домашняя страница панели администратора, строка WAN Connection Status.
- Белый адрес: посетите любой сайт, определяющий параметры посетителя. Например, whoer.net/ru.
Именно по внешнему IP злоумышленники обещают найти «карася», внешний скрывают TOR, либо прокси. Хотя аналогичным целям раскрытия геолокации отлично служит BSSID роутера (поиск выполняют специализированные общедоступные серверы). Настроить, изменить BSSID невозможно. Вопрос получения информации – дело десятое.

SSID
Итак, кабель Ростелеком подключён к роутеру, можно начинать бороздить сеть… Стоп! Теперь каждый сосед видит младшую половину MAC. SSID дополнен цифрами, которые следует изменить.
MAC, BSSID
Оба параметра номинально характеризуют начинку прибора, однако существует коренное различие:
- МАС характеризует проводной интернет (адаптер Ethernet).
- BSSID принадлежит беспроводной части (Wi-Fi).
Первый параметр зачастую просто меняется, второй – практически нереально переписать, затереть. Объясняется такое положение дел просто: провод постоянно лежит на одном месте. Спецслужбы легко узнают источник. Мобильные гаджеты перемещаются, поэтому единственным способом идентифицировать абонента выступает BSSID.
Смена MAC
MAC-адрес сетевой карты Ethernet запросто меняется штатными средствами Windows. Настройки маршрутизатора часто бережно скрывают аналогичную опцию роутера. Стандартно подход следующий:
- Открыть закладку Интернет, либо Сеть.
- Выбрать внешнее подключение WAN.
- Кликнуть нужный интерфейс.
- Выполнить необходимые действия.
Вариантов несколько. Во-первых, допускается клонировать адрес ПК. Да, снаружи будет виден MAC сетевой карты Ethernet, который можно менять произвольно. Во-вторых, можете назначить собственные цифры роутеру. Имеется также опция возвращения заводских настроек.
Примечание! Некоторые провайдеры по запросу изменяют внешний МАС.
Зачем
Существует несколько способов отследить местоположение роутера, используя технические сведения (BSSID). По МАС отслеживать сложнее, большинство топиков, затрагивающих тематику, содержат полный бред, либо ошибочны.
История протокола IP
В мае 1974 года институт IEEE выпустил документ, озаглавленный «Протокол пакетного сетевого взаимодействия». Авторы, Винт Серф и Роберт Кан, стояли у истоков разработки оборонной компьютерной сети США (1969). Центральный компонент предложенной модели связи назвали TCP. Транспортный слой реализовали UDP, сетевой – IP. Так родилось современное представление адреса цифровых устройств.
Тогда секретную модель связывали с департаментом обороны, сегодня конгломерат носит название «стэк протоколов TCP/IP». Версии 0..3 стали экспериментальными, проходили тестирование в период 1977-1979 гг. Результаты позволили выработать IPv4. Сегодня четвёрка украшает каждую датаграмму. IPv4 описан (сентябрь 1981) стандартом RFC 791. Пример: 192.168.0.1
Пятая версия эксплуатировалась исключительно потоковой связью реального времени, вероятно, засекреченной. Начиная 1995 годом, абонентам домашних маршрутизаторов знакома шестая (IPv6, RFC 2460, стандартизирован 3 года спустя). Версия рождена долгими спорами, пристальным изучением стандартов:
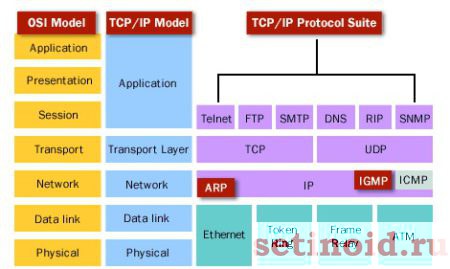
Протокол IP
Главное отличие преимущественно ограничено удвоением длины адреса (128 бит). Итоговая цифра лишена русскоязычного названия. Англоязычные источники приводят цифру 340 ундециллионов (36 степень десятки). Адоптация стандарта шла неуверенными шагами. Июнь 2008 год преподнёс США первую реальную сетевую инфраструктуру, использующую новый порядок. Согласно шестой версии, последовательность битов разбивают 8-ю группами, каждая представлена четырьмя 16-ричными цифрами, например: 2001:db8:0:1234:0:567:8:1
Всплывали другие сведения, касающиеся IPv8, IPv9, лишённые реальной поддержки. Исключая один случай. 1 апреля 1994 года IETF, опубликовал удачную шутку, касающуюся IPv9.
Назначение IP-адреса
Физически протокол IP ответственен за адресацию хостов. Соответствующий код содержит заголовок датаграммы.
- Адреса отправителя, получателя.
- Метаданные.
Указанная методика получила название инкапсуляции. Адрес принято делить на подсети. Адрес снабжается суффиксом, равным числу фиксированных битов. Это помогает найти маску подсети. Пример:
- Полный IP-адрес заголовка: 192.168.1.15/24
- Суффикс равен 24.
- Маска подсети – 255.255.255.0
- Адрес ПК – 15.
- Адрес подсети 192.168.1.0
Проблема исчерпания ресурса предсказана IETF в конце 90-х (XX века). Пул IPv4 иссяк 3 февраля 2011 года. Именно поэтому провайдерам приходится циклически чередовать реальные цифры, используемые абонентами. Случись всем одновременно попытаться выйти в интернет, некоторые могут потерпеть фиаско! Произойдёт нехватка IP-адресов.
Сегодня термин больше касается IPv4, нежели шестой версии. Сложилось исторически.
Структура IPv4
Древние администраторы практиковали жёсткое деление четырёх групп цифр на сетевые и хостовые (как показано выше):
- Сетевой номер.
- Идентификатор хоста (host id).
Вскорости растущее число провайдеров сделало неадекватным такое деление. Часть идентификаторов вылезала за пределы локальной инфраструктуры. Сказанное касается двух используемых методик.
Классовая адресация
Класс косвенно показывает размер сети. Существует жёсткое деление, описанное выше, упрощает представление маска. Методика господствовала в дооконный период 1981 – 1993 гг. Изначально всего 8 бит отряжали сети, остальное поедали хосты. Единственная глобальная инфраструктура ARPANET вполне допускала подобный расклад.
Рост числа провайдеров вызвал необходимость пересмотра имеющихся представлений. Пока суммарное количество было менее 64, хватало всего 6 младших битов старшего байта. RFC 971 (1981) ввёл три класса, перечисленных ниже, оставляя четверть диапазона на будущее. Первый формально напоминал существующее ранее положение. В и С существенно увеличивали область трактовки адреса сети, отвечая условиям бурного роста желающих обзавестись собственной инфраструктурой.

Класс А
Самая крупная разновидность.
- Маска 255.0.0.0
- Старший бит всегда равен нулю, поэтому число возможных адресов подсети равно 128.
- Количество хостов превышает 16 млн. (24-я степень 2).
- Диапазон – 0.0.0.0…127.255.255.255.
Класс В
Суммарный диапазон вдвое меньше предыдущего. Размеры инфраструктуры значительно скромнее.
- Маска 255.255.0.0
- Старшие два бита – 01. Количество подсетей – 16384 (14-я степень 2).
- Число хостов – 65536 (16-я степень 2).
- Диапазон – 128.0.0.0…191.255.255.255
Класс С
Вдвое меньше предыдущего объёмом.
- Маска 255.255.255.0
- Старшие три бита – 110. Количество подсетей 2.097.152 (21-я степень 2).
- Число хостов – 256 (8-я степень 2).
- Диапазон – 192.0.0.0…223.255.255.255
Классы D, E
Последние два класса равны, делят пополам оставшееся после раздачи указанных выше ресурсов:
- D – групповой адреса. Префикс – 1110.
- Е – зарезервировано. Префикс – 1111.
Бесклассовая адресация
Постепенно число абонентов выросло. Старая классификация перестала быть актуальной. Выход нашли – сделали суффикс сравнительно независимым. Ранее цифра бралась кратной длине октета (8 бит). Не появляется нового пространства, однако имеющееся можно разбить более гибко.
Это главная идея бесклассовой адресации.
Теоретики быстро выделили две крайности:
- Суффикс /0 соответствует множеству всех адресов, образуя глобальную мировую паутину – интернет.
- Суффикс /32 образует единственную рабочую станцию. Сеть, сформированную одним компьютером.
Полное число образуемых масок равно 33. Самые малые, содержащие 2-128 ПК, выражаются дробной частью класса С. Обратите внимание, русскоязычные источники имеют тенденцию вычитать первые адреса, традиционно занятые маршрутизатором. Полагаем, разработчики имеют больше прав, нежели эксплуататоры, посему отдаём предпочтение более стройной западной классификации. Два адреса могут быть добавлены обратно элементарным действием.
Источник: setinoid.ru
Как узнать свой IP адрес модема: все способы
Для определения IP — адреса принтера можно использовать утилиты сторонних разработчиков, предназначенные для сканирования сетевых устройств. Используя на компьютере одну из программ: Advanced IP Scanner, LANScope, NetViewer, IPScan, пользователь легко справится с задачей. Программа — сканер сформирует перечень устройств в сети, среди которых отобразится иконка печатного аппарата. В свойствах принтера можно узнать присвоенный ему сетевой адресный параметр.
Таким образом, узнать ip своего принтера совсем не сложно – достаточно следовать приведенным выше способам. Наиболее точными данными, пожалуй, обладает роутер – ведь именно он присваивает подключенным устройствам веб-адрес. Однако быстрее и проще всего залезть в настройки принтера и распечатать нужную актуальную информацию. Тем не менее, если ни один из методов не дал результат, проверьте правильность подключения принтера к ПК и функционирование локальной сети.
Авторизация (логин и пароль для доступа и вход в личный кабинет 192.168.1.1)
Чтобы получить доступ к странице настроек роутера, выполните следующие действия:
- Откройте любой браузер (часто рекомендуется использовать IE — Internet Explorer или Google Chrome, однако другие браузеры отлично подходят для этого, поэтому вы можете использовать любой конкретный браузер, который вы предпочитаете).
- В строке поиска введите IP-адрес: 192.168.1.1
- Теперь вам нужно получить доступ к странице авторизации. Чтобы выполнить это действие, вам необходимо ввести логин и пароль. Не волнуйтесь, если вы их не знаете, все в порядке. Когда вы входите в систему в первый раз, вы должны использовать стандартный «админ» в качестве логина и стандартный «админ» в качестве пароля.
- Если это не работает, посмотрите на наклейку внизу вашего роутера. Возможно, производитель маршрутизатора устанавливает разные данные для входа в систему.
- В конце этой статьи вы найдете стандартные пароли для разных компаний. После входа в систему вам будет предложено изменить пароль (по соображениям безопасности). Запишите это немедленно! Если вы забудете пароль, вам придется сбросить маршрутизатор и настроить его снова, и это может вызвать дополнительные проблемы.
- Если вам не удалось открыть настройки, зная стандартный логин и пароль, или ваш пароль, возможно, был изменен ранее, попробуйте нажать кнопку «Сброс», как было описано ранее. Это может помочь решить проблему.
Что можно сделать с помощью входа в настройку 192.168.1.1?
Как говорилось ранее, для доступа к вашему маршрутизатору напишите 192.168.1.1 в адресной строке браузера. После доступа к панели администратора маршрутизатора вы можете настроить несколько параметров: IP Qos, DNS, прокси, LAN, WAN, управление сетью, параметры безопасности, настройки WLAN, PPPOE, MAC, WPS, DSL и DHCP-клиент.
192.168.1.1 Admin 192.168.0.1 Admin
Как войти в систему 192.168.1.1 IP — верный адрес?
- Введите https://192.168.1.1 вручную в адресную строку браузера. Если 19216811 не является IP-адресом вашего маршрутизатора, найдите IP-адрес вашего маршрутизатора в табличке: Узнать IP адрес маршрутизатора.
- Введите свое имя пользователя и пароль для входа на маршрутизатор.
- Если вы не помните данные своего имени и пароля, следуйте приведенным ниже инструкциям.
Что делать, если вы забыли имя пользователя и пароль своего роутера?
- Если вы не знаете свое имя пользователя и пароль, и вы его не изменили, попробуйте найти их в ярлыке вместе с серийным номером маршрутизатора и адресом входа .
- Если вы изменили свой пароль и забыли его, вам придется сбросить маршрутизатор или модем до заводских настроек . На всех типах беспроводного маршрутизатора или ADSL-модема есть скрытая кнопка сброса. Чтобы вернуть маршрутизатор к заводским настройкам, вам нужно удерживать кнопку в течение 10 секунд, используя иглу или зубочистку.
- Если вы не изменили имя пользователя и пароль, вы можете войти в свой маршрутизатор, проверьте правильность ввода имя маршрутизатора по умолчанию и список паролей.
Проблемы, вызванные интернет-браузером
Адрес роутера: как узнать IP маршрутизатора

В интернете у каждого маршрутизатора есть собственный. Зная IP адрес роутера, пользователь может получить возможность заходить в веб-интерфейс прибора и выполнять настройки конфигураций.
Помимо этого, данные сведения могут потребоваться, если возникнет необходимость:
- Настроить домашнюю сеть.
- Изменить пароль от соединения Wi-Fi.
- Настроить интернет на компьютере или ноутбуке.
- Протестировать работоспособность интернета.
Сегодня мы детально рассмотрим, как узнать айпи роутера.
- Стандартный способ
- Как определить IP роутера через настройки Windows
- Используем командную строку
- Можно ли узнать адрес маршрутизатора соседа
- Узнаем адрес через утилиту Windows
- Как узнать IP маршрутизатора программным способом
- Используем мобильные гаджеты
- Изменение IP на Андроиде
Стандартный способ
Самый простой метод, как узнать IP роутера, заключается в том, что нам нужно просто взять устройство в руки и посмотреть на этикетку, наклеенную внизу на корпусе. Каждый производитель оснащает свои устройства специальными наклейками, на которых прописан IP роутера, имя пользователя и ключ доступа к панели управления.
Обычно адрес маршрутизатора указывается в виде номера, но иногда производители приводят ссылку. Если написать ее в адресной строке веб-обозревателя, можно быстро попасть в панель управления роутера. Посмотреть router ip address на этикетке может каждый пользователь. Таким образом можно узнавать адрес любой модели: Zyxel Keenetic, Mikrotik, TP Link, Asus и других. Интернет-провайдеры, Ростелеком, Билайн, МГТС, Yota также указывают IP маршрутизатора на наклейке.

Как определить IP роутера через настройки Windows
Достаточно часто IP роутера изначально предопределен и получить доступ к веб-интерфейсу можно через IP по умолчанию. Универсальные возможные адреса будут выглядеть следующим образом: 192.168.0.1. или 192.168.1.1. Но если стандартные варианты не подходят, можно попробовать узнать адрес через настройки Виндовс. Для этого нам нужно через меню «Пуск» попасть в «Панель управления».
Затем нужно открыть раздел, посвященный сетевым настройкам. В нужной категории находим подпункт, который относится к изменениям настроек адаптера. Выбираем параметр, который относится к нашему маршрутизатору и кликаем на него правой кнопкой мышки. Перед вами откроется окно, нам нужно выбрать пункт «Сведения». В графе, в которой указывается основной шлюз, будет прописан необходимый IP.
Используем командную строку
Через меню «Пуск» находим поисковую строку вверху, набираем здесь комбинацию «cmd» и нажимаем кнопку Энтер на клавиатуре. Перед вами появится консольное окно, где можно задать нужную команду. Чтобы узнать адрес роутера, набираем в строке «ipconfig/all». Затем отобразятся сведения, которые относятся к подключениям ПК.
Около графы со шлюзом будет записан IP, который относится к маршрутизатору. Другой способ, который поможет определить нужные данные – использование команды «route print». После ввода этой комбинации перед вами откроется много разных сведений. Адрес устройства вы увидите в подпункте, относящемся к IPv4. Чтобы узнать сведения относительно IP Wi-Fi, нужно набрать в командной строке комбинацию «netstat-r».
Читайте так же: Чем отличается интерактивное ТВ от цифрового
Можно ли узнать адрес маршрутизатора соседа
Уточнить сведения беспроводного соединения соседского устройства можно. Для этого необходимо использовать те же методы, которые используются для определения IP своего маршрутизатора. Для начала нужно выполнить подключение. Как это сделать? Узнать нужные сведения вы можете при помощи подключения к соседскому вай-фай с собственного мобильного телефона.
Что необходимо учесть, выполняя эти действия: вы сможете выполнить подключение к чужой сети, только если вам известен ключ доступа, или же сеть незащищена и воспользоваться ею может любой желающий. Если выполнить изменение параметров сети, то все, кто к ней подключен на данный момент, моментально теряют доступ. Также обращаем внимание на то, что выполнять подобные действия с соседским роутером можно только при условии, что он позволяет выполнять такие действия.
Узнаем адрес через утилиту Windows
В любой версии Виндовс предусмотрена специальная утилита, с помощью которой можно уточнить сведения об адресе маршрутизатора. Утилита ipconfig предельна проста для использования. Она способна предоставить сведения, относящиеся к разнообразным сетевым подключениям. Если вы наберете ipconfig с опцией all, то сможете получить почти все интересующие сведения, которые касаются сетевых подключений. Возле указанного адреса основного шлюза вы увидите IP своего роутера.
Как узнать IP маршрутизатора программным способом
Для получения нужных данных совсем не обязательно обращаться к системным параметрам. Есть специальные приложения, с помощью которых также можно узнать адрес маршрутизатора. Первая утилита, которую мы рассмотрим, называется AdapterWatch.
После того как программа будет запущена, перед пользователем откроется окно, где будут отображены данные о сетевых адаптерах, функционирующих в системе. Также будет продемонстрирована детальная статистика, которая связана с применением разных протоколов сети. В графе под названием «Default Gateway» будет отображен IP роутера.
Читайте так же: Как подключить спутниковое ТВ к телевизору
Второй вариант программы – NetAdapterRepair не просто предоставит пользователю все интересующие сведения о сетевых подключениях, но и даст возможность своевременно распознать неполадки в работе, а также восстановить корректные значения настроек. Для быстрой и качественной проверки локальной сети можно использовать специальные IP сканеры.
Они позволяют проверить состояние всех подключенных устройств. Программу MyLANViewer многофункциональна. Обратите внимание: данный софт платный, но пользователи могут воспользоваться бесплатной пробной версией в течение пятнадцати дней. Интерфейс программы на английском языке, но, несмотря на это, все здесь интуитивно понятно и доступно даже начинающему пользователю. После того как вы выполните запуск программы, начнется сканирование сети.
В результате такой проверки будут обнаружены все устройства, которые подключены к домашней сети. Можно просмотреть все типы устройств, MAC и IP адреса, а также уточнить сведения о производителе. При необходимости вы можете прямо из данной программы войти в параметры роутера. Нужно ввести код доступа и имя пользователя и можно заниматься настройкой конфигурации.

Используем мобильные гаджеты
Если возникла необходимость найти IP при использовании беспроводного соединения устройства бренда Apple, необходимо зайти в настройки. Здесь вас будет интересовать категория, относящаяся к беспроводной сети. высможете увидеть перечень подключений, доступных для мобильного телефона или планшетного компьютера. Выбираем активное подключение и смотрим его параметры.
IP вы увидите в строке, относящейся к роутеру. Выполнить поиск необходимых данных можно также и на мобильном телефоне с операционной системой Андроид. Для этого заходим в параметры вай-фай через общее меню, затем раздел сети и находим беспроводное подключение. Теперь вам нужно будет выполнить подключение к той беспроводной сети, настройки которой вас интересуют.
После того как связь будет установлена, выбираем из перечня данную сеть и кликаем на строку с ее названием. После этого вам будет доступна информация о выполненном подключении. Найдите графу с IP адресом шлюза. Именно он относится к вашему маршрутизатору. Чтобы получить интересующую информацию, можно использовать специальное приложение, которое называется Wi-Fi-Analyzer.
Эта программа очень популярна среди современным пользователей, поскольку предоставляет возможность получать детальную информацию о созданных беспроводных соединениях. Перед началом ее применения нужно подключить беспроводную сеть вай-фай.
Читайте так же: Как настроить цифровое телевидение и подключить к телевизору
Когда запуск приложения будет выполнен, нужно выполнить несколько простых действий:
- Нажимаем на значок, переходя в режим просмотра.
- Справа на экране будет меню, здесь нужно выбрать «Список АР».
- Кликаем строчку, где указано «Подключение к».
- После этого перед вами отобразятся все свойства соединения.
- В графе «Сервер IP» вы увидите IP своего устройства.
После того как вы узнали о способах получения доступа к маршрутизатору, можно взять адрес и ввести его в веб-обозревателе. Перед вами откроется веб-страница с предложением пройти процедуру авторизацию, введя имя пользователя и ключ доступа.
Изменение IP на Андроиде
Если на вашем смартфоне установлена операционная система Андроид, вы сможете не только узнать IP, но и выполнить его изменения.
Что необходимо для этого сделать:
- Заходим в настройки.
- Находим категорию, которая посвящена параметрам сетевых подключений.
- Выбираем параметры вай-фай.
- Необходимо проверить, что на данный момент есть соединение с сетью. Если подключение отсутствует, подключаемся и идем дальше.
- Нажимаем на строчку, где указывается беспроводное соединение.
- Перед вами отобразится перечень доступных сетей вай-фай.
- Первым пунктом идет активное соединение.
- Нажимаем на этот пункт и смотрим контекстное меню.
- Здесь нужно выбрать «Изменить сеть».
- Должен появиться перечень параметров, относящихся к выбранному подключению.
- Теперь переходим к расширенным параметрам.
- Прокручиваем экран вниз, пока не найдет строку с информацией пользователя, нажимаем на нее.
- Перед вами появятся поля, в один из них нужно ввести адрес маршрутизатора.
- Когда вы введете новые данные, нужно выполнить подтверждение ввода и покинуть категорию с параметрами.
