

Каждый раз вы настраиваете свой роутер при замене его на новый или при получении от провайдера, то вы наверняка захотите изменить некоторые параметры. Средство изменения настроек на роутере — это доступ к странице устройства в локальной сети. Обычно это делается путем ввода локального IP адреса в браузере и нажатием Enter.
К сожалению, нет «IP роутера по умолчанию», которые используют все роутеры. Таким образом, если вы забудете или потеряете IP адрес своего роуетра, это может быть очень неприятно, если вы хотите изменить его настройки wifi и другие параметры. Таким образом в этом руководстве рассмотрим, как узнать IP адрес роутера для локального входа к настройкам через браузер простыми способами.
Стандартные IP адреса роутеров
В большинстве случаев роутеры имеют стандартные адреса 192.168.1.1 или 192.168.0.1. Реже последовательность цифр другая. Иногда, тем не менее, используются символьные веб-адреса, разные для маршрутизаторов конкретных src=»https://razdavaywifi.ru/wp-content/uploads/2019/11/ip-routera-1.jpg» width=»600″ height=»366″[/img] В первую очередь проверьте эти 2 стандартных ip попробовав поочередно вводить их в строку браузера.
Как узнать IP адрес роутера, чтоб зайти в его настройки?
Должно открыться окно с авторизацией в веб-интерфейс. Если вход не удался, так как эти ip-адреса не подошли – нужно посмотреть адрес на самом маршрутизаторе. Обычно он указан на наклейке, наряду с другими сведениями: имя пользователя и пароль для входа в настройки, заводской ключ безопасности сети, название модели. Так, к примеру, это выглядит на TP-Link

На WiFi девайсах от D-Link ситуация аналогичная:
На других роутерах Asus, Tenda, Микротик эти данные также присутствуют. Если ip-адрес устройства менялся, то узнавать его следует другими методами, которые перечислены ниже. Либо можно просто сбросить настройки до заводских.
Способ 2. По стикеру на устройстве
На задней крышке модема производитель помещает наклейку с указанным на ней IP-адресом устройства. Вместо IP-адреса может быть написан хостнейм роутера или веб-адрес, с помощью которого тоже может быть получен доступ к параметрам маршрутизатора. При переходе по указанному адресу откроется веб-интерфейс устройства, где есть возможность узнать его IP-адрес.
Кроме того на наклейке напечатана и другая полезная информация, которая может потребоваться при обращении в техническую поддержку оператора сети или при самостоятельной её настройке:
- Аппаратная версия
- Модель устройства
- Название сети
- Пароль
- MAC-адрес
Способ №1 — При помощи командной строки
На компьютерах с OS Windows можно узнать адрес роутера в сети с помощью консоли. Особенно этот способ помогает в случае, когда ip маршрутизатора менялся и стандартный адрес не подходит. Пошаговая инструкция:
- Вызываем окно «Выполнить» посредством комбинации клавиш Windows + R, вводим в строку команду «cmd» для вызова консоли и нажимаем «ОК».
- Откроется окно командной строки.
- В этом окне вводим команду «ipconfig», после чего жмем Enter. Отобразятся сведения о всех сетевых интерфейсах на данном ПК. Локальный ip роутера указан в строке «Основной шлюз».
Как посмотреть мой IP или узнать адрес компьютера
Самый просто способ — набираете «мой айпи» в поисковой строке Яндекса и смотрите на ответ:
Если еще и перейдете по расположенной ниже ссылке «Узнать все о своем соединении», то попадете в Яндекс-Интернетометр, где сможете измерить скорость соединения и другую информацию о нем посмотреть.
Там еще много всего можно узнать. К примеру, АйПи любого сайта в сети (да-да, сайты ведь тоже живут на серверах и имеют свой адрес).
Узнать внутренний АйПи адрес своего компьютера в вашей локальной сети можно через командную строку (такое страшное черное окно на манер Доса).
Вызвать его можно, нажав Win + R на клавиатуре и набрав в открывшемся окне «cmd» (без кавычек, естественно). Или можно в меню кнопки «Пуск» найти каталог «Служебные» и там выбрать «Командная строка». Ну, а в самом окне командной строки Виндовс нужно будет набрать «ipconfig» (без кавычек) и нажать Энтер.
Способ №2 — При помощи интерфейса Windows
Чтобы узнать ip маршрутизатора в Windows 7, 8, 8.1 и 10, нужно сделать следующее:
- Заходим в меню «Пуск», ищем «Панель управления» и открываем её.
- Сверху справа для удобства просмотра можно выбрать режим отображения по категориям. Далее выбираем раздел «Сеть и Интернет»
- Нажимаем на активное подключение к маршрутизатору (кликаем по кнопке «Ethernet»).
- В результате выведется окошко с информацией о состоянии подключения. Кликаем на кнопку «Сведения» для просмотра более подробных данных.
- В строке «Шлюз по умолчанию IPv4» будет отображен адрес роутера в локальной сети. В данном случае он имеет следующее значение — 172.18.1.1
Программы для определения IP-адреса роутера
10-Страйк: Сканирование Сети
Данная бесплотная программа отображает список адресов всех устройств, подключенных к локальной сети, в том числе и адрес самого роутера. Интерфейс полностью русифицирован и интуитивно понятен.
Advanced IP Scanner
Данная утилита распространяется полностью бесплатно. Скачиваем ее с официального сайта, устанавливаем и запускаем. Откроется окно программы.
Чтобы определить адреса всех устройств, состоящих в одной сети с данным ПК (а это в том числе и сам роутер), нужно нажать на кнопку «Сканировать». После чего отобразится список всех устройств.
Определить IP-адрес роутера на Андроиде
Адрес маршрутизатора в локальной сети можно определить и с помощью мобильного устройства, если под рукой нет компьютера. Для смартфонов на Android инструкция следующая:
- Открываем параметры, находим подменю «Сеть и интернет».
- Активируем вайфай. В списке доступных точек доступа находим свою сеть и подключаемся (вводя пароль или с помощью WPS). Под сетью должна появиться подпись «Подключено».
- Нажимаем по активному подключению. Откроются сведения об используемом протоколе защиты, MAC-адресе, IP-адресе и скорости соединения. В строке «IP-адрес» вы можете узнать свой IP, а в строке «Шлюз» указан адрес роутера в локальной сети.
Определить IP-адрес роутера на macOS и iOS
На Macbook и iMac можно узнать ip модема, к которому компьютер подключен в данный момент, с помощью встроенных средств. Для этого нужно сделать следующее:
- Сверху слева на экране компьютера находим кнопку с изображением яблока, кликаем по ней. Откроется контекстное меню, где нужно выбрать строку «Системные настройки».
- В появившемся окне нажимаем на пункт «Сеть».
- Отобразится окно со всей информацией о сети и сетевых интерфейсах компьютера. Зеленым отмечены включенные, красным – выключенные устройства. Выбираем слева активное подключение «Ethernet». Слева можно узнать айпи адрес маршрутизатора в соответствующей строке.
Посмотреть IP-адрес телефона от Apple намного легче. Для этого достаточно зайти в параметры, затем в пункт «Wi-Fi» и выбрать свое подключение. В сведениях о сети отобразятся следующие данные:
Как изменить IP роутера?
В современных роутерах есть возможность изменить ip-адрес для входа в веб-интерфейс настроек. Для роутеров разных производителей инструкция отличается.
TP-Link
Чтобы сменить установленный производителем ip на маршрутизаторе TP-Link, нужно сделать следующее:
- Заходим в веб-интерфейс роутера TP-Link по стандартному адресу. В левом меню разворачиваем раздел «Сеть», затем выбираем строку «Локальная сеть».
- В открывшемся меню меняем содержимое строки «IP-адрес». Сохраняем изменения.
Чтобы изменения вступили в силу, устройство необходимо перезапустить. Можно просто вытащить из розетки кабель питания у роутера и вставить вновь. Также перезагрузку можно осуществить и через веб-интерфейс. Для этого нужно найти раздел «Системные инструменты», открыть строку «Перезагрузка» и нажать на соответствующую кнопку.
D-Link
Инструкция для смены IP на устройстве D-Link несколько легче. Подробная инструкция:
- Заходим в веб-меню маршрутизатора. На основной странице после авторизации под заголовком «Сетевая информация» будет строка с IP вашего девайса («LAN IP»). Для внесения изменений в адрес нужно кликнуть левой кнопкой мыши по цифровому значению параметра «LAN IP».
- В верхней строке можно изменить IP. Просто введите новое число и нажмите «Применить», чтобы новые параметры вступили в силу.
Asus
Инструкция, как на девайсе Asus изменить IP через веб-настройки роутера:
- Заходим в настройки роутера Асус через любой удобный браузер, введя в адресной строке стандартный IP. В открывшемся окне в разделе слева «Дополнительные настройки» выбираем «Локальная сеть».
- В строке «IP-адрес» меняем значение, после чего подтверждаем изменения.
Netgear
- Открываем веб-меню, активируем расширенный режим настроек.
- В меню слева кликаем по строке «Параметры локальной сети». Под заголовком «Параметры локальной сети TCP/IP» находится нужная нам строка. Меняем значение, нажав перед этим на кнопку «Редактировать», после чего сохраняем проведенные изменения.
Tenda
В дополнительных настройках в веб-интерфейсе роутера Tenda можно настроить статический IP-адрес для устройства. В соответствующей строке вводим нужное значение, после чего подтверждаем изменения.
Полезно: Настройка роутера Тенда под все провайдеры (универсальная инструкция)
Как узнать IP роутера с руководства или устройства
Во-первых, если у вас есть руководство по роутеру, маршрутизатору, модему, проверьте его для упоминания локального IP адреса для входа через браузер. Некоторые роуетры имеют информационную наклейку на самом устройстве с именем SSID по умолчанию и IP адресом. Если вы найдете адрес, то вы можете использовать его для доступа к настройкам вашего роутера.
Что делать, если не получается войти в роутер по найденному IP?
Если в веб-меню роутера не получается войти по стандартному адресу – возможно, что он менялся ранее. Чтобы вернуть IP по умолчанию (который указан на наклейке сзади или снизу устройства), нужно сбросить настройки устройства до заводских. Бывает, что даже после полного сброса не удается открыть веб-интерфейс. В этом случае проблема может заключаться не в роутере, а в самом ПК, точнее в настройках сетевого оборудования. После того, как настроить статистический IP-адрес на собственном компьютере, пользователи не могут зайти в параметры маршрутизатора, так как оба устройства могут находится в разных подсетях. Пошаговая инструкция, как исправить сетевые параметры ПК, а точнее установить автоматический IP вместо статистического:
- Открываем «Центр управления сетями и общим доступом», кликнув на иконку сети слева на пусковой панели.
- Входим в раздел «Изменение параметров адаптера». Здесь представлен список всех сетей, используемых компьютером. В зависимости от того, как ПК соединен с точкой доступа (по беспроводному соединению или по кабелю) выбираем соответствующее подключение и нажимаем по нему ПКМ, затем выбираем в контекстном меню строку «Свойства».
- На картинке выше видно, что ПК находится в 34 подсети, в то время как стандартный адрес роутера – 192.168.1.1, то есть он находится в 1-й подсети. Не нужно переписывать значения вручную, достаточно лишь о. После вышеприведенной инструкции ПК должен без проблем зайти на стандартный адрес роутера при условии, что IP введен верно.
Если вы не можете авторизоваться в настройках, значит, что входные данные были изменены. Чтобы вернуть логин и пароль на роутере по умолчанию, нужно сбросить настройки на устройстве.
Способ узнать IP-адрес с компьютера
Необходимость получения информации об IP-адресе часто возникает, когда интернет прекращает работать стабильно. Может появиться необходимость смены настроек сети Wi-Fi либо смены пароля к ней. Посмотрим, как это сделать, используя персональный компьютер, который чаще всего установлен в офисе или дома. Чтобы посмотреть сведения о шлюзе, нужно обратиться к нашему подключению.
Итак, первым делом открываем один из разделов проводника компьютера — «Сетевые подключения». Здесь обычно отображается информация о всех адаптерах, с которыми мы работаем. Находим значок, обозначающий подключения к интернету и кликаем на нём правой кнопкой мышки. Выбираем подраздел, называемый «Центр управления сетями…». Ищем раздел для изменения параметров адаптера (он так и будет называться).
Теперь выбираем то подключение, которое установлено на нашем ПК, в настройках сети Windows. Оно может быть сделано по локальной сети, либо с использованием Wi-Fi. Необходимо выбрать состояние нашего подключения и нажать на клавишу с его сведениями. Во вновь развернувшемся окошке нужно найти строку «Шлюз по умолчанию…» — в ней и будет указан искомый IP-адрес маршрутизатора, которым мы пользуемся.
Ещё один вариант получить эти данные — использовать возможности командной строки. Нажимаем на клавиатуре сочетание клавиш Win+R, после чего пишем cmd и подтверждаем действие. Перед нами на дисплее появится командная строка, где нам следует написать команду такого вида «ipconfig/all». Откроется окно с протоколом, в котором IP-адрес будет написан в строке «Шлюз».
Допустим, необходимо иметь представление, где взять IP-адрес, с которым работает наш маршрутизатор. Тут нужно улавливать разницу, ведь они бывают внешние и внутренние. Внешний представляет собой адрес, который присваивается устройству при каждом новом подключении к глобальной сети. Локальный адрес назначается любому гаджету, который подключается при помощи роутера, в том числе, и ему самому. Обычно он выглядит в виде комбинации цифр, которая начинается с «192.168…».
Существует вариант, как узнать IP-адрес роутера при помощи специальных утилит, которые были разработаны как раз для этих нужд. Их очень много предлагается в сети, и многие из них придут на помощь пользователю совершенно бесплатно. Однако мы не станем описывать каждую, а остановимся на парочке наиболее доступных:
- программа от создателей CCCleaner, которая называется Piriform Speccy. Работает она совершенно бесплатно и предоставляет разнообразные сведения про оборудование в нашей системе. Однако нас в нашем случае должна интересовать только вкладка Network. Она предоставляет разнообразную информацию по используемым сетевым интерфейсам. Напротив нужного будет пункт gateway server, в котором будут отражены данные нашего шлюза;
- примерно аналогичным способом работает утилита Interfaces New Default Gateway. По вышеуказанному порядку действий мы доберёмся до пункта с данными IP-соединения по умолчанию.
Источник: ktexnika.ru
Как узнать ip роутера
Адрес роутера позволяет отслеживать трафик и местоположение человека, который посещает сайты с одного устройства. А также он нужен для того, чтобы устранить неполадки в сети, провести диагностику, сменить пароль на Wi-Fi, настроить маршрутизатор.
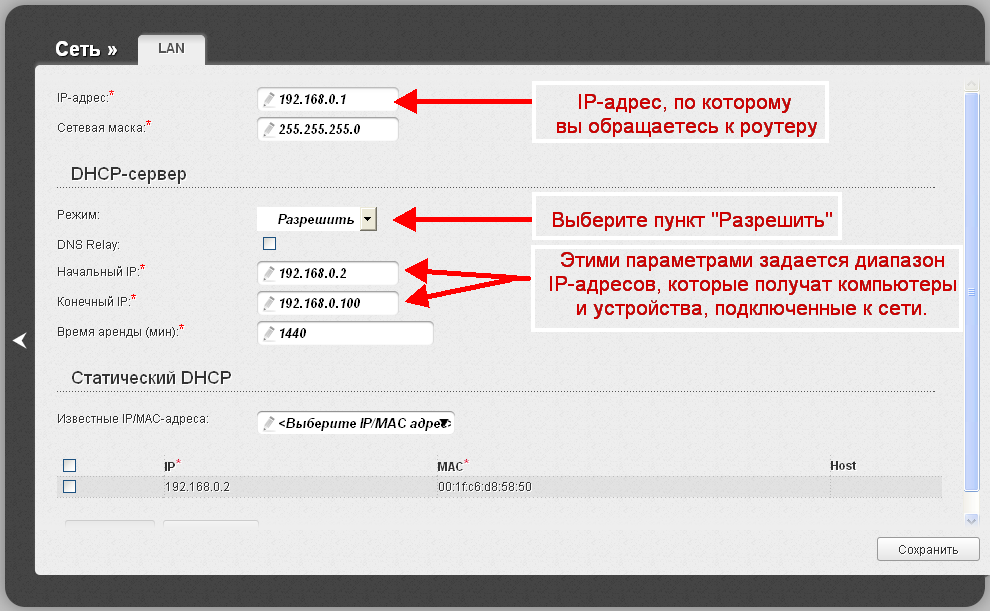
Стандартные IP-адреса роутеров
IP — это четыре цифры, разделенные точками. Чаще всего аппаратура из домашней или офисной локальной сети подключена к стандартному IP: 192.168.1.1 либо 192.168.0.1. Введите это в браузере в строку поиска. Если все прошло удачно, то откроется веб-интерфейс роутера или появится предложение войти в личный кабинет. Если вход с этими данными невозможен, нужно искать индивидуальный номер оборудования.
Через настройки сети
Можно посмотреть код с помощью встроенных настроек системы. Алгоритм несколько отличается в зависимости от операционной системы.
В Windows
Чтобы узнать IP-адрес роутера, нужно открыть панель управления, затем нажать «Сеть и интернет», перейти в раздел «Центр управления сетями и общим доступом». Там нужно найти пункт «Подключение по локальной сети» и нажать на него.
В новом окне отыскать пункт «Сведения», нажать его. Во всплывшем окне будет строка «Шлюз по умолчанию IP». Номер рядом с этой строкой — это адрес маршрутизатора.
Можно узнать адрес через программу Powershell. Для этого необходимо открыть ее и вбить запрос Get-NetIPConfiguration или Get-NetIPAddress. В обоих случаях появится полная информация о сети и маршрутизаторе, в том числе об IP.

Кроме встроенной программы, можно воспользоваться сторонними ресурсами, например утилитами AdapterWatch, Piriform Speccy, AIDA64. Каждая из них выдает полную информацию о компьютере, сети, роутере, соединении.
На Mac OS
Необходимо зайти в системные настройки Apple, выбрать опцию «Сеть». Далее под строкой «Статус» можно увидеть код. Выглядит это примерно так: «WIFI подключен к… (название сети) с IP-адресом: (номер)».
Альтернативный вариант — зайти через панель меню. Для этого нужно нажать Option и, удерживая ее, кликнуть на значок соединения. Появится всплывающее окно, в котором будет указан код соединения. Если символ сети не закреплен на панели задач в меню, то предварительно нужно сделать следующее: во вкладке «Системные настройки» выбрать опцию «Сеть» и поставить галочку напротив строки «Показывать значок WI-FI».
Существуют специальные программы для поиска на Mac OS. Одна из них — «Терминал». Необходимо открыть ее и в строку ввести команду ipconfig getifaddr en0. В предпоследней строке будет необходимый код. Или можно ввести команду ifconfig |grep inet.
Номер будет расположен примерно в пятой строке снизу (комбинацию из четырех цифр, записанных через точку, сложно не заметить или перепутать с чем-то другим).
Через командную строку
Для начала нужно нажать комбинацию Windows+R, затем ввести в строку CMD, нажать «Энтер». Далее откроется командная строка, нужно написать в ней команду ipconfig. После этого появится окно, в котором есть пункт «Основной шлюз». То, что там написано, и есть IP роутера. Предварительно важно убедиться, что компьютер и роутер расположены в одной локальной сети.
.jpg)
Если этот способ не сработал, нужно аналогичным образом открыть командную строку и ввести другой запрос: tracert + любой сайт. Этот запрос показывает весь путь трафика. Первая строка в появившейся справке — это начальная точка доступа, откуда вышел запрос, то есть IP роутера.
Способы для Linux
Варианты поиска в Linux:
- В командной строке необходимо набрать следующий запрос: ip route show. В первом пункте из результатов выдачи будет указан IP роутера.
- Существует альтернативный вариант. В командной строке нужно ввести такой запрос: route -n. Номер можно увидеть в первом ряду.
- Третий вариант, как узнать код на Linux, — набрать команду arp -a. Появится всего одна строка, цифры в ней — это и есть адрес.
- Набрать команду curl ipecho.net/plain или вбить такой запрос в браузере. В результатах выдачи будет сразу указан IP.
- В командную строку ввести curl ifconfig.me или задать адрес в браузере. В результате этих манипуляций на экране сразу появится IP роутера.
У большинства компьютеров на Linux иконка с доступом к сетевым настройкам находится прямо на рабочем столе. Нужно нажать на нее, затем выбрать Connection Information. Далее необходимо рассматривать свойства соединения. Адрес указан в пункте Default Route или Gateway.
Проверка адреса на телефоне
Нужно подключиться с телефона к той же сети, которую требуется проверить. Далее необходимо зайти в «Свойства Wi-Fi» и найти вкладку «Маршрутизатор» (название может отличаться). Там и можно посмотреть цифры.
Другие способы
Номер всегда написан на самом роутере и в инструкции к нему. Сзади на крышке можно найти наклейку с полной информацией, включая IP, пароль, логин и прочее. Однако если оборудование было перепрошито, то информация на наклейке может не совпадать с фактическими данными.
На современном оборудовании вместо цифр может быть указан виртуальный код типа ссылки, например, такой: tplinkwifi.net. Это альтернатива стандартному адресу в цифрах. После перехода по нему и входа в личный кабинет нужно будет выполнить еще несколько действий, чтобы найти точный IP (названия вкладок отличаются в зависимости от роутера, в большинстве случаев они похожи на «Состояние» и «Локальная сеть»).
До этого момента были описаны способы поиска внутреннего IP, но кроме него можно узнать и внешний (публичный). Внутренний IP — это адрес одного компьютера. Внешний, или «белый» IP, — это адрес сети. При таком формате можно удаленно подключиться к домашнему компьютеру, например, с рабочего. С внешним IP компьютер превращается в сервер.
Чтобы узнать внешний код, можно вбить в поиске «Гугла» команду «Какой у меня IP». В первом результате выдачи и будет указан адрес.
Или можно зайти на специальные сайты:
- whatismyipaddress.com,
- whatsmyip.org,
- whoer.net,
- 2ip.ru.
После входа на экране сразу же появится IP. На двух последних сервисах можно узнать не только адрес, но и много полезной информации о подключении и сети. Например, анонимность, скорость интернета и прочее.
Источник: routerpro.ru
Как узнать IP роутера, как узнать IP адрес маршрутизатора

Роутер или маршрутизатор, как и любое другое активное устройство, подключенное к компьютерной сети, имеет свой IP адрес.
IP адрес роутера может понадобиться при настройки локальной сети, изменении пароля на Wi-Fi, а также в множестве других случаев. Сейчас мы расскажем о том, как узнать IP адрес роутера к которому подключен ваш компьютер.
Попробуйте стандартные IP адреса для роутеров
Если речь идет об обычной домашней или офисной локальной сети, то в большинстве случаев в качестве IP адреса роутера используется 192.168.1.1 или 192.168.0.1. Вероятность, что роутер использует другой IP адрес очень небольшая. Поэтому в первую очередь стоит проверить именно эти два.
Для того чтобы проверить эти два IP адреса просто введите их в адресную строку браузера. Если роутер действительно доступен по одному из них, то вы увидите веб-интерфейс роутера или предложение ввести логин и пароль для доступа.
Узнайте IP адрес роутера с помощью команды IPCONFIG
Если предыдущий способ вам не помог, и вы не обнаружили роутер по адресу 192.168.1.1 или 192.168.0.1, то вы можете воспользоваться командой IPCONFIG.
Для начала используйте комбинацию клавиш Windows+R для того чтобы открыть меню «Выполнить».

В открывшемся окне введите команду CMD и нажмите на кнопку ввода. После этого перед вами должна открыться «Командная строка».
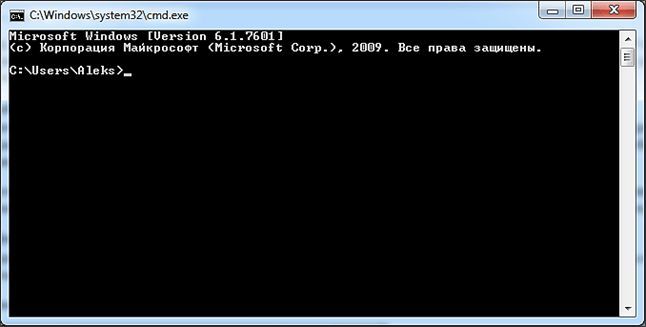
Введите IPCONFIG в «Командную строку» и нажмите ввод.
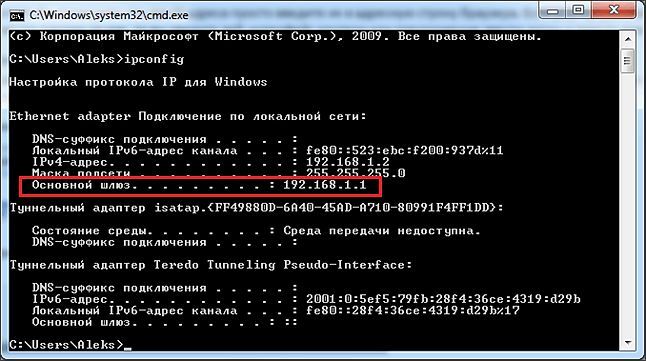
После этого в Командной строке загрузится информация об сетевых подключениях. IP адрес вашего роутера будет указан напротив пункта «Основной шлюз». В нашем случае это 192.168.1.1.
Узнайте IP адрес вашего роутера с помощью интерфейса Windows
Если использовать «Командную строку» для вас слишком сложно, то вы можете посмотреть IP адрес основного шлюза и соответственно вашего роутера в настройках операционной системы Windows.
Для этого откройте Панель управления –> Сеть и Интернет –> Центр управления сетями и общим доступом. В окне «Центр управления сетями и общим доступом» необходимо кликнуть по ссылке «Подключение по локальной сети».
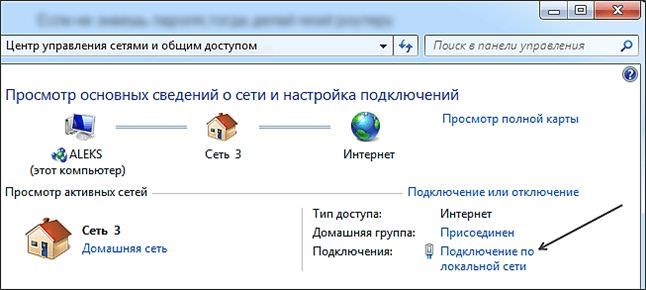
А в открывшемся окне нажать на кнопку «Сведения».

В следующем окне вы увидите всю информацию об вашем сетевом подключении.
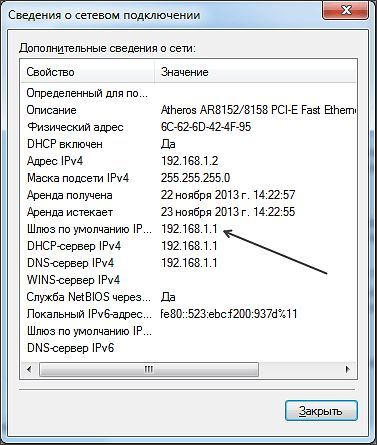
Здесь будет указан и IP адрес роутера, он находится напротив пункта «Шлюз по умолчанию».
Как легко узнать IP адрес Wi-Fi роутера
Как узнать IP адрес роутера, чтоб зайти в его настройки?
Источник: komza.ru
