IP адрес — это уникальный адрес устройства в сети, построенной по протоколу IP (Internet Protocol). IP адрес должен гарантировать уникальность в пределах выбранной сети (сети Интернет или локальной сети). Если IP адрес уникален в пределах частной локальной сети, то это внутренний IP адрес. Если уникальность IP адреса обеспечивается в пределах всей сети Интернет, то это уже внешний IP адрес.
На текущий момент существует несколько версии протокола IPv4 и IPv6.
IPv4 — это протокол 4-ой версии, представляющим собой 32-битовое число. Выглядит как 4 десятичных числа значением от 0 до 255, которые разделяются точками. Например, 192.168.0.1.
IPv6 — это протокол 6-ой версии в 128-битовом представлении. Числа разделяются двоеточиями. Например, fd80:0:0:0:223:f8df: fe22:54cf
Для того, чтобы определить внутренний IP адрес компьютера/сервера в системе Windows необходимо:
Как узнать IP адрес компьютера?
1. Нажать на сочетание клавиш WIN+R (или зайти в меню Пуск -> Выполнить)
2. Написать команду cmd и нажать клавишу Enter. Появится диалоговое окно командной строки:
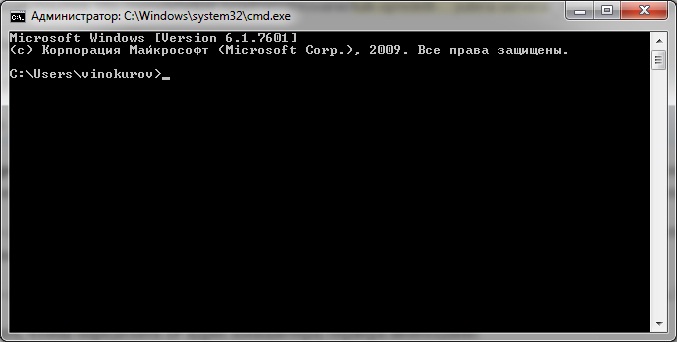
3. Ввести команду ipconfig /all и нажать клавишу Enter. В результате отобразятся подробные данные о конфигурации сети и подключениях на данном компьютере/сервера, где возможно посмотреть в том числе и IP-адрес компьютера/сервера:
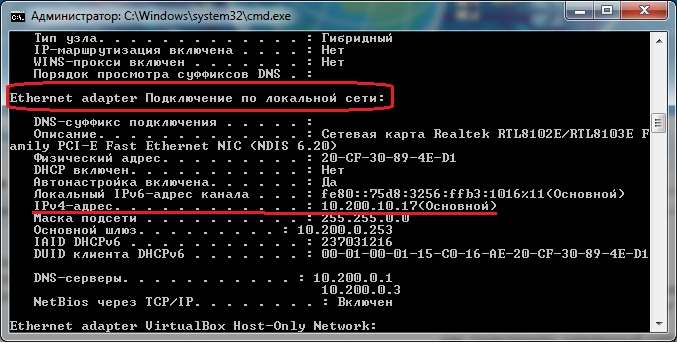
С помощью консоли CMD (command line interpretator), которая встроена в Windows, возможно получать больше информации о компьютере и системе с помощью команды systeminfo.
Ваш Внешний IP адрес будет такой:
Источник: remotehelper.ru
Как узнать свой внешний и внутренний ip адрес в сети разными способами?

Доброго времени суток, мои дорогие друзья. С вами снова я, Дмитрий Костин, и сегодня я бы хотел продолжить начатую недавно тему. Что такое айпи — вы уже знаете. А знаете ли вы как узнать свой ip в сети? А для чего это вообще нужно значете?
Если нет, то вы точно попали по адресу.
Вообще обычному пользователю знать свой ip вовсе необязательно, но в некоторых случаяхм может пригодиться. Например это может вам пригодиться, если вы в каком-либо интернет-сервисе или в том же контакте, вы заподозрили что-то неладное, как будто кто-то шарился в вашем аккаунте.
Также эта фишка может быть полезна для других целей, например онлайн игры или общение по локальной сети. Если вы не знаете свой адрес, то можете его посмотреть и сказать тому, кто должен к вам по этому адресу подсоединиться.
Узнаем свой внешний IP
Под внешним адресом я имею ввиду именно тот айпишник, который присваивает нам наш интернет провайдер.
- Заходим на сайт 2ip.ru и сразу же видим наш текущий айпишник.

- На той же странице сайта есть пункт «История» . Нажмите на него.

- Как видите, у вас открылось окошко, которое показывает список ip адресов, которые вам присваивались за последнее время.
Узнаем наш локальный IP адрес
Как я уже говорил в моей статье по айпишник, адреса бываю внешние (глобальные) и внутренние (локальные). Если провод от провайдера напрямую подключен в ваш компьютер, то у вас не будет локального айпи. Но если вы работаете через маршрутизатор, то именно ему дается внешний айпи, а компьютеры, подключенные к нему, будут носить уже локальный адрес, например 192.168.0.2. Узнать это можно с помощью парочки способов.
Свойства сети
- Зайдите в «Центр управления сетями и общим доступом» . Для этого вызовите «Панель управления» и выберете соответствующую настройку.
- Нажмите левой кнопкой мыши на название вашей сети.

- Вам откроется окно «Состояние» , где вы должны будете нажать на кнопку «Сведения» .
- И вот именно здесь вы можете увидеть наш внутренний адрес, который дал нам маршрутизатор (роутер). У меня он на данный момент 192.168.0.73. А стационарному компьютеру в другой комнате он дал адрес 192.168.0.27.

- Таким образом, зная ip адрес двух компов в одной сети, я могу подключиться к любому из них. Если я захочу войти на стационарный компьютер, то я вызову строку «Выполнить» , а потом напишу там \192.168.0.27. О! Появилась форма ввода логина и пароля для того компа. Это уже значит, что подключение удалось.

Командная строка
Попробуем еще один способ. Для этого воспользуемся командной строкой в windows.
- Вызовите командную строку и напишите там ipconfig.
- После этого вам выдастся информация по сетевой карте, в т.ч. локальный ip адрес. Видите? Снова появились знакомые циферки 192.168.0.73

- Ну а если вы введете в строку ipconfig /all, тогда вообще выдастся вся информация по сетевой карте. Но я сомневаюсь, что для не очень опытного пользователя эта информация будет полезна.

Вот такими вот незамысловатыми способами вы сможете узнать свой айпишник. А как способ интересен вам больше всего? Напишите пожалуйста в комментариях.
Ну вот как бы и всё, что я хотел бы вам сегодня рассказать. Но вы можете следить за новыми интересными статьями, чтобы не пропустить какую-либо интересную статью. Для этого достаточно лишь подписаться на обновления моего блога. Надеюсь, что вам понравилось. Еще увидимся.
Пока-пока!
С уважением, Дмитрий Костин.
Всем привет! Меня зовут Дмитрий Костин. Я автор и создатель данного блога. Первые шаги к заработку в интернете я начал делать еще в 2013 году, а данный проект я завел в 2015 году, еще когда работал IT-шником. Ну а с 2017 года я полностью ушел в интернет-заработок.
На данный момент моим основным источником дохода являются трафиковые проекты, среди которых сайты, ютуб-канал, каналы в Яндекс Дзен и Mail Пульс, телеграм канал и паблики в социальных сетях. На своем блоге я стараюсь делиться своими знаниями в сфере интернет-заработка, работе в интернете, а также разоблачаю мошеннические проекты.
Источник: koskomp.ru
Как выяснить IP-адрес своего компьютера и чужого в локальной сети


Иногда пользователю может понадобиться быстро узнать, какой у его устройства адрес IP в локальной сети, в которой он подключён. Также может оказаться нужным такой же адрес, но уже другого компьютера, который работает в этой же сети. Можно ли это сделать без использования какого-то стороннего ПО? И какие утилиты скачивают и устанавливают для этих целей?
Что такое IP-адрес и для чего он нужен
IP-адрес (Internet Protocol Address) — это определённый конечный адрес узла в сети на конкретном компьютере или ином устройстве. Его можно сравнить с обычным почтовым адресом какого-то человека — по нему люди отправляют письма и посылки. Аналогией писем в интернете и сети являются сетевые пакеты (например, в виде сайтов и загружаемых файлов). Они не могут уходить неизвестно откуда и неизвестно куда — нужно направление, конкретный адрес две конечные точки в виде отправителя и получателя.

IP-адрес представляет собой адрес какой-либо точки в сети: как в глобальной, так и в локальной
У каждого ПК есть свой адрес IP в сети. Тут стоит сразу отметить, что у ПК или любого другого девайса IP-адрес может существовать в рамках глобальной сети (интернета) и локальной сети. Если на ПК несколько подключений к интернету, у девайса появляется такое же количество IP-адресов, так как они привязываются не к компьютеру, а к конкретному соединению на устройстве.

Сетевой пакет доставляются по определенному IP-адресу
IP может выдаваться администратором локальной сети, провайдером или назначаться автоматически системой. Адрес включает в себя два номера: сети, которой он принадлежит, и узла. Это комбинации из четырёх чисел от 0 до 255, которые разделяются точками, например, 10.255.255.255.
Виды IP-адресов
По разным параметрам различают такие виды адресов IP:
- Статический (фиксированный, постоянный). Это комбинация чисел, которая навсегда присваивается юзеру. Его может выдать ваш провайдер за отдельную плату. Он необходим тем людям, которым нужно постоянно получать удалённый доступ к своему девайсу посредством клиента FTP. Главный минус такого адреса в том, что ПК становится более уязвимым в сети — взломщики могут также получить доступ к вашему ПК и всей информации на нём.
- Динамический. В начале каждого сеанса «сёрфинга» в сети юзер получает новый IP. Система выдаёт его автоматически из конкретного диапазон комбинаций.
- Белый (публичный, глобальный). Его используют для «сёрфинга» в интернете, то есть во внешней сети.

Белый IP нужен для работы в глобальной сети — в интернете

Серые IP работают только в рамках локальных сетей
Рассмотрим сегодня, как выяснить, какой у вас есть IP именно для локальной сети — сети, которая соединяет друг с другом несколько устройств, находящихся недалеко друг от друга (в одном здании, офисе, квартире, институте и т. д.). Такое соединение нужно, например, для обмена теми или иными документами между ПК, получения доступа к общим каталогам и прочих целей.
Как узнать IP-адрес своего компьютера в локальной сети
IP-адрес своего ПК нужно знать, например, для подключения к своему домашнему или рабочему ПК для копирования каких-то документов. Раздобыть свой IP-адрес проще и быстрее всего — достаточно выполнить некоторые действия в одном из двух системных окнах «Виндовс».
С помощью «Командной строки»
Консоль «Командная строка» представляет собой редактор с чёрным фоном, через который юзер может выполнять различные операции на своём компьютере, в том числе и осуществлять вывод на экран сетевых параметров девайса:
- На «клаве» зажимаем кнопки R и «Виндовс», но только одновременно. Результат выполнения данной команды — появление окна «Выполнить». В нём вбиваем три буквы cmd — жмём на «Ввод» либо на «Энтер» на самой клавиатуре.

Введите команду cmd в окне «Выполнить»

Вы можете воспользоваться поиском в «Пуске», чтобы открыть консоль

Выполните команду ipconfig в редакторе

Внимательно изучите блок с адаптером локальной беспроводной сети

Выполните команду ipconfig/all

Команда ipconfig/all покажет на экране более подробную информацию
С помощью «Панели управления»
Эти же данные юзер может получить через определённый раздел «Панели управления»:
- Вызываем панель через сервис «Выполнить» (открывается с помощью «Виндовс» и R) и слова control, написанного в строке «Открыть».

Вставьте в строку «Открыть» команду control

На панели запустите «Центр управления сетями и общим доступом»

Перейдите по ссылке «Изменение параметров адаптеров»

На дисплее появилось окно «Сетевые подключения»

Выполните команду ncpa.cpl, чтобы запустить «Сетевые подключения»

Выберите в меню пункт «Состояние»

Перейдите в окно со сведениями и посмотрите на пункт «Адрес IPv4»
Видео: как узнать свой IP в сети
Как узнать IP-адрес чужого или всех подключённых к локальной сети компьютеров
Определение IP-адреса других устройств, которые находятся в данный момент в локальной сети, отнимет больше времени и усилий. Выполнять будем всё через ту же «Командную строку». Рассмотрим также способ с использованием ПО от сторонних разработчиков.
Через «Командную строку»
На этот раз в редакторе будем выполнять другие команды для вывода адреса:
- Для начала определимся, адрес какого конкретного юзера сети мы хотим узнать. С этой целью запускаем любую страницу «Проводника Виндовс». На левой панели с основными разделами находим и открываем ссылку «Сеть».

В «Проводнике» перейдите в раздел «Сеть» слева

Выберите девайс, адрес которого вы хотите узнать

Чтобы вывести на экран всех пользователей локальной сети, выполните nbtstat -n в консоли

Запустите выполнение команды apresn-pc

Скопируйте адрес чужого ПК
Возможно, вам необходимо определить адреса IP всех компьютеров из локальной сети. В этом вам также поможет консоль:
- Запускаем интерфейс строки через «Выполнить» либо «Пуск», а затем пишем короткую формулу arp -a.

Запустите выполнение формулы arp -a в консоли

В консоли появится перечень всех адресов в локальной сети
С помощью сканирования сети сторонними утилитами
Не всегда стандартные средства «Виндовс» помогают в поиске IP-адресов девайсов, которые находятся в вашей внутренней сети. Для таких случаев сторонними разработчиками были созданы специальные утилиты-сканеры. Одно из таких приложений — программа Advanced IP Scanner от компании Famatech. Утилита бесплатная и имеет две версии: та, что устанавливается, и портативная (то есть которая работает без предварительной инсталляции).

Advanced IP Scanner показывает не только IP-адреса, но и названия устройств
Кроме поиска девайсов в сети, в возможности этой программы входит предоставление доступа к общим каталогам и FTP-серверам, удалённое управление устройствами через Radmin и RDP и даже дистанционное отключение ПК.
Где её скачать и как ей пользоваться, расскажем в инструкции:
- Открываем официальный сайт сканера в любом браузере — на странице жмём на зелёную клавишу «Скачать бесплатно».

Скачайте бесплатный вариант Advanced IP Scanner

Откройте файл через загрузки

Выберите язык установки

Выберите между установкой и запуском

Примите условия использования программы и запустите её

Подождите, пока закончится процесс распаковки

Нажмите на «Сканировать», чтобы начать поиск девайсов

Подождите, пока завершится процесс поиска устройств

Посмотрите на IP нужного вам девайса

Отключенное устройство будет с иконкой погасшего экрана ПК
Видео: как использовать утилиту Advanced IP Scanner
Узнать свой адрес во внутренней сети можно легко с помощью стандартных средств «Виндовс» — через «Центр управления сетями и общим доступом» и чёрный редактор «Командная строка». Последняя утилита подойдёт также для определения комбинаций чисел, которые действуют для других компьютеров в этой же внутренней сети. Если у вас не получается получить информацию с помощью встроенных инструментов, используйте сторонние утилиты, например, Advanced IP Scanner, Nmap, SolarWinds или любой другой сканер.
Источник: itmaster.guru







