Все прекрасно знают, что существуют динамические IP-адреса и статические IP-адреса, но для того чтобы получить постоянный внешний ip-шник необходимо подключать такую услугу у своего провайдера (за отдельную плату), но можно и самим получить такой ip-адрес с помощью программы hamachi.
Hamachi — программное обеспечение, предназначенное для построения VPN. Программа позволяет создать собственную защищённую сеть из компьютеров, соединённых через Интернет, как будто они соединены одной физической локальной сетью. Если по-простому, то Вы можете получить постоянный ip адрес и делать с ним все что хотите, например:
- Создать свой сервер для CS;
- Создавать подключения через программу Radmin;
- Открывать общие ресурсы для пользователей, которые находятся в Вашей сети;
- Обменивать сообщениями;
- И другие цели, при которых необходимо присутствие постоянного ip-адреса.
Данная программа устроена так, что Вы создаете свою сеть, в которую могут войти только те пользователи, которым Вы дадите настройки для подключения к этой сети (название сети и пароль). Сетей можно создавать много, но в каждой из сетей, в некоммерческой лицензии, могут находиться только 15 человек (в коммерческой намного больше).
НАСТРОЙКА СЕТИ / СТАТИЧЕСКИЙ IP АДРЕС / WINDOWS 10
Установка программы Hamachi
Теперь перейдем к установке и настройке данной программы. Для начала скачайте программу и установите ее (примеры в этой статье использовались на версии Hamachi-1.0.3.0-ru). В процессе установки у Вас спросят, какую лицензию использовать, Вы выберите «use hamachi non-commercial license», что будет означать некоммерческую. В конце процесса установки у Вас спросят «запустить программу» Вы запускаете, и появится следующие окно:
Вы нажимаете на кнопку «включить», после нажатия Вам предложат создать свою учетную запись:
Пишите название на латинице и нажимаете «создать». Далее программа подключится к серверу и присвоит Вам Ваш постоянный ip-адрес. В нашем случае он 5.17.88.177, теперь Вам осталось создать свою сеть или подключиться к другой (если Вам дали название и пароль), Вы нажимаете кнопку, указанную на картинке:
Если Вы создаете свою сеть, то так и нажимаете «создать новую сеть», если подключаетесь, то «подключиться к существующей сети». Мы создаем свою сеть, и у нас открывается следующие окно:
Здесь Вы пишите название сети и пароль, если Вам программа выдаст сообщение о том что «такая сеть существует», то Вам придется придумать другое название сети. После того как Вы создадите свою сеть, в нее могут входить те пользователи, которым Вы дадите пароль. Вот, например, в нашу сеть «probnayseti» вошел пользователь, которому я дал пароль:
Ваш постоянный ip адрес могут пинговать т.е. иметь доступ, только те люди, которые находятся в Вашей сети.
Когда Вы установите и настроите программу, у Вас появится новое подключение в «Сетевых подключениях» и Вы сможете подключаться радмином к своему компьютеру, играть в cs на собственном сервере и т.д. Очень полезная программа для тех, кому необходим свой постоянный внешний ip-адрес.
Источник: info-comp.ru
Как настроить автоматическое получение IP-адреса

Обновлено: 11.01.2020 Опубликовано: 2016 год или раньше
Инструкция на примере Windows 10, но также может применяться к Windows 8 / 7, частично, к XP.
Графический интерфейс
1. Кликните правой кнопкой по значку сети в правом нижнем углу и .
а) в последних версиях Windows 10 выбираем Открыть «Параметры сети и Интернет»:

. и Центр управления сетями и общим доступом:

б) в ранних версиях Windows 10, а также 8 / 7 выбираем Центр управления сетями и общим доступом:

2. В меню слева кликните по Изменение параметров адаптера:

3. В открывшемся окне найдите нужную сетевую карту. Например, если компьютер подключается к сети по WiFi, последняя будет назваться «Беспроводная сеть». Кликните по ней правой кнопкой мыши и выберите Свойства:

4. Кликните один раз по пункту IP версии 4 (TCP/IPv4) и нажмите кнопку Свойства:

5. Выставите переключатели в положение Получить IP-адрес автоматически и Получить адрес DNS-сервера автоматически:

6. Нажмите OK — еще раз OK и дождитесь получения компьютером IP-адреса.
Командная строка
Также мы можем настроить сетевые настройки при помощи командной строки. Для этого открываем ее от имени администратора и вводим:
netsh interface ip show config
Помощь
Как заказать дополнительный IP-адрес для виртуального выделенного сервера
Дополнительный IP-адрес целесообразно иметь для сервера, чтобы получить к нему доступ, если основной IP недоступен. Также его используют для Slave DNS, для нескольких сайтов с индивидуальными IP-адресами на одном сервере и т.д.
Заказ дополнительного IP
Войдите в личный кабинет BILLmanager, перейдите в раздел “Товары/Услуги” -> “Виртуальные серверы”, выберите сервер и нажмите на кнопку “IP адреса” на панели инструментов.
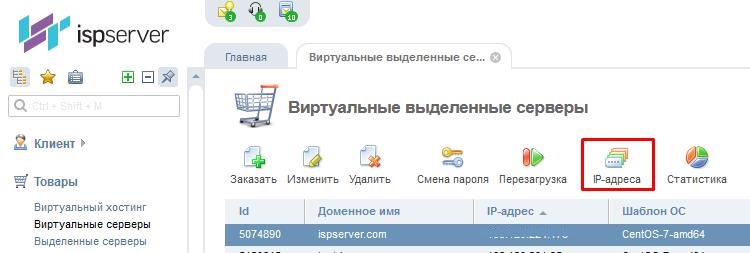
Нажмите на кнопку “Заказать”.

Выберите тип протокола IP-адреса, доменное имя и количество необходимых дополнительных IP.
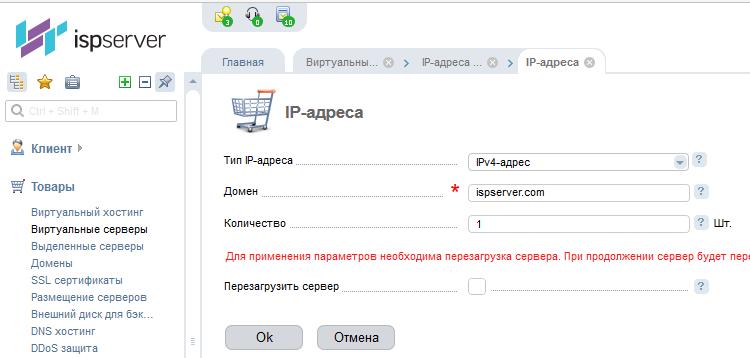
Отметьте галочкой “Перезагрузить сервер” и нажмите ОК для вступления изменений в силу. Сервер будет перезагружен.
Добавить IP на сервер
После заказа IP-адреса нужно добавить его на сервер.
ISPmanager
Зайдите в панель управления ISPmanager, перейдите в раздел “Настройки” -> “IP-адреса” и нажмите кнопку “Создать”.
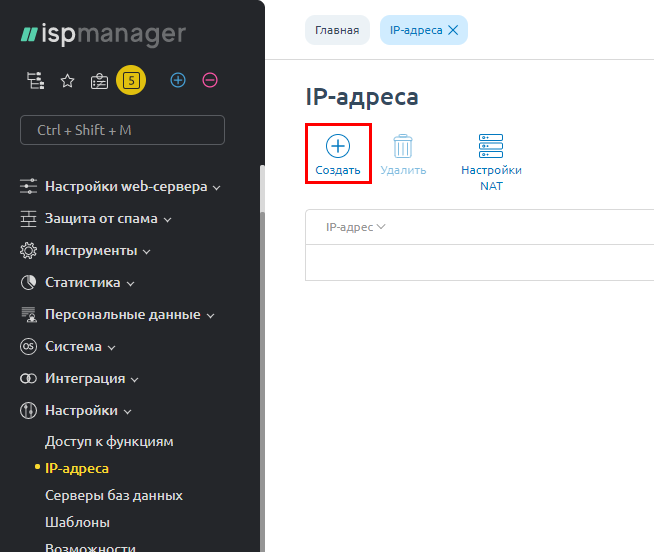
Укажите IP-адрес, который нужно добавить (в примере 188.120.229.34).

Ручная настройка
Добавление дополнительного IP-адреса вручную нужна для серверов с KVM виртуализацией без панели ISPmanager. В случае ошибочных действий в результате ручной настройки вы можете потерять доступ к серверу по сети. Тогда воспользуйтесь VNC для возобновления доступа.
Если вам не известны маска сети и адрес шлюза, обратитесь за этой информацией в нашу службу поддержки.
Debian/Ubuntu
Откройте в режиме редактирования файл /etc/network/interfaces и допишите в конец один из следующих блоков.
iface eth0 inet static
iface eth0:N inet static
N — порядковый номер дополнительного IP: первый дополнительный — 0, второй — 1 и т.д.
iface eth0 inet6 static
iface eth0:N inet6 static
N — порядковый номер дополнительного IP: первый дополнительный — 0, второй — 1 и т.д.
После внесения изменений перегрузите сервер, в случае успеха добавленные IP-адреса появятся на сетевом интерфейсе.
CentOS
Откройте для редактирования файл /etc/sysconfig/network-scripts/ifcfg-eth0:N. Если его не существует, создайте и допишите в конец один из следующих блоков.
N — порядковый номер дополнительного IP: первый дополнительный — 0, второй — 1 и т.д.
N — порядковый номер дополнительного IP: первый дополнительный — 0, второй — 1 и т.д.
После внесения изменений перегрузите сервер, в случае успеха добавленные IP-адреса появятся на сетевом интерфейсе.
Windows
Далее в примере используется ОС Windows-Server-2019.
Подключитесь по RDP к серверу, из меню Пуск запустите Диспетчер серверов (Server Manager).

Перейдите в “Сетевые подключения”.

Откройте свойства (Properties) сетевого соединения в контекстном меню (клик правой клавишей мышки). Выделите Internet Protocol Version 4 (TCP/IPv4) для IPv4 (Internet Protocol Version 6 (TCP/IPv6) для IPv6) и нажмите Свойства (Properties).

Основной IP-адрес уже прописан, поэтому нажмите на Свойства (Properties).

Нажмите кнопку Добавить (Add).

Задайте IP-адрес и маску подсети.

Для IPv6 заполните данными поля следующей формы.

В качестве DNS для IPv6 можно указать DNS Google:
2001:4860:4860::8888 и 2001:4860:4860::88444
Источник: ispserver.ru





