Иногда у администратора виртуального сервера возникает необходимость запустить два или более сайтов на одном VPS. И для этого достаточно поднять всего один веб-сервис, такой как IIS, Nginx или Apache. Поскольку каждый из размещаемых сайтов имеет свой уникальный IP-адрес, то выступающий в качестве хостинга VPS должен быть доступен по каждому из этих адресов. На серверах ruvds.com существует возможность добавить необходимое количество дополнительных IP-адресов.
Конечно, можно припарковать на своём сервере несколько сайтов, имея в распоряжении всего один IP-адрес. Но, использование отдельного адреса для каждого сайта даёт некоторые преимущества. Во-первых, каждый такой сайт не будет зависеть от остальных. Во-вторых, дополнительные IP-адреса позволят избежать блокировки сайта поисковыми системами или почтовыми сервисами.
Если несколько сайтов используют в качестве хостинга один IP-адрес, то при блокировке одного из них, это затронет все такие сайты. Ну, и ещё, если у вашего сайта свой собственный IP-адрес, ваш сайт будет защищён от DDOS-атаки, если такая атака не направлена на него.
Настройка IP вручную
Если вы только заказываете новый сервер, то все настройки будущего VPS ещё предстоит сделать. В том числе и количество IP-адресов, которые вам нужны, можно указать при заказе VPS. Данная опция доступна при настройке первоначальной конфигурации создаваемого сервера:
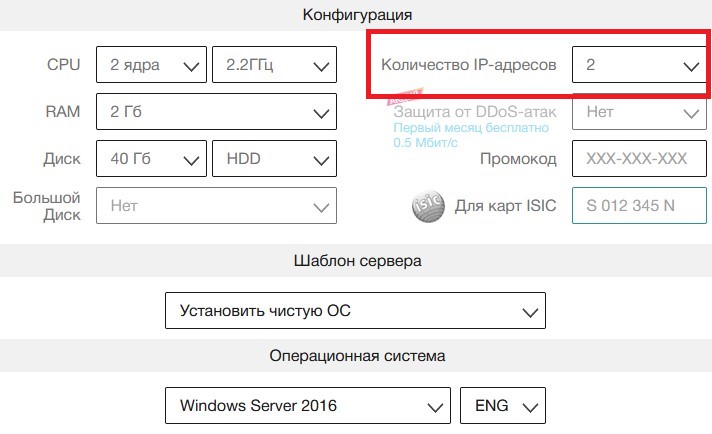
Для того, чтобы добавить дополнительный IP-адрес к своему серверу, достаточно перейти на страницу своего VPS и нажать кнопку изменить :
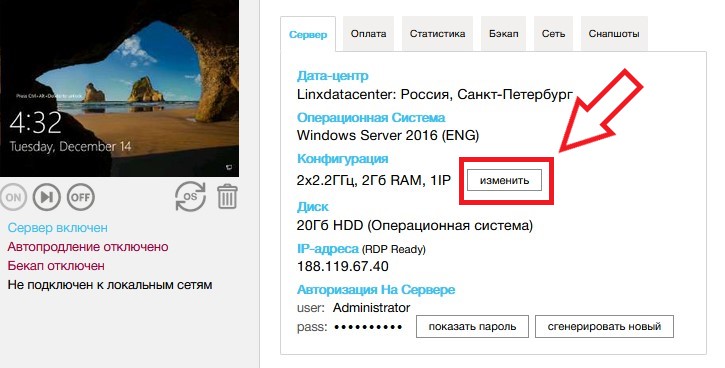
В открывшемся меню вы можете откорректировать количество IP-адресов при помощи ползунка в соответствующей строке:
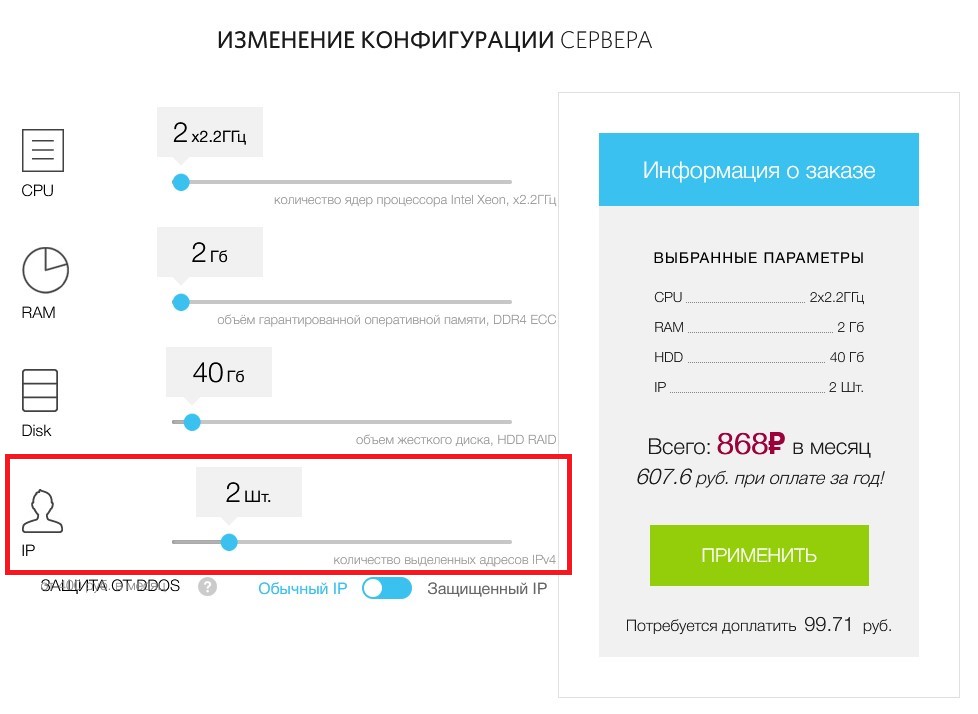
Спустя 3-5 минут в строке IP-адреса можно будет увидеть адреса, по которым теперь доступен ваш сервер:
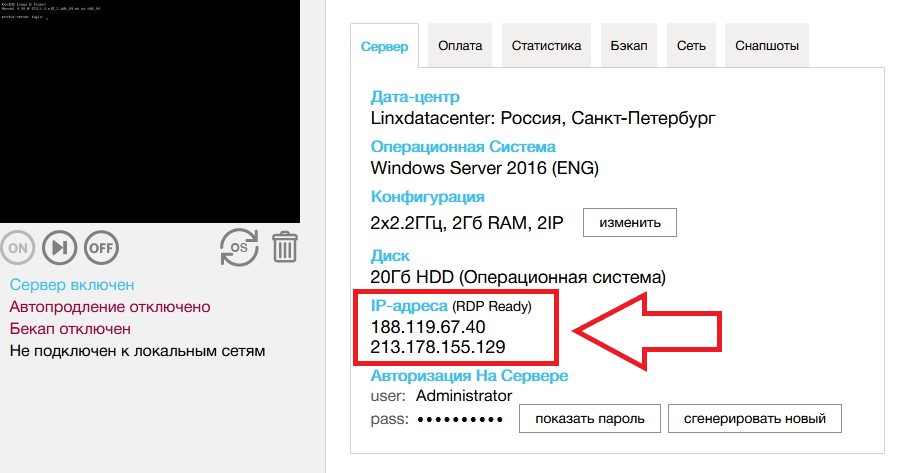
С этого момента доступ к вашему VPS можно получить по всем IP-адресам, указанным на странице виртуального сервера. Если ваш сервер работает под управлением ОС Windows, вы сможете проверить возможность подключения к нему по RDP с использованием любого из этих адресов. Подключившись, перейдите к просмотру свойств сети. Там вы увидите те же IP-адреса в списке адресов IPv4:
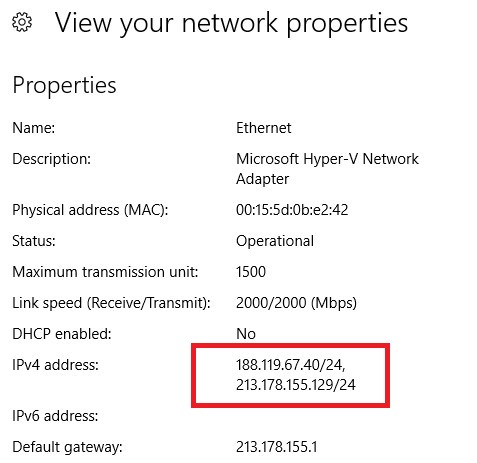
Тем, кому удобней пользоваться в Windows командной строкой, можно посмотреть сетевые настройки сервера при помощи команды ipconfig :
IP-адреса и DNS (видео 2) | Интернет | Программирование
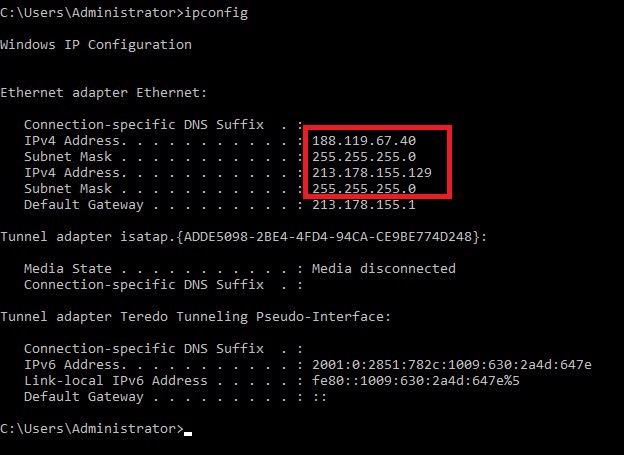
На серверах, работающих под управлением операционных систем на базе Linux, также существует возможность добавления дополнительного IP-адреса. Сделать это можно так же на странице сервера.
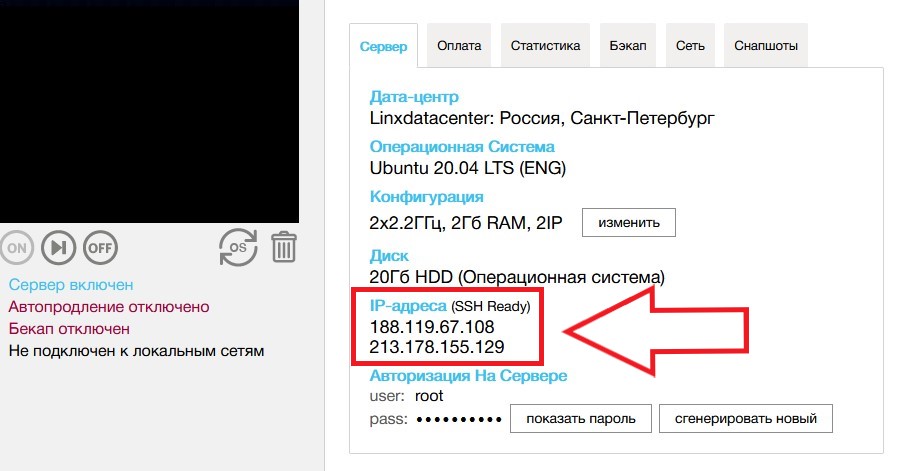
В нашем случае сервер, работающий под управлением Ubuntu, будет доступен для подключения по SSH как по IP-адресу 188.119.67.108, так и по второму адресу – 213.178.155.129. Теперь, если есть необходимость, можно добавить ещё один IP-адрес. Сделать это нужно используя кнопку Изменить . После успешного добавления все IP-адреса нашего сервера видны на его странице:
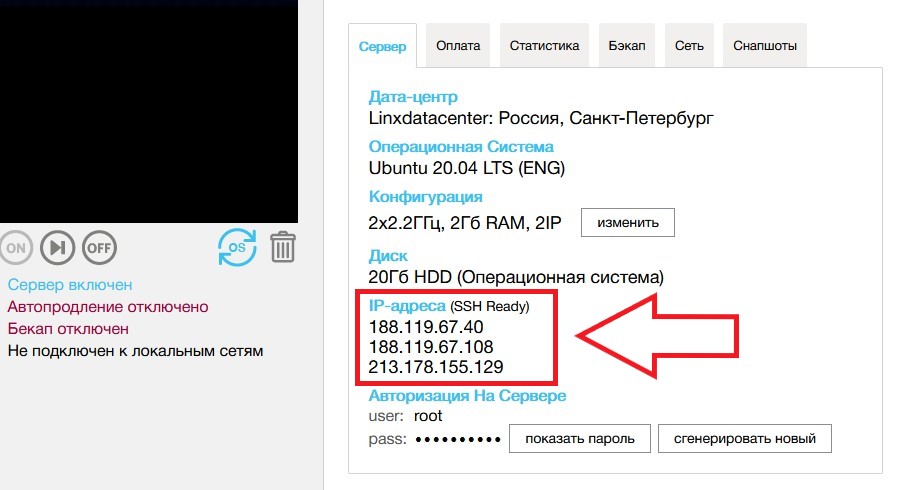
Ещё их можно увидеть набрав на сервере команду ip addr (для этого необходимо подключиться к серверу по SSH):
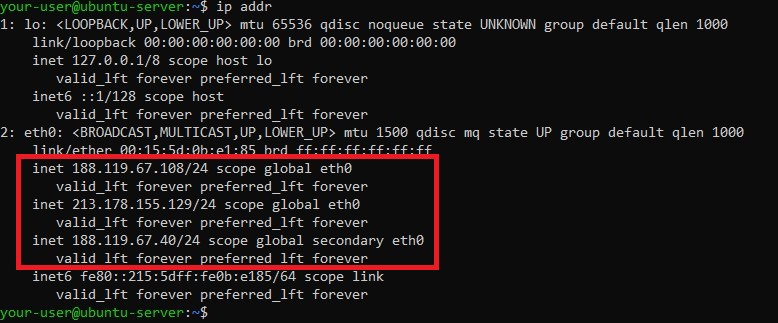
Точно так же всё это происходит и на серверах, которые работают на Centos. На странице сервера вы меняете количество IP-адресов, подключаетесь к серверу по любому доступному IP-адресу, и для просмотра списка адресов используете команду ip addr :
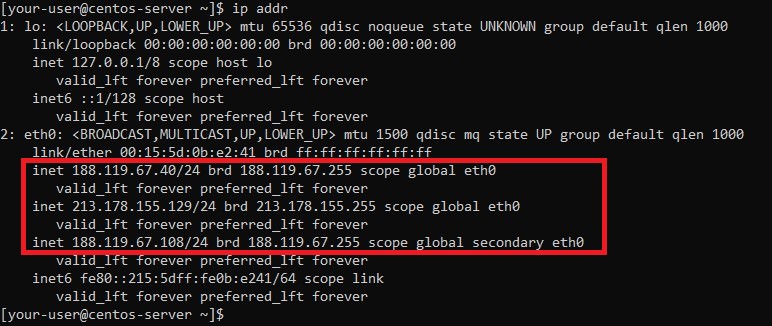
Теперь, имея на сетевом интерфейсе своего VPS требуемое количество IP-адресов, вы можете разместить на нём необходимое количество сайтов, каждый из которых будет иметь свой собственный IP.
Источник: ruvds.com
Статический IP адрес для 4G-LTE и 3G сетей
Тема получения белого IP на 3G-4G/LTE провайдерах является больной для многих абонентов. Но выход из этой ситуации настолько сложен, насколько и прост.
В этой уникальной статье (а я не нашел ничего подобного в русском интернете) вы узнаете как купить и маршрутизировать белый IP куда угодно, заодно обойдя ограничения операторов, ведь мы будем использовать SSTP по tcp:443
Не мучиться и купить SIM карту с безлимитом и белым IP можно у моего товарища https://4g-inter.net
Если это не ваш вариант, то читайте далее.
Покупаем VDS
Идем к vdsina.ru (реф ссылка) и покупаем виртуалку с минимальными параметрами
Более надежный вариант для прода Selectel
Я делал тесты на этих хостинг-провайдерах, все работает без проблем. А регистрируясь по моей реферальной ссылке вы поможете в написании новых статей.
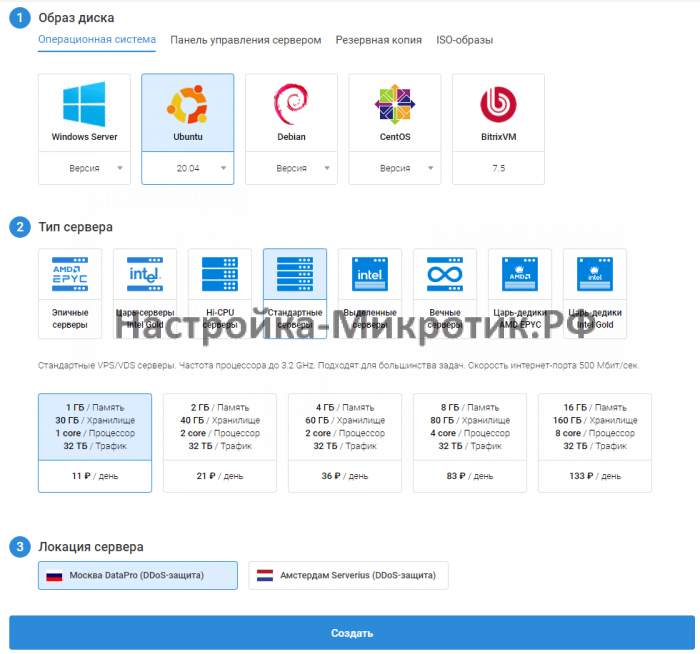
Ставим CHR
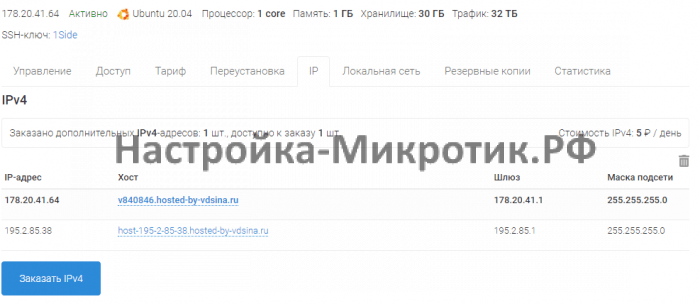
Настройка CHR
Хостинг-провайдер дал IP адреса:
178.20.41.64/24 (основной), шлюз 178.20.41.1
195.2.85.38/24 (дополнительный), шлюз 195.2.85.1
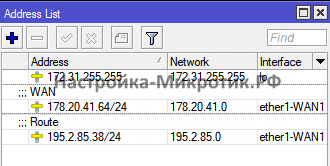
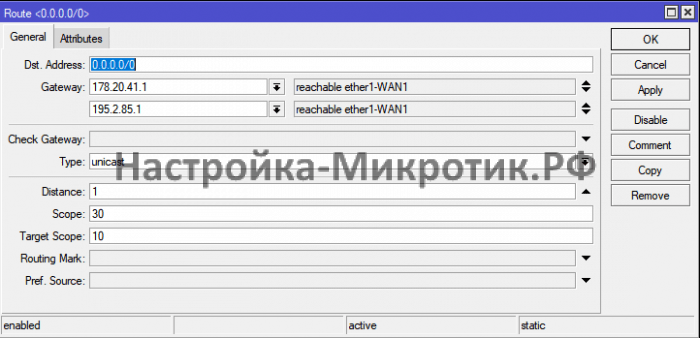
Настраиваем VPN Server SSTP
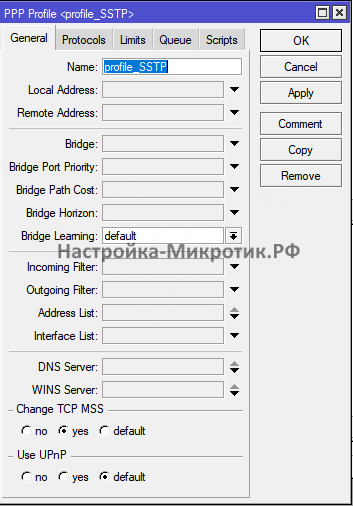
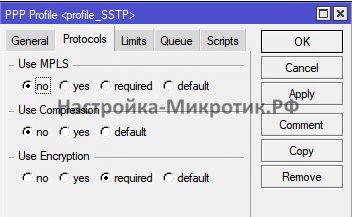

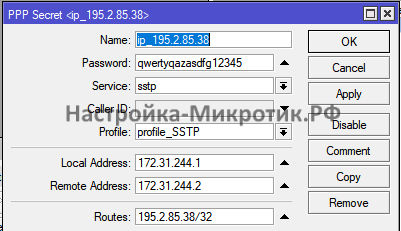
Не забываем включить SSTP сервер PPP > Interface > SSTP Server
Обновление ARP записи
![]()
Настройка LTE антенны
Технически это может быть любой провайдер, не только мобильный оператор, но и проводной.

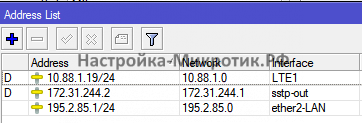
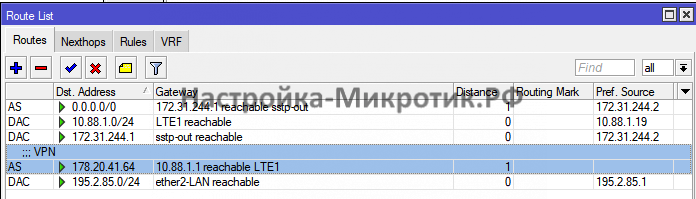
Настройка DHCP Server
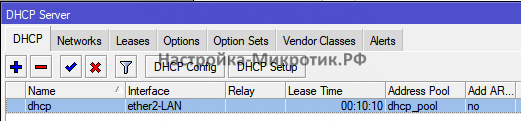

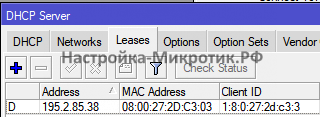
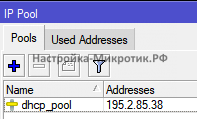
Клиент от антенны будет получать белый IP по DHCP, но лучше прописать статикой.
Настройка клиента
Подключаем клиента в порт антенны, по которому DHCP выдает белый IP

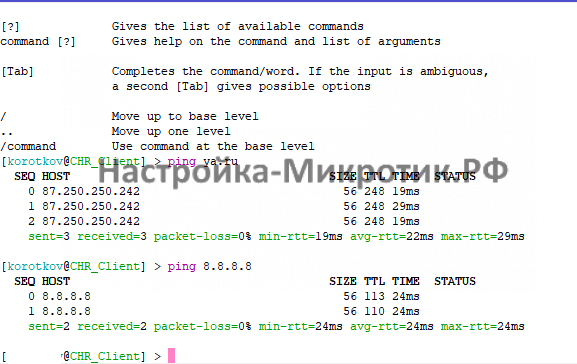
Если вы хотите повесить белый IP прямо на антенну, которая выполняет роль маршрутизатора, то создайте бридж и назначьте на него маршрутизируемый IP адрес с /32 маской. А NAT настраивайте на ppp интерфейс, который нужно зафиксировать.
Тест скорости
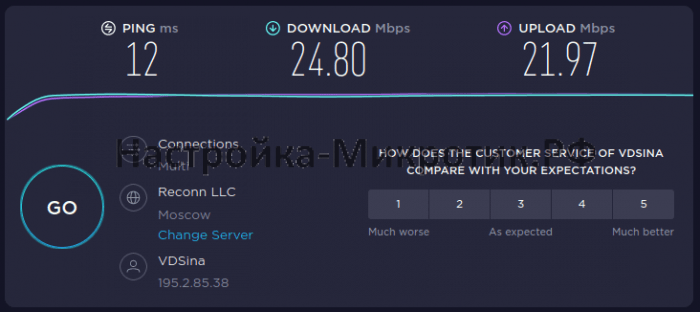
Как настроить статический IP-адрес на вашем устройстве
Статический IP-адрес — это фиксированный IP-адрес, который остается неизменным. Прокси-сервер остается в выбранном вами месте, обходя определенные ограничения, пока архитектура вашего устройства не изменится. Динамический IP-адрес часто время от времени меняется.
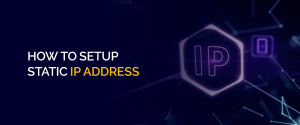
Статический IP-адрес помогает с решениями для удаленного доступа и повышает сетевую безопасность при настройке вашего компьютера в качестве сервера. Настройка статического IP-адреса проста в реализации. В следующей статье мы сообщим вам, как настроить статический IP-адрес на вашем устройстве, в пошаговом руководстве для всех протестированных нами устройств с ОС.
На каких устройствах можно настроить статический IP-адрес?
Статический IP-адрес обычно используется предприятиями или теми, кто использует удаленную работу для доступа к определенному серверу для отправки и получения информации. Вы можете изменить настройки своего IP-адреса, введя статический IP-адрес, к которому вы хотите присоединиться для любого используемого вами устройства. Кроме того, прочитав статью, вы узнаете о шагах каждого устройства по использованию вашего статического IP-адреса.
Шаги по настройке статического IP-адреса на iOS
Независимо от того, какая у вас модель устройства iOS, шаги для получения статического IP-адреса на вашем устройстве iOS остаются прежними. Это дает вам доступ к гораздо более надежному доступу к серверу, который вы хотите.
- Откройте настройки iPhone и выберите «Wi-Fi».
- Нажмите на сеть, к которой вы подключены.
- Прокрутите вниз до IPv4 и выберите «настроить IP».
- Нажмите, чтобы выбрать вариант «Вручную».
- Введите свой статический IP-адрес.
Шаги по настройке статического IP-адреса на Android
Одной из наиболее часто используемых операционных систем для смартфонов по всему миру является Android. Чтобы установить статический IP-адрес в системе Android, вам просто нужно выполнить следующие шесть шагов.
- Откройте «Настройки» вашего устройства,
- Выберите «Wi-Fi».
- Нажмите на значок шестеренки рядом с подключенной сетью.
- Выберите «Настройки IP» и выберите «Статический».
- Теперь введите статический IP-адрес в предоставленный раздел IP-адреса, указанный ниже.
- И выберите «сохранить».
Как настроить статический IP-адрес на macOS
MacOS — это уникальная ОС, разработанная Apple Inc. с системой безопасности, отличной от Windows, которую необходимо приобретать отдельно. Несмотря на то, что эта функция была добавлена в macOS, она по-прежнему угрожает безопасности сети. Вот 8 простых шагов для настройки статического IP-адреса на вашем устройстве MacOS.
- Нажмите на логотип Apple и нажмите «Системные настройки».
- Выберите сеть
- На боковой панели щелкните имя активного сетевого интерфейса.
- Щелкните «Дополнительно».
- Нажмите, чтобы выбрать «TCP/IP».
- В раскрывающемся меню «Настроить IPv4» выберите «Вручную».
- Введите статический IP-адрес в поле «Адрес IPv4».
- Нажмите «ОК», а затем «Применить».
Шаги по настройке статического IP-адреса в Windows 10
Windows — одна из самых используемых ОС в мире. Статический IP-адрес для гораздо более стабильного и надежного соединения может дать вам спокойствие во время серфинга по определенному выбранному IP-адресу. Вот шаги, чтобы установить свой статический IP-адрес в Windows 10.
- Зайдите на ПК в «Настройки».
- Выберите раздел «Сеть и Интернет»
- Нажмите «Изменить настройки адаптера».
- Щелкните правой кнопкой мыши активное сетевое подключение и выберите «Свойства».
- Выберите Интернет-протокол версии 4 (TCP / IPv4)
- Введите статический IP-адрес, а затем маску подсети.
- Нажмите «ОК», чтобы сохранить настройки.
Как ввести статический IP-адрес в Linux
Linux — это операционная система с открытым исходным кодом, используемая в основном через серверы баз данных и многие другие общие серверы. Они обычно встречаются в компаниях/организациях. Чтобы настроить статический IP-адрес в Linux, просто выполните указанные ниже действия:
- Введите команду «ip addr», чтобы указать сетевой интерфейс, на котором вы хотите установить статический IP-адрес.
- Отредактируйте файл «/etc/network/interfaces», введя следующую команду: sudo vim /etc/network/interfaces
- В файле найдите запись, как показано ниже:
- сам eth0
- инет DHCP IFACE eth0
- сам eth0
- iface eth0 inet static
- адрес 192.168.0.25
- маска сети 255.255.255.0
- 192.168.0.1 шлюз
- DNS-сервер имен 8.8.8.8
Примечание: Обязательно измените имя интерфейса на имя вашего интерфейса.
- Сохраните и закройте файл.
- Перезапустите сетевую службу, введя: sudo systemctl перезапустить сеть
Простые шаги для настройки статического IP-адреса в ОС Raspberry Pi
Raspberry Pi — это одноплатный компьютер, расположенный на одной плате. Это универсальная и очень экономичная система. Ниже вы найдете простые шаги, чтобы узнать, как настроить статический IP-адрес для Raspberry Pi.
- Чтобы настроить статический IP-адрес для вашей сети Wi-Fi, выполните следующую команду: sudo nano /etc/dhcpcd.conf
- Добавьте следующее в конец файла.
- интерфейс wlan
- статический ip_address = 192.168.0.40 / 24
- статические маршрутизаторы = 192.168.0.1
- статическое имя_домена_серверы = 192.168.0.1, 8.8.8.8
Примечание: Обязательно замените «wlan» на имя вашего WiFi-интерфейса.
- Сохраните и закройте файл.
- Перезагрузите Raspberry Pi.
Как упоминалось ранее, это способы настройки статического IP-адреса для вашего конкретного устройства. Более того, есть и другие способы настроить статический IP-адрес на вашем устройстве.
Настроить статический IP-адрес через роутер
Установите статический IP-адрес через маршрутизатор для определенного устройства в его сети. Вам понадобится его MAC-адрес для любого устройства, которое вы хотите настроить со статическим IP-адресом. Кроме того, это устройство должно быть подключено к маршрутизатору.
Примечание: Помните, что разные марки маршрутизаторов имеют разные системные операции, поэтому эти шаги могут противоречить вашим.
- Введите текущий IP-адрес вашего маршрутизатора в поисковой системе, чтобы получить доступ к странице конфигурации маршрутизатора.
- Прокрутите вниз, чтобы найти такие разделы, как «Настройка локальной сети», «Статические IP-адреса» или «Резервирование DHCP».
- Перейдите к сети маршрутизатора и введите MAC-адрес устройства, для которого вы хотите получить статический IP-адрес.
- Теперь введите статический IP-адрес, который вы хотите назначить этому устройству.
- И сохраните изменения.
Теперь, когда вы знаете, как установить статический IP-адрес для своего устройства, давайте перейдем к преимуществам статического IP-адреса.
В чем преимущества статического IP?
Есть много преимуществ использования статического IP. Среди них основные из них, упомянутые ниже:
Лучший хостинг серверов
Наличие статического IP-адреса позволяет аудитории найти вас с помощью DNS, пока вы размещаете почтовый сервер, веб-сервер или любой другой. С практической точки зрения это ускоряет процесс доступа ваших клиентов к вашему веб-сайту и использования ваших услуг, если у них есть статический IP-адрес.
Удобный удаленный доступ
Удаленная работа становится проще на статическом IP-адресе с помощью лучшего впн для удаленного доступа, например FastestVPN или любое другое приложение удаленного доступа.
Надежная связь
Аудио- и видеосвязь или телеконференция с Голос по интернет-протоколу (VoIP) становится проще при использовании статического IP-адреса.
Улучшенная поддержка DNS
IP-адрес проще настроить и управлять с помощью DNS-сервера, если вы предпочитаете статический, а не динамический.
Надежный сервис геолокации
Службы могут связать IP-адрес с определенным местоположением, используя статический IP-адрес. У вас больше шансов получить требуемый отчет о погоде, если вы используете местную службу погоды со статическим IP-адресом, а не адрес для близлежащего города.
Часто задаваемые вопросы
Как узнать свой IP-адрес?
Теперь вы знаете, что такое статический IP и как его настроить на своем устройстве. Какой у вас IP-адрес? Перейдите к настройкам подключения вашего устройства и нажмите на текущее подключение, чтобы получить полное представление о вашем IP-адресе.
Как защитить статический IP?
Независимо от того, является ли ваш IP-адрес в Интернете статическим или динамическим, ваш интернет-провайдер и киберпреступники могут примерно определить, где вы находитесь и что вы пытаетесь сделать в Интернете. Вы должны защитить его от шпионских глаз, независимо от того, какой у вас IP-адрес. впн, например FastestVPN, может помочь сохранить вашу конфиденциальность и безопасность.
Какой IP-адрес лучше? Статические и динамические
Есть только один идеальный IP-адрес, который работает для некоторых. Компьютер или устройство должны использовать статический IP-адрес, а динамический IP-адрес предпочтительнее. Тип подключения будет влиять на то, какие IP-адреса лучше для вас: динамические или статические. В то время как активный IP-адрес идеально подходит для домашней сети, статический IP-адрес, скорее всего, принесет пользу корпорации.
Статический IP дорогой?
Статический IP-адрес обычно стоит вам больше, чем обычный динамический, назначенный интернет-провайдером (ISP). Обычно это стоит около 12-18 долларов в месяц, и вам нужно попросить своего интернет-провайдера получить его для доступа к соответствующему статическому IP-адресу.
Сколько существует типов IP-адресов?
Существует четыре типа IP-адресов (интернет-протокола), назначенных для отправки и получения информации: общедоступный, частный, статический и динамический.
Выводы
Настройка статического IP-адреса обычно выгодна для компаний, размещающих свои веб-сайты и интернет-сервисы. Самое главное, что в наши дни наблюдается тенденция к удаленной работе, статический IP-адрес хорошо работает при входе в систему с использованием лучшего впн для удаленной работы, например FastestVPN, чтобы ваше соединение было зашифрованным и безопасным.
Источник: fastestvpn.com
